Как восстановить сеанс в internet explorer
Обновлено: 06.07.2024
Практически каждый пользователь сталкивался с ситуацией, при которой в браузере открыто слишком большое количество вкладок (например, после продолжительных поисков контента в интернете). После обнаружения нужного ресурса человек начинает закрывать лишние ссылки и случайно закрывает нужную страницу.
Если пользователь нечаянно закрыл вкладку, как восстановить ее – первое, что интересует людей в подобных случаях.
Способы открытия
Для начала, нужно напомнить о том, что в современных браузерах предусмотрена функция быстрого открытия случайно закрытых вкладок. Поэтому, если программа была закрыта или экстренно завершила свою работу, то при новом запуске или рестарте любой веб-обозреватель сможет самостоятельно восстановить все активные страницы.
Теперь перейдем непосредственно к самим способам открытия закрытых вкладок.
Через панель вкладок
Через кнопку настройка
Еще один из способов открытия закрытой вкладки подразумевает использование кнопки настройки в веб-обозревателе. В главном окне браузера необходимо зайти в «Настройки» и кликнуть по строке «Недавно закрытые вкладки».

Через историю
В истории будут представлены все ранее открытые сайты за несколько дней или недель. Для удобства пользователей в браузерах присутствует окно поиска в истории посещаемых сайтов.

Как восстановить закрытую вкладку комбинацией клавиш
Вернуть закрытую страницу можно при помощи сочетания комбинаций клавиш. Этот способ один из самых простых, ведь при нем не нужно совершать каких-либо дополнительных действий.
Пользователю достаточно лишь набрать на клавиатуре сочетание горячих клавиш «Ctrl+Shift+T». При использовании этой комбинации браузер восстановит последнюю закрытую вкладку. Если применить ее повторно, то браузер восстановит предпоследнюю вкладку.
В том случае, если необходимо восстановить вкладку, закрытую несколькими днями ранее, необходима история посещения сайтов в браузере. Историю посещения в браузере можно вызвать сочетанием клавиш «Ctrl+H».
Видео: восстанавливаем вкладку в браузере
Восстановление вкладки
Теперь необходимо рассмотреть способы открытия закрытых вкладок в разных браузерах. У каждого из веб-обозревателей восстановление вкладок будет в чем-то отличаться, поэтому необходимо рассмотреть их более подробно.
Google Chrome
В «Google Chrome» восстановление вкладки можно произвести несколькими способами.
В этом браузере предусмотрена функция автоматического восстановления закрытых вкладок.

Если произошло экстренное завершение работы программы, «Google Chrome» при старте уведомит пользователя запросом на восстановление предыдущей сессии.

Яндекс браузер
Этот браузер использует движок «Chromium», то есть его исходный код соответствует «Google Chrome». Восстановить последние вкладки в яндексе можно несколькими способами.

Точно так же, как и в других случаях, этот веб-обозреватель оборудован функцией автоматического восстановления последних страниц:
Внизу можно кликнуть «Вся история», благодаря чему можно увидеть историю посещений за день или за несколько дней;
Mozilla Firefox
Для «Mozilla Firefox» существует несколько способов восстановления последней страницы. Как и другие современные браузеры, он оборудован автоматическим восстановлением закрытых страниц.
Если вы не хотите, чтобы в браузере не оставались сведения о сайтах, на которые вы заходили, то необходимо очищать его историю посещений. Также это следует делать, если обозреватель вдруг начинает работать медленнее, так как накопившаяся информация тормозит нормальную работу программы. Лучше хранить необходимые сайты в закладках, а не искать их в журнале.
Любой современный интернет-обозреватель записывает, когда и на какой веб-ресурс заходил пользователь, включая Интернет Эксплорер . Ниже мы расскажем, как посмотреть историю в интерфейсе данного браузера, а также опишем методы, которыми ее можно очистить.
Как посмотреть историю в Internet Explorer (Интернет Эксплорер)
В любом браузере есть функция просмотра истории посещений. Это удобно, если пользователь хочет заново открыть сайт, который посещал недавно. В браузере Internet Explorer также есть функция, показывающая список этих сайтов, которая называется «Журнал». Чтобы открыть его, нужно сделать следующее:
- Выбрать вкладку «Вид».
- Навести курсор на пункт «Панели браузера».
- Кликнуть по выделенному пункту.
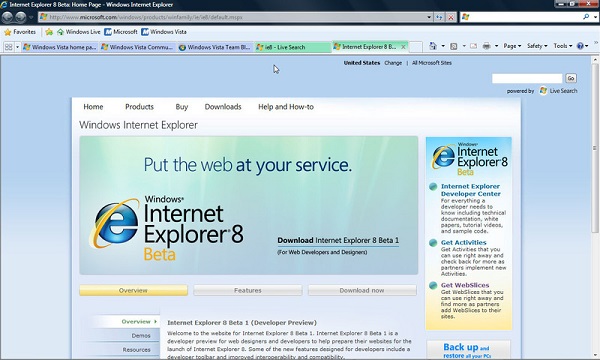
Альтернативная последовательность: Сервис (располагается в строке меню) – Панели браузера – Журнал. Также историю посещений можно отобразить нажатием комбинации Ctrl + Shift + H.
Сортировка истории посещений в Internet Explorer
При открытии списка сайтов, которые запомнил компьютер, можно их отсортировать по нескольким доступным критериям:

- просмотр по дате (день, неделя, месяц);
- просмотр по узлу (т. е. адресу, в алфавитном порядке);
- просмотр по посещаемости (будут отображаться наиболее посещаемые пользователем сайты);
- просмотр по порядку посещения.

Также можно выбрать опцию поиска, чтобы найти необходимую ссылку.
Как очистить историю в Internet Explorer (Интернет Эксплорер)
Очистить историю браузера можно в нем самом. Но иногда гораздо удобнее пользоваться сторонними приложениями, которые чистят систему от мусора, включающего в себя истории всех браузеров и прочие ненужные файлы. Причем иногда это делается в один-два клика. Однако история таким образом очищается полностью, и нет возможности выбрать, какие сайты удалить, а какие оставить. Ниже мы подробно рассмотрим оба способа очистки журнала. Инструкции актуальны для последней 11 версии браузера.
Средствами самого браузера
Пошаговая инструкция по очистке IE при помощи встроенного функционала:
- Запускаем браузер.
- Вверху справа кликаем на надпись «Сервис», либо зажимаем сочетание клавиш Alt + X.
- В выпавшем контекстном меню нужно навести курсор на строку «Безопасность» и выбрать первую строку в подменю – «Удалить журнал браузера».
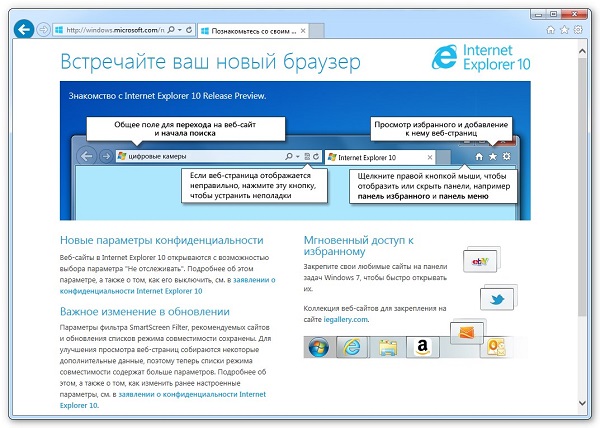
- Появится окошко, в котором необходимо выбрать, что именно вы хотите удалить. Нас интересует пункт «Журнал» (в нем хранится история посещений веб-ресурсов). Но в окне будут доступны для выбора и другие пункты: временные файлы, журнал скачанных файлов, пароли и данные веб-форм, которые также хранятся в браузере, и т. д. В целях конфиденциальности рекомендуется выбрать следующие пункты.
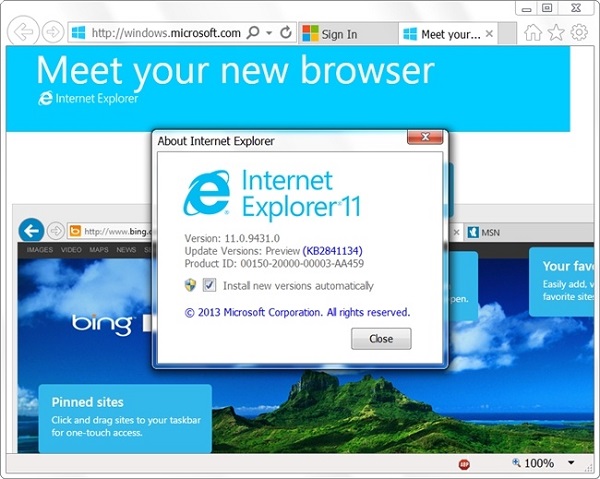
В некоторых случаях пользователю нужно удалить только определенные сайты, а все остальные оставить. IE располагает таким функционалом. Достаточно лишь открыть журнал, отсортировать его любым удобным образом, затем кликнуть на нужный сайт правой кнопкой мыши и выбрать «Удалить» в контекстном меню.
Также в Internet Explorer можно настроить автоматическое очищение журнала по истечении определенного срока или же при каждом закрытии программы. Для этого нужно сделать следующее:
Достаточно один раз настроить автоматическую очистку истории, и об этой процедуре можно забыть.
С помощью CCleaner
- Скачиваем, устанавливаем и запускаем утилиту (при скачивании нужно убедиться, что выбрана нужная версия ОС и разрядности).
- Слева нужно выбрать иконку «Очистка».

- В разделе «Internet Explorer» нужно в первую очередь выбрать пункт «Журнал посещений». Для быстродействия также можно удалить временные файлы браузера.
- Кликаем по «Анализ», чтобы программа нашла файлы, которые нужно удалить. Для непосредственного удаления нажимаем на «Очистка».
Как восстановить последнюю сессию в Internet Explorer
Если последний сеанс в обозревателе был прерван, Internet Explorer предоставляет возможность его восстановить. Для этого нужно в строке меню выбрать вкладку «Сервис», затем кликнуть по строке «Повторное открытие последнего сеанса просмотра».
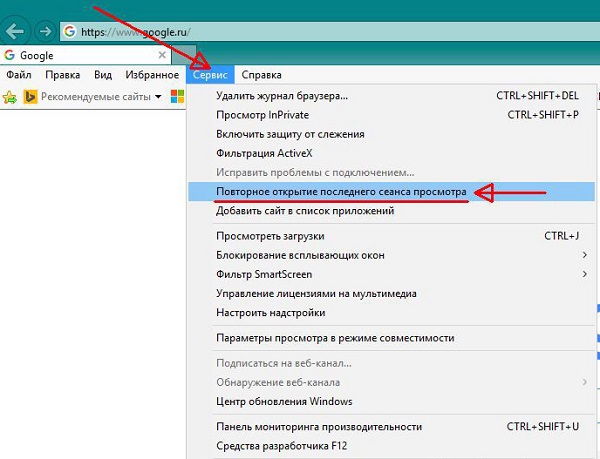
Но это не единственный способ. Еще можно создать новую вкладку (к примеру, сочетанием клавиш Ctrl + T) и нажать на «Повторное открытие закрытых вкладок».
Как видите, очистка истории браузера – простая процедура. В случае с Internet Explorer она не сложнее, чем в других популярных обозревателях. Можно даже настроить автоматическую очистку. Ее рекомендуется делать периодически в целях конфиденциальности и повышения производительности программы, а если вы пользуетесь чужим компьютером, то чистить журнал по окончании работы просто обязательно.

Современные веб-браузеры предлагают возможность просмотра сразу нескольких веб-сайтов, размещая их на отдельных вкладках. Это очень практичная особенность. Возможно, у вас есть любимые страницы, которые почти всегда размещаются в окне вашего браузера. Вы можете разместить их на панели избранного, чтобы они были быстро доступны, но было бы еще удобнее, если бы они вызывались автоматически при запуске браузера.
Большинство веб-браузеров запоминают последний сеанс и позволяют вам его восстановить. Он также может делать это автоматически, но вы должны включить его в настройках.
Internet Explorer может открыть только одну страницу автоматически. Чтобы определить его, откройте его, затем щелкните значок шестеренки справа и выберите « Свойства обозревателя» . Перейдите на вкладку General и нажмите кнопку Use Current под Home . Однако вы можете вручную вспомнить последний сеанс посещенных вами сайтов. Просто нажмите « Открыть последний сеанс» на вкладке с наиболее популярными сайтами. В качестве альтернативы, нажмите Сервис | Меню Повторно откройте последний сеанс просмотра (если вы не видите строку меню, сначала нажмите [F10]).
Firefox. Чтобы активировать автоматическое открытие последнего сеанса, откройте меню Firefox. параметры | Варианты В окне настроек перейдите в раздел « Общие » и выберите опцию для отображения окон и вкладок из предыдущего сеанса в списке при запуске Firefox . Вы можете вручную восстановить последний сеанс, нажав меню Firefox | История | Восстановите предыдущую сессию .
Кроме того, вы можете сделать это вручную.
Chrome. Включите автоматическое восстановление сеанса. Щелкните значок гаечного ключа в правой части окна и выберите « Параметры» , затем выберите « Открыть недавно открытые страницы» в разделе « Основные сведения» . Если вы хотите вручную восстановить последний сеанс, нажмите кнопку « +» рядом с вкладкой по умолчанию, а затем кнопку « Недавно закрытые» в нижней части окна и команду « Количество вкладок» .
Примечание: Поддержка классических приложений Internet Explorer 11 будет отменена 15 июня 2022 г. (список области действия см. в вопросе и о том, как это сделать). Те же приложения и сайты IE11, которые вы используете сегодня, могут открываться Microsoft Edge режиме Internet Explorer. Подробнее об этом.
Если в Internet Explorer открыто много вкладок, при закрытии окна выскакиет всплывающее окно с запросом "Закрыть все вкладки" или "Закрыть текущую вкладку".
Некоторые учащиеся неосторожно проверяют "Всегда закрывать все вкладки". В результате при закрытии многих вкладок не будет всплывающих подсказок. Что делать, чтобы восстановить запрос?

Что мы можем сделать:
нажмите "ALT+T", а затем — "Параметры Интернета".

Встолбце"Tab" щелкните "Параметры" botton.

Откройте окно"Просмотрвкладок Параметры " и проверьте " Предупреждать при закрытиинескольких вкладок".

Наконец, нажмите кнопку"ОК",чтобы выйти из окна параметров.

Если это не сработает, вам будет предложено заглянуть на форум, чтобы узнать, лучше ли вам использовать любое решение.
Мы будем рады вашим комментариям и предложениям!

После того как ваш опыт EeeKB, если это позволяет время, pls score this article in the feedback table at the page bottom. Мы ценим вашу помощь в улучшении. Любые рекомендации или хорошие мысли будут поприветствоваться в разделе "Дополнительные комментарии". (Чтобы ускорить решение проблемы, технические запросы можно обсуждать в соответствующих публикациях на веб-сайте Community)
Читайте также:

