Как восстановить текстовый файл
Обновлено: 04.07.2024
Мне повезло — предыдущее состояние текстового документа было полностью восстановлено. Отчасти помогло то, что я заранее позаботился о правильных настройках текстового редактора. Но об этом позже. А пока я расскажу о своем ЧП локального масштаба. Уверен, подобное со многими происходило.
Наброски всех текстов я пишу в программе Flashnote (это более крутой аналог Блокнота). Потом черновик переношу в текстовый документ и дорабатываю в бесплатном текстовом редакторе Writer из офисного пакета LibreOffice.
Материал я обычно сохраняю в файле с названием «Без имени 1.doc» (такое название каждый раз предлагает LibreOffice). Следующий этап — публикация материала в интернете. После этого начинается подготовка следующего текста. Соответственно, новый материал готовится во Flashnote, потом закидывается в «Без имени 1.doc». При этом предыдущий текст перед этим удаляется. И так по кругу с утра до вечера.
В какой-то момент я забылся и случайно залил в «Без имени 1.doc» новый текст, забыв сохранить информацию, которая там содержалась. Вспомнил об этом спустя несколько часов.
Черновик был очень важный — я потратил на его подготовку почти час. Восстанавливать по памяти — сложно. И времени жалко. Его и так в последнее время катастрофически не хватает. Во Flashnote набросков тоже не осталось. Есть у меня глупая привычка удалять оттуда черновики, после того, как я переношу их в текстовый файл. Не делайте так.
Тогда я вспомнил, что LibreOffice сохраняет резервные копии. Они обычно хранятся в папке C:\Users\ИМЯПОЛЬЗОВАТЕЛЯ\AppData\Roaming\LibreOffice\4\user\backup . В вашей системе адрес может быть другой. Какой — смотрите в меню «Сервис > Параметры > LibreOffice > Пути > Резервные копии» .
Если у вас Microsoft Word, загляните в Настройки или Параметры и найдите там пункт Сохранение. Там будет указан будет до папки, где лежат данные для автовосстановления.
Я отсортировал список файлов по дате и обнаружил файл «Без имени 1.bak» с датой последнего изменения в 10:15. Скопировал его в другую папку, переименовал в «Без имени 2.doc» и запустил. Ура! Это оказался вариант с утерянным черновиком.
К сожалению, положительный исход не гарантируется. Если файл несколько раз перезаписывался с одинаковым названием, LibreOffice сохранит только предыдущую копию. Не будьте как я. Следите за своими документами и сохраняйте их в разных файлах.
P.S. Возвращаемся к правильным настройкам текстового редактора LibreOffice, которые позволят вам спать спокойно. Переходим в меню «Сервис > Параметры > Загрузка/сохранение > Общие» , где выставляем следующие настройки:
— автосохранение каждые 1 минута,
— всегда создавать резервную копию.
Еще я выбираю в качестве формата файла по умолчанию «Текстовый документ Word 97-2003» для лучшей совместимости между LibreOffice и Microsoft Word. Но это не обязательно.

У меня был текстовый файл, чтобы сохранить все мои важные ссылки и заметки. Сегодня, когда я работал над этим, внезапно текстовый файл потерпел крах. когда я снова открыл его, файл был пуст с нулевыми байтами. Я так застрял сейчас, поскольку у меня есть все мои важные данные.
Текстовый файл - это компьютерный файл, который содержит только текст и не имеет специального форматирования, такого как полужирный текст, курсив, изображения и т. Д. Текстовые файлы идентифицируются с расширением .txt. Из-за своей простоты текстовые файлы обычно используются для хранения информации.
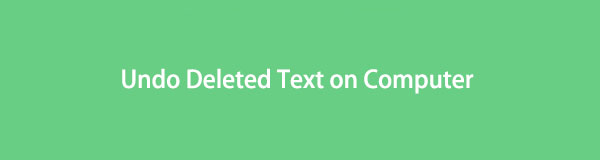
Однако,
Есть случаи, когда вы сознательно и неосознанно теряете важные текстовые файлы по одной или нескольким причинам. Это больно, когда вы страдаете от запрета кризиса потери данных. Поэтому найти лучший способ восстановить эти удаленные или потерянные текстовые файлы крайне необходимо.
Давайте посмотрим, как мы можем легко восстановить удаленные текстовые файлы.
1. Восстановить текстовый документ из временных файлов или файлов ASD
На самом деле, когда вы удаляете любой текстовый файл с компьютера, система не удаляет содержимое этого текстового файла. Скорее он удаляет имя текстового файла из таблицы индекса и немного информации, указывающей на местоположение файла. После этого, когда к файлу обращаются, программа не может найти его.
Приложив немного техники, вы можете легко восстановить потерянные текстовые документы.
Вот шаги, чтобы восстановить несохраненные файлы или восстановить удаленные текстовые файлы через временные файлы и файлы asd.
Шаг 1 Войдите в Start на твоем компьютере.
Шаг 2 Тип %Данные приложения% в Поиск файлов или папок именная коробка.
Шаг 4 Введите потерянный текстовый документ или .asd или .tmp в правой панели поиска.
Шаг 5 Найдите нужный файл по дате изменения и скопируйте файл на рабочий стол.
Шаг 6 Измените расширение файла с .asd или .tmp на .txt.
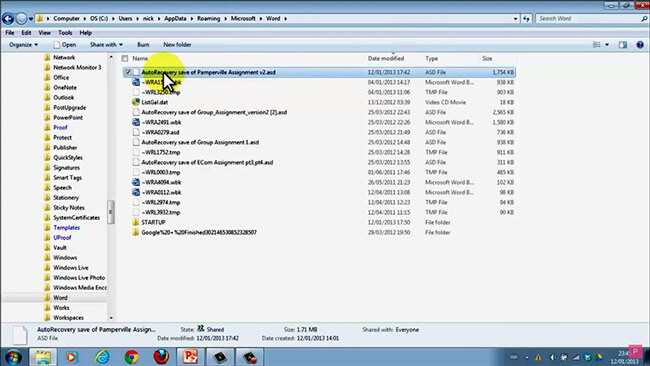
2. Восстановить поврежденный текстовый файл из предыдущих версий
В Windows есть инструмент, который автоматически сохраняет старые версии ваших файлов данных, давая пользователям возможность восстановить более старую версию существующих файлов.
Если защита системы включена, Windows автоматически создаст предыдущие версии измененных файлов и папок.
Чтобы включить защиту системы, выполните следующие действия.
Шаг 1 Перейдите в Панель управления > Система и безопасность > Система.
Шаг 2 Нажмите на Защита системы под Главная панель управления.
Шаг 3 Выберите Привод и нажмите Настроить.
Шаг 4 В новом окне отметьте Восстановление системных настроек и предыдущих версий файлов и нажмите Ok.

Теперь давайте использовать эту функцию для восстановления старых версий текстовых файлов.
Шаг 1 Перейдите в папку, содержащую рассматриваемый файл.
Шаг 2 Щелкните правой кнопкой мыши файл и выберите Восстановить предыдущую версию, Вы увидите список доступных предыдущих версий файла.
Шаг 3 Перед восстановлением предыдущей версии файла или папки выберите предыдущую версию и нажмите кнопку Откройте чтобы просмотреть его, чтобы убедиться, что это версия, которую вы хотите.
Шаг 4 Чтобы восстановить предыдущую версию, выберите предыдущую версию и нажмите Восстановить.

3. Восстановить удаленные текстовые файлы с помощью Fonelab
Какой самый простой способ выполнить восстановление текстового файла?
Действительно, вы можете восстановить потерянные или удаленные текстовые файлы в течение нескольких простых кликов с помощью инструмента восстановления.
FoneLab Data Retriever имеет возможность восстановить почти все удаленные или несохраненные текстовые файлы путем сканирования вашего компьютера. Он способен восстанавливать TXT-файлы, потерянные в различных ситуациях, таких как сбой системы, отсутствие ответа, несохранение, удаление, повреждение, перезапись и т. Д.
FoneLab Data Retriever - восстанавливайте потерянные / удаленные данные с компьютера, жесткого диска, флэш-накопителя, карты памяти, цифровой камеры и многого другого.
- С легкостью восстанавливайте фотографии, видео, контакты, WhatsApp и другие данные.
- Предварительный просмотр данных перед восстановлением.
Посмотрим, как это работает.
Нажмите на ссылку выше, чтобы бесплатно загрузить и установить это программное обеспечение на свой компьютер. После завершения установки программное обеспечение будет запущено автоматически.
Шаг 2 Выберите тип данных и диск
На главной странице сначала выберите типы данных, которые вы хотите восстановить. Здесь вы должны выбрать Документ, Затем выберите место, где вы потеряли файлы. Если вы забыли, где документ был потерян, вы можете выбрать Корзина в восстановить файлы из корзины.

Шаг 3 Сканирование данных
Нажмите на Scan кнопку, чтобы начать процесс быстрого сканирования. После завершения процесса сканирования все файлы будут перечислены на левой боковой панели. На этой странице вы можете нажать Глубокий анализ в правом верхнем углу, чтобы получить больше результатов сканирования.

Шаг 4 Выберите данные
Нажмите на Необходимые документы > TXT найти нужный файл. Вы также можете воспользоваться функцией фильтра, чтобы быстро найти файлы, которые вы хотите восстановить.

Шаг 5 Recover Data
Отметьте элементы и нажмите Recover, Выбранные файлы будут сохранены обратно на ваш компьютер.
В дополнение к текстовому файлу это программное обеспечение также может восстановить документ Word и восстановить файл Excel.
Больше чем это,
Это программное обеспечение способно вернуть удаленные текстовые файлы с карты памяти, флэш-накопителя, видеокамеры цифровой камеры и т. Д.
Это такое мощное и безопасное программное обеспечение для восстановления данных. Почему бы не разместить это программное обеспечение на вашем компьютере и попробовать.
В этой статье вы получите несколько способов восстановить удаленные текстовые файлы, включая .txt и .doc на компьютере. Продолжайте читать, чтобы найти больше информации.
Мой текстовый документ внезапно закрылся без причины. Что еще хуже, я не сохранил изменения. Когда я снова открыл его, вся информация исчезла. Кто может мне помочь? Благодарю.
- от Аарона

Как восстановить потерянные файлы? Хотите узнать ответы? В следующей части этой статьи мы предоставим вам 2 способы восстановления данных, основанные на многих тестах. Вы можете увидеть детали в части 3.
Часть 1 нам нужно выяснить, что такое текстовый документ.
Текстовый документ содержит простой текст или программный код .txt - это расширение, используемое некоторыми текстовыми редакторами, такими как «Блокнот», «Правка плюс» и Word Pad.
Часть 2 Вы можете столкнуться со следующими ситуациями.
- Невозможно открыть текстовый документ и даже перезагрузить компьютер после нескольких попыток
- Имя текстового документа или путь становится недействительным
- Забыл сохранить текстовый документ при выключении компьютера
- Потерял некоторые важные документы после серьезных атак вирусов или вредоносных программ в системе
- Компьютер выключен во время сохранения текстового документа
У вас проблемы с подобными проблемами? Вы хотите сделать восстановление данных, как спрашивающий Аарон? Теперь перейдем к части 3.
Часть 3 два способа восстановить удаленные / поврежденные .txt файлы.
Если вы просто удалили текстовые файлы, у вас может быть возможность восстановить их из корзины.
Если вы удалили текстовые файлы с помощью Shift + Delete комбинация клавиатуры или очистить корзину, то корзина больше не является методом спасения.
Несмотря на все вышеперечисленные ситуации, у нас все еще есть шанс безопасно вернуть наши данные. Фактически, удаленные / несохраненные / поврежденные текстовые файлы не были немедленно удалены с компьютера. Компьютер все еще сохраняет свободное место для них, он просто удаляет имя текстового файла из таблицы индекса. Однако, если пустое пространство будет перезаписано, вероятность восстановления текстовых файлов будет уменьшена. Итак, я советую вам не делать ничего на пустом месте.
Способ 1 восстановить .txt с компьютера
Шаг 1: Перейдите в Пуск и введите C: \ Users \ Administrator \ AppData \ Roaming в строке поиска и нажмите Enter.
Наконечник: C: \ Users \ Administrator \ AppData \ Roaming системный путь по умолчанию. Если ваше имя пользователя Peter, вам нужно сменить Administrator на Peter. Например, C: \ Users \ Питер \ AppData \ Roaming.
Шаг 2: Найдите папку «Роуминг» и введите текст .txt или название удаленного / несохраненного текстового документа в правой верхней панели поиска. Вы увидите множество результатов, выберите нужный файл с самой последней датой и скопируйте его на рабочий стол.
Кстати, если вы хотите восстановить Microsoft Word, вам просто нужно выполнить Шаг 3.
Шаг 3: В папке «Роуминг» введите .asd или .tmp или имя удаленного / несохраненного файла Word в строке поиска, а затем выберите нужный файл слова с самой последней датой и скопируйте его на рабочий стол. Дважды щелкните файл слова на рабочем столе, и вы обнаружите, что его нельзя открыть. Нам просто нужно изменить расширение имени файла с .asd или .tmp на .docx.
Что такое .asd, .tmp и .docx?
- Microsoft Word создает как профессиональные, так и неофициальные документы, такие как заметки, отчеты, письма, курсовые работы и т. Д., Которые содержат графики, диаграммы, форматированные тексты, изображения, таблицы, параметры печати и форматирование страницы. Файл слова сохраняется в формате .doc или .docx.
- .asd и .tmp (временные файлы) - это файлы, созданные для временного хранения информации во время создания нового файла в Microsoft Word.
Способ восстановления 2 .txt и .doc с помощью стороннего инструмента
Если вы все еще не решили проблему с Way1. Вы можете попробовать этот инструмент: Восстановление данных. Это идеальный инструмент, который восстанавливает поврежденный Microsoft Word и текстовый документ как с внешних, так и с внутренних жестких дисков, таких как карты XD, USB-накопители, Fire Wire Drives, карты флэш-памяти, SD-карты и т. Д.
Посмотрим, как это работает.
Шаг 1 Бесплатно загрузите это программное обеспечение на компьютер и запустите его.
Шаг 2 Откройте программное обеспечение, вы можете увидеть типы файлов: изображение, аудио, видео, электронная почта, документ, другие, мы должны выбрать документ, а затем забрать жесткий диск, наконец, нажмите кнопку Scan кнопку.
Шаг 3 Подождите несколько минут, все файлы будут перечислены на левой боковой панели, выберите нужные файлы. Наконец, нажмите Recover кнопку.
По сравнению с Way 1, Data Recovery более полезен. С одной стороны, он может восстанавливать различные виды данных, такие как Word, Excel, PPT, фото, видео, музыка и т. Д. С другой стороны, он извлекает данные из Xbox One / 360, USB-накопителя, XD-карт, огня Проводные накопители, карты флэш-памяти, SD-карты и т. Д.
Office 365 ProPlus переименован в Майкрософт 365 корпоративные приложения. Для получения дополнительной информации об этом изменении прочитайте этот блог.
Аннотация
В статье описываются способы выявления поврежденных документов в программе Word 2007 и ее более поздних версиях. Кроме того, в статье содержатся рекомендации по восстановлению текста и данных, содержащихся в выявленных поврежденных документах.
Данная статья рассчитана на начинающих пользователей компьютера и пользователей со средним уровнем подготовки. Для удобства выполнения описанных действий рекомендуется начать с распечатки этой статьи.
Обновление Microsoft Office и Windows
Многие проблемы с программным обеспечением могут быть решены путем обновления программ Microsoft Office и Windows.
Поврежденный документ или проблема с программным обеспечением?
Документ Word может быть поврежден по нескольким причинам, которые помешают вам открыть его. Такое поведение может быть вызвано повреждением документа или шаблона, на котором основан документ. Ниже перечислены некоторые типы такого поведения:
В некоторых случаях повреждение документа не является причиной подобного поведения. Важно определить, поврежден ли документ или проблема связана с программным обеспечением. Для устранения этих факторов выполните следующие действия.
- Убедитесь, что подобное поведение не наблюдается при работе с другими документами. Попробуйте открыть другие документы Word, чтобы увидеть, возникает ли та же проблема. Если они открываются правильно, то проблема может быть с документом Word.
- Убедитесь, что подобное поведение не наблюдается при использовании других программ Microsoft Office. Если это так, то проблема может быть с другим приложением или операционной системой.
Если при выполнении какого-либо из этих действий будет выявлено, что проблема заключается не в документе, необходимо устранить проблему с Word, набором Office или установленной на компьютере операционной системе.
Действия при невозможности открытия поврежденного документа
Попробуйте способы в указанном порядке. Если один не работает, попробуйте следующий.
Способ 1. Откройте поврежденный документ в черновом режиме без поврежденных ссылок.
Шаг 1. Настройка Word
- Запустите Word.
- На вкладке Вид в группе Представления выберите Черновик.
- Выберите меню «Файл», затем щелкните Настройки и Дополнительно.
- В разделе Отобразить содержимое документа отметьте пункты Использовать шрифт черновика в режимах отображения «Черновик» и «Разметка» и Показывать замещающие рамки рисунков.
- Прокрутите вниз до раздела Общее, снимите флажок с Автоматически обновлять связи при открытии, нажмите OK и закройте Word.
Шаг 2. Откройте поврежденный документ
- Запустите Word.
- Выберите меню «Файл», затем Открыть.
- Щелкните поврежденный документ, затем выберите Открыть.
Если документ открыть невозможно, закройте его, затем снова откройте с помощью способа 6 и восстановите документ. В противном случае перейдите к способу 2.
Способ 2: Вставьте документ как файл в новый документ.
Шаг 1. Создание нового документа
Шаг 2. Вставьте поврежденный документ в новый документ
На вкладке Вставка нажмите Вставка объекта, затем выберите Текст из файла.
В диалоговом окне Вставка файла найдите и выберите поврежденный документ. Затем выберите Вставить.
Может потребоваться повторно применить форматирование к последнему разделу нового документа.
Способ 3: Создание ссылки на поврежденный документ
Шаг 1. Создание нового документа
- В Word откройте меню Файл, затем выберите Создать.
- Выберите Новый документ, затем Создать.
- В новом документе введите «Это проверка».
- Выберите меню «Файл», затем Сохранить.
- Введите «Ссылка спасения», затем Сохранить.
Шаг 2. Создание ссылки
- Выберите текст, введенный на шаге 1-3.
- На вкладке Главная в группе Буфер обмена щелкните Копировать.
- Выберите меню «Файл», затем Создать.
- Выберите Новый документ, затем Создать.
- На вкладке Главная в группе Буфер обмена щелкните стрелку рядом с кнопкой Вставить, затем выберите Специальная вставка.
- Щелкните Вставить связь, затем Форматированный текст (RTF).
- Нажмите OK.
Шаг 3. Изменение ссылки на поврежденный документ
Щелкните связанный текст правой кнопкой мыши, выберите команду Объект связанного документа, затем Связи.
В диалоговом окне Связи выберите имя файла связанного документа и нажмите Изменить источник.
В диалоговом окне Изменить источник выберите документ, который не удается открыть, и нажмите Открыть.
Нажмите OK, чтобы закрыть диалоговое окно Связи.
В новом документе должны появиться сведения из поврежденного документа, если в нем находились данные или текст, которые можно было восстановить.
Щелкните связанный текст правой кнопкой мыши, выберите Объект связанного документа, затем Связи.
В диалоговом окне Связи нажмите кнопку Разорвать связь.
Способ 4: Использовать конвертер «Восстановление текста из любого файла»
У конвертера "Восстановление текста из любого файла" есть свои ограничения. Например, он не сохраняет форматирование документа. Кроме того, теряются все нетекстовые данные (рисунки, поля, графические объекты и прочие элементы). Поэтому верхние и нижние колонтитулы, сноски и текст полей сохраняются в виде обычного текста.
- В Word откройте меню «Файл», затем Открыть.
- В поле Тип файлов выберите Восстановление текста из любого файла(.).
- Выберите документ, текст которого необходимо восстановить.
- Выберите Открыть.
После восстановления документа с помощью конвертера «Восстановление текста из любого файла» некоторые двоичные данные не преобразовались. В основном это текст начала и конца документа. Необходимо удалить эти двоичные данные перед сохранения файла в качестве документа Word.
В пользовательском интерфейсе Word 2007 отсутствует кнопка «Файл». Вместо нее используйте кнопку Office и затем выполняйте необходимые указания.
Действия по устранению проблем, если поврежденный документ можно открыть
Способ 1. Скопируйте все содержимое, за исключением последнего знака абзаца, в новый документ.
Шаг 1. Создайте новый документ
- В Word откройте меню Файл на ленте и выберите пункт Создать.
- Выберите Новый документ, затем Создать.
Шаг 2. Откройте поврежденный документ
- Выберите меню «Файл» на ленте и выберите пункт Открыть.
- Щелкните поврежденный документ, затем выберите Открыть.
Шаг 3. Скопируйте содержимое документа и вставьте его в новый документ
Если документ содержит разрывы разделов, копируйте только текст между разрывами. Разрывы разделов не следует копировать, так как они могут повредить новый документ. При копировании и вставке между документами необходимо изменить вид документа на черновой режим, чтобы избежать переноса разрывов разделов. Для перехода в черновой режим на вкладке Вид в группе Представления документа щелкните Черновик.
- В поврежденном документе нажмите сочетание клавиш CTRL+END, затем нажмите сочетание клавиш CTRL+SHIFT+HOME.
- На вкладке Главная в группе Буфер обмена щелкните Копировать.
- На вкладке Вид в группе Окно щелкните Переключение окон.
- Щелкните новый документ, созданный в шаге 1.
- На вкладке Главная в группе Буфер обмена щелкните Вставить.
Если неисправность сохраняется, перейдите к способу 8.
Способ 2: Замените используемый документом шаблон
Шаг 1. Определите используемый документом шаблон
- Откройте поврежденный документ в приложении Word.
- Выберите меню «Файл» на ленте и выберите пункт Параметры.
- Выберите пункт Надстройки.
- В окне Управление щелкните Шаблоны в области Просмотр и управление надстройками Office.
- Выберите Выполнить. В окне Шаблон документа появится список шаблонов документа. Если отображенные шаблоны помечены как Обычный, перейдите к шагу 2. В противном случае перейдите к выполнению действия 3.
Шаг 2. Переименуйте общий шаблон (Normal.dotm)
- Закройте приложение Word.
- Нажмите Пуск.
- В своей операционной системе найдите normal.dotm. Этот шаблон обычно находится здесь: %userprofile%\appdata\roaming\microsoft\templates
- Щелкните правой кнопкой файл Normal.dotm и выберите Переименовать.
- Введите «Oldword.old» и нажмите клавишу ВВОД.
- Закройте проводник.
- Запустите приложение Word и откройте документ.
Шаг 3. Измените шаблон документа
Шаг 4. Проверьте изменение шаблонов.
- Запустите Word.
- Выберите меню «Файл» на ленте и выберите пункт Параметры.
- Щелкните поврежденный документ, затем выберите Открыть.
Если неисправность сохраняется, перейдите к способу 3.
Способ 3: Запустите программу Word с параметрами по умолчанию.
Для запуска Word с параметрами по умолчанию вы можете использовать параметр командной строки /a. При использовании параметра /a Word не загружает никакие надстройки. Кроме того, Word не использует имеющийся шаблон Normal.dotm. Перезапустите Word с помощью параметра /a.
Вариант 1. Запуск Word с параметром /a
Закройте приложение Word.
Нажмите Пуск и выберите пункт «Выполнить». В диалоговом окне «Выполнить» введите:
Этап 2. Открытие документа
- В Word откройте меню «Файл» на ленте и выберите пункт Открыть.
- Щелкните поврежденный документ, затем выберите Открыть.
Если неисправность сохраняется, перейдите к способу 4.
Способ 4: Изменение драйверов принтера.
Шаг 1. Попробуйте заменить драйвер принтера
- Найдите в вашей операционной системе меню «Устройства и принтеры».
- Нажмите Установка принтера.
- В диалоговом окне Установка принтера щелкните Добавить локальный принтер.
- Выберите Использовать существующий порт и нажмите кнопку Далее.
- В списке Изготовитель выберите Microsoft.
- Выберите Средство записи XPS-документов Microsoft и нажмите кнопку Далее.
- Выберите пункт Использовать уже установленный драйвер (рекомендуется) и нажмите кнопку Далее.
- Установите флажок Использовать в качестве принтера по умолчанию и нажмите кнопку Далее.
- Выберите Готово.
Шаг 2. Убедитесь, что изменение драйверов принтера привело к разрешению проблемы
- Запустите Word.
- Выберите меню «Файл» на ленте и выберите пункт Открыть.
- Щелкните поврежденный документ, затем выберите Открыть.
Если странное поведение не было устранено, перейдите к шагу 3.
Шаг 3. Переустановите исходный драйвер принтера.
Windows 10 и Windows 7
В своей операционной системе найдите «Принтеры».
Щелкните правой кнопкой мыши значок принтера по умолчанию и выберите команду Удалить.
Если система запросит пароль администратора или подтверждение, введите пароль или нажмите кнопку Продолжить.
Если будет предложено удалить все файлы, связанные с принтером, нажмите кнопку Да.
Щелкните Добавить принтер или сканер и следуйте инструкциям Мастера установки принтера для переустановки драйвера принтера.
Шаг 4. Убедитесь, что изменение драйверов принтера привело к разрешению проблемы
- Запустите Word.
- Выберите меню «Файл» на ленте и выберите пункт Открыть.
- Щелкните поврежденный документ, затем выберите Открыть.
Если неисправность сохраняется, перейдите к способу 5.
Способ 5. Попытка принудительного восстановления файла в Word.
Шаг 1. Восстановление документа
В Word откройте меню «Файл» на ленте и выберите пункт Открыть.
- В диалоговом окне Открыть выберите нужный документ Word.
- Щелкните стрелку рядом с кнопкой Открыть и выберите команду Открыть и восстановить.
Шаг 2. Убедитесь, что восстановление документа привело к разрешению проблемы
Убедитесь, что странное поведение больше не возникает. Если неисправность сохраняется, перезагрузите Windows и перейдите к способу 6.
Способ 6. Изменение формата документа с последующим преобразованием документа обратно в формат Word.
Шаг 1. Откройте документ
- Запустите Word.
- Выберите меню «Файл» на ленте и выберите пункт Открыть.
- Щелкните поврежденный документ, затем выберите Открыть.
Шаг 2. Сохраните документ в другом формате
- Откройте меню «Файл» на ленте и выберите пункт Сохранить как.
- Выберите Другие форматы.
- В списке Сохранение файла выберите Rich Text Format (*.rtf).
- Выберите Сохранить.
- Откройте меню «Файл» на ленте и выберите пункт Закрыть.
Шаг 3. Откройте документ, затем сконвертируйте его обратно в формат Word
- В Word выберите Файл, затем Открыть.
- Щелкните конвертированный документ, затем выберите Открыть.
- Выберите Файл, затем команду Сохранить как.
- Выберите Документ Word в поле Сохранить как.
- Переименуйте файл и нажмите Сохранить.
Шаг 4. Убедитесь, что конвертация формата файла решила проблему
Убедитесь, что странное поведение больше не возникает. Если проблема не устранена, попробуйте сохранить файл в другом формате. Повторите шаги 1 – 4, затем попробуйте сохранить файл в других форматах в следующем порядке:
- Веб-страница (.htm; .html)
- в любом другом формате обработки текста;
- в формате обычного текста (TXT).
При сохранении файлов в формате Обычный текст (.txt) вы можете устранить повреждение документа. Однако все форматирование документа, все макросы и рисунки при этом теряются. При сохранении файлов в формате обычного текста (.txt) необходимо повторно форматировать документ. Поэтому формат Обычный текст (.txt) необходимо использовать только в том случае, если другие форматы не разрешают проблему.
Если неисправность сохраняется, перейдите к способу 7.
Способ 7. Скопируйте неповрежденные части поврежденного документа в новый документ.
Шаг 1. Создайте новый документ
- В Word выберите Файл и щелкните пункт Создать.
- Выберите Новый документ, затем Создать.
Шаг 2. Откройте поврежденный документ
- Выберите Файл, затем Открыть.
- Щелкните поврежденный документ, затем выберите Открыть.
Шаг 3. Скопируйте неповрежденные части поврежденного документа, а затем вставьте их в новый документ
Если документ содержит разрывы разделов, копируйте только текст между разрывами. Разрывы разделов не следует копировать, так как они могут повредить новый документ. При копировании и вставке между документами необходимо изменить вид документа на черновой режим, чтобы избежать переноса разрывов разделов. Для перехода в черновой режим на вкладке Вид в группе Представления документа щелкните Черновик.
- В поврежденном документе найдите и выделите неповрежденню часть содержания документа.
- На вкладке Главная в группе Буфер обмена щелкните Копировать.
- На вкладке Вид в группе Окно щелкните Переключение окон.
- Щелкните новый документ, созданный в шаге 1.
- На вкладке Главная в группе Буфер обмена щелкните Вставить.
- Повторите шаги 3a – 3e для всех неповрежденных частей документа. Необходимо воссоздать поврежденные части документа.
Способ 8. Переключите представление документа и удалите поврежденное содержимое
В обрезанных документах, в которых отображаются не все страницы, можно переключить представление и удалить поврежденное содержимое.
Определите номер страницы с поврежденным содержимым, из-за которого документ обрезается.
- В Word выберите Файл, затем Открыть.
- Щелкните поврежденный документ, затем выберите Открыть.
- Прокрутите документ до той страницы, после которой он обрезается. Запомните содержимое этой страницы.
Переключите представление документа и удалите поврежденное содержимое.
- На вкладке Вид в группе Представления документа выберите элемент Веб-документ или Черновик.
- Прокрутите документ и найдите содержимое, после которого он обрезается.
- Выделите и удалите следующий абзац, таблицу или объект.
- На вкладке Вид в группе Представления документа выберите элемент Режим разметки. Переключайте представления и удаляйте содержимое до тех пор, пока документ не отобразится в полном виде в представлении Режим разметки.
- Сохраните документ.
Способ 9: Откройте документ с помощью блокнота
Если документ поврежден и ни один из предыдущих способов не работает, попробуйте восстановить его содержимое, открыв документ с помощью блокнота.
Используя этот метод, вы потеряете все форматирование. Целью является восстановление содержимого.
- Найдите поврежденный документ с помощью проводника Windows.
- Щелкните документ правой кнопкой мыши и выберите Открыть с помощью.
- Выберите Блокнот:

Документ откроется в Блокноте с дополнительным кодом и текстом вокруг содержимого.
Возможно, вам придется изменить тип файла с Текстовые документы (.txt) на Все файлы (.*).
Очистите текст, удаляя все или большинство дополнительных знаков.
Выберите Файл, затем Сохранить как. . Переименуйте документ, чтобы гарантировать, что вы не перезаписали поврежденный.
Вернитесь к Word и откройте новый документ. Как только документ открыт в Word, вы можете очистить его и попытаться повторно применить утерянный формат.
Читайте также:

