Как восстановить удаленные файлы на айфоне
Обновлено: 07.07.2024
К сожалению, даже с таким количеством удивительных новых функций в обновленной iOS, Apple не хватает одной очень важной функции во встроенных приложениях - восстановления удаленных данных.
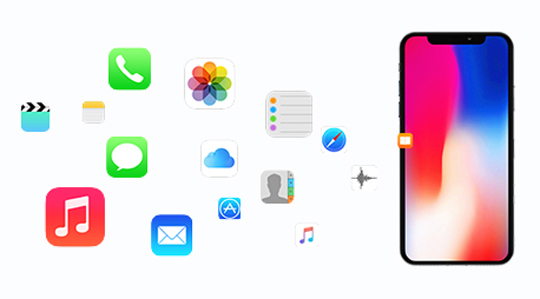
Не удивительно, что многие пользователи смартфонов когда-либо сталкивались с потерей данных по многим неожиданным причинам:
- Повреждение программного обеспечения: сбой обновления новой версии iOS или сбой джейлбрейка и т. д.
- Неправильная операция: удалить данные по ошибке.
- Физический урон: разбитый, сломанный, раздавленный, поврежденный водой.
- Блокировка пароля: забыл пароль разблокировки iPhone.
Лучший способ сохранить ваши данные в безопасности резервное копирование iPhone или iPad с помощью iTunes или iCloud.
Узнайте, как сделать резервную копию устройства iOS
Некоторые пользователи могут подумать, что недостаточно просто использовать iTunes или iCloud для резервного копирования данных iOS, я настоятельно рекомендую другой альтернативный инструмент - Резервное копирование и восстановление данных iOS, который может помочь вам легко и выборочно создавать резервные копии данных iOS на вашем ПК / Mac.
Пользователи iPhone могут не в силах восстановить удаленные данные без посторонней помощи. Некоторые из них даже не знают того факта, что удаленные данные не стираются полностью, пока не будут перезаписаны новыми данными. Apple предоставляет пользователям два способа резервного копирования данных, чтобы они могли восстановить устройство iOS с помощью старой резервной копии по своему усмотрению.
1. Восстановите iPhone с помощью iTunes
Шаг 1 Подключите iPhone к компьютеру, с которым вы ранее синхронизировались.
Шаг 2 Запустите iTunes, если он не открывается автоматически.
Шаг 3 Нажмите значок iPhone, отображающийся в iTunes, а затем перейдите к Заключение раздел. Нажмите Восстановление резервной копии… кнопку.
Шаг 4 Выберите одну из резервных копий iTunes для восстановления. Ваш iPhone перезагрузится и синхронизируется с iTunes, не отключайте его, пока не завершится процесс синхронизации.

2. Восстановите iPhone с помощью iCloud

Шаг 1 Сброс настроек вашего iPhone. У вас будет три способа перезагрузить телефон заводские настройки: на вашем устройстве, используя iTunes или iCloud.
В этом случае:
Это приведет к потере данных, поскольку процесс представляет собой полное восстановление резервной копии на устройстве. Данные, созданные после создания резервной копии, будут заменены данными из резервной копии восстановления.
Это не результат, который вы хотите увидеть, верно?
Если это так, я хотел бы представить iOS инструмент для восстановления данных вам, который достаточно силен, чтобы помочь пользователям восстановить данные iPhone.
Вы можете выбрать разные версии в зависимости от операционной системы вашего компьютера. Просто нажмите ссылку ниже, чтобы загрузить бесплатную пробную версию и попробовать.
FoneLab - восстановление данных iPhone - Восстановите потерянные / удаленные данные iPhone, включая фотографии, из резервной копии iCloud или iTunes или устройства.
3. Восстановите утерянные данные с помощью FoneLab
Восстановление с устройства iOS
Шаг 1 Установите программное обеспечение после завершения загрузки. После этого он запустится автоматически.
Шаг 2 Выберите Восстановление данных iPhone с интерфейса.
Шаг 3 Выберите Восстановление с устройства iOS если у вас нет резервной копии, и подключите свое устройство, как сказано, к компьютеру.
Шаг 4 Нажмите на Начать сканирование когда программное обеспечение распознает ваше устройство.
Шаг 5 Результат сканирования будет отображаться в категориях слева, вы можете просматривать содержимое и отмечать те элементы, которые вы хотите. Нажмите Recover чтобы сохранить их локально.


Восстановить из iTunes резервные копии файлов
Шаг 1 Если вы ранее синхронизировали устройство iOS с компьютером, вы можете восстановить данные в этом режиме. Выбрать Восстановление из файла резервной копии iTunes вместо.
Шаг 2 Все файлы резервных копий iTunes будут перечислены в таблице. Выберите соответствующий для сканирования.
Шаг 3 Предварительный просмотр содержимого в деталях и восстановление.
Восстановление из файлов резервных копий iCloud
Шаг 1 Выберите Восстановление из файла резервной копии iCloud и войдите, используя свой Apple ID и пароль.
Шаг 2 Загрузите один файл резервной копии iCloud, чтобы просмотреть данные из этой резервной копии.
Шаг 3 Проверьте элементы, которые вы хотите восстановить, и сохраните их на свой компьютер.

Почему выбирают FoneLab?
Потому что он может:
С помощью FoneLab для iOS вы сможете восстановить потерянные / удаленные данные iPhone, включая фотографии, контакты, видео, файлы, WhatsApp, Kik, Snapchat, WeChat и другие данные из резервной копии iCloud или iTunes или устройства.
- С легкостью восстанавливайте фотографии, видео, контакты, WhatsApp и другие данные.
- Предварительный просмотр данных перед восстановлением.
- Доступны iPhone, iPad и iPod touch.
С серией интересных и необычных функций после обновления iOS 11, iPhone становится все более популярным среди потребителей.

Что нового в iOS 11?
iOS 11 делает iPhone и iPad такими умными, они помогают вам более мощным и личным способом:
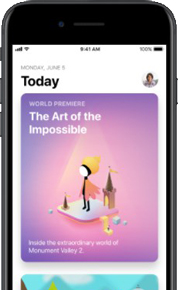
Совершенно новый App Store был переработан с нуля, чтобы помочь вам находить новые приложения и игры.
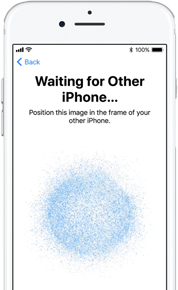
Автоматическая настройка. Если вы покупаете новый iPhone и хотите настроить его с помощью Apple ID, вы можете просто поднести новый телефон к старому iPhone или iPad, чтобы выполнить автоматический вход.
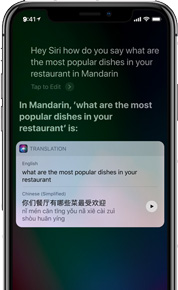
iOS 11 делает интеллектуальный Safari еще более выразительным, с новым, более естественным голосом. Он учится у вас и может предвидеть, что вы хотите, и делать предложения, прежде чем вы даже спросите.
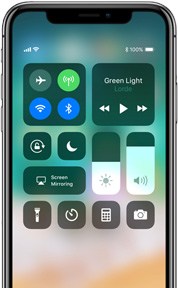
Создайте свой собственный Центр управления. iOS 11 позволяет вам настроить переработанный Центр управления, чтобы вы могли изменить настройки для того, что вы делаете больше всего.
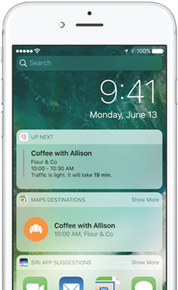
Экран блокировки еще мощнее. Просто проведите пальцем из любого места на экране, чтобы получить все ваши уведомления.
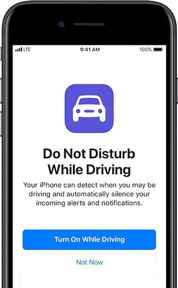
iPhone теперь будет защищать вас от вождения. Люди, пытающиеся сообщить вам, будут автоматически уведомлены о том, что вы за рулем.
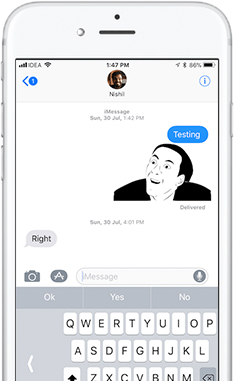
Просто нажмите и удерживайте клавишу смайликов или глобуса, выберите ввод одной рукой, и тогда клавиши мгновенно приблизятся к вашему большому пальцу.

Я думаю, вы согласитесь, когда я скажу:
iPhone изменил нашу жизнь во всех аспектах, таких как покупки, работа, развлечения, образование и т. д. Например, людям нравится фотографировать на iPhone записи запоминающихся моментов и событий. И ради безопасности, они делают резервную копию этих ценных фотографий в iCloud или iTunes.

Тем не менее:
До сих пор многие пользователи iPhone ищут решения о том, как восстановить удаленные фотографии с iPhone. Как вы можете видеть ниже ветку с одного форума:
Вы можете быть удивлены:
Какие возможные причины, которые могут привести к потере данных на iPhone. Они есть…
- 6%: происходят из-за блокировки пароля
- 7%: от повреждения программного обеспечения
- 7%: связано с повреждением внешней части устройства
- 23%: повреждение водой или влагой
- 26%: электроника
- 31%: физический урон
Но вот решения:
Давайте двигаться дальше.
1. Восстановить недавно удаленные фотографии на iPhone
Собственно, если проиграл фотографии принимаются не более 30 днейЭто кусок пирога, чтобы вытащить их обратно.
Удар Кнопка игра чтобы узнать, как работает этот простой совет:
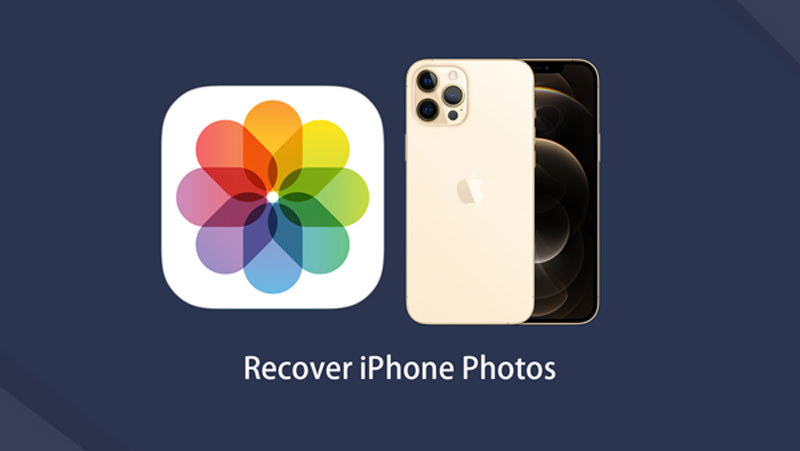
Становится хуже:
Если потерянные изображения длиннее дней 30, они также будут удалены из недавно удаленных папок. Умный, если вы сделали резервные копии ваших данных iPhone, так что вы можете абсолютно восстановить ваши потерянные фотографии из резервной копии. Но что, если у вас нет доступной копии? Значит ли это, что у вас нет шансов вернуть их?
Конечно, нет! Давайте двигаться дальше.
2. Восстановить удаленные фотографии из iTunes Backup
Если вы создали резервные копии данных iPhone через iTunes, то у вас есть локальная копия на твоем компьютере.
Однако вскоре вы поймете, что файл резервной копии iTunes не может быть прочитан и использован повторно, даже если вы знаете, где его найти. Поскольку Местоположение резервной копии iTunes упоминается, позвольте мне рассказать вам точный путь на вашем Mac и ПК.
Как и в Mac OS X, расположение резервной копии iTunes отличается от того, какую систему Windows вы используете.
Для пользователей Windows XP:
C: \ Documents and Settings \ (имя пользователя) \ Данные приложения \ Apple Computer \ MobileSync \ Backup \

Вы также можете найти его как ниже:
- Нажмите Пуск, затем выберите Выполнить в меню.
- Введите «% appdata%» в строке «Открыть».
- Нажмите ОК. Затем дважды щелкните по этим папкам: Apple Computer - MobileSync - Backup
Для пользователей Windows Vista, 7, 8 и 10:
C: \ Users \ (имя пользователя) \ AppData \ Roaming \ Apple Computer \ MobileSync \ Backup \




- Сначала найдите строку поиска: для пользователей Windows Vista или Windows 7: нажмите Пуск в левом нижнем углу. Для пользователей Windows 8: нажмите увеличительное стекло в верхнем правом углу. Для пользователей Windows 10: щелкните панель поиска рядом с кнопкой «Пуск».
- Введите «% appdata%» в строке поиска.
- Нажмите клавишу возврата.
- Дважды щелкните эти папки: Apple Computer - MobileSync - Backup.
Сейчас:
Давайте начнем выполнять задачу восстановления удаленных фотографий через iTunes.
- Подключите ваш iPhone к компьютеру, с которым вы синхронизировали ранее.
- Запустите iTunes, дважды щелкнув значок быстрого доступа, если он не открывается автоматически. Если он говорит вам, чтобы обновить новую версию, пойти на это.
- Нажмите на значок iPhone, когда он появится в iTunes. Затем перейдите к Заключение раздел и нажмите Восстановление резервной копии… кнопку.
- Проверьте дату и размер каждой резервной копии и выберите наиболее подходящую для восстановления.
- Нажмите на Восстановить и дождаться окончания процесса. Ваш iPhone перезагрузится и синхронизируется с вашим компьютером. Оставайтесь на связи, пока синхронизация не закончится.
Если вам интересно, как перезагрузить iPhone с помощью iTunes:
Выберите Восстановить iPhone . вместо Восстановление резервной копии… на этапе с, то вы настроены.
3. Получить удаленные фотографии из резервного копирования iCloud
Восстановление iPhone из резервной копии iCloud не так просто, как восстановление из резервной копии iTunes, потому что вы можете выполнить восстановление только через Setup Assistant. Поэтому перед восстановлением из резервной копии iCloud сначала необходимо выполнить сброс настроек iPhone до заводских настроек.
Но вы, вероятно, задаетесь вопросом:
Вы можете сделать это тремя способами: на главном экране вашего iPhone, с помощью iTunes или iCloud. Позвольте мне показать вам, как сделать это один за другим.
Способ сброса 1 на главном экране
Шаг 1 Нажмите Параметры на iPhone.
Шаг 2 Войдите в Общие меню. Нажмите на это.
Шаг 3 Прокрутите весь путь до конца и нажмите Сбросить меню.
Шаг 4 На этом экране вы найдете несколько вариантов, выберите Стереть все содержимое и настройки.

После подтверждения выбора начинается процесс удаления данных с вашего iPhone. Это займет пару минут. Как только это будет сделано, на экране iPhone отобразится надпись «Hello» на нескольких языках. Тогда вы в Setup Assistantвыберите резервную копию iCloud для восстановления.
Способ 2 перезагрузить iPhone с помощью iTunes
Шаг 1 Подключите iPhone к компьютеру, и в верхнем левом углу экрана iTunes сразу появится значок iPhone.
Шаг 2 Нажмите на эту иконку, на экране появится несколько вариантов. Нажмите Заключение, выберите Восстановить iPhone . справа.
Шаг 3 Дождитесь завершения процесса восстановления и выберите Настроить как новый iPhone к заводским настройкам вашего телефона. Ваш iPhone перезагрузится, настройте телефон с резервной копией iCloud.
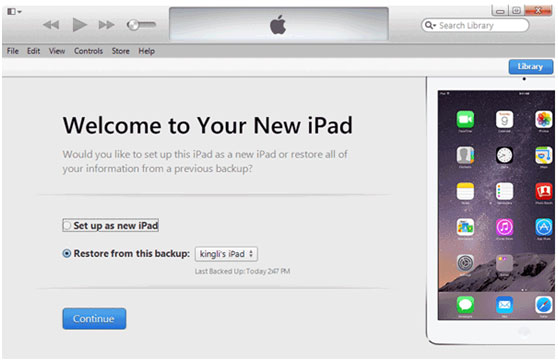
Способ 3 Factory Сбросить iPhone через iCloud
Шаг 1 Войдите в свою учетную запись iCloud на компьютере.
Шаг 2 Зайдем на Find My iPhone.
Шаг 3 Выберите устройство, которое вы хотите удалить, и выберите Стирать iPhone.
Шаг 4 Нажмите на OK начать стирание.
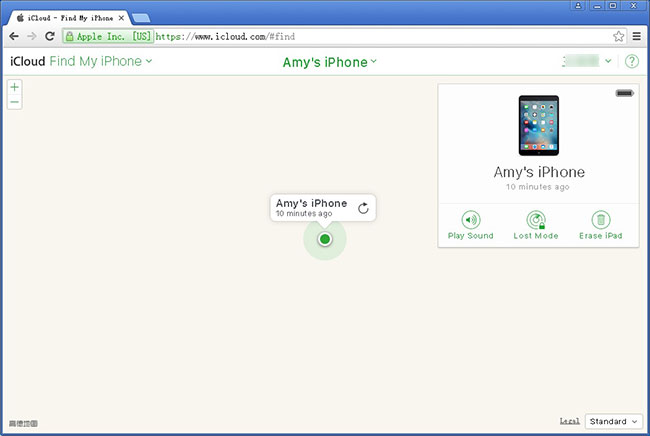
Затем ваш iPhone перезагрузится, и вы перейдете к Setup Assistant снова. Продолжайте восстанавливать его с помощью резервной копии iCloud, если хотите.
Очевидно, что для восстановления удаленных фотографий iPhone из резервной копии iTunes / iCloud требуется, чтобы ваш iPhone мог использоваться и работать. Кроме того, это означает все или ничего. Вы вынуждены восстановить весь файл резервной копии, включая все содержимое и настройки.
Могу поспорить, что это не тот результат, который вы хотите увидеть, верно?
Хотите узнать лучшую часть?
4. Используйте инструмент восстановления, чтобы найти удаленные фотографии бесплатно
Кроме того, программное обеспечение позволяет пользователям выполнять выборочное восстановление данных и предварительный просмотр файлов перед восстановлением, Почему бы не получить его на свой компьютер и дать ему шанс?
С помощью FoneLab для iOS вы сможете восстановить потерянные / удаленные данные iPhone, включая фотографии, контакты, видео, файлы, WhatsApp, Kik, Snapchat, WeChat и другие данные из резервной копии iCloud или iTunes или устройства.
- С легкостью восстанавливайте фотографии, видео, контакты, WhatsApp и другие данные.
- Предварительный просмотр данных перед восстановлением.
- Доступны iPhone, iPad и iPod touch.
Сейчас:
Давайте перейдем к простому учебнику. Программное обеспечение предлагает три режима восстановления: Восстановление с устройства iOS, Восстановление из файла резервной копии iTunes и Восстановление из файла резервной копии iCloud.
Способ восстановления 1 с устройства iOS:
Шаг 1 Загрузите и установите программное обеспечение на свой компьютер по указанной выше ссылке. Программное обеспечение запустится автоматически после его завершения. Затем подключите ваш iPhone к компьютеру с помощью USB-кабеля.
Шаг 2 У вас есть три раздела, выберите Восстановление данных iPhone.

Шаг 3 После того, как программное обеспечение распознает ваше устройство, выберите Восстановление с устройства iOS на интерфейсе FoneLab и нажмите Start Сканирование.

Шаг 4 Результат сканирования будет отображаться в категориях слева. Нажмите Фотопленка, Photo Streamи Photo Library соответственно для предварительного просмотра изображений в уменьшенном размере. А затем отметьте те фотографии, которые вам нужны, нажмите Recover.

Способ восстановления 2 из файла резервной копии iTunes:
Шаг 1 Выберите Восстановление из файла резервной копии iTunes вместо. тогда вы получите несколько файлов резервных копий, если вы создали ранее. Выберите тот, который, по вашему мнению, может включать ваши потерянные фотографии, и нажмите Начать сканирование.

Шаг 2 Предварительный просмотр содержимого в деталях. Затем отметьте элементы, которые вы хотите, и нажмите Recover кнопка. Полученные фотографии будут сохранены на вашем компьютере впоследствии.

Способ восстановления 3 из файла резервной копии iCloud:
Шаг 1 Выберите Восстановление из файла резервной копии iCloud в начале. Вам будет предложено войти в свою учетную запись iCloud. Все файлы резервных копий перечислены в таблице после подписи в iCloud. Загрузите связанный и нажмите на Начать сканирование Кнопка, чтобы начать.

Шаг 2 Предварительный просмотр содержимого до восстановления.
Почему вы выбираете FoneLab iPhone Data Recovery?
Потому что с его помощью вы можете:
Это все! Если у вас есть какие-либо вопросы или предложения, пожалуйста, не стесняйтесь, напишите нам или напишите нам. Мы ответим вам как можно скорее.
С помощью FoneLab для iOS вы сможете восстановить потерянные / удаленные данные iPhone, включая фотографии, контакты, видео, файлы, WhatsApp, Kik, Snapchat, WeChat и другие данные из резервной копии iCloud или iTunes или устройства.
Каждый из нас пользуется смартфоном каждый день. Современные смартфоны имеют много функций и позволяют пользователю управлять операционной системой. Мы пользуемся всеми функциями, обновляем приложения и настраиваем систему и не думаем о том, что в любое время из-за ошибки пользователя, системной ошибке или некачественном обновлении – мы можем потерять свои данные. Возникает вопрос: «Как восстановить удаленные файлы с Айфона?», «Какие есть способы для восстановления?»
Способ 1. Как восстановить фото на айфоне через iTunes
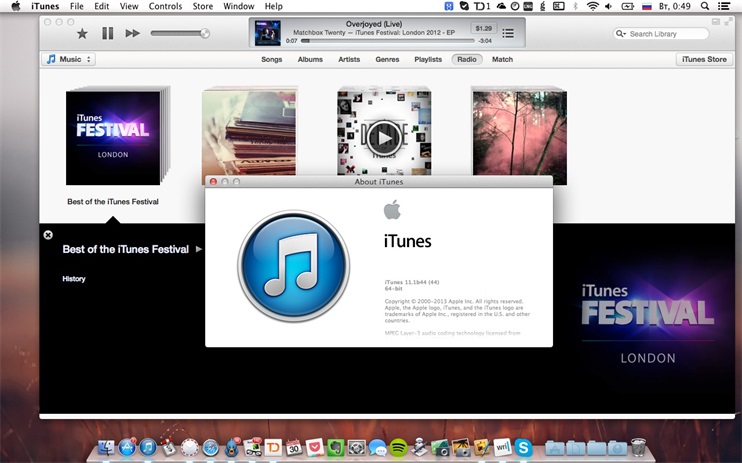
Если ваше устройство подключено и синхронизировано с сервисом iTunes, то вам доступны резервные копии данных (они могут делаться автоматически или в ручном режиме). Используя резервную копию данных – вы можете загрузить её в смартфон и таким образом восстановить утраченные фотографии.
Важно помнить, что загрузка старой резервной копии данных приведет к полной потере новых данных, сделанных позднее (то есть данных которые не находятся в составе резервной копии устройства). Перед установкой копии – проверьте и убедитесь, что ваши новые данные сохранятся.
Шаг 1. Подключите с помощью кабеля (он находится в коробке из-под устройства) iPhone к вашему ноутбуку или ПК.
Шаг 2. Запустите приложение iTunes, найдите значок устройства или строку «Восстановить iPhone».
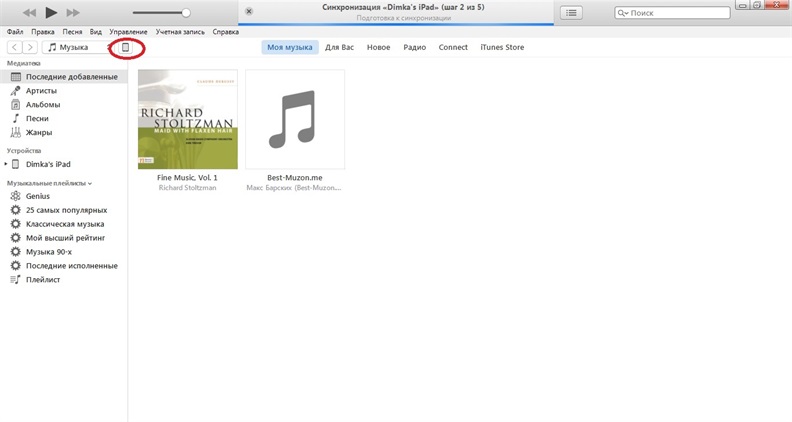
Шаг 3. Кликните «Восстановить из копии» или Восстановить iPhone» (в зависимости от версии). Важно знать, что резервная копия имеет свою дату. Учитывайте этот факт, когда будете восстанавливать файлы.
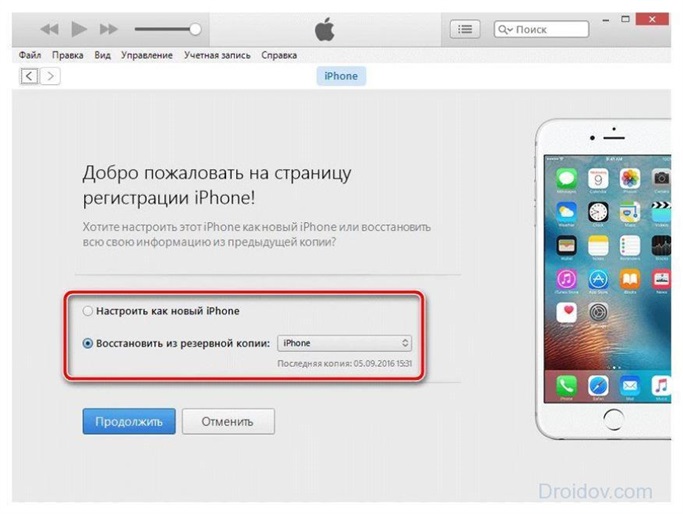
Шаг 4. Кликните восстановить (то есть подтвердите согласие на восстановление устройства). Данная строка может требовать права администратора. В этой ситуации кликните подтвердить (ок).
Шаг 5. Ожидайте, когда ваше устройство восстановиться (в панели появится уведомления «Восстановление завершено»).
Этот способ позволяет быстро восстановить информацию из смартфона iPhone, но при условии наличия копии в сервисе iTunes.
Способ 2. Как восстановить данные на айфоне через iCloud
Для этого способа потребуется копия данных устройства в iCloud, а также выполнить сброс настроек вашего iPhone.
Шаг 1. Проверьте наличие резервной копии данных вашего устройства: Зайдите в «Настройки», перейдите в раздел «iCloud», зайдите в подраздел «Хранилище и копии», кликните «Создать копию», ожидайте создания копии данных. Помните, что эта процедура может занимать длительное время, но её окончания – обязательно нужно дождаться.
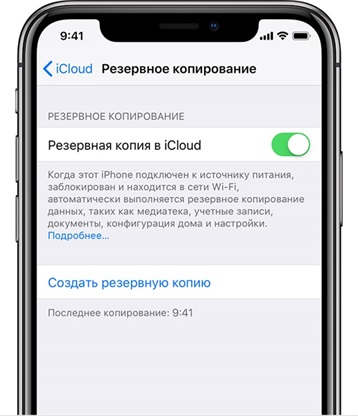
Шаг 2. Зайдите в «Настройки», найдите раздел «Сброс», подтвердите сброс настроек.
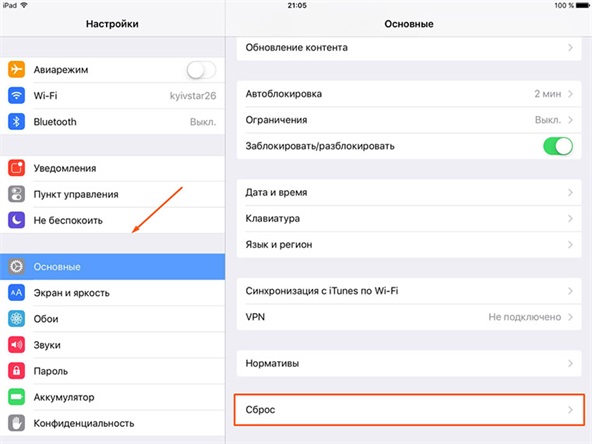
Шаг 3. Дождитесь, пока система выполнит сброс настроек до первоначального состояния.
Шаг 4. В настройках найдите раздел «Восстановление», далее перейдите в подраздел «Восстановить из копии iCloud», выберите нужную копию данных (обратите внимание на дату и время). Когда вы хотите восстановить данные с iPhone - нужно иметь постоянное подключение к интернету. В случае, когда подключение не стабильно или слишком низкая скорость, восстановление будет невозможно.

Шаг 5. Введите свои данные для авторизации в iCloud (логин и пароль). Если вы утратили доступ к аккаунту – вы сможете восстановить доступ к данным через восстановление пароля.
Шаг 6. Дайте согласие на восстановление своего устройства.
Шаг 7. Ожидайте завершения процесса восстановления устройства и его данных из копии.
Используя этот способ можно вернуть приложения, файлы и личные данные.
Способ 3. Программа для восстановления удаленных файлов – UltData
Данная программа является альтернативой всем вышеперечисленным способам. Программа для восстановления файлов представляет собой специализированный софт для восстановления утраченных данных на вашем телефоне. Программа Tenorshare UltData может быть установлена:
Восстановить данные эта программа может на любых версиях Айфона и системы iOS. Кроме того, существует версия данной программы для владельцев Android смартфонов. Восстановлению подвергаются такие файлы как:
В функционал программы встроено 3 способа восстановления утраченных файлов:
Способ 1. Восстановить данные непосредственно с iPhone
Шаг 1. С помощью кабеля USB подключите iPhone к вашему ПК. Откройте программу

Шаг 2. Выберите данные , которые вы хотите восстановить, нажмите "Сканировать"
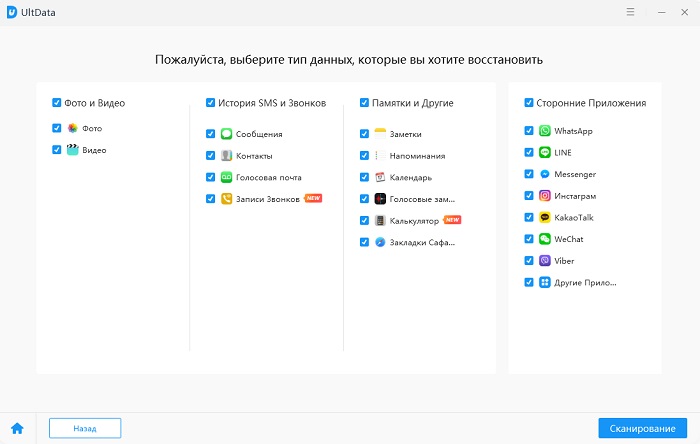
Шаг 3. Просмотрите результаты сканирования, выберите "Восстановить" , укажите путь для восстановления файлов.
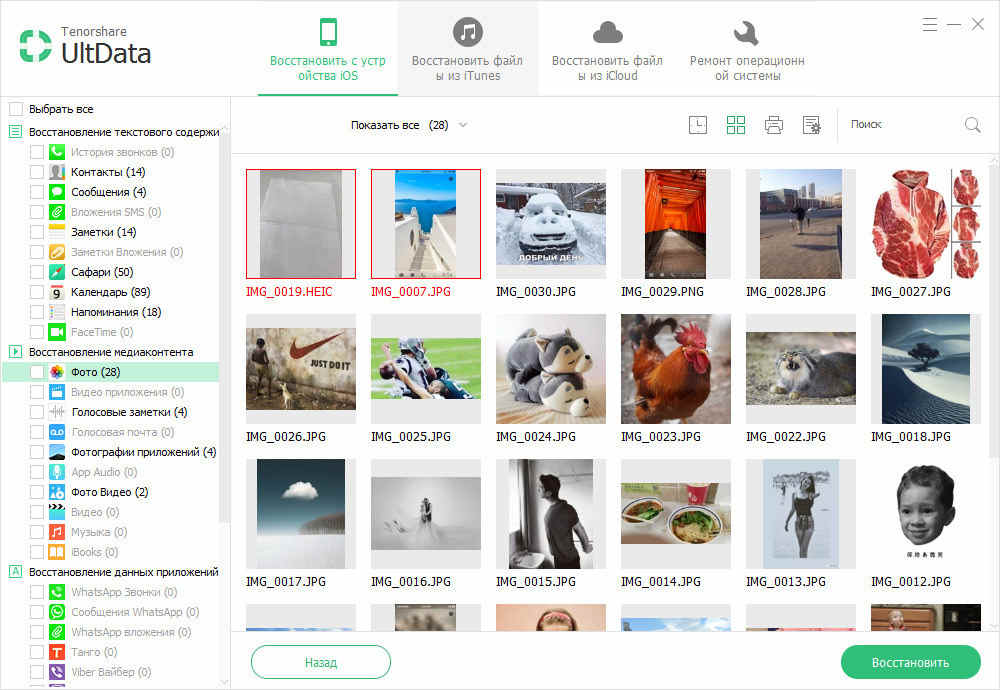

Способ 2: Возвращение данных в память устройства с помощью iTunes
Убедитесь, что ваш интернет работает, перейдите на вкладку «Восстановить файлы из iTunes», выберите резервную копию iTunes для сканирования.
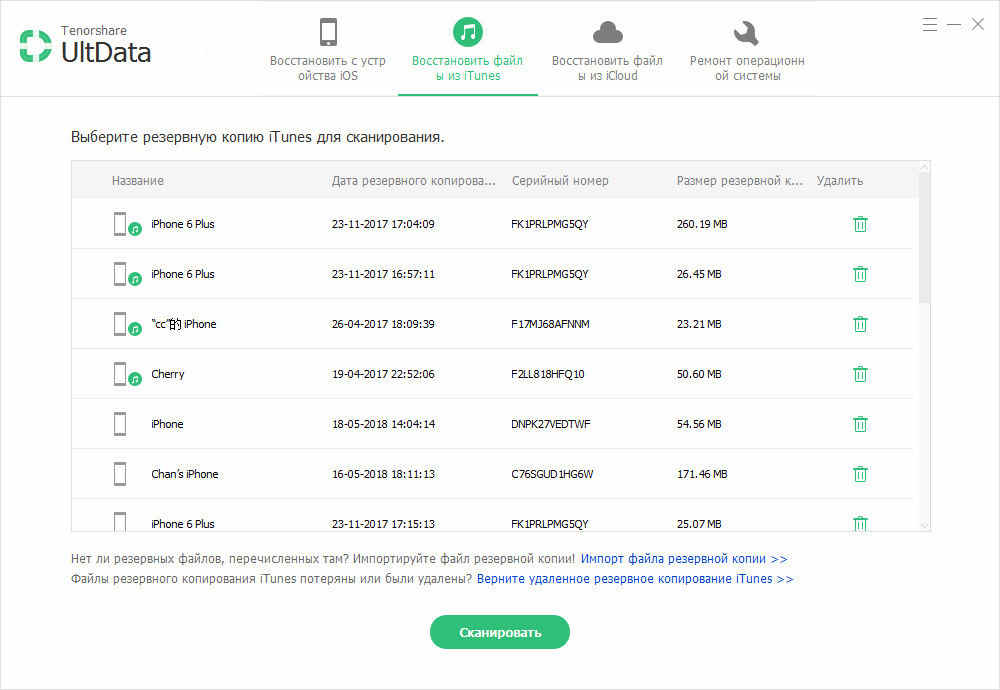
Просмотрите категории и отметьте файлы для восстановления. Укажите путь для восстановления. Они могут быть сохранены в памяти устройства или вашего компьютера.
Нажмите «Восстановить» и ожидайте.
Восстановить файлы с помощью сервиса iCloud
Особенность данного способа в том, что вы не потеряете текущие файлы на вашем устройстве. Проще говоря, если восстанавливать файлы на прямую через iCloud, то текущие данные (видео, изображения, т.д…) – будут потеряны. При использовании программы этого не произойдет.
Шаг 1: Войти в опцию "Восстановить файлы из iCloud", войдите в свой аккаунт в сервисе iCloud (наберите свой пароль и логин).
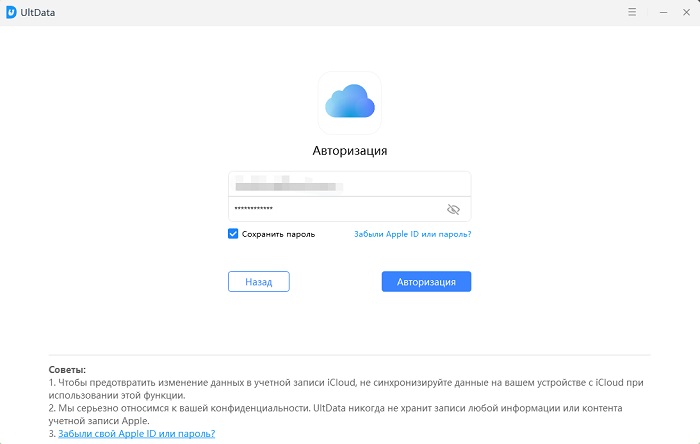
Шаг 2: Выберите определенную резервную копию iCloud, и нажмите "Сканировать" и восстановить файлы.
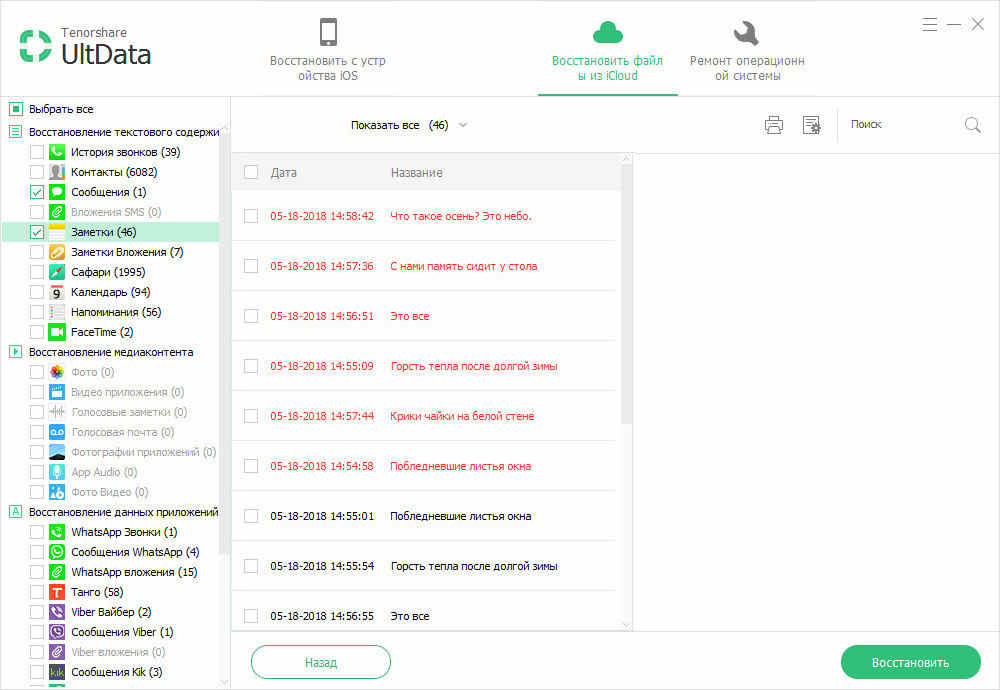
Заключение
Для восстановления данных iOS на iPhone существует много разных способов. Какие-то из них более сложные, какие-то более простые и понятные. Главное, что они дают возможность восстановить данные на айфоне и не беспокоиться за их сохранность .

Даже если вы удалили данные со своего iPhone, их всё равно можно восстановить
Как восстановить фото из недавно удалённых
- Запустите приложение «Фото» у себя на iPhone;
- Откройте вкладку «Альбомы» и пролистайте вниз;

Восстановить фото из удалённых можно в течение 30 дней
- Здесь выберите раздел меню «Недавно удалённые»;
- Отметьте нужные фото и нажмите «Восстановить».
Важно понимать, что этот метод сработает, только если с момента удаления фотографий прошло строго меньше 30 дней. Всё это время они будут храниться в папке «Недавно удалённые», а значит, их можно будет оттуда беспрепятственно извлечь. А что делать, если снимки были удалены раньше или вы предусмотрительно стёрли их ещё и из папки временного содержания удалённых файлов? Тут нужна более тяжёлая артиллерия.
Как восстановить фото на Айфоне, если удалил из удалённых
Если вы окончательно удалили все снимки с iPhone, это не значит, что их нельзя восстановить. Правда, для этой цели потребуется специализированный софт, который сможет проанализировать историю удалений и обернуть эти процессы вспять. Я говорю о Tenorshare UltData. Эта утилита мастерски находит даже те файлы, которые были удалены уже достаточно давно, и без проблем восстанавливает их.
-
утилиту Tenorshare UltData себе на компьютер;
- Установите её и подключите iPhone к своему ПК по кабелю;

Через UltData можно восстановить даже давно удалённые данные
- Запустите утилиту и нажмите «Восстановление с устройств iOS»;

Не выбирайте другие данные, если они вам не нужны
- На следующем этапе выберите «Фото» и нажмите «Сканировать»;

Фото восстанавливаются сразу на компьютер
- По завершении сканирования выберите нужные фото и нажмите «Восстановить».
UltData восстанавливает фотографии сразу на компьютер. Это нужно, чтобы не забивать и без того небольшой накопитель смартфона. В конце концов, перенести снимки с компьютера на iPhone, если пространства достаточно, вы сможете и сами. Очень приятно, что разработчик заботится о таких мелочах, ведь у тех, кто вынужденно удаляет свои фотографии, как правило, не очень много места на устройстве, и они его берегут. Правда, учитывайте, что восстановиться могут не все фото. Совсем уж старые снимки, которые были удалены полгода или год назад, могут оказаться повреждёнными, и их вернуть уже не получится. Точно так же можно восстановить и видео на Айфоне.
Как восстановить фото из iCloud

Таким образом можно восстанавливать фото как по одному, так и все сразу скопом
- Отыщите нужные фотографии и отметьте их;
- Нажмите на кнопку загрузки и подтвердите действие.
Если вы хотите скачивать файлы не по одному, а сразу скопом, их необходимо выделить. С компьютера проще всего это сделать, удерживая клавишу CMD и кликая по нужным фотографиям курсором мыши. Тогда вы сможете отметить нужные снимки и скачать только их, не затрагивая все остальные. Правда, для того, чтобы у вас была возможность загрузить файлы из облака, необходимо включить синхронизацию с iCloud, а некоторые, как показывает практика, этим пренебрегают.
Как включить iCloud Фото
Чтобы включить синхронизацию фотографий с iCloud, необходимо сделать следующее:
- Перейдите в приложение «Настройки» на своём iPhone;
- Пролистайте вниз до вкладки «Фото» и откройте его;

Восстанавливать фото из iCloud можно, только если у вас включена функция iCloud Фото
- В открывшемся окне найдите подраздел iCloud;
- Под ним найдите и включите функцию «iCloud Фото».
Учитывайте, что функция «iCloud Фото» сохраняет не все файлы, а только фотографии и видеозаписи, которые вы делаете своим iPhone или скачиваете откуда-то. То есть все остальные данные, включая различные файлы, документы, кэш приложений или, скажем, переписка в WhatsApp, просто так не сохраняются. Все они включаются в резервную копию, которую iPhone создаёт сам каждый день, а потом использует в случае возникновения каких-либо проблем и настройке заново.
Как восстановить Айфон через Айтюнс
Для тех, кто не очень доверяет облакам, существует возможность сохранять резервные копии прямо на компьютер. Штатной утилитой Apple, которая позволяет выполнять эту процедуру, является iTunes, или Finder, в зависимости от версии macOS, которую вы используете. Впрочем, и тут, и там принцип работы почти не отличается:
- Подключите iPhone к компьютеру и запустите iTunes;
- В интерфейсе утилиты выберите «Восстановить из копии»;

Если вы сохраняли резервную копию на компьютер, эта кнопка будет активна
- Выберите самую свежую резервную копию из сохранённых ранее;
- Подтвердите восстановление и дождитесь завершения процедуры.
Как восстановить данные на iPhone без iTunes
Утилита iTunes хороша всем, если не брать в расчёт тот факт, что иногда она просто отказывается работать. То утилита в принципе не запускается, то iPhone не распознаёт. В общем, проблем с ней хватает. В таком случае следует обращаться к альтернативам. Тут нам поможет UltData, которая умеет всё то же самое и даже больше:
- Запустите UltData и подключите iPhone к компьютеру;

Через UltData можно восстанавливать резервные копии iTunes
- Выберите «Восстановить данные из Backup», если копия хранится на компьютере;
- Дайте утилите разрешение на право чтения резервных копий iTunes;

Утилите нужно дать разрешение на чтение резервных копий
- Выберите самую свежую резервную копию и подтвердите восстановление.
Аналогичным образом через UltData можно восстанавливать копии из iCloud. Допустим, если на телефоне плохое соединение с интернетом или отсутствует сим-карта, вы можете воспользоваться этой утилитой. Достаточно будет авторизоваться в своей учётной записи Apple ID, выбрать копию и подтвердить её восстановление.
- Запустите UltData на компьютере и подключите iPhone;
- На главном экране нажмите «Восстановление с устройств iOS»;

Чтобы UltData не восстановила лишних данных, выбирайте только WhatsApp
- В разделе «Сторонние приложения» выберите WhatsApp;

Можно восстановить только переписку или вместе с вложениями
UltData хороша тем, что позволяет восстановить переписку в Ватсап, даже если вы не создавали резервную копию. Ведь, если она у вас есть, то и проблем с восстановлением не будет, не так ли? А поскольку многие пренебрегают сохранением переписки в облаке, логично, что для них любой сбой, удаление или перенос аккаунта превращается в серьёзную проблему и риск навсегда лишиться переписки.
Читайте также:

