Как восстановить удаленные файлы с почты яндекс
Обновлено: 03.07.2024
Активно работая с почтой Яндекс, можно случайно удалить письмо, которое нужно. Или же это письмо может удалиться автоматически, пробыв в папке “Спам” в течение 10 дней. Есть множество сценариев, когда удаленное письмо может потребоваться восстановить из корзины в Яндекс Почте. В этой статье мы рассмотрим способы это сделать.
Можно ли восстановить удаленные письма в Яндекс Почте
Есть несколько моментов, которые нужно знать про восстановление писем в Яндекс Почте:
- Восстановить письма возможно только в том случае, если доступ к ним еще есть с аккаунта. То есть когда они находятся в папке “Удаленные”.
- Если письма были удалены из почтового ящика Яндекс окончательно, восстановить их не получится.
- Даже если письма были удалены автоматически (спустя 31 день письма из папки “Удаленные” стираются автоматически навсегда), восстановить их не получится.
Исходя из этих правил, не рекомендуется размещать ненужные письма в папке корзине на почтовом аккаунте, если они могут потребоваться в будущем. Лучше для этого создать отдельную папку, куда их перемещать при необходимости.
Как восстановить удаленные письма в Яндекс Почте
В Яндекс Почте письма, которые были стерты, перемещаются в папку “Удаленные”, ее же принято называть корзиной. Из этой папки и происходит их восстановление при необходимости.
В некоторые сторонних почтовых клиентах папка “Удаленные” может называться иначе.На компьютере
Массовое восстановление писем. Чтобы восстановить удаленные письма в Яндекс Почте на компьютере через браузер, добавьте свой аккаунт и войдите в него. Далее перейдите в левом меню в папку “Удаленные”.

Далее выделите галочками все письма, которые необходимо восстановить и нажмите сверху “В папку”.



На телефоне в браузере
Массовое восстановление писем. В мобильной версии сайта Яндекс Почта тоже можно восстановить письма, которые были удалены. Для этого войдите в свой аккаунт и нажмите в левом верхнем углу на три полоски.

Выберите в открывшемся меню папку “Удаленные”.

Зажмите палец на одном из писем, пока оно не станет выделенным.

Теперь есть возможность выделять письма, просто нажимайте на нужные, чтобы они отмечались. Выбрав все нужные письма, нажмите внизу “Еще”.

Появится меню, в котором нужно выбрать пункт “В папку”.

Отобразится весь список доступных на аккаунте папок. Нажмите на нужную, чтобы туда переместить удаленные письма.

Восстановить одно письмо. Отметим, что восстановить можно и отдельное письмо. Для этого войдите в нужное письмо в папке “Удаленные” и нажмите на 3 точки справа от имени отправителя.

Выберите вариант “В папку”.

И укажите папку, куда нужно выполнить восстановление письма.

На телефоне в приложении
Ниже рассматривается официальное мобильное приложение Яндекс Почта, которое можно загрузить бесплатно на телефон.Массовое восстановление писем. Зайдите в меню, нажав на три полоски в левом верхнем углу.

Далее выберите папку “Удаленные”, которая выступает корзиной в Яндекс Почте.

Зажмите палец на одном из писем, чтобы оно стало выделенным.

Далее выберите другие письма, которые нужно восстановить, нажимая на них.

Нажмите на стрелку в правом нижнем углу меню.

И далее нажмите на значок папки.

Выберите папку, куда нужно переместить удаленные письма.

Восстановить одно письмо. В списке всех писем сделайте свайп влево по письму, которое нужно восстановить, чтобы появилось меню. В нем надо нажать на 3 точки.
В жизни бывают ситуации, когда, удалив информацию, нам хочется обрести ее снова. Это касается электронной почты на браузерах.
Электронная почта, необходимый атрибут виртуальной жизни. Адрес почты требуется предъявлять при отправке писем, регистрации на форумах, покупки через интернет – магазин, для учебного и рабочего процесса – онлайн.

Электронная почта, ваш незаменимый помощник в Интернете!
Восстановление писем на Яндекс. Почте
Вариант №1
При этом варианте, удаляем письма с помощью активизации клавиши «Удалить». В течение всего месяца, вы найдете удаленные письма, зайдя в соответствующую папку «Удаленные».
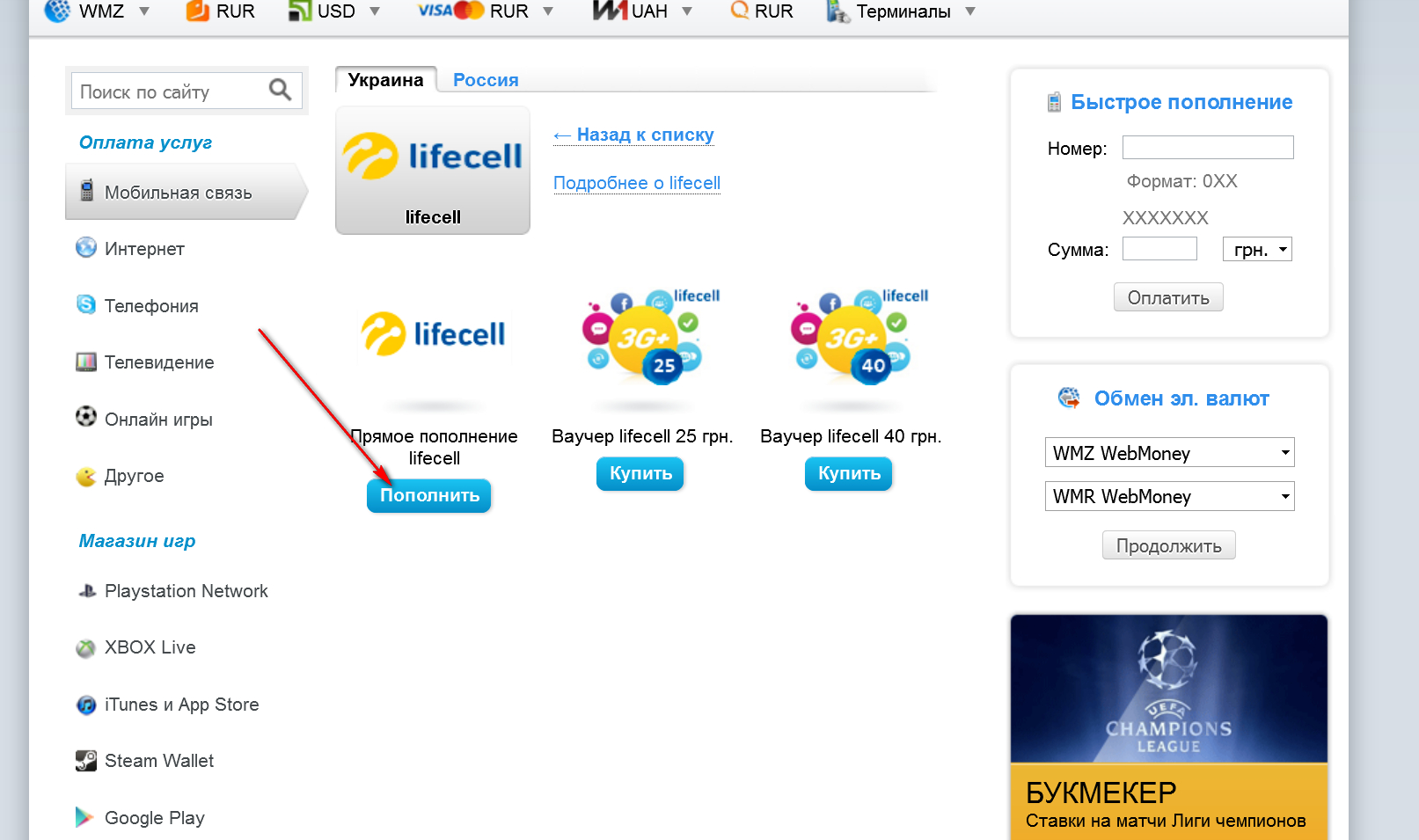
- после самостоятельного удаления писем, просматриваем папку «Удаленные»
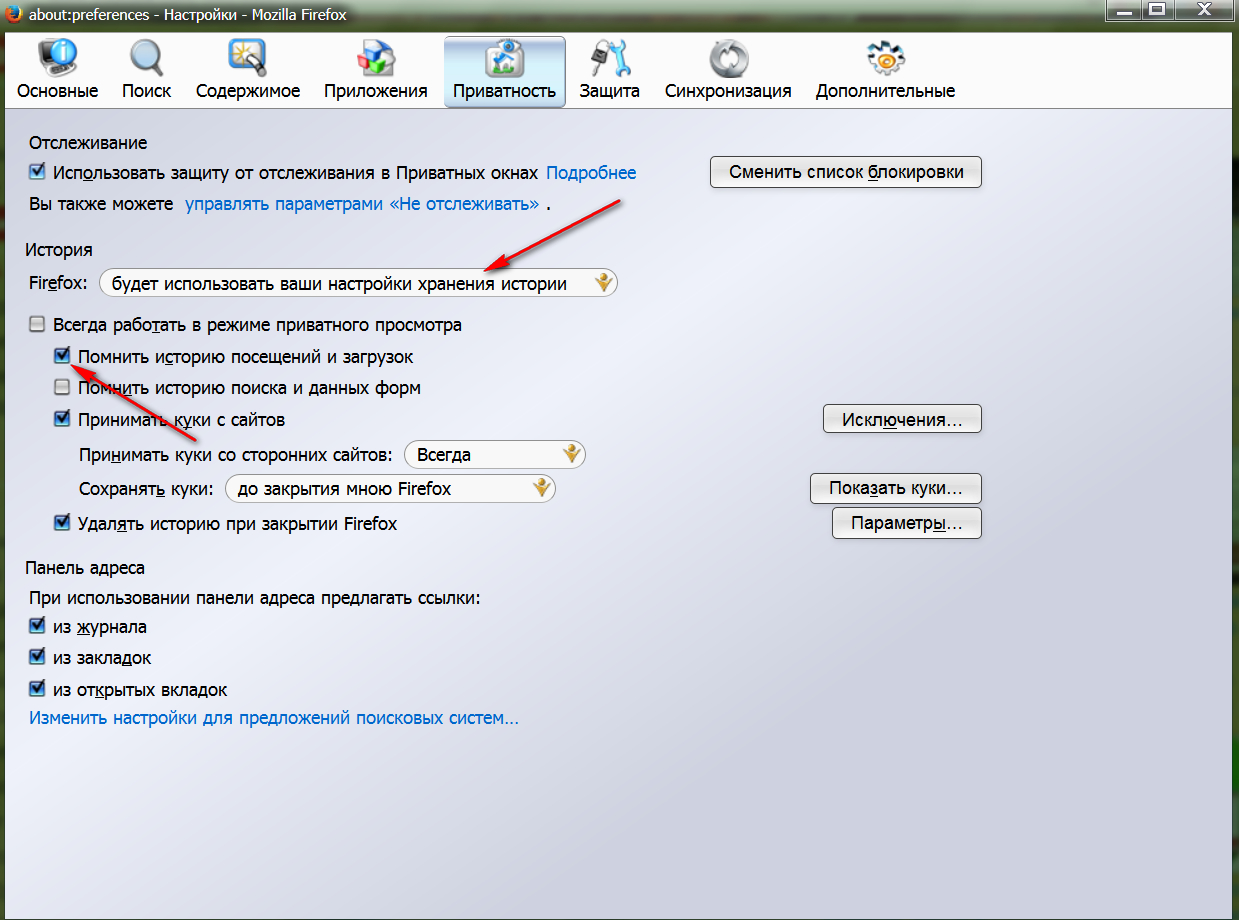
- восстанавливаем удаленные письма из папки в течении месяца, активизацией значка возле каждого письма, и нажатием клавиши «Переместить» в выбранную папку
- активизируем знак «Шестигранник»
- выбираем раздел «Безопасность»
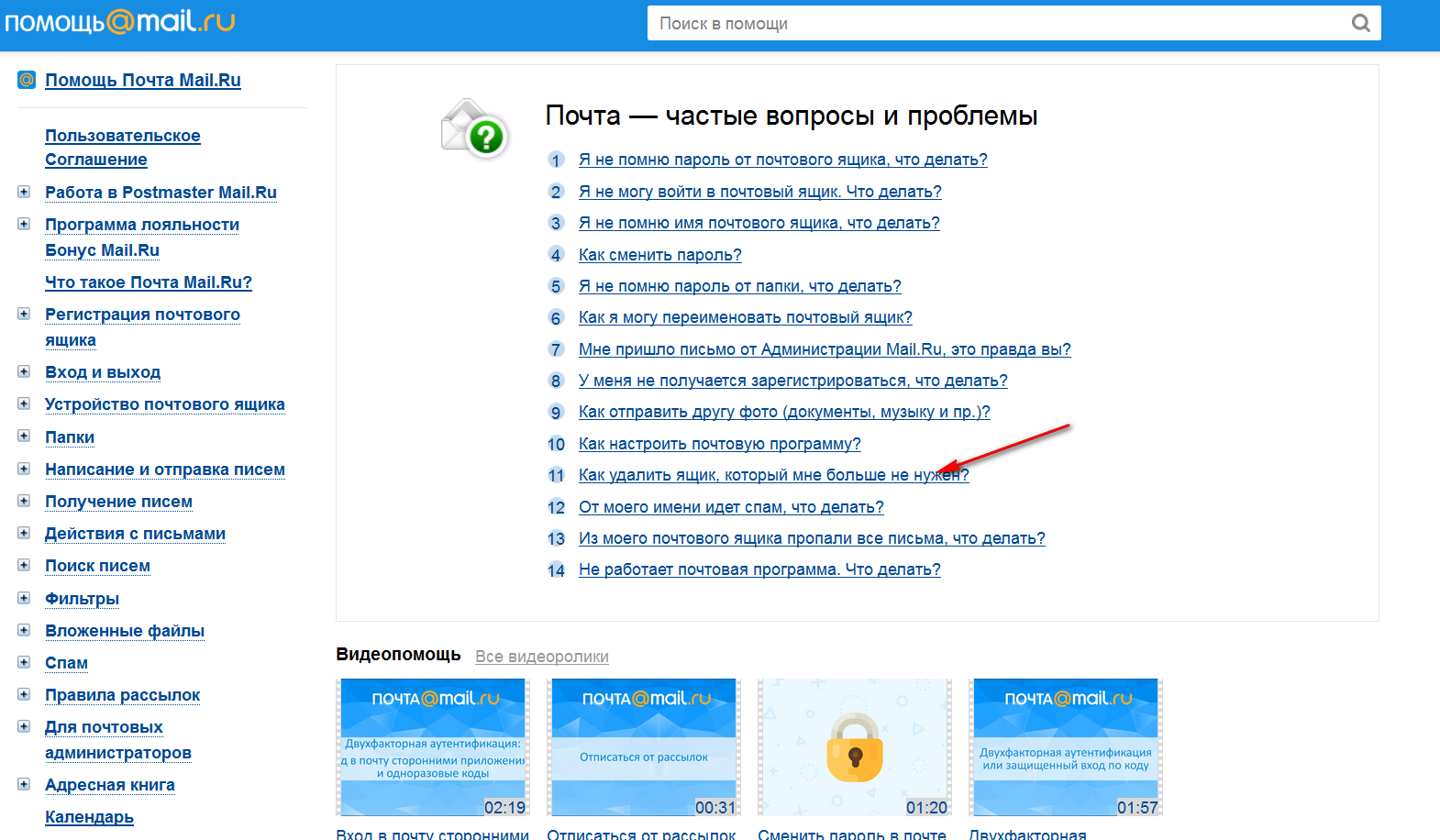
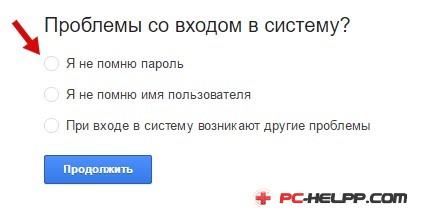
Действия, процессы в почтовом ящике
- в разделе «Безопасность» информация остается на месте
Почтовый ресурс Маил не сохраняет дополнительных копий писем. В режиме умолчания раздел «Корзина» освобождается, как только вы выходите из ресурса.
Удаленные письма, практически, не подлежат восстановлению.
Однако, попробовать можно.
Схема:
- проверьте удаленную информацию в опции «Корзина», еще раз

- отметьте значками каждое письмо, если оно еще там
- нажмите клавишу «Переместить»
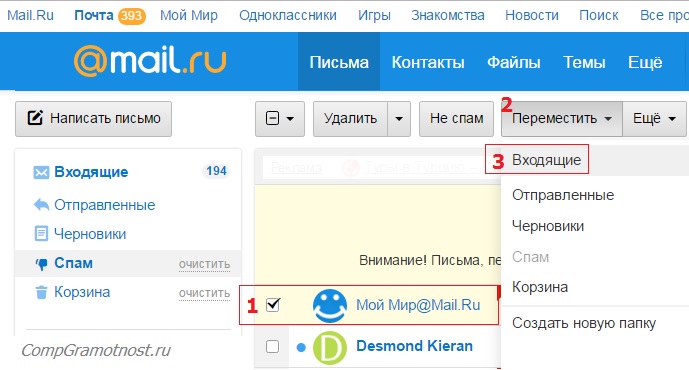
- создайте или подберите папку для размещения восстановленных писем
Схема второго варианта:
- войдите в раздел «Настройки»
- установите значок на подразделе «Сохранять входящие письма на сервере»

Подраздел «Сохранять входящие письма на сервере»
- произведите настройку дополнительную опцию учетной записи, согласно протоколу IMAP
- просмотрите две созданных учетных записи для получения одной и той же почты по различным протоколам
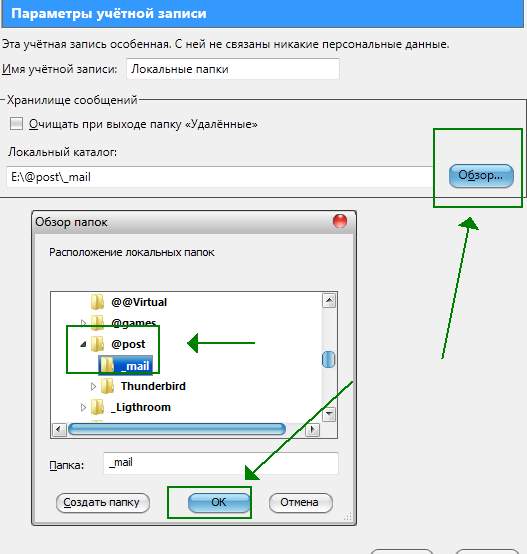
Установка дополнительной учетной записи
- произведите запуск почты на вход – выход в созданной дополнительной учетной записи, для того чтобы в почтовой системе появились те же письма, что и на сервере
- скопируйте письма почты из настоящей учетной записи в файлы созданной дополнительной учетной записи
- запустите почту в новой учетной записи повторно, для того чтобы корреспонденция появилась на сервере
Примечание: Если, в результате взлома или другой неприятности, письма на сервере удалены, восстановление не возможно.
Не забудьте, в последствии, активизировать раздел
отображения списка процессов в почтовом ящике, сохранить раздел, нажатием клавиши «Сохранить»
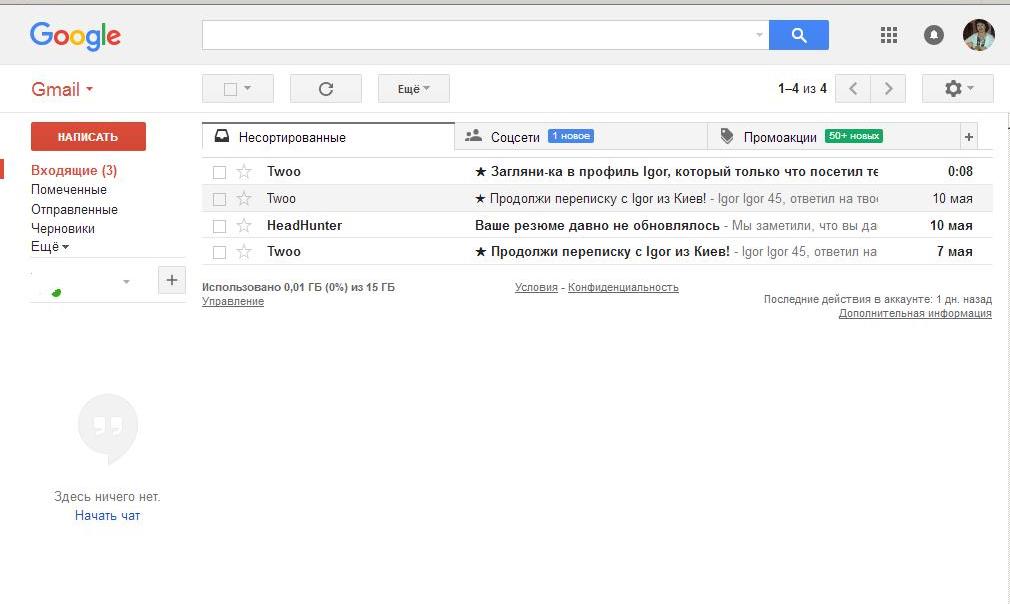
Информация о процессах в почтовом ящике
Первый вариант, обратиться с просьбой о реконструкции писем в сервис – поддержку gmail. Администрация браузера обязана оказать помощь.
Второй вариант, восстановить лично, в течение календарного месяца:
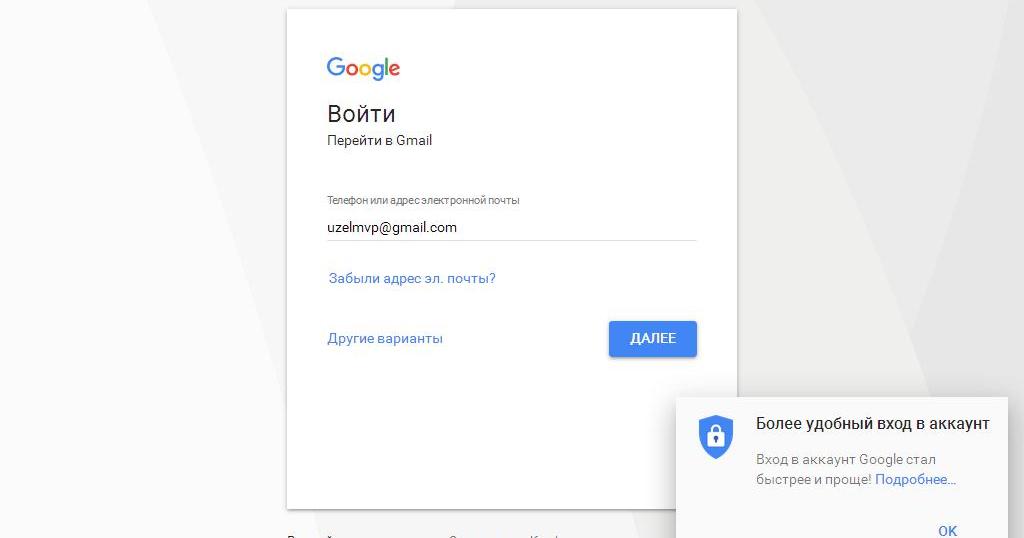
- активизируйте опцию «Еще»
- войдите в раздел «Корзина»
- поставьте значки напротив писем, которые подлежат возобновлению
Обозначите галочкой письма, подлежащие переносу в другую папку
- нажмите на знак «Флажок»
- подберите файл, папку для переноса
- нажмите клавишу «Перенести»
Восстановление писем на Рамблер
Если из почты Рамблер вашего аккаунта удалились письма, первое действие, это просмотр виртуальной корзины. Если письма там, восстанавливаете вышеуказанным способом в течение календарного месяца.
Корреспонденцию, пропавшую, из корзины, возобновить нельзя.
Иногда, письма пропадают по неизвестной причине. В этом случае схема действий, следующая:
- зайдите на почтовый сервер Рамблер
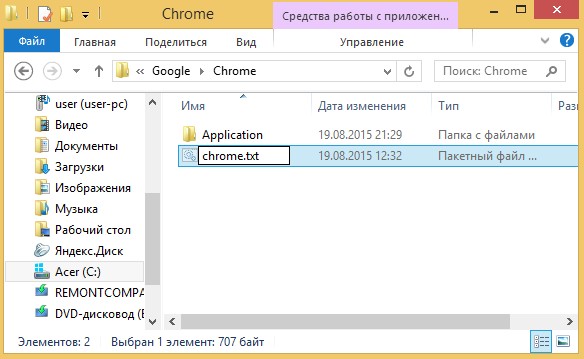
- уточните, настроена ли программа почтового клиента на ваш электронный адрес, которая может загружать себе письма
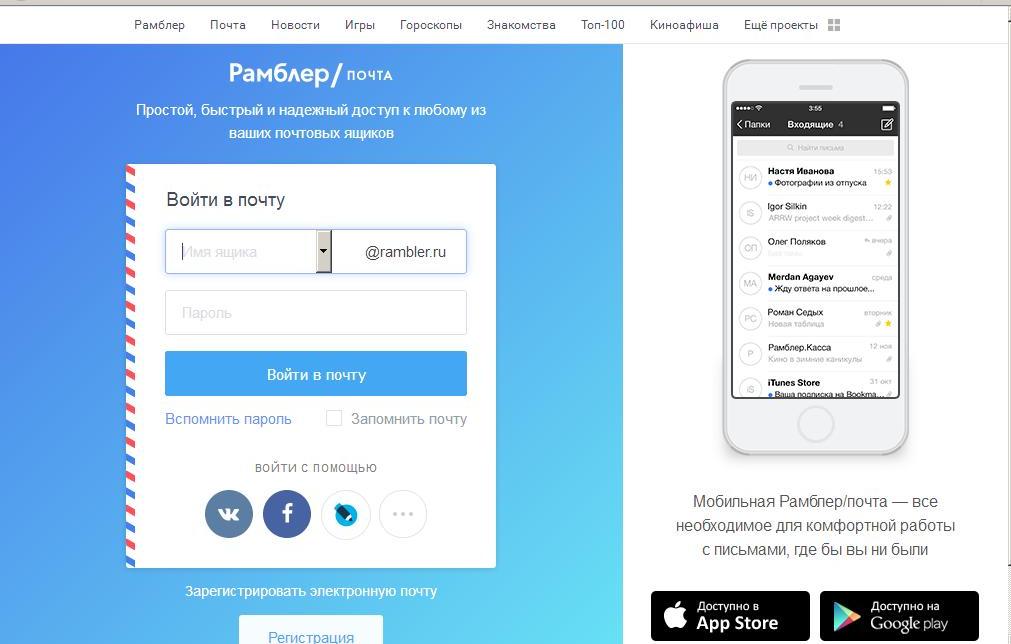
- установите знак на разделе, сохраняющем копии писем на сервере. Раздел можно найти по опции «Настройки» в учетной записи
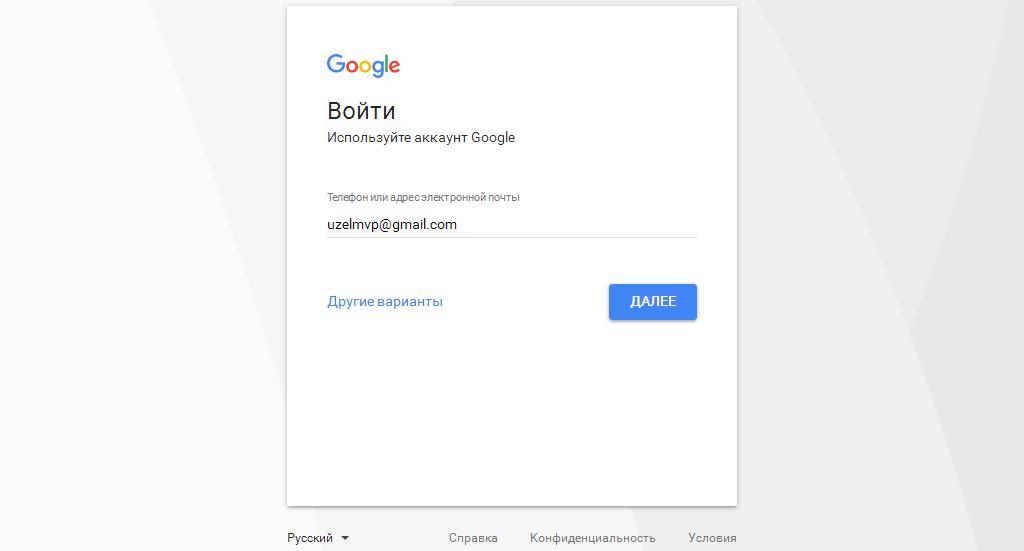
- уточните, не загружает ли ваши письма, программа – сборщик с другого почтового сервера
- уточните, не открыт ли доступ другим людям. В целях безопасности измените пароль, ответ на тайный вопрос
Мы рассмотрели варианты восстановления писем на разных почтовых серверах.
В жизни бывают ситуации, когда, удалив информацию, нам хочется обрести ее снова. Это касается электронной почты на браузерах. Электронная почта, необходимый атрибут виртуальной жизни. Адрес почты требуется предъявлять при отправке писем, регистрации на форумах, покупки через интернет – магазин, для учебного и рабочего процесса – онлайн.

Электронная почта, ваш незаменимый помощник в Интернете!
Восстановление писем на Яндекс. Почте
Вариант №1 При этом варианте, удаляем письма с помощью активизации клавиши «Удалить». В течение всего месяца, вы найдете удаленные письма, зайдя в соответствующую папку «Удаленные».
- после самостоятельного удаления писем, просматриваем папку «Удаленные»

Просмотр папки «Удаленные»
- восстанавливаем удаленные письма из папки в течении месяца, активизацией значка возле каждого письма, и нажатием клавиши «Переместить» в выбранную папку
- активизируем знак «Шестигранник»
- выбираем раздел «Безопасность»

Раздел «Безопасность»

Действия, процессы в почтовом ящике
- в разделе «Безопасность» информация остается на месте




Часть 2: Как восстановить удаленные письма с помощью Data Recovery
Если вы хотите получить электронные письма, которые были удалены месяц назад или очищена папка «Корзина», вам понадобится профессиональный инструмент для восстановления электронной почты, например: Apeaksoft Восстановление данных. Его основные функции включают в себя:
Free Download Free Download
2. Восстановление электронных писем в различных ситуациях, таких как случайное удаление, вирусная атака или даже папка корзины, были очищены.
3. Поддержка более широкого круга поставщиков электронной почты, таких как Hotmail, Gmail, Yahoo Mail, Outlook и т. Д.
4. Восстановление вложений электронной почты, как Восстановление файлов Word, Файлы Excel, восстановление, фотографии, видео, музыка и т. Д.
7. Быстрее и легче. Этот инструмент восстановления электронной почты является легким и может быстро и безопасно восстанавливать удаленные электронные письма.
Как восстановить удаленные письма с помощью Data Recovery
Шаг 1: Сканирование всего жесткого диска для поиска удаленных писем
Загрузите лучшее программное обеспечение для восстановления электронной почты и установите его на свой компьютер. Запустите Восстановление данных, когда вы обнаружите, что важные письма были удалены из вашей учетной записи. Во-первых, поставьте флажок в поле «Электронная почта» в разделе «Тип данных» главного окна. Затем перейдите в локацию и выберите место, куда вы хотите восстановить. После настройки нажмите кнопку «Сканировать», после чего Data Recovery будет работать автоматически.

Шаг 2: Предварительный просмотр перед восстановлением электронной почты
Если стандартный результат сканирования не содержит желаемого адреса электронной почты, нажмите кнопку «Глубокое сканирование» в правом верхнем углу, чтобы восстановить дополнительные данные.

Шаг 3: Восстановление удаленных писем в один клик





Почтовый ресурс Маил не сохраняет дополнительных копий писем. В режиме умолчания раздел «Корзина» освобождается, как только вы выходите из ресурса.
Удаленные письма, практически, не подлежат восстановлению. Однако, попробовать можно. Схема:
- проверьте удаленную информацию в опции «Корзина», еще раз

Раздел «Корзина»
- отметьте значками каждое письмо, если оно еще там
- нажмите клавишу «Переместить»

Активизируйте клавишу «Переместить» для переноски восстановленных писем в новую папку
- создайте или подберите папку для размещения восстановленных писем
Схема второго варианта:
- войдите в раздел «Настройки»
- установите значок на подразделе «Сохранять входящие письма на сервере»

Подраздел «Сохранять входящие письма на сервере»
- произведите настройку дополнительную опцию учетной записи, согласно протоколу IMAP
- просмотрите две созданных учетных записи для получения одной и той же почты по различным протоколам

Установка дополнительной учетной записи
- произведите запуск почты на вход – выход в созданной дополнительной учетной записи, для того чтобы в почтовой системе появились те же письма, что и на сервере
- скопируйте письма почты из настоящей учетной записи в файлы созданной дополнительной учетной записи
- запустите почту в новой учетной записи повторно, для того чтобы корреспонденция появилась на сервере
Примечание: Если, в результате взлома или другой неприятности, письма на сервере удалены, восстановление не возможно. Не забудьте, в последствии, активизировать раздел
отображения списка процессов в почтовом ящике, сохранить раздел, нажатием клавиши «Сохранить»

Информация о процессах в почтовом ящике
Часть 1: Как восстановить удаленные письма через корзину
Поставщики электронной почты осознали, что пользователи могут захотеть восстановить удаленные электронные письма, поэтому крупные поставщики разработали функцию корзины. Когда люди удаляют электронную почту, она не сразу удаляется, а попадает в папку «Корзина» и остается на сервере в течение нескольких дней. И вы можете получить удаленные электронные письма в течение периода.
Как восстановить удаленные письма от Yahoo
Пользователи могут восстановить удаленные электронные письма от Yahoo, которые были удалены в последние дни 7.
Шаг 1: Посетите веб-страницу Yahoo Mail в своем браузере и войдите в свой логин и пароль (забыл и восстановил аккаунт Yahoo?).
Шаг 2: Перейдите в папку «Корзина» в навигационной панели слева от домашней страницы Yahoo Mail. Тогда все удаленные электронные письма будут отображаться не более 7 дней. Вы можете открыть каждый и проверить его.
Теперь вы можете перейти к месту назначения и просмотреть свои электронные письма.

Как восстановить удаленные письма из Outlook
Microsoft покончила с брендом Outlook и переместила Hotmail в Outlook начиная с 2013.

Как восстановить удаленные письма из Gmail
Google хранит удаленные электронные письма на серверах в течение дней 30. Прежде чем они будут удалены из корзины Gmail, вы можете легко восстановить их.









Первый вариант, обратиться с просьбой о реконструкции писем в сервис – поддержку gmail. Администрация браузера обязана оказать помощь.
Второй вариант, восстановить лично, в течение календарного месяца:
- активизируйте опцию «Еще»
- войдите в раздел «Корзина»
- поставьте значки напротив писем, которые подлежат возобновлению
Обозначите галочкой письма, подлежащие переносу в другую папку
- нажмите на знак «Флажок»
- подберите файл, папку для переноса
- нажмите клавишу «Перенести»
Поиск на компьютере
- Запустите программу. В окне мастера восстановления выберите «Найти файлы с почтой».
- Выберите диск, на котором будет запущен поиск файлов.
- Дождитесь завершения сканирования и посмотрите результаты поиска.
В бесплатной версии можно посмотреть текст письма в нижней части окна; если вы хотите восстановить послания, то придется приобретать платную редакцию программы.
Восстановление писем на Рамблер
Если из почты Рамблер вашего аккаунта удалились письма, первое действие, это просмотр виртуальной корзины. Если письма там, восстанавливаете вышеуказанным способом в течение календарного месяца. Корреспонденцию, пропавшую, из корзины, возобновить нельзя. Иногда, письма пропадают по неизвестной причине. В этом случае схема действий, следующая:
- зайдите на почтовый сервер Рамблер
- уточните, настроена ли программа почтового клиента на ваш электронный адрес, которая может загружать себе письма

Опция «Настройки» Рамблер
- установите знак на разделе, сохраняющем копии писем на сервере. Раздел можно найти по опции «Настройки» в учетной записи

Опция «Сохранение копий писем» в разделе «Настройки»
- уточните, не загружает ли ваши письма, программа – сборщик с другого почтового сервера
- уточните, не открыт ли доступ другим людям. В целях безопасности измените пароль, ответ на тайный вопрос
Мы рассмотрели варианты восстановления писем на разных почтовых серверах.




Поиск на компьютере
- Запустите программу. В окне мастера восстановления выберите «Найти файлы с почтой».
- Выберите диск, на котором будет запущен поиск файлов.
- Дождитесь завершения сканирования и посмотрите результаты поиска.
В бесплатной версии можно посмотреть текст письма в нижней части окна; если вы хотите восстановить послания, то придется приобретать платную редакцию программы.
Восстановление из корзины
Вы можете настраивать фильтр по своему усмотрению, автоматически распределяя письма по разным каталогам для лучшей упорядоченности и сохранности корреспонденции.

Как это работает?
Чтобы найти нужное письмо, воспользуйтесь строкой поиска, расположенной в правом верхнем углу.

Самый простой вариант — ввести нужный поисковый запрос. В этом случае мы найдем и покажем вам все совпадения в письмах, которые хранятся в вашем почтовом ящике.
Если писем оказалось слишком много, вы можете воспользоваться расширенным поиском. Для этого нажмите на «Стрелочку» рядом со значком лупы, в той же строке поиска.

Этот способ будет полезен, если вы помните хотя бы тему письма (или слово, которое в ней содержится), имя отправителя или приблизительную дату. Введите нужную информацию в соответствующие поля, расширенного поиска, и мы отобразим подходящие письма.
Поиск по отправителю
Если вы помните отправителя письма, или сами знаете кому посылали письмо с нужными файлами, то вы можете воспользоваться либо расширенным поиском, либо на странице письма конкретно отправителя нажать на кнопку «Найти письма от» на карте контакта. Ее можно вызвать, кликнув на имя отправителя в шапке письма, либо нажав на иконку лупы.

И еще немного о странице с результатами поиска
На странице с результатами поиска в колонке слева вы сможете отфильтровать выдачу запросов по нужным папкам, месяцам и даже годам. Так же вы можете выбрать, какие письма вы хотите отобразить на странице с результатами: с вложениями, отмеченные флажком или непрочитанные.

Поиск во вложениях к письмам
Поиск во вложениях появился в начале лета этого года. Его принцип работы невероятно простой! Если вам нужно найти письмо, например, с авиабилетами, бронью гостиницы или какой-нибудь важный документ, достаточно помнить хотя бы одно слово из него.
В поисковую строку (в правом верхнем углу) введите ключевое слово или фразу, мы найдем и подсветим релевантные совпадения.
![]()
Результаты поиска будут выглядеть вот так ?

Если у вас еще остались вопросы по работе поиска внутри почтового ящика, смело задавайте их в комментариях! —
Как искать утерянное письмо
Итак, если вы точно знаете что письмо было на вашей папке, но оно случайно удалилось и теперь вы не можете его найти, то вероятнее всего оно находится либо в папке «Удаленные», либо в «Спам».
При входе в систему сразу и не скажешь можно ли вернуть что-то из корзины. Здесь как будто пусто.


Если в папке много документов, то проще всего воспользоваться поисковой строчкой.


Допустим, я помню, что кто-то писал мне про штрафы. Ввожу это слово, нажимаю «Найти» и готово.

Если что-то осталось непонятным – посмотрите короткое видео, в котором подробно и интересно рассказано о поиске среди тысяч писем.
Читайте также:

