Как восстановить удаленные фото на андроиде без компьютера
Обновлено: 06.07.2024
Большая часть пользователей смартфонов под управлением Android хоть раз сталкивалась с проблемой случайного удаления фотографий с устройства, но многие из них не знают, что любые стертые данные можно вернуть. В статье приведены инструкции по восстановлению фотографий с помощью приложений, как использующих «root» права (возможность правки системных файлов), так и обходящихся без открытия этой возможности.
Восстановления без компьютера
Удобнее всего возвращать картинки без использования сторонних устройств. В этом разделе приведены инструкции по работе с самыми популярными приложениями по восстановлению фотографий.
Без открытия «root» прав
Открытие «root» опций приводит к отмене гарантийного обслуживания смартфона, поэтому сначала будут рассмотрены утилиты, не требующие включения этого режима.
DiskDigger Photo Recovery
Утилита «DiskDigger Photo Recovery» имеет дружественный интерфейс, русифицирована и ее бесплатная версия позволяет восстанавливать только изображения. Алгоритм:
- Скачайте «DiskDigger Photo Recovery» с Google Play.
- Установите и запустите программу.
- Кликните на крупную кнопку «Начать простой поиск изображений».
- Ожидайте окончания процесса.
- Выберите из появившихся на экране фотографий те, которые требуется восстановить.
- Укажите место для сохранения изображений.
Обратите внимание, что программа позволяет провести полное сканирование при наличии «root» прав. Этот метод значительно повышает шанс восстановления данных.
Photo Recovery
Приложение «Photo Recovery» от Tasty Blueberry PI распространяется бесплатно. Оно может восстанавливать данные двумя методами, но не поддерживает русский язык. Для поиска удаленный картинок с помощью этой утилиты:
Restore Image & Photo Recovery
Программа «Restore Image & Photo Recovery» предельна проста в использовании. Она восстанавливает данные по следующему алгоритму:
Восстановление c «root» правами
Программы поиска удаленных фотографий, требующие «root» права, существуют, так как могут вернуть данные с гораздо большей вероятностью, чем утилиты, не нуждающиеся в них.
GT Recovery
Утилита «GT Recovery» полностью переведена на русский язык и имеет удобный интерфейс. Для восстановления изображений:
- Скачайте, установите и запустите программу.
- Нажмите на пункт «Восстановление фотографии».
- Выберите носитель информации, на котором будет производиться поиск удаленных изображений.
- Для открытия «root» доступа кликните на кнопку «Предоставить».
- По окончании поиска нажмите на «Ок».
- В открывшемся списке отметьте изображения для восстановления.
- Выберите место для сохранения фотографий и нажмите на «Ок».
- Дождитесь окончания процесса и кликните на «Просмотреть».
Undeleter
Приложение «Undeleter» позволяет искать фотографии в выбранных форматах и сохранять их не только на физический носитель, но и в облачные хранилища. Работа с программой:
Восстановление через компьютер
Использование программ для компьютера несколько затягивает процесс восстановления фотографий, но зато повышает шанс удачного выполнения операции.
Восстановление без открытия «root» прав
Как и в случае с утилитами для самого смартфона, программы под Windows, не требующие «root» доступа, способны вернуть не все утраченные изображения, но зато позволяют сохранить гарантию мобильного девайса.
Recuva
Приложение «Recuva» универсально и бесплатно. Оно способно работать с любыми хранилищами цифровых данных. Для восстановления фотографий с Android устройств:
Tenorshare Data Recovery для Windows
Еще одна универсальная утилита «Tenorshare Data Recovery» способна восстановить данные даже с поврежденных носителей. Последовательность действий при её использовании:
- Установите и запустите модификацию приложения, работающую с Android.
- На смартфоне включите режим отладки по USB (инструкция в предыдущем подразделе)
- Подключите телефон при помощи USB интерфейса.
- Выберите тип файлов «Галерея».
- Начните сканирование.
- После завершения сканирования программа отобразит все найденные файлы, выберите те, которые требуется вернуть и кликните на «Восстановить».
- По умолчанию файлы сохраняются в корне устройства, в загрузившемся диалоге можно указать другой путь.
Восстановление c «root» правами
Большая часть программ для восстановления данных с android устройств требует «root» права, это связано с особенностями предоставления доступа к скрытой части памяти в рассматриваемой операционной системе.
WonderShare Dr Fone for Android
Программа «WonderShare Dr Fone» не имеет русского интерфейса и распространяется платно, но она с максимально высокой вероятностью может восстановить даже давно утерянные данные.Алгоритм работы с утилитой:
- Установите и запустите приложение.
- Подключите смартфон к ПК с помощью USB разъема.
- Дождитесь окончания распознавания телефона, выберите типы файлов для восстановления и кликните на «Next».
- Выберите режим «Scan for deleted files» и снова нажмите на «Next».
- Кликните на кнопку «Start».
- На телефоне в появившемся окне подтвердите предоставление «root» доступа.
- По окончанию процесса откройте папку с восстановленными изображениями.
- Отметьте все картинки, которые следует восстановить и нажмите на «Recovery».
Как восстановить фото из облака на Андроид (Google Foto)
Сервис «Google Foto» позволяет хранить большое количество изображений и поддерживает возможность синхронизации со смартфоном, то есть удаленные на устройстве изображения могут сохраниться в корзине сервиса. Время хранения файлов в корзине 60 суток, после этого возможность их извлечения утрачивается.
Для восстановления удаленных фотографий из «Google Foto»:
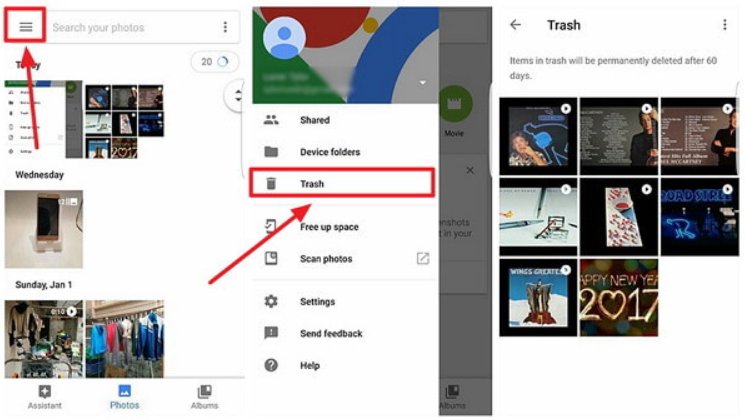
- Зайдите в аккаунт «Google Foto» при помощи смартфона.
- Откройте меню и нажмите на значок корзины.
- Выделите фотографии, которые хотите вернуть.
- Нажмите на кнопку «Восстановить». Она находится в нижней части экрана.
- Выберите место сохранения файла: в галерею телефона, в хранилище «Google Foto» или туда, где изображение находилось ранее.
Восстановить фото с ватсапа после удаления
В случае случайного удаления фотографии из переписки в мессенджере «WhatsApp» существует два основных способа её восстановления:
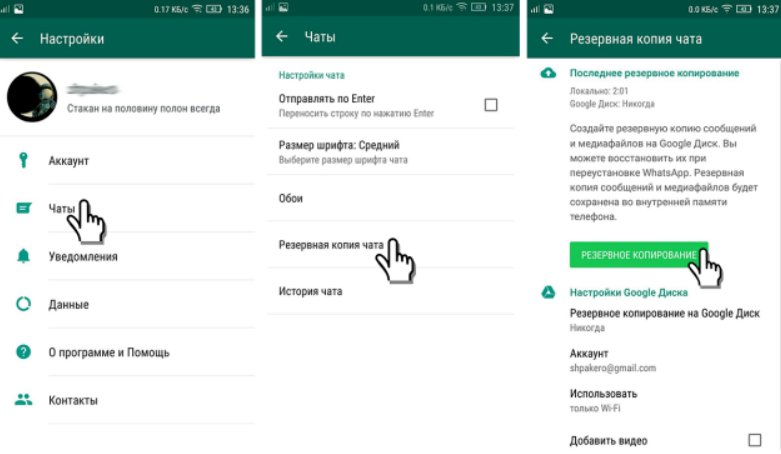
Для использования этого метода функция создания резервных копий должна быть включена, и время формирования последнего бекапа должно быть ранее времени удаления интересующей фотографии.
Вопросы от пользователей
С проблемой случайной потери фотографий сталкивается множество пользователей смартфонов Android, поэтому существует ряд распространенных вопросов, связанных с возможностью восстановления изображений.
Как восстановить удаленные фото с флешки телефона андроид?
Все описанные в статье методы позволяют выбрать флеш карту в качестве объекта для поиска удаленных фотографий. Кроме того, информацию с этого носителя можно восстановить при помощи программ работающих с памятью ПК.
Как восстановить давно удаленные фото на андроиде?
Большая часть утилит способна восстанавливать давно удаленные изображения, но программы, требующие «root» права, имеют более высокие шансы выполнить эту задачу. Если поверх фотографии записана какая-то другая информация, то оригинал вернуть не получиться, однако, существует вероятность восстановления временной копии изображения, имеющей более низкое качество.
Как восстановить поврежденные фото на телефоне?
Для восстановления поврежденных изображений существует ряд специализированных утилит. Среди них наиболее популярны приложения «Photorec» и «Recuva».
Как восстановить фото после прошивки?
Восстановление фотографий после смены прошивки ничем не отличает от случаев их восстановления после ручного удаления. Те изображения, поверх которых не была записана новая информация, могут быть возвращены при помощи любой из приведенных в статье утилит.
Как восстановить фото после обновления андроид?
Файлы обновления занимают место в хранилище телефона и те удаленные изображения, поверх которых записаны эти данные восстановить не получится. Во всех прочих случаях возврат фото возможен с помощью описанных здесь методов.
Как восстановить фото с потерянного смартфона?
Система Android позволяет выполнять автоматическое резервное копирование всех данных хранилища телефона. Если эта функция включена, то даже после потери устройства данные можно вернуть, скачав их с сервера Google или с иного облачного сервиса, работающего в качестве резервной памяти.
Вне зависимости от того, какой смартфон или планшет под управлением Андроид используется, в нем, как правило, помимо встроенной внутренней памяти также используется SD-карта. Когда с нее происходит удаление каких-то файлов, они не удаляются полностью. Вместо этого, освободившееся место просто становится доступным для записи других данных, в то время как удаленные файлы остаются нетронутыми до тех пор, пока не будут перезаписаны новыми. Поэтому, пока фото после удаления не были полностью перезаписаны, их можно с легкостью восстановить!
Из статьи вы узнаете
Что нужно для осуществления процедуры?
Для восстановления необходимо воспользоваться специальными утилитами. Множество программ в этой категории платные, и чтобы восстановить что-то с их помощью, сперва придется заплатить. Однако платить не обязательно во всех случаях, поскольку большинство таких приложений имеют пробный период, в течении которого можно бесплатно использовать все его возможности.
В рамках данного руководства будут рассмотрены несколько наиболее эффективных утилит для восстановления. При желании, вы можете найти множество других приложений для восстановления фотографий на Андроид.
Восстановление с помощью компьютера
Осуществить эту процедуру можно с помощью специального программного обеспечения для ПК. Подключение вашего мобильного устройства осуществляется в данном случае через USB-кабель.
Обязательное условие – всегда должен быть активирован режим USB-отладки.
Программа Recuva
Большой плюс этого ПО в том, что для использования не требуются Root-права на телефоне или планшете.
-
Прежде всего, скачиваем программу по этой ссылке и устанавливаем, как и любые другие. На официальном сайте вы увидите, что есть и платная и бесплатная версии. Нам вполне хватит бесплатной.







Программа 7-Data Android Recovery
- Сперва скачиваем программу с сайта разработчика и устанавливаем ее.
- После установки, необходимо совершить те же самые действия, для активации режима откладки как в случае с Recuva.
- После этого подключите устройство к компьютеру и нажмите в программе «Далее» .
- В появившемся окне необходимо выбрать тип накопителя для восстановления. Можно указать как внутреннюю память, так и карту памяти.
- После этого нажмите «Далее» и запустится процесс сканирования.
- Когда сканирование завершится, программа выдаст отчет с фотографиями, которые можно восстановить.
- Выберите нужные, и укажите место для их сохранения на Андроиде.
Программа Android Data Recovery
Еще одна утилита для восстановления фото и других данных.
- Первым делом нужно загрузить установочный пакет с официального сайта разработчика. Программа платная, однако, есть и пробная, бесплатная версия как для Windows, так и для Mac.
- После загрузки и установки, необходимо выполнить настройку устройства. Зайдите в «Настройки» , выберите пункт «О телефоне» , далее «Информация о версиях» .
- В открывшемся меню нужно ровно 7 раз нажать на «Номер сборки» . После данной манипуляции в меню появится новый раздел «Для разработчиков» (стоит отметить, что на некоторых устройствах и версиях Андроид этот раздел уже изначально доступен и никаких манипуляций производить не нужно).
- Теперь подключите Android-устройство к ПК и переведите в его в режим отладки, выбрав «Отладка по USB» .
- Теперь в запущенной утилите на компьютере нажмите «Next» .
- В появившемся окне необходимо указать тип восстанавливаемой информации. Для того чтобы восстановить фотографии, нужно поставить галочку рядом с пунктом «Gallery» .
- Далее, в открывшемся окне выбираем «Scan for delated files» (сканирование удаленных файлов).
- Начнется процесс сканирования. После его завершения, появится окно, в котором будут отображены найденные файлы для восстановления.
- Выберите фотки для восстановления и воспользуйтесь кнопкой «Recover» .
Восстановление непосредственно на мобильном устройстве
Можно попытаться вернуть свои фото после удаления непосредственно на телефоне или планшете при помощи специальных приложений. В сегодняшнее время их существует так же достаточно много, и всегда появляются все новые.
Мы рассмотрим два представителя – Undeleter и DiskDigger Photo Recovery. Они требуют наличия Root-прав, но второе приложение можно «обмануть», о чем будет рассказано ниже.
Приложение Undeleter
От пользователя требуется осуществить следующие шаги:
-
Установить Undeleter с Плей Маркета по этой ссылке и запустить.





Приложение DiskDigger Photo Recovery
Еще одно функциональное приложение, с которым можно работать на любом устройстве под управлением Андроид. Оно как бы требует Рута, но поддается своего рода «обману», если на вашем телефоне не открыт Root. Поэтому здесь два пути развития событий.
Пользователи с правами «суперпользователя» могут сразу пропустить первый нижеописанный шаг и приступить непосредственно к процедуре восстановления, а те, у кого их нет, сначала вынуждены скачать и установить дополнительно ПО.
-
Запускаем магазин приложений Плей Маркет и ищем в нем софт под названием «Superuser» . Устанавливаем стандартным способом и запускаем. Больше никаких другие действий от вас не требуется.





Заключение
Описанные в данном руководстве программы подходят не только для восстановления фото, но также для возвращения любых других данных на Андроид.
Помните, если вы случайно удалили важную информацию, не стоит совершать какие-то действия, связанные с удалением или записью информации на карту памяти, поскольку любой вновь созданный файл значительно повышает вероятность того, что важные данные уже не получится полностью восстановить.
4 Replies to “ Восстановление фотографий после их удаления на девайсах Android ”
Спасибо ВАМ ОГРОМНОЕ. Перепробовала все программы, и только Recuva восстановила то что надо.
Ура. Спасибо большое! Очень помогла статья! Приложение DiskDigger Photo Recovery отлично сработало! Данные, удаленные с SD-карты, восстановлены!
Рады, что смогли ознакомить вас с эффективным ПО.
Спасибо. Получилось восстановить через приложение DiskDigger Photo Recovery с первого раза даже очень старые фотки.
Чтобы восстановить удалённые фото на Андроиде, понадобится воспользоваться специальным ПО. Существует два варианта — через ПК или через сам смартфон. В обоих случаях достаточно воспользоваться удобными инструментами, позволяющими вернуть большую часть недавно удалённых фотографий. Рассмотрим все доступные варианты, включая синхронизацию с облачным хранилищем.
Восстанавливаем фото с помощью ПК
Большинство файлов невозможно восстановить на телефоне при сбросе настроек или перезаписи данных. Поэтому, если пользователь случайно удалил какую-то фотографию, необходимо сразу же заняться её восстановлением, пока устройство не исключило такую возможность из-за обновления данных внутреннего накопителя.
И хотя вернуть данные можно не всегда, стоит попытаться, если фото было удалено совсем недавно. Для этого существует множество удобных программ. Рассмотрим самые популярные.
Чтобы произвести восстановление через ПК, необходимо подключить смартфон к компьютеру через USB-кабель. После этого можно начинать работу с его памятью.
Recuva
- Включите ПО и выберете в списке доступных носителей памяти нужный. На ПК он отразится в виде названия телефона.
- Нажмите «Анализ», чтобы найти все недавно удалённые файлы. Recuva может найти достаточно много данных и восстановить фотографии даже после удаления.


- Выберите из списка нужный вариант, отметив его галочкой, и нажмите на «Восстановить».

Файл восстановится в ту же папку, из которой был удалён пользователем. Это самый простой и быстрый способ вернуть данные через ПК. Ниже будут представлены программы, аналогичные по функционалу, но применяющиеся с меньшей эффективностью.
7-Data Android Recovery
С помощью этой программы можно так же быстро вернуть удалённые данные, выбрав определённый формат. Для этого нужно:
- Открыть ПО и нажать на нужный носитель памяти. Телефон будет назван по наименованию его модели.

- После этого автоматически запустится сканирование и программа отразит найденные файлы, которые можно вернуть.
- Выберите фотографию и нажмите «Сохранить», чтобы перенести её в конкретную папку.

WonderShare Dr Fone for Android
Скачав программу с сайта производителей, необходимо произвести те же действия:
- Подключить смартфон и дождаться, пока утилита найдёт его.

- Выбрать категорию файлов «Gallery», в которой находятся все фотографии, и нажать «Next».

- Дождаться, пока программа найдёт всю удалённую информацию, выбрать нужную и восстановить её, нажав на «Recover».

Tenorshare Data Recovery
Данное ПО действует по принципу предыдущих. С его помощью можно восстановить файлы определённых категорий. Для этого достаточно произвести анализ, выбрав группу из представленных, и восстановить нужную фотографию.

Преимущество утилиты — она работает со всеми смартфонами на Андроид. Это касается как известных марок, так и относительно новых, недавно поступивших на рынок.
Восстановление без ПК
Чтобы вернуть удалённые файлы через смартфон, нередко пользователю необходимо получить root-права (права разработчика), которые позволят приложению добраться до системных папок. Но некоторые утилиты дают возможность сделать это и без ручного взлома андроида, если файл был удалён недавно.
Таких приложений достаточно много. При выборе рекомендуется обращать внимание не только на рейтинг по Google Play, но и средние оценки пользователей, их отзывы. Некоторые инструменты совершенно бесполезны и не помогают сделать необходимое.
Если смартфон требует root-права для использования приложения, лучше восстановить всё через ПК. Взлом системы устройства может привести к серьёзным сбоям в её работе.
DiskDigger Photo recovery
Приложение DickDigger предназначено для восстановления недавно удалённых файлов. Для этого не требуются root-права, хотя разработчики рекомендуют получить их для более глубокого анализа файлов.
- Запустите приложение и нажмите на «Начать простой поиск изображений». Это поможет найти все сделанные с устройства фото и скачанные картинки, которые были удалены недавно.

- После завершения поиска отметьте нужные файлы из найденных и нажмите на «Восстановить».

Photo Recovery
Данное приложение ничем не отличается от предыдущих, но может показаться удобнее в интерфейсе. Оно располагает двумя алгоритмами работы, каждый из которых направлен на поиск файла определённого формата или размера.
- выберите алгоритм (посмотреть уже найденные фото можно в соответствующей папке);

- дождитесь, пока приложение проанализирует данные, и восстановит их;

«Корзина»
Поскольку облако Google автоматически синхронизирует все файлы, чтобы восстановить их при удалении с него, необходимо зайти в раздел «Корзина» через приложение «Фото». Там данные хранятся 60 дней, после чего автоматически удаляются окончательно.

- Перейдите в папку и отметьте нужные файлы, после чего нажмите на «Восстановить».

После этой операции фотографии вернутся в облачное хранилище, откуда их можно перенести обратно на телефон.
GT Recovery
- Скачайте приложение в Google Play и запустите его.
- Выберите категорию файлов, которую необходимо восстановить.

- Дождитесь окончания сканирования и нажмите «View it».

- Просмотрите восстановленные файлы в категории «Images».

Titanium Backup
- Откройте приложение и перейдите в раздел «Restore».

- Нажмите на необходимый раздел восстановления и дождитесь, пока приложение проанализирует файлы. Следуйте дальнейшей инструкции.

Данное приложение работает только при наличии root-прав, поэтому многим пользователям может не подойти. Располагает более широким функционалом, который для восстановления фотографий может считаться излишним.
Приложение Undeleter
Более удобное приложение, предполагающее использование root-прав. С его помощью можно вернуть удалённые фотографии с внутреннего и внешнего носителей памяти.
- Выберите тип хранилища — внутреннее или внешнее.

- Отметьте формат файлов, которые нужно вернуть. Для фотографий в графе Images достаточно оставить галочки напротив JPG и PNG — это наиболее распространённые форматы фото. Нажмите Scan, чтобы продолжить.

- Дождитесь окончания процесса и просмотрите файлы.

Что же всё-таки выбрать
Выбор подходящего способа зависит от того, какие возможности у телефона. Простым пользователям рекомендуется всегда настраивать синхронизацию, которая позволит сохранить абсолютно все фото- и видеофайлы, снятые устройством.
Но даже без синхронизации в некоторых случаях восстановить фотографию можно. Чтобы не приходилось пользоваться сторонним ПО на компьютере, необходимо заранее озаботиться наличием подходящего приложения, обладающего достаточным функционалом.
Наиболее простой способ сохранения фотографий на андроиде даже при непосредственном удалении их с устройства — синхронизация через облачное хранилище по учётной записи Google.
Для этого существует приложение «Фото», в автоматическом режиме переносящее все файлы в облачное хранилище. Настроить его можно в соответствующем разделе на самом устройстве, так как все приложения Google уже установлены. Необходимо активировать режим автосинхронизации и убедиться в том, что в списке аккаунтов, через которые он производится, числится нужный.

Удаление файлов из облака производится вручную. Они не исчезнут из облачного хранилища, если удалить их с телефона.
Восстановить удалённые данные достаточно просто, если своевременно использовать удобные инструменты, позволяющие «вытащить» файлы из системы до того, как она обновит сведения и избавится от них окончательно. В случае с телефонами, работающими на ОС Андроид, можно воспользоваться самыми разными вариантами — ПО на компьютере или специализированные приложения на самом смартфоне. Единственное, о чем следует помнить — вернуть можно файлы, удалённые не больше месяца назад.

Многие пользователи по неосторожности удаляют с телефона важные контакты, фото, приложения или другие данные. В большинстве случаев удаленную информацию можно восстановить с помощью встроенных средств или за счет сторонних приложений.
Использование стандартных средств для восстановления
Восстановить потерянную информацию можно с помощью встроенных функций резервирования, а также облачных хранилищ.
Резервирование на Android
Практически во всех последних моделях смартфонов в ОС Android предусмотрена функция резервного копирования. Этот способ актуален только в том случае, если до этого у вас уже были созданы резервные копии. Функция работает по аналогии точек восстановления в Windows — она откатывает состояние данных до того момента, когда была сделана резервная копия.
Создать новую резервную копию можно через пункт «Резервирование и сброс» в основных настройках смартфона. Необходимо выбрать «Локальное резервирование» и начать процесс создания копии. В некоторых телефонах, например, Xiaomi также можно настроить автоматическое создание копий по расписанию.

С помощью этого способа можно восстановить только определенные данные, а именно:
- Настройки системы: точки Wi-Fi, данные календаря, рабочего стола, справочника, настройки камеры, галереи и так далее.
- Все приложения и данные к ним.

Для восстановления достаточно выбрать нужную копию и кликнуть по кнопке «Начать восстановление». Можно указать, что конкретно восстанавливать, а что оставить без изменений.

Главный недостаток этого способа — он не позволяет восстанавливать пользовательские фото, видео и другие документы. Зато метод отлично подходит в тех случаях, когда из-за вируса или критического сбоя пришлось делать сброс до заводских настроек.
Использование аккаунта Google
На большинстве смартфонов уже предустановлен полный пакет приложений от Google, а значит, вы можете воспользоваться услугами резервного копирования.
Чтобы ваши данные сохранялись в облаке, нужно включить функцию в том же разделе — «Резервирование и сброс». Пользователям достаточно войти в свой аккаунт и установить «Включено». Также следует активировать тумблер «Автовосстановление».

Данные автоматически будут восстановлены на телефоне, как только вы подключитесь к аккаунту. Этот способ актуален для восстановления следующей информации:
Для резервирования фотографий и видеороликов используйте приложение «Google Фото». Его можно бесплатно скачать в Play Market. Чтобы включить синхронизацию, достаточно нажать одну кнопку в настройках аккаунта «Google Фото».

Все удаленные с устройства фото автоматически будут сохраняться в корзине «Google Фото», откуда вы можете их восстановить. Также Google сохраняет фотографии, сделанные другими приложениями, но уже непосредственно на сайте.

«Важно! Файлы хранятся в корзине на протяжении 60 дней, после чего безвозвратно удаляются!»
Этот способ актуален только в том случае, если синхронизация Google была активирована до того момента, как вы удалили важное фото, видео или контакт.
Использование сторонних приложений
Для Android можно скачать специальные приложения, которые выполнят поиск удаленных фотографий, видео и других файлов. Если у вас нет прав суперпользователя, то приложения выполняют ограниченный поиск, изучая доступную память (обычно на SD-карте) на наличие кэшированных версий и миниатюр.
Чтобы приложение могло сканировать абсолютно все свободное пространство, включая системную память, и искать не только фото, необходимо получить Root-права и предоставить их выбранной программе.
DiskDigger photo recovery
Простое и удобное приложение для поиска удаленных файлов. В ограниченном режиме без прав суперпользователя ищет только фотографии. Работает предельно быстро и способно найти вплоть до нескольких тысяч фото. Доступна сортировка и выборочное восстановление, указывается источник, где был обнаружен файл. При наличии Root-прав можно запустить полное сканирование, которое обнаружит видео и документы.

Приложение бесплатное и не содержит рекламы.
Data Recovery
Если нужно восстановить не только изображения, но и видео, музыку, документы, то можно скачать софт Data Recovery. Его возможности достаточно скромные и сводятся к анализу кэша. Без премиум-версии в приложении будет огромное количество рекламы, также имеется ограничение на восстановление файлов.

С другой стороны, Data Recovery будет полезен, если нужно восстановить один или несколько недавно удаленных файлов без лишних сложностей.
All Data Recovery
Софт работает без Root-прав и позволяет восстанавливать видео, аудио и фото. В программе доступно быстрое и глубокое сканирование. По аналогии с другим софтом анализирует кэш различных приложений и миниатюры, поэтому есть смысл установить его, если другие программы по каким-то причинам не работают или не находят нужные файлы. Интерфейс также позволяет искать дубликаты и самые объемные файлы.

Главный недостаток — огромное количество рекламы. При отключении Интернета вы сможете от нее избавиться, но функция глубокого поиска будет недоступна.
Восстановление данных с программами для ПК
Самый эффективный поиск удаленных файлов можно сделать с помощью специальных приложений для компьютера, которые при подключении смартфона по USB выполнят сканирование памяти. Здесь обязательным условием является получение Root-прав на мобильном гаджете.
Предварительно вам нужно включить «Режим разработчика». Это делается в разделе «О телефоне». Кликните насколько раз по строке «Версия MIUI» или «Номер сборки» в зависимости от телефона. После этого в расширенных настройках появится соответствующий пункт. В нем необходимо активировать блок «Отладка по USB» и «Установка с USB».

Рассмотрим восстановление файлов на примере программы FonePaw Android Data Recovery, которую бесплатно можно скачать для Windows и MacOS. Софт на английском языке, однако интерфейс максимально доступный и не потребует от вас глубоких познаний.
Полная версия платная, но разработчики представляют демо на 30 дней. Установив программу на компьютер, следуйте простой инструкции:





Стандартный поиск доступен для всех телефонов, но он аналогичен тем приложениям, которые мы описали ранее. Чтобы просканировать все пространство, необходимо выполнить глубокий поиск (Deep Scan), который доступен только при наличии Root-прав. При их отсутствии вы получите соответствующее предупреждение.

К главным преимуществам FonePaw относится широкая поддержка устройств: Samsung, HTC, LG, Sony, Motorola, ZTE, Huawei, Asus и другие. Софт корректно считывает память с гаджетов под управлением версий Android от 2.1 до 10.0.
Если программа не смогла определить ваш телефон или работает некорректно, то можете присмотреться к нескольким альтернативам:
-
— функциональный софт на русском языке, который поддерживает работу более чем с 500 моделями смартфонов. Позволяет восстанавливать файлы, даже если у телефона не включается экран или имеются сбои в ОС. У разработчиков также есть версия для восстановления данных с iOS.

-
— мощный инструмент не только для восстановления данных. Софт способен делать бэкапы, открывать права суперпользователя и даже снимать блокировку экрана. Аналогично описанным вариантам, для сканирования всего пространства понадобятся Root-права.

-
— профессиональный инструмент для восстановления данных с компьютерных накопителей, а также смартфонов под управлением Android. Работает с файловыми системами AT, exFAT, NTFS, HFS+ и даже EXT2/3/4. Для глубокого сканирования потребуется наличие прав суперпользователя.

Даже если вы удалили важные фото, видео или документы, всегда есть шанс их восстановить с помощью специализированных приложений. Для повышения шанса на успех обязательно делайте регулярные резервные копии, а при обнаружении «пропажи» сразу же приступайте к восстановлению. Чем меньше перезаписей памяти будет выполнено после удаления, тем выше вероятность восстановить файл.
Читайте также:

