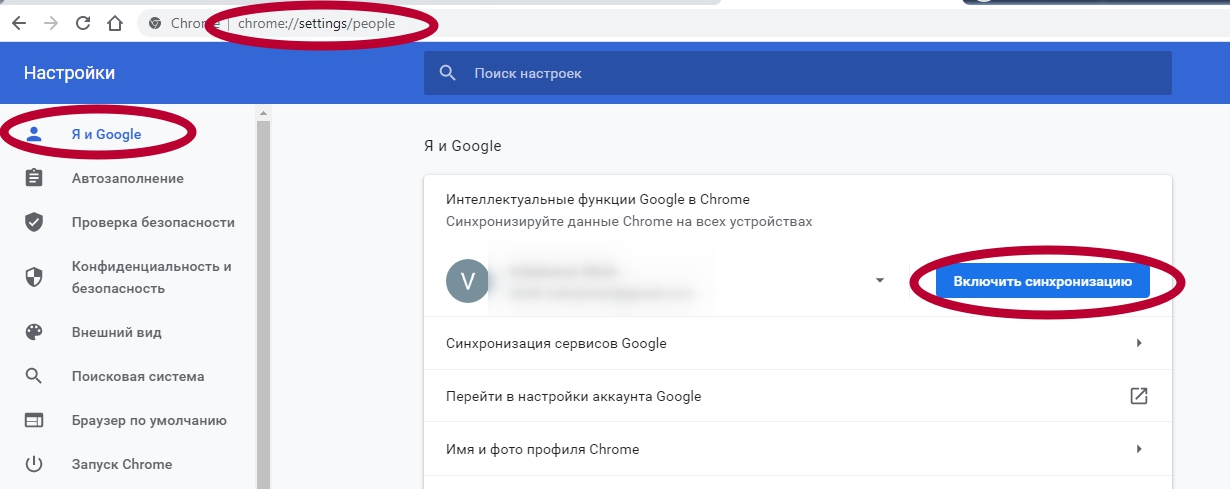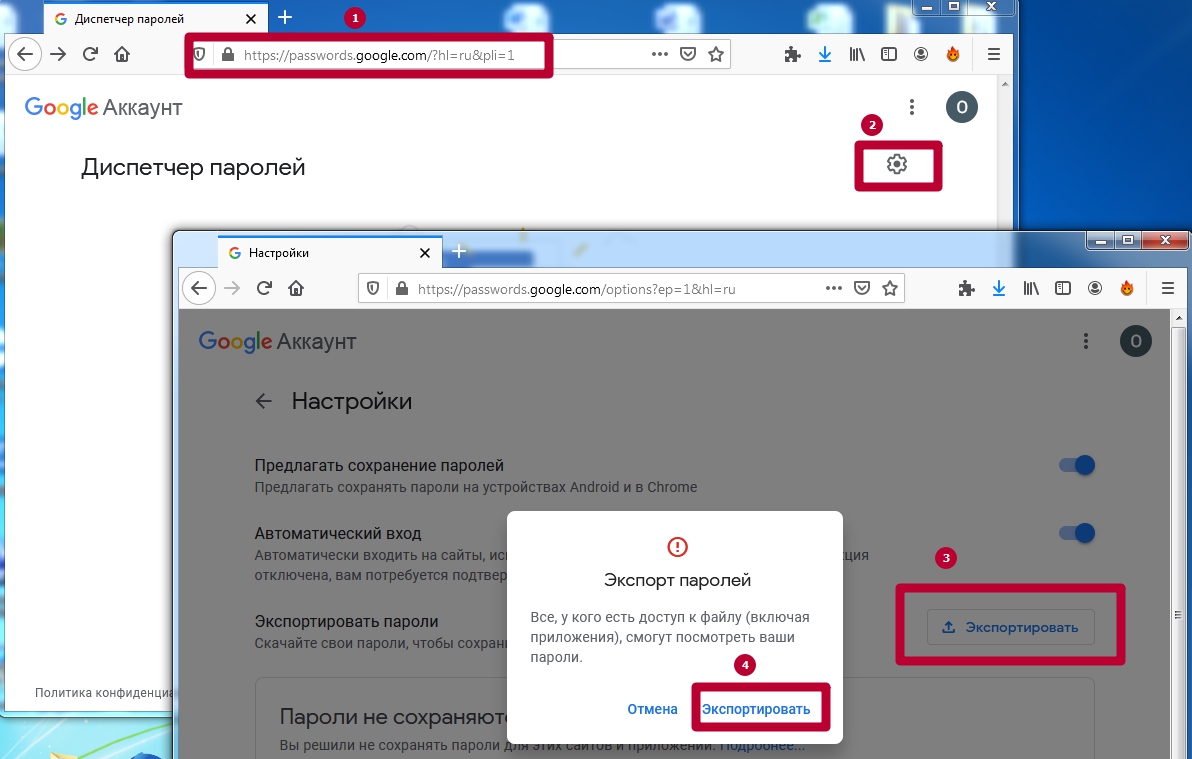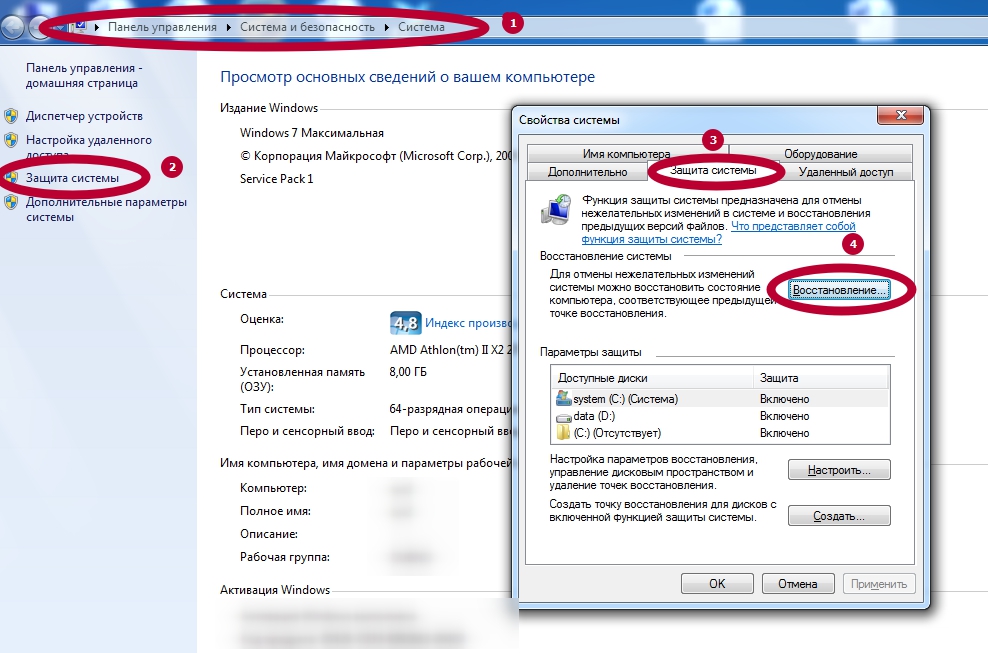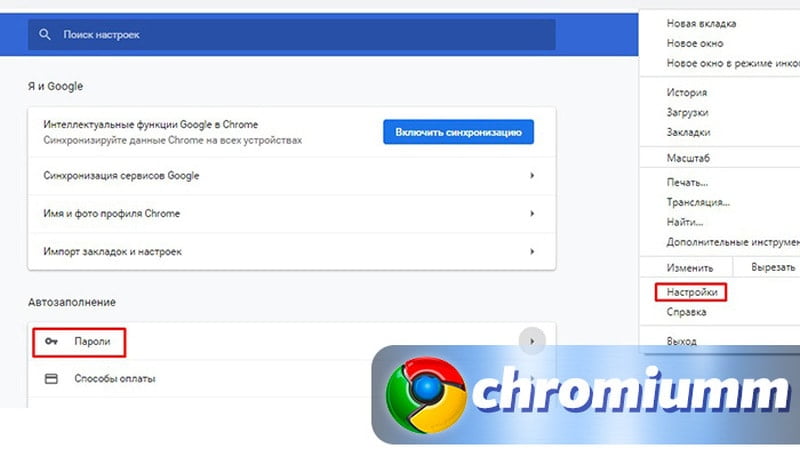Как восстановить удаленные пароли в гугл хром на андроид
Обновлено: 06.07.2024
Каждый пользователь может столкнуться с неприятной ситуацией, при которой он теряет доступ к аккаунту на каком-либо ресурсе. Без него нет возможности зайти в нужный личный кабинет или получить доступ к важным данным. В таком случае стоит самостоятельно попробовать восстановить удаленные пароли в Гугл Хром при помощи встроенных средств или посредством специальных программ по типу Google Chrome Password Recovery.
- 1 Как и когда теряются пароли
- 2 Способы восстановить
- 2.1 Настройки браузера
- 2.2 Копирование со старого каталога программы
- 2.3 Синхронизация аккаунта
- 2.4 Диспетчер паролей
- 2.5 Откат к точке восстановления ОС Виндовс
- 2.6 Системная папка
- 3.1 Google Chrome Password Recovery
- 3.2 Web Detective
- 3.3 Handy Recovery
Как и когда теряются пароли
К основным причинам потери пароля относят следующие ситуации:
- Пользователь самостоятельно вышел из учетной записи, а записи в реестре не сохранились.
- Случайное удаление браузера из операционной системы.
- Незапланированное удаление аккаунта со всеми прикрепленными к нему кодами.
- В настройках браузера отключена функция автоматического сохранения. Нередко соответствующая галочка устанавливается случайно.
- Переустановка операционной системы, включающая удаление браузера и всех записей реестра.
Способы восстановить
Существует несколько способов восстановить удаленный пароль, не прибегая к дополнительному программному обеспечению.
Настройки браузера
- В открытом браузере нажать на кнопку меню и выбрать пункт «Настройки».
- В строку поиска ввести фразу «Пароли».
- Открыть вкладку «Пароли» нажатием небольшой стрелки справа.
- В списке сайтов будут перечислены все используемые при входе на ресурсы данные. Чтобы увидеть нужный пароль, необходимо рядом с ним нажать на иконку с изображением глаза.
- Его можно удалить или изменить по своему желанию.
Копирование со старого каталога программы
Для восстановления сразу всех паролей в Гугл Хром надо копировать соответствующую информацию из старого каталога. Такой метод эффективен в том случае, если в процессе переустановки ОС диск не форматировался.
Инструкция по восстановлению паролей:
![]()
- Запустить браузер и отключить синхронизацию в настройках.
- Закрыть обозреватель.
- Данные из каталога C:\Users\username\AppData\Local\Google\Chrome\User Data скопировать в новую папку.
- Снова запустить браузер и проверить. В некоторых случаях для подгрузки данных потребуется некоторое время.
- Включить синхронизацию.
Синхронизация аккаунта
Для использования данного способа сначала следует проверить наличие паролей на устройстве, где они еще могут быть. Например, Вы на своем рабочем ПК или телефоне и домашнем ПК используете один аккаунт Гугл. Синхронизация до этого не была включена ни на одном из устройств. Тогда включите ее на технике, где данные утеряны. Как это сделать, смотрите на картинке выше.
Диспетчер паролей
![]()
Откат к точке восстановления ОС Виндовс
Дополнительно можно прибегнуть к функции восстановления операционной системы, включающей в себя откат к более ранним настройкам. Обязательно потребуется точка восстановления, в момент создания которой пароли были сохранены.
- Перейти в раздел «Свойства системы» на компьютере.
- Открыть вкладку «Защита системы».
- Нажать на кнопку «Восстановить».
![]()
Запустится мастер восстановления, с помощью которого легко откатить систему к раннему состоянию. Как только процесс завершится, компьютер самостоятельно перезагрузится.
Системная папка
Восстановление паролей в браузере через реестр потребует от пользователей определенных навыков. Первым делом, необходимо в настройках системы выставить показ скрытых файлов и папок. Затем через проводник пройти по пути C:\Documents and Settings\Имя профиля\Local Settings\Application Data\Google\Chrome\User Data\Default\ или C:\Users\Имя профиля\AppData\Local\Google\Chrome\User Data\Default.
В открытой директории следует отыскать файл с именем «Web Data» или «Login Data» и открыть его при помощи соответствующей программы (например, SQLite). В файле содержится подробная информация о сетевых данных, а также сохраненные пароли напротив позиции Password_element.
Программы для восстановления
Не менее эффективными оказываются специализированные программы, позволяющие восстановить пароли даже тогда, когда встроенные инструменты не помогли.
Google Chrome Password Recovery
Google Chrome PRT – бесплатное расширение, доступное всем пользователям браузера. Ее надо скачать с официального сайта и установить на компьютер. После запуска пользователя утилита в автоматическом режиме поможет вернуть ранее утерянные коды.
Программа достаточно старая, поскольку последний раз обновлялась в 2012 году. Однако и сейчас с ее помощью можно восстановить нужные данные.
Web Detective
Программа Web Detective также эффективна, однако она уже потребует некоторых вложений. Если «вкладываться» нет желания, можно воспользоваться бесплатным тестовым периодом. Сразу же после запуска утилита начнет отыскивать сохраненные пароли, а также другие удаленные данные. Пользователю необходимо только указать целевой браузер. Результат представляется в виде списка.
Handy Recovery
Handy Recovery – еще одна полезная утилита, оснащенная необходимым функционалом для восстановления кодов.
Инструкция по применению:
Браузер Chrome может сохранять пароли для различных сайтов.
После того как вы введете на сайте новый пароль, Chrome предложит его сохранить. Если вы согласны, нажмите Сохранить.
- Чтобы увидеть пароль, который будет сохранен, нажмите на значок "Показать пароль" .
- Если на странице несколько паролей, нажмите на стрелку вниз и выберите нужный.
- Чтобы указать или изменить имя пользователя, нажмите на предназначенное для него поле и введите данные.
- Если вы хотите сохранить другой пароль, введите его в поле для пароля.
Как войти в аккаунт, используя сохраненный пароль
Благодаря сохраненным в Chrome паролям вы можете быстрее входить в свои аккаунты на сайтах, которые открываете в этом браузере.
- На компьютере откройте сайт, который вы уже посещали.
- Перейдите к форме входа на сайт.
- Если вы сохранили имя пользователя и пароль для одного аккаунта, Chrome подставит их автоматически.
- Если вы сохранили учетные данные нескольких аккаунтов, нажмите на поле для имени пользователя и выберите нужный вариант.
Как посмотреть, изменить, удалить или экспортировать сохраненные пароли
- Откройте браузер Chrome на компьютере.
- В правом верхнем углу экрана нажмите на изображение профиля "Пароли" .
- Выполните нужное действие:
- Просмотр. Справа от адреса сайта нажмите на значок "Показать пароль" . При необходимости введите пароль от компьютера.
- Изменение. Справа от адреса сайта нажмите на значок "Другие действия" Изменить пароль.
- Удаление. Справа от адреса сайта нажмите на значок "Другие действия" Удалить.
- Экспорт. Справа от названия раздела "Сохраненные пароли" нажмите на значок "Другие действия" Экспорт паролей.
Чтобы стереть все сохраненные пароли, удалите данные о работе в браузере и выберите "Пароли".
Как включить или отключить сохранение паролей
При работе в Chrome вам по умолчанию предлагается сохранять пароли. Вы можете в любое время отключить или снова включить эту функцию.
- Откройте браузер Chrome на компьютере.
- В правом верхнем углу экрана нажмите на изображение профиля "Пароли" .
- Включите или отключите функцию Предлагать сохранение паролей.
Как настроить автоматический вход на сайты и в приложения
Благодаря функции "Автоматический вход" вы можете входить на сайты и в приложения, не подтверждая имя пользователя и пароль. Если вы хотите подтверждать учетные данные при входе, отключите эту функцию.- Откройте Chrome на компьютере.
- В правом верхнем углу экрана нажмите на изображение профиля "Пароли" .
- Если вы не видите свой аккаунт Google, включите синхронизацию в Chrome.
- Включите или отключите Автоматический вход.
Как проверить безопасность сохраненных паролей
Вы можете проверить сразу все сохраненные пароли, чтобы узнать, какие из них:
- могли быть раскрыты в результате утечки данных;
- недостаточно надежные и при желании легко взламываются.
Чтобы проверить безопасность сохраненных паролей, выполните следующие действия:
- Откройте Chrome на компьютере.
- В правом верхнем углу экрана нажмите на значок с тремя точками Настройки.
- Выберите ПаролиПроверить пароли.
Вы узнаете, не были ли ваши сохраненные пароли раскрыты в результате утечки данных, и какие из них желательно поменять на более надежные.
Как получать оповещения о необходимости сменить пароли
Вы можете увидеть предупреждение в Chrome, если ваши имя пользователя и пароль были раскрыты в результате утечки данных со стороннего сайта или из стороннего приложения. Похищенные комбинации имени пользователя и пароля небезопасны, так как они известны посторонним.
Если ваш пароль был похищен, мы рекомендуем как можно скорее изменить его. Следуя инструкциям в Chrome, вы можете обновить пароль на сайте, где произошла утечка данных. Также проверьте, не сохранен ли этот пароль для других сайтов.
Браузер Chrome шифрует пароли и имена пользователей, чтобы они никому не были видны, даже сотрудникам Google.
Важно! Чтобы получать эти уведомления, нужно войти в Chrome.Чтобы включить или отключить уведомления, выполните следующие действия:
- Откройте Chrome на компьютере.
- В правом верхнем углу окна нажмите на значок с тремя точками Настройки.
- В разделе "Конфиденциальность и безопасность" выберите Безопасность.
- Нажмите Стандартная защита.
- Включите или отключите параметр "Сообщать, если пароли были раскрыты в результате утечки данных".
Как устранить проблемы с паролями
Chrome не сохраняет пароли или не предлагает их сохранить? Узнайте, как устранить эти проблемы.
Как сохраняются и синхронизируются пароли
Место сохранения паролей зависит от того, хотите ли вы использовать их на всех своих устройствах. Если вы вошли в аккаунт в браузере Chrome, то можете сохранять пароли в аккаунте Google, а затем использовать их в Chrome на своих устройствах и в некоторых приложениях на телефонах и планшетах Android.
В противном случае вы можете сохранять и использовать пароли только на своем компьютере.
Как быть, как восстановить пароли в Гугл Хром, если они по тем или иным причинам были утрачены? Решение есть! И это здорово, ведь потеря таких шифров чревата тем, что будет закрыт доступ в личные кабинеты используемых интернет-ресурсов. Конечно, можно реанимировать параметры входа для каждого портала по отдельности, но удобнее восстановить все пароли в Google Chrome.
![как восстановить пароли гугл хром]()
Где находятся сохраненные пароли?
Как на компьютере посмотреть, где хранятся шифры пользователя:
![удалил пароли в google chrome как восстановить]()
- зайти в Настройки обозревателя;
- в блоке автозаполнений открыть строку «Пароли»;
- на этой странице можно активировать опцию, после активации которой браузер станет предлагать сохранять коды и выполнять их автоматический ввод.
Все данные здесь скрыты за звездочками, но их можно убрать и посмотреть шифры. Это один из способов, как восстановить забытые, но не удаленные пароли в Гугл Хром.
Как восстановить пароли в Google Chrome
Необходимость восстановить утраченные пароли в Google Chrome возникает, если:
- коды удалены пользователем;
- папка профиля была повреждена;
- была переустановлена операционная система.
Копирование паролей
Как восстановить сразу все пароли от Гугл Хром проще всего — поднять информацию из старых хранилищ. Схема работает только при условии, что сохранились каталоги, содержащие эти сведения, например, если переустановка ОС производилась без форматирования жесткого диска, если создавалась ее резервная копия.
Чтобы копирование было возможно, в браузере следует отключить синхронизацию. Если она будет активна, то Хром загрузит информацию из «облака», в результате чего скопированные коды изменятся.
Хранилище данных о профиле размещается по адресу C:\Users\username\AppData\Local\Google\Chrome\User Data. Здесь username — имя владельца учетной записи. Оно соответствует тому, что высвечивается при входе в ОС.
Чтобы восстановить пароли к сайтам в Google Chrome, необходимо:
- открыть обозреватель;
- дезактивировать синхронизацию. Нужная команда расположена в Настройках, в блоке «Я и Google»;
- закрыть браузер;
- скопировать информацию из указанного каталога в отдельный пользовательский;
- вновь зайти в Хром;
- проверить доступность кодов;
- дать браузеру время на подгрузку сведений из аккаунта;
- включить синхронизацию.
Точка восстановления данных
Активация процедуры восстановления осуществляется через «Свойства системы». Их находят через строку поиска. В окне нужно:
По окончании процесса система автоматически перезагрузится. После этого вновь станут доступны шифры, существовавшие в момент создания точки восстановления.
Восстановление через реестр Google
Восстановить пароли в Google Chrome посредством реестра — сложная задача. Работа начинается со включения опции показа скрытых файлов и последующего перехода в Проводнике по адресу C:\Documents and Settings\Имя профиля\Local Settings\Application Data\Google\Chrome\User Data\Default\. Путь может несколько отличаться из-за разницы логики разных редакций ОС.
Нужно отыскать файл с именем «Web Data» или «Login Data». Его открывают посредством любого редактора SQLite. В документе нужно найти информацию, которая находится напротив Password_element, и соответствующую ей Username_element. Это и есть искомые коды от аккаунтов на всевозможных сайтах. Полученные данные копируют либо делают скриншот.
Если у Вас остались вопросы или есть жалобы - сообщите нам
Google Chrome иногда предлагает сохранять пароли, когда пользователи вводят их на веб-сайтах. Владельцы Android могут быстро получать доступ, удалять и экспортировать сохраненные пароли через мобильный браузер. Вот как можно просмотреть сохраненные пароли на смартфоне.
Просмотр сохраненных паролей
Начните с открытия браузера Chrome на Вашем смартфоне.
![Как просмотреть сохраненные пароли в Chrome для Android]()
Затем нажмите на три вертикальные точки. В зависимости от Вашей версии Chrome, они находятся в правом верхнем или нижнем правом углу экрана.
![Как просмотреть сохраненные пароли в Chrome для Android]()
Выберите «Настройки» в нижней части всплывающего меню.
![Как просмотреть сохраненные пароли в Chrome для Android]()
Найдите и нажмите на пункт «Пароли».
![Как просмотреть сохраненные пароли в Chrome для Android]()
В меню паролей Вы можете просматривать все Ваши сохраненные пароли. Список отсортирован в алфавитном порядке по URL-адресу сайта.
Выберите сохраненный пароль для просмотра более подробной информации.
![Как просмотреть сохраненные пароли в Chrome для Android]()
Чтобы просмотреть скрытый пароль, начните с нажатия на значок глаза рядом со скрытым паролем.
![Как просмотреть сохраненные пароли в Chrome для Android]()
Затем, перед его отображением, Вам нужно будет подтвердить свою личность, используя свой отпечаток пальца или любую другую настройку блокировки экрана, которую Вы установили.
Ваш пароль должен теперь отображаться в виде открытого текста. Вы также можете скопировать пароль в буфер обмена.
Кроме того, Вы можете нажать на значок рядом URL адресом или именем пользователя, чтобы скопировать их в буфер обмена. Вам нужно будет пройти аутентификацию с помощью отпечатка пальца или экрана блокировки, чтобы скопировать пароль.
Удаление сохраненных паролей
Если Вы изменили свой пароль или не хотите, чтобы Chrome хранил пароль, Вы можете быстро удалить его.
Следуйте по пути Chrome > Три точки > Настройки > Пароли, выберите элемент, который Вы хотите изменить.
![Как просмотреть сохраненные пароли в Chrome для Android]()
Удалите сохраненный пароль, нажав значок в виде мусорной корзины в правом верхнем углу.
Примечание: когда Вы нажмете кнопку «Удалить», элемент будет удален навсегда. Вы не получите экран подтверждения или возможность отменить действие.
![Как просмотреть сохраненные пароли в Chrome для Android]()
Экспорт сохраненных паролей
Если Вы удаляете свою учетную запись Google и хотите сохранить пароли, Вы можете экспортировать все для просмотра в другом месте. Начните с меню «Пароли» (Chrome > Три точки > Настройки > Пароли), а затем нажмите на три точки в правом верхнем углу.
![Как просмотреть сохраненные пароли в Chrome для Android]()
Выберите «Экспорт паролей».
![Как просмотреть сохраненные пароли в Chrome для Android]()
Подтвердите личность, используя отпечаток пальца или любую другую настройку блокировки экрана, которую Вы установили.
Подтвердите желание экспортировать пароли, нажав «Экспорт паролей».
![Как просмотреть сохраненные пароли в Chrome для Android]()
Появится окно, предлагающее несколько способов сохранения. Выберите безопасное место для хранения экспортированных паролей.
![Как просмотреть сохраненные пароли в Chrome для Android]()
Соблюдайте осторожность при хранении этого документа, поскольку экспортированные пароли можно просматривать в виде открытого текста. Это означает, что любой может увидеть Ваши имена пользователей и связанные пароли, если они получат доступ к этому файлу.
Для чего чистить историю и как ее восстанавливать?
- Дети (чтобы родители не знали о посещенных сайтах).
- Взрослые пользователи гаджетов с несколькими учетными записями и т.д.
Не всегда чистка истории полезна. Можно удалить все просмотренные за день сайты, а потом очень пожалеть об этом. Ведь теряется что-то очень важное, а вспомнить нужный ресурс по названию бывает проблематично. В этом случае историю браузера приходится восстанавливать.
![Как восстановить историю браузера на смартфоне]()
Восстановление через синхронизацию
Крупные компании, разрабатывая браузерные программы, создают полноценную инфраструктуру. Чтобы человек мог получить собственные пароли, закладки и историю просмотра на любом новом устройстве. Это реализовано через синхронизацию.
Mozilla FireFox
Для восстановления данных в мобильном приложении нужно сделать следующее:
Google Chrome
Для восстановления истории в этом браузере делается следующее:
Яндекс браузер
В десктопной версии нужно:
![Как восстановить историю браузера на смартфоне]()
Восстановление удаленных файлов
- Запустить приложение.
- Выбрать вкладку File types и ассоциировать необходимые расширения файлов для восстановления (изображения, html-странички и т.п.).
- Вернуться в Storage.
- Нажать Scan.
После того как сканирование закончится, пользователь отмечает нужные файлы для восстановления и выбирает их пунктом Recover.
Android Data Recovery
Журнал просмотра можно вернуть и с помощью отдельной программы. Для этого потребуется ПК. Для восстановления нужно:
- Запустить программу.
- Включить отладку по USB и соединить ПК со смартфоном.
- Отметить нужный накопитель.
- Запустить сканирование.
- Дождавшись окончания, выбрать нужные файлы и сохранить их.
Создание бекапа файла истории
![Как восстановить историю браузера на смартфоне]()
Создавая резервную копию, пользователь сохраняет историю просмотра в другом месте. Сделать это можно при помощи Titanium Backup.
Восстановление через кэш браузера (для десктопных версий)
Данные о просмотренных сайтах хранятся еще и в кэше. Там сохраняется не всё, но поискать все-таки стоит в этом месте.
Для поиска нужного сайта нужно:
Пользователю отобразят все сайты, сохраненные в кэш-файлах за последнее время.
А вам удалось восстановить историю браузера одним из перечисленных способов?
Читайте также: