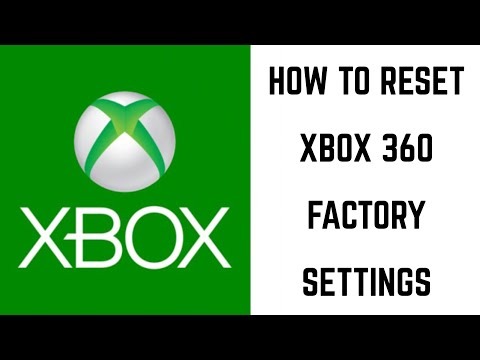Как восстановить xbox 360
Обновлено: 03.07.2024
Этот туториал предназначен для тех, кто потерял все свои оригинальные и взломанные nand dumps: стерли / испортили / потеряли
Если вы окажетесь в такой ситуации, то этот туториал по-этапно поможет вам, чтобы ваша консоль снова завелась.
- Программатор;
- J-Runner;
- Nand донора(от приставки с идентичными показателями)
- Скачайте донор-nand в соответствии с вашей моделью материнской платы и извлеките в папку в выбранное вами местоположение;
- Не используйте эти файлы для разбана вашей консоли Вы были предупреждены!
- Потребуется ключ от вашей консоли и ключ от дампа донора
- Получение ключа:
- Залейте Xell с помощью AutoGG и распаяйте Glitch-чип.
- Запустите приставку с кнопки открытия лотка привода - должен запустить Xell и вы должны записать куда-то ваш CPUKEY.
- В случае со считанным Фрибут нандом - программа сама вставит ключ.
- Открываем программу J-runner.В поле Source File вставляем нанд донора. Который нужно был найти и скачать.
- Жмем Tools,затем Extract Files.
- Программа извлечет нужные для сборки файлы.Извлеченные файлы будут находиться в папке J-Runner>output.
- Теперь жмем Restart(для перезапуска программы).
- Открываем папку J-Runner>output.Для создания Retail Nand нам понадобятся следующие файлы:
- 1. fcrt_dec-если был извлечен(переименовать в fcrt)
- 2.KV_dec - переименовать в KV(KV_en - не подойдет)
- 3.smc_config-(не переименовывать)
- 4.smc.bin файл(чистый)скачать архив с чистыми smc можно тут / зеркало. Находим в архиве файл для своей приставки(например Corona)и переименовываем его в smc.Копируем переименованные файлы в папку J-Runner>xebuild>data
- В программе J-Runner в поле CPU KEY вставляем свой ключ
- Далее в Advanced жмем Create an image without nanddump.bin появится окошко с выбором числа LDV(ставим 1)и жмем ОК.
- Появится окно Type (выбираем тип своей приставки)и жмем ОК.
- Программа начнет сборку(процесс сборки можно увидеть в логе).
- Собранный Nand будет находиться в папке J-Runner>output. Теперь остается только залить собранный образ в приставку. P.S.-после сборки переименованные файлы из папки xebuild>data нужно удалить
Последний раз редактировалось in1975; 26.10.2021 в 16:34 .![]()
В XBOX 360 сброс к заводским настройкам — это процесс, направленный на полное удаление пользовательской информации, настроек и других данных. Перед выполнением работы сделайте резервную копию, а после жмите на кнопку XBOX, войдите в Настройки, а далее Системные…. Зайдите в раздел с информацией о системе и запишите сведения об устройстве, а после отформатируйте жесткий диск и сделайте первоначальную установку системе. Ниже подробно рассмотрим, как вернуть XBOX 360 к заводским настройкам и поговорим о тонкостях создания резервной копии. Отдельно остановимся на актуальности этого процесса.
Как сделать сброс к заводским настройкам
Перед тем как сбросить XBOX 360 до заводских настроек, сделайте резервную копию (если работа выполняется на своем устройстве). Это необходимо для сохранения личных данных (в том числе всех созданных аккаунтов) и быстрого возврата интересующих настроек. Подробнее на этом вопросе остановимся в следующем разделе.
Чтобы сделать сброс до заводских, пройдите такие шаги:
- Жмите на кнопку Guide на джойстике с надписью XBOX.
![]()
- Войдите в Настройки (Settings), а после Системные … (System …).
![]()
- В категории выберите Консольные…, а после перейдите в секцию Системная информация. Перед тем как сбросить настройки XBOX 360 на заводские, запишите данные из строки Серийный номер консоли. Эти сведения могут потребоваться после «обнуления» приставки. Кроме того, эту информацию легко отыскать возле USB портов (спереди консоли ИКС Бокс 360) или над AV разъемом на задней части.
![]()
![]()
- Вернитесь в меню Системные настройки и выберите Хранилище.
![]()
- Перейдите к пункту жесткого диска XBOX 360 и жмите на кнопку Y.
![]()
- В меню Параметры устройства выберите пункт Форматирование. Система просит подтвердить, что вы хотите сбросить настройки на ИКС Бокс 360 и удалить информацию на жестком диске. Если резервная копия уже создана, переходите к следующему шагу.
![]()
- Введите серийный номер консоли, если система требует его для форматирования.
![]()
- По завершении процесса вернитесь в главное меню. При этом консоль отключается от XBOX Live, а игры удаляются.
- Войдите в режим Settings, а после System и Storage.
- Найдите пользователя и удалите его.
- Начните первоначальную установку. Для этого снова войдите в Settings, а далее System и Initial Setup.
- Подтвердите действие.
На этом полный сброс настроек XBOX 360 к заводским завершен. Теперь можно восстановить данные аккаунта из резервной копии или начинать все заново.
Как сделать резервную копию
Перед выполнением сброса ИКС Бокс 360 сделайте резервную копию, ведь вся информация удаляется. Для этого сделайте следующие шаги:
- Подключите жесткий диск к XBOX 360. Удостоверьтесь, что устройство его считало. Если XBox не видит жесткий диск, сначала придется разобраться с этой проблемой.
- Жмите на кнопку Guide на джойстике.
- Войдите в раздел Settings.
- Перейдите в System Settings.
![]()
- Зайдите в Storage, а после выберите жесткий диск для игровой приставки.
![]()
- Зайдите в трансфер контент, а там выберите Внешний жесткий диск.
- Выделите сведения, которые нужно сохранить, и жмите Старт.
- Дождитесь завершения процесса передачи файлов.
После завершения резервного копирования можно смело делать сброс консоли XBOX 360 до заводских, а впоследствии вернуть прежние данные на устройство.
Для чего это нужно
Перед тем как скинуть XBOX 360 на заводские настройки, важно определиться с необходимостью такого шага. «Обнуление» консоли полезно в следующих случаях:
- Необходимость продажи устройства другому человеку. В этом случае проще сделать программный сброс, чем удалять профиль и и тратить время на удаление игр по отдельности.
- Сбои в работе, которые не дают нормально пользоваться девайсом.
- Трудности с подключением к игре и другое.
Как правило, при наличии технических неполадок не стоит торопиться делать сброс к заводским. Попробуйте просто очистить кэш XBOX 360. Этот метод позволяет устранить многие проблемы и избежать удаления всех данных. Для этого войдите в Guide, далее перейдите в Settings и System…. На следующем шаге перейдите в Storage, а там выберите интересующий носитель и жмите на кнопку Y. В открывшемся меню выберите любое устройство и выберите очистку кэша, после чего подтвердите решение.
![]()
Каких данных коснется сброс
«Обнуление» консоли до заводских приводит к удалению всей информации. При этом многие спрашивают, доступен ли сброс пароля XBOX 360 для родительского контроля. Эта опция остается включенной. Сброс родительского контроля ИксБокс происходит по другому алгоритму.. Для ее выключения сделайте следующее:
- Перейдите в раздел Guide.
- Войдите в Settings, а далее Family.
![]()
- В разделе Content Controls введите код доступа. Если вы его не знаете, укажите неправильные данные, а после кликните на кнопку сброса кода.
![]()
Зная, как сбросить код доступа на XBOX 360, на следующем шаге вы сможете ввести новые данные. При этом обойти ограничение путем «обнуления» приставки не получится.
Вот и все. Теперь вы знаете особенности сброса ИКС Бокс и владеете подробной инструкцией по выполнению работы. В комментариях поделитесь опытом и трудностями, с которыми пришлось столкнуться.
Если вы хотите продать свой Xbox 360, есть несколько вещей, которые вы должны сделать перед размещением рекламы. Во-первых, вы должны сбросить настройки к заводским настройкам, чтобы очистить ее и вернуться к заводским настройкам. При желании вы можете очистить кэш устройства или выполнить резервное копирование некоторых или всех данных, которые вы сохранили на жестком диске консоли. Вот как подготовить ваш Xbox 360 к продаже.
Сброс к заводским настройкам
- На главном экране Xbox 360 нажмите центральную кнопку или кнопку «Руководство» с логотипом Xbox.
- Это вызовет главное меню. В главном меню вы должны выбрать вкладку «Настройки».
- Далее вы увидите основные категории меню «Настройки» на экране. Выберите вкладку «Система». Это в правом верхнем углу сетки.
- Затем перейдите на вкладку «Настройки системы».
- В разделе «Настройки системы» необходимо выбрать вкладку «Настройки консоли». Он расположен в верхней части списка.
- Прокрутите вниз до нижней части меню и выберите вкладку «Информация о системе». В следующем окне отобразится серийный номер вашей консоли и другая ключевая информация. Вы также можете найти серийный номер вашей консоли рядом с портами контроллера на передней панели. Кроме того, он напечатан прямо над портом A / V на задней панели вашего Xbox 360.
- Вы должны записать серийный номер на потом.
- Затем вернитесь в раздел «Настройки системы» меню.
- Там вы должны выбрать вкладку «Хранение».
- Вы увидите список всех устройств и дисков, подключенных к вашей системе. Выделите «Жесткий диск» и нажмите кнопку «Y». Это вызовет варианты устройства.
- Вы увидите раздел «Сводка устройства» справа и список доступных опций слева. Выберите опцию «Формат».
- Подтвердите свой выбор.
- Далее вам будет предложено ввести серийный номер вашей консоли.
После форматирования
Когда форматирование будет завершено, вам будет предложено перезагрузить Xbox 360. Когда вы перезапустите его и перейдете на главный экран, вы должны удалить свое местоположение пользователя. Помните, что вы вышли из Xbox Live сейчас, а ваши игры удалены.
Когда вы продаете консоль, новый владелец должен выполнить начальную настройку. Вот как это делается.
- Войдите в главное меню.
- Далее перейдите в раздел «Настройки».
- Войдите на вкладку «Система».
- Выберите опцию «Начальная настройка».
- При появлении запроса подтвердите свой выбор.
- Следуйте инструкциям на экране.
Очистить кэш
Если вы собираетесь продавать свой Xbox 360, также неплохо очистить кеш консоли. Еще одна причина, чтобы очистить его, если игры работают плохо или устройство замедляется. Очистка кэша не приведет к удалению ваших игр и учетной записи, но удалит обновления игр. Выполните следующие действия, чтобы очистить кэш Xbox 360.
- На главном экране нажмите кнопку «Руководство» на контроллере, на котором есть логотип Xbox.
- Далее выберите вкладку «Настройки» в главном меню.
- Откройте вкладку «Система».
- В разделе «Система» выберите вкладку «Хранилище».
- Затем выделите устройство, которое вы хотите очистить, и нажмите кнопку «Y» на вашем контроллере.
- Откроется экран «Параметры устройства». Выберите опцию «Очистить системный кэш» из меню.
- Подтвердите свой выбор.
Резервное копирование
Если есть какие-либо данные, которые вы хотели бы сохранить, вы должны выполнить резервное копирование данных перед очисткой Xbox 360. Для резервного копирования данных выполните следующие действия.
- Подключите USB-накопитель или жесткий диск к USB-порту вашей консоли. Он должен появиться в списке ваших устройств хранения.
- На главном экране нажмите кнопку «Руководство» на вашем контроллере.
- Далее выберите вкладку «Настройки».
- В меню «Настройки» выберите вкладку «Настройки системы».
- Войдите в раздел «Хранение».
- Выделите жесткий диск вашей консоли и нажмите кнопку «Y» на вашем контроллере.
- Выберите опцию «Transfer Content» из выпадающего меню и выберите ваш USB-накопитель.
- После этого выберите файлы для резервного копирования и нажмите «Пуск». Если вы создаете резервную копию большого объема данных, передача может занять некоторое время.
Еда на вынос
Подготовка вашего Xbox 360 к продаже может показаться сложной задачей, но это довольно просто. Если вы наткнетесь на дорогу, эта статья вернется.
![Как сбросить настройки Xbox One или Xbox 360]()
Вам нужно перезагрузить консоль Xbox One или Xbox 360? Возможно, вы планируете продать свою систему и хотите удалить из нее свои личные данные. Или, возможно, у вас возникла проблема с вашей системой, и вам необходимо устранить ее.
В этой статье мы расскажем, как сбросить настройки Xbox One и Xbox 360, и рассмотрим различия между различными вариантами.
Определение мягкого сброса, жесткого сброса и заводского сброса
Прежде чем мы рассмотрим, как выполнить сброс вашего Xbox One, вы должны понять различные типы перезагрузки системы:
- Мягкий сброс , также известный как перезапуск , просто выключает вашу консоль и снова включает ее. Он не стирает никаких данных.
- Полный сброс происходит, когда вы принудительно выключаете консоль, что похоже на то, чтобы вынуть вилку. Это также не удаляет ваши личные данные.
- Наконец, сброс к заводским настройкам удаляет все данные из вашей системы и возвращает их в исходное состояние. Это самая радикальная мера.
Давайте посмотрим, как выполнить каждый из этих сбросов на Xbox One и Xbox 360.
Как программно сбросить ваш Xbox One
Мягкий сброс — это обычный шаг для устранения неполадок, возникающих при небольших проблемах, таких как невозможность подключить Xbox к сети.
Чтобы выполнить программный сброс, нажмите и удерживайте кнопку Xbox на контроллере в течение нескольких минут. В появившемся меню выберите « Перезагрузить консоль» . Это полностью отключит ваш Xbox и включит его снова.
![Консоль перезагрузки Xbox One]()
В этом меню вы также увидите опцию Отключить консоль . Однако, если ваш Xbox One находится в режиме мгновенного включения , при выборе этого параметра консоль перейдет в состояние «спящего режима», а не выключается.
Вы можете изменить этот параметр, выбрав Система> Настройки> Общие> Режим питания и запуск и переключившись в режим энергосбережения . Однако в большинстве случаев мы рекомендуем для удобства включить режим мгновенного включения. Вы всегда можете перезапустить, используя меню выше.
Как сложно сбросить настройки Xbox One
Далее давайте посмотрим, как работает аппаратная перезагрузка Xbox One. Как и в случае с ПК, неплохо время от времени делать полное отключение, чтобы все работало без сбоев. Это также удобно, когда ваш Xbox One заморожен.
Чтобы выполнить полную перезагрузку Xbox One, нажмите и удерживайте кнопку Xbox на передней панели консоли в течение 10 секунд. Это полностью отключит систему. Чтобы убедиться, что он очищает все кэши, вы также можете отключить кабель питания примерно на 30 секунд, а затем снова подключить его, прежде чем снова включить систему.
![Xbox One X системная передняя]()
Если ваш Xbox One полностью заблокирован и не реагирует на прикосновения к передней кнопке, вы также можете принудительно отключить его, потянув за кабель питания. Вы должны делать это только в крайнем случае, так как внезапная потеря питания не годится для любого компьютера.
Как восстановить заводские настройки вашего Xbox One
Вышеуказанные два метода — это быстрые шаги по устранению неполадок, чтобы обеспечить бесперебойную работу Xbox One. Теперь рассмотрим наиболее радикальный способ: выполнить полный сброс настроек, чтобы стереть все данные. После этого ваша консоль вернется в состояние готовности, поэтому убедитесь, что вы сделали резервную копию чего-то важного.
Чтобы восстановить заводские настройки Xbox One, выполните следующие действия:
- На главном экране нажмите кнопку Xbox , чтобы открыть руководство по Xbox .
- Используйте RB, чтобы перейти на вкладку « Система » справа и выбрать « Настройки» .
![Настройки Xbox One Open]()
![Информационное меню консоли Xbox One]()
- Сбросить и удалить все: удаляет все данные на консоли и сбрасывает их до заводских настроек по умолчанию. Вы потеряете учетные записи, сохраните данные, настройки и все игры. Это лучший выбор, когда вы отдаете свою консоль.
- Сбросить и сохранить мои игры и приложения. Это приведет к перезагрузке операционной системы Xbox One, но не затронет все установленные игры или приложения. Если вы выполняете сброс для устранения неполадки, сначала вы должны использовать ее, чтобы не потерять сохраненные данные или повторно загружать огромные игры.
Если у вас продолжают возникать проблемы, возможно, у вас поврежденная игра, и вам необходимо выполнить полный сброс.
![Xbox One Factory Reset]()
Обратите внимание, что второй вариант все равно удалит ваши учетные записи, сохранит данные и настройки. Ваш Xbox синхронизирует информацию, такую как сохраненные данные, в Xbox Live, когда он подключен. Если ваша консоль некоторое время не была в сети, вы должны убедиться, что вы защищаете свои игровые сейфы перед сбросом.
Сброс настроек вашего Xbox One с помощью флешки
В тех случаях, когда вы не можете получить доступ к меню « Настройки» на вашем Xbox или не видите ничего на экране, вы можете выполнить сброс настроек к заводским настройкам на Xbox One с помощью USB-накопителя. Это гораздо менее удобно, поэтому мы рекомендуем использовать этот метод, только если это абсолютно необходимо.
Подготовьте флешку
![Параметры формата диска Windows]()
Во-первых, вам понадобится USB-накопитель объемом не менее 4 ГБ. Вам нужно будет отформатировать USB-накопитель. отформатировать USB-накопитель отформатировать как NTFS, прежде чем продолжить. Большинство флэш-накопителей не поставляются в этом формате, поэтому убедитесь, что вы делаете это в первую очередь.
После этого загрузите Xbox One Restore Factory Defaults от Microsoft, который представляет собой ZIP-файл. Разархивируйте его содержимое, затем скопируйте файл $ SystemUpdate в корневой каталог флэш-накопителя. По словам Microsoft, для достижения наилучших результатов на диске не должно быть никаких других файлов. Как только он скопирует, извлеките диск из вашего компьютера.
Запуск сброса на вашем Xbox One
Если к Xbox One подключен сетевой кабель, удалите его. Затем полностью выключите консоль, удерживая кнопку Xbox на лицевой стороне системы, как описано выше. После отключения отсоедините шнур питания и подождите 30 секунд, прежде чем снова подключить его.
Продолжая, подключите USB-накопитель к консоли. Теперь вам нужно указать Xbox One, чтобы он проверял USB-накопитель при его загрузке. Чтобы сделать это, удерживайте обе кнопки « Bind» и « Eject» на консоли, затем нажмите кнопку Xbox на передней панели консоли.
На оригинальной модели Xbox One кнопка Bind находится на левой стороне консоли. Если у вас есть Xbox One S или Xbox One X, кнопка « Привязать» находится под кнопкой Xbox . В Xbox One S All-Digital Edition нет кнопки « Извлечь» , поэтому, если у вас есть эта система, удерживайте только кнопку « Привязать» .
Завершение сброса USB
После того, как вы нажмете кнопку Xbox , чтобы включить систему, продолжайте удерживать Bind и Eject в течение 10-15 секунд. Слушайте два тона, пока вы делаете это; Вы можете отпустить кнопки после того, как услышите второй звук. Если вы не слышите два тона в течение 15 секунд или слышите звук выключения, процесс завершился неудачно.
Когда консоль перезапустится, вы сможете извлечь свою флешку. После завершения процесса ваш Xbox One будет полностью сброшен.
Как сбросить контроллер Xbox One
Если у вас возникли проблемы с контроллером Xbox One вместо самой консоли, вы также можете отключить контроллер. Нажмите и удерживайте кнопку Xbox на контроллере в течение нескольких секунд, чтобы выключить его. Вы можете включить его снова, снова нажав кнопку Xbox .
См. Наше руководство по устранению неполадок для контроллеров включаться Если у вас возникли проблемы после этого.
Как сделать Soft / Hard Reset Your Xbox 360
В отличие от Xbox One, Xbox 360 не имеет выделенного «спящего режима». Таким образом, когда вы хотите выполнить программный сброс вашего Xbox 360, вы можете сделать это в основном так же, как Xbox One, не беспокоясь о том, имеет ли он полностью выключен.
Чтобы перезапустить Xbox 360, нажмите и удерживайте кнопку Xbox на контроллере в течение нескольких секунд. В появившемся меню выберите « Отключить консоль» и дайте ему время для выключения. Если вы хотите, чтобы он полностью отключился, отсоедините кабель питания на минуту, прежде чем снова включить систему.
В случае, если ваш Xbox 360 завис, вы можете удерживать кнопку питания на консоли в течение нескольких секунд, чтобы выполнить принудительное отключение. Как и в случае с Xbox One, выдернуть вилку тоже можно, но только в крайнем случае.
Как восстановить заводские настройки вашего Xbox 360
Если вы хотите полностью стереть все на вашем Xbox 360, выполните следующие действия. Убедитесь, что вы создали резервные копии любых данных, которые не хотите потерять заранее.
- Прокрутите до Настройки на главном экране.
- Выберите Системную запись и выберите Настройки консоли .
- Прокрутите вниз до Информация о системе и выберите ее.
- Запишите серийный номер консоли, показанный здесь, так как он понадобится вам через минуту.
- Вернитесь в меню « Системные настройки» и выберите « Хранилище» .
- Выберите запись жесткого диска, которая подключена к вашему Xbox 360.
- Выберите Формат . Подтвердите операцию, затем ваш Xbox попросит вас ввести серийный номер, который вы скопировали минуту назад.
- Как только вы введете серийный номер, ваш Xbox выполнит сброс настроек к заводским.
![]()
Xbox сбрасывает Made Easy
Как мы продемонстрировали, сбросить Xbox One или Xbox 360 не сложно. Просто убедитесь, что у вас есть все важные резервные копии, так как вы не можете отменить это после того, как примете решение. Резервное копирование данных в Xbox Live — это простой вариант, но вы также можете переместить некоторые файлы на внешнее устройство, например на флэш-диск.
Вам не хватает места на вашем Xbox One? Затем взгляните на наше руководство по внешним жестким дискам Xbox One. внешних жестких дисках Xbox One. внешних жестких дисках чтобы узнать все, что вам нужно знать.
![]()
И так берем архив guiformat.rar распаковываем его и запускаем программу FAT32 Format. В программе разделе Drive выбираем нашу флешку и нажимаем кнопку Start.
![]()
Далее берем архив fsd.rar и распаковываем все папки в корневой каталог флешки.
![]()
Теперь нашу флешку можно вставить в приставку и запустить её. Если все было сделано правильно, приставка загрузиться с флешки во FreeStyleDash (Русскоязычную версию).
![]()
Идем в раздел “Программы” и выбираем “Проводник”
![]()
В проводнике с левой стороны мы выбираем наш флеш накопитель Usb0: далее заходим в папку HDD. В правой стороне проводника выбираем жесткий диск приставки Hdd1: (Корневую папку). Опять переходим в левое окно и по очерёдности копируем все папки и файл с Usb0: на Hdd1:. Копирование происходит с помощью комбинации клавиш: Зажимаем клавишу “RB” и нажимаем клавишу “A” .
![]()
После копирования переходим в правое окно на диск Hdd1: и заходим в папку dash_launch_v3.07 далее Installer и запускаем файл default.xex.
![]()
В программе DashLanch в разделе Пути далее параметр Default нам нужно поменять путь с Usb0: на Hdd1:. При выборе пути нам нужен файл default.xex из папки FSD который стоит на нашем жестком диске. Путь должен выглядеть так “Hdd:/FSD/default.xex”
![]()
Как мы выберем путь Hdd:/FSD/default.xex в параметре Default, нажимаем кнопку “RB” и переходим в настройки “Сохранение/Загрузка launch.ini”. Наводим курсор на HDD (при этом не нажимая никакие другие кнопки. ). Затем по порядку нажимаем кнопки на геймпаде “X” “A” “B” .
![]()
Если все было сделано правильно должен загрузиться FreeStyleDash (Английская версия)
![]()
Теперь остается только прописать пути к папкам. Для этого мы идем в раздел Settings – Content Settings и далее заходим в Manage Game Paths. Нажимаем на геймпаде кнопку “Y” (Добавить) затем с помощью кнопки “A” мы выбираем папку. Как только дойдем до нужной папки нажимаем опять кнопку “Y” (Пометить каталог) . Далее стрелкой вправо мы выставляем глубину санирование папок (Должна стоять на 3) и нажимаем на геймпаде кнопку “X” (Сохранить)
![]()
Пути к папкам должны выглядеть так:
Hdd1:Content (Основная папка для игр)
Hdd1:Games![]()
После добавления путей остается просто просканировать жесткий диск. Заходим в параметр Scan Settings и нажимаем кнопку Start Manual Scan.
![]()
Все готово выходим в главное меню и заходим в нашу библиотеку игр. Смотрим что все игры были на месте.
![]()
Далее делаем последнее действие. Вытаскиваем флешку и перегружаем консоль. Приставка должна автоматически загрузиться во FreeStyleDash (Английская версия)
Читайте также: