Как восстановить закладки на рабочем столе компьютера
Обновлено: 05.07.2024
Восстановить закладки в Гугл Хром, если они пропали, потребуется после переустановки браузера, обновления операционной системы, случайного удаления, или другим причинам: при некорректной работе программы, в случае системных сбоев и ошибок.
Почему пропадают
Прежде чем восстановить избранные сайты, необходимо определить причину, по которой они исчезли. Их достаточно много и в большинство случаев сохраненные данные пропадают из-за действия самого пользователя.
К причинам удаления закладок в Chrome относятся:
- Переустановка программы, сопровождающаяся полным удалением временных файлов.
- Использование утилит, которые автоматически очищают память ПК, удаляя историю и другие данные браузера.
- Переустановка операционной системы ПК.
- Случайное удаление из списка во время работы в обозревателе.
- Сбои при сохранении записи в системный файл Bookmarks, отвечающий за информацию об избранных страницах, из-за повреждений жесткого диска.
При работе с устаревшими версиями Chrome также возможны ошибки синхронизации ПК с другими устройствами. Избранные сайты могут исчезнуть при смене текущего пользователя или в случаях, когда Вы входите в сеть без авторизации в Google.
Как включить отображение панели закладок комбинацией горячих клавиш или через меню
Для быстрого доступа к сохраненным сайтам предусмотрена панель, расположенная под поисковой строкой. При запуске начальной страницы в Chrome она появляется автоматически, но при открытии новой вкладки может исчезать. В этом случае настройте отображение панели.
- Выполните быструю команду, нажав на комбинацию кнопок CTRL+Shift+B.
- Альтернативный вариант – откройте меню браузера, найдите пункт «Закладки» и в появившемся окне выберите «Показывать панель».
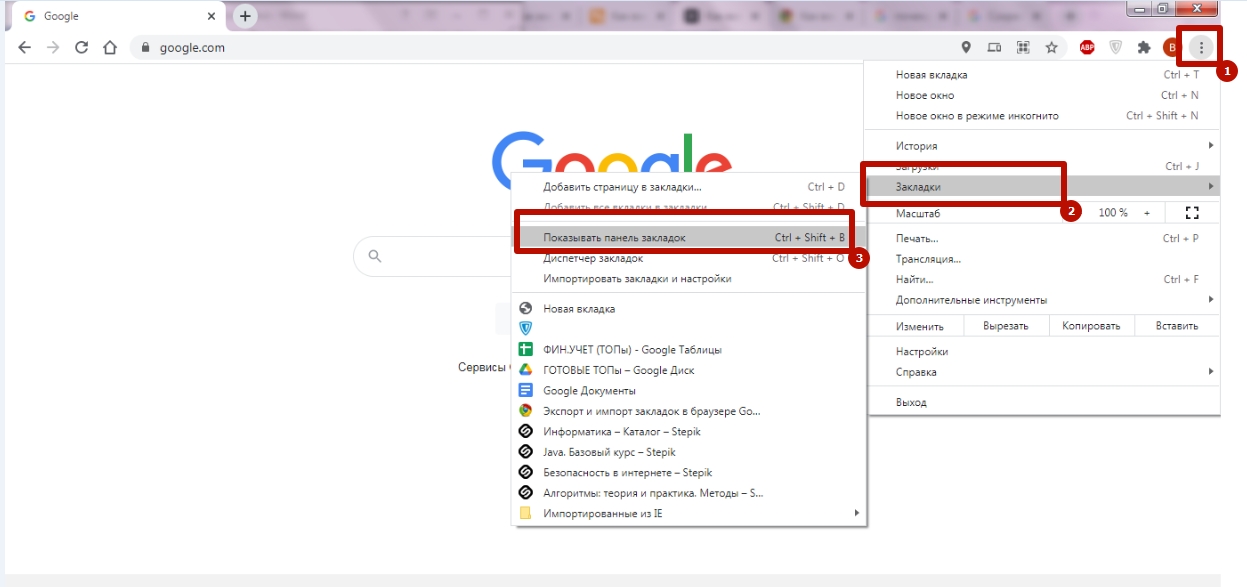
Отмена только что произведенного удаления
Если Вы случайно удалили сохраненный сайт и хотите его восстановить, в программе предусмотрена быстрая команда – CTRL+Z. С ее помощью вы можете отменить последнее действие, совершенное в браузере, в том числе восстановить одну или несколько закладок, если они исчезли.
Все способы
Команда CTRL+Z эффективна только для отмены последних совершенных действий. Если закладка была удалена раньше, но Вы заметили, что они исчезли позже, воспользуйтесь альтернативными способами. Если пропавших сайтов немного, то их по очереди можно просто наново добавить в Гугл Хром вручную.
Используем синхронизацию для восстановления: способ вернуть данные после переустановки браузера или ОС
Повторная инсталляция обозревателя или смена операционной системы – распространенная причина утраты временных файлов и документов. Чтобы закладки и остальные ценные данные не исчезли при переустановке, рекомендуется синхронизировать Chrome с другими компьютерами и мобильными устройствами.
- Нажмите на символ «Текущий пользователь» и нажмите «Включить синхронизацию».
- Укажите необходимые данные для входа в аккаунте Google и после авторизации подтвердите действие, кликнув окошко с надписью «Ок».
Аналогичную процедуру необходимо пройти и на втором устройстве. После включения синхронизации, персональные данные, в том числе закладки, пароли, вкладки страниц и история станут доступны на всех компьютерах и смартфонах, где Вы используете собственный аккаунт Google.
Если Вы стерли избранный сайт на основном ПК, то в результате он исчезнет со всех синхронизированных устройств. Однако, если вовремя отключить интернет и синхронизацию, сохраненный сайты не пропадут и их можно восстановить.
Алгоритм действий после того, как закладки исчезли:
- Войдите в Chrome на другом синхронизированном устройстве, предварительно отключив интернет.
- Удостоверьтесь в том, персональные данные программы не обновились и список избранных страниц не исчез.
- На основном устройстве (на котором удалены закладки) откройте меню Chrome, войдите в «Настройки» и отключите синхронизацию при помощи соответствующей команды.
- Включите интернет на ПК, где закладки не исчезли, в результате чего данные о сохраненных сайтах восстанавливаются.
- Повторно войдите в аккаунт на основном устройстве и синхронизируйте его с аккаунтом Google.
Этот способ эффективен в случае, если избранные страницы исчезли недавно. Если войти в Chrome с другого устройства, предварительно не отключив интернет, данные об удалении будут синхронизированы и восстановить их этим способом не получится.
Применяем утилиты поиска удаленных файлов: список и примерная инструкция по использованию
Чтобы восстановить закладки, можно использовать программы, осуществляющие поиск удаленных файлов в скрытых системных папках. Учитывайте, что список сохраненных сайтов хранится в документе, и при частичном удалении избранных страниц он переписывается. Поэтому этот способ эффективен только, если исчезли все сайты, что бывает, например, при очистке жесткого диска, переустановке программы или операционной системы.
Программы для восстановления:
- Recuva.
- Saver.
- Disk Drill.
- Wondershare Data Recovery.
- R-Studio.
- Pandora Recovery.
Принцип действия этих утилит идентичен, поэтому алгоритм действия для поиска практически ничем не отличатся. Рассмотрим как восстановить прежний список закладок, после того как они исчезли, с помощью Recuva.
- Установите и запустите программу на ПК с рабочего стола или через меню «Пуск».
- При открытии укажите диск для поиска удаленных системных файлов и введите «Bookmark» в поисковую строку, чтобы в результатах поиска сразу отображались документы с данным именем.
- Выберите последний перезаписанный файл с сохраненными сайтами и нажмите «Восстановить».
- Укажите путь для сохранения в системную папку и подтвердите команду восстановления.
Импорт ранее экспортированного файла с закладками
Документ, в котором хранится список сохраненных сайтов, можно быстро перенести на другой ПК. Эта функция также поможет восстановить закладки, после того как они исчезли, при условии, что они недавно экспортировались.
- Откройте меню Chrome, выберите раздел «Закладки» и перейдите в «Диспетчер». Для быстрого доступа используйте комбинацию CTRL+Shift+O.
- Вызовите «Опции» нажав на символ с тремя точками справа от строки поиска, выберите пункт «Импортировать».
- Укажите нужный HTML-файл и нажмите «Открыть», в результате чего будут повторно сохранены избранные сайты, в том числе те, которые исчезли из-за случайного удаления.
Восстановление прежней версии Bookmark
Если исчезли одна либо несколько избранных страниц, их можно вернуть путем восстановления прежней версии файла «Bookmark». Это можно сделать в системном каталоге программы Chrome, но для этого предварительно нужно включить отображение скрытых папок.
- Кликните символ «Пуск» в нижнем левом углу и в качестве поискового запроса введите «Показ скрытых папок».
- Откройте вкладку «Вид», в окне «Дополнительные параметры» поставьте отметку напротив пункта «Показывать скрытые файлы» и подтвердите изменения, кликнув «Ок».
- В Виндовс 10 настройка незначительно отличается.
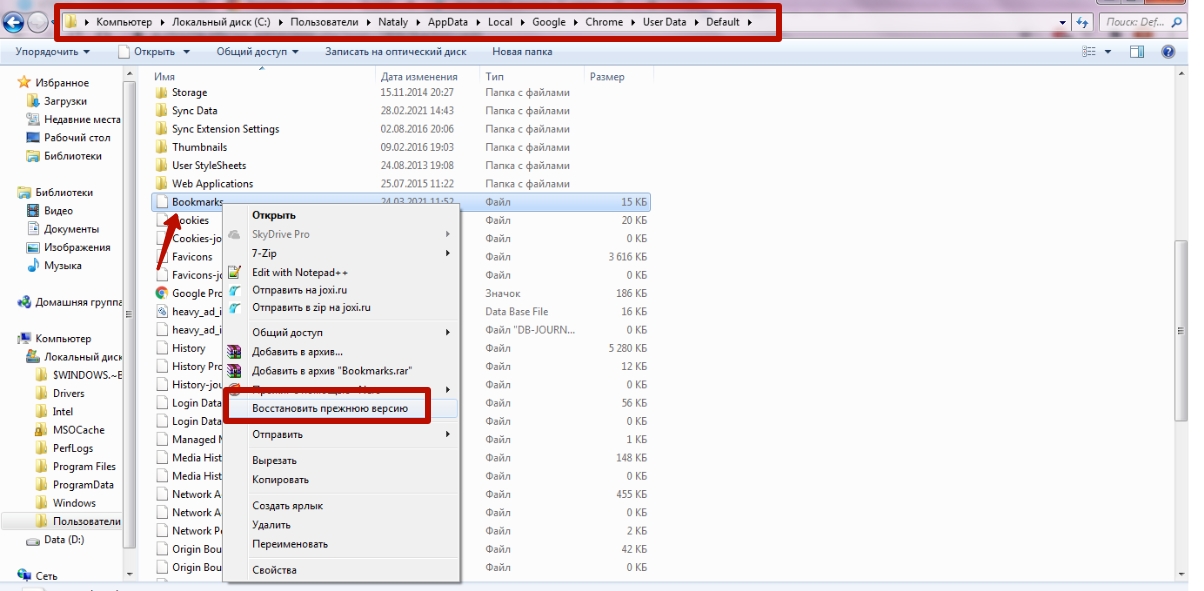
После этого Вы можете восстановить прежнюю версию документа, если избранные сайты исчезли. Для этого найдите файл Bookmarks в системной папке и выполните соответствующую команду через контекстное меню.
Файл bookmarks.bak
В системном каталоге Chrome обычно хранится 2 файла с сайтами: Bookmarks и Bookmarks.bak. Второй выполняет функцию резервной копии и содержит предыдущую версию закладок. Если нужные сайты исчезли, Вы можете заменить файлы и таким образом восстановить утраченные данные.
- Войдите в настройки и приостановите синхронизацию со сторонними устройствами.
- Отыщите файлы с названиями Bookmarks, Bookmarks.bak в системном каталоге браузера и скопируйте их в любое удобное Вам место на жестком диске.
- Удалите Bookmarks, a Bookmarks.bak переименуйте, удалив из названия окончание «bak». После этого в браузере появятся закладки из прежней версии системного файла, в том числе и те, котороые до этого исчезли.
При необходимости Вы можете восстановить оригинальный документ Bookmarks с помощью созданной копии. После восстановления закладок возобновите синхронизацию.
Какими еще способами можно найти закладки на компьютере читайте в другой нашей статье.
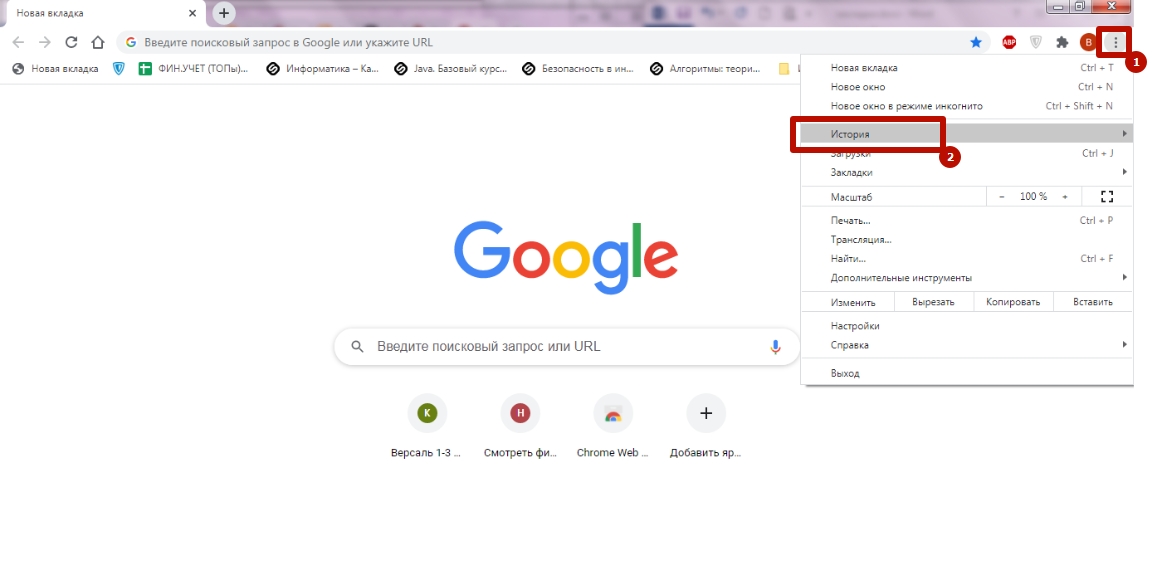
Если исчезли закладки со страницами, которые Вы регулярно просматриваете, эти данные с большой вероятностью есть в истории посещения браузера. Вы можете просмотреть журнал, отыскать нужные сайты и восстановить список избранных. Для этого откройте меню Chrome и перейдите в раздел «История», либо нажмите CTRL+H.
Видео инструкции
Не отображаются визуальные закладки
В Google Chrome нет предустановленной функции отображения визуальных закладок. Для этих целей используются сторонние расширения и устанавливаемые плагины. Если избранные сайты исчезли из панели, можно восстановить их одним из предложенных способов, в зависимости от используемого сервиса.
Расширение от Яндекса
Плагин «Визуальные закладки», разработанный Яндексом, использует информацию, собранную браузером, в том числе список страниц. Расширение не отображает символ сайтов в случае, если они исчезли из Chrome. Для восстановления воспользуйтесь описанными выше способами, и закладки появятся на стартовой панели.
Возможно Вы просто выключили или удалили расширение от Яндекса. Попробуйте снова их установить.
Восстановление из «облака» других дополнений
Расширения для работы с закладками используют облачную технологию хранения. При этом данные синхронизируются с личным профилем пользователя. Для решения проблемы с отображением закладок рекомендуется переустановить плагин и осуществить повторную авторизацию. Избранные страницы, которые до этого исчезли, будут выгружены из облачного хранилища в панель на стартовой странице Хром.
Пропала штатная визуальная панель Хрома: нужные настройки в chrome://flags/
Если пропала стандартная панель, ее можно восстановить при помощи активации скрытых функций программы. Введите chrome://flags/, перейдите по этому адресу. На этой странице в поисковую строку «Enter Flags» введите «Enable using the Google local NTP», поставьте отметку «Включено» напротив. Затем Вам необходимо перезапустить программу, чтобы возобновить отображение сайтов.
Как вернуть удаленные закладки на мобильном телефоне с Android
Возможности восстановления списка избранных страниц на смартфонах и планшетах сильно ограничены. В мобильной версии Chrome нельзя импортировать системный файл, восстанавливать прежнюю версию Bookmarks либо использовать другие методы. Единственный действенный метод – повторная синхронизация с ПК.
- Отключите синхронизацию с ПК сразу после того, как увидите, что закладки исчезли и выйдите из профиля Google.
- Войдите в Chrome на компьютере, предварительно отключив интернет, и убедитесь, что список сохраненных сайтов не изменился. В ином случае восстановить их будет невозможно.
- Возобновите соединение к интернету на ПК, а на смартфоне выполните повторную авторизацию в Google.
Этот способ поможет при условии, что закладки исчезли недавно и телефон не успел передать сведения об изменениях на другие синхронизированные устройства. Восстановить закладки на телефоне также можно через историю. Чтобы этот метод работал, следует убедиться в том, что журнал посещений не очищается автоматически.
Чтобы быстро найти нужную закладку, нажмите значок на боковой панели и введите название закладки в поиск.
Примечание. Если значок не нужен, нажмите правой кнопкой мыши на боковую панель и снимите отметку с опции Закладки .Чтобы открыть все закладки:
В открывшемся списке выберите нужную папку с закладками.Если вы синхронизировали браузер на разных устройствах, в левом меню появятся папки с названием устройства (например, Смартфон или Планшет ). Подробнее см. раздел Синхронизация закладок.
Если вы импортировали закладки из другого браузера, то перенесенные папки также появятся в левом меню. При этом названия папок останутся прежними. Подробнее см. раздел Импорт закладок.
Совет. Чтобы отсортировать закладки по алфавиту, в правом верхнем углу страницы нажмите → Упорядочить по заголовкам .Панель закладок
Закладки и папки с закладками отображаются на панели закладок под Умной строкой.
Включить или отключить панель закладок можно несколькими способами:
- Через меню закладок
- В Настройках
- С помощью горячих клавиш
Нажмите → Закладки → Показывать панель закладок .
В блоке Панель закладок включите опцию Показывать панель закладок . Если вы хотите видеть панель закладок только при открытии новой вкладки, выберите из списка значение в новой вкладке .Нажмите клавиши Ctrl + Shift + B (в Windows) или ⌘ + Shift + B (в macOS)
Фавиконка сайта на панели закладок
По умолчанию на панели закладок отображаются только названия сайтов. К ним можно добавить фавиконки :
В блоке Панель закладок включите опцию Показывать панель закладок .Чтобы сэкономить место, оставьте на панели закладок только фавиконки без названий сайтов:
В блоке Панель закладок включите опцию Показывать панель закладок . Вызовите контекстное меню и выберите пункт Изменить .Действия с закладками
Вызовите контекстное меню закладки и нажмите Изменить . Измените название закладки. Если вы хотите, чтобы вместо названия сайта на панели закладок отображалась его фавиконка, очистите поле с именем закладки. Совет. Чтобы переименовать папку, нажмите на ней правой кнопкой мыши и выберите пункт Переименовать . Отредактируйте название папки. Вызовите контекстное меню закладки или папки и нажмите пункт Удалить . Наведите указатель мыши на закладку, которую хотите перенести. Перенесите закладку в другую папку, удерживая нажатой левую кнопку мыши. В левой части страницы выберите папку, внутри которой вы хотите создать новую папку. В правой части страницы нажмите значок → Добавить папку . Отредактируйте название папки и нажмите клавишу Enter .Импорт закладок
Нажмите → Закладки → Импортировать закладки . В окне Импорт данных выберите браузер, из которого вы хотите перенести закладки. Выберите опцию Закладки . Если вы хотите перенести только их, отключите остальные опции. При необходимости отключите опцию Показывать панель закладок . В правом верхнем углу страницы нажмите → Импорт закладок из файла HTML . Укажите путь к файлу с закладками и нажмите кнопку Открыть .Загруженные закладки будут размещены:
в папке Закладки из HTML-файла , если в браузере до этого уже имелись закладки; в корне дерева закладок, если в браузере до этого отсутствовали закладки.Вы можете переименовать, перенести или удалить папку с закладками. Подробнее см. раздел Действия с закладками.
Экспорт закладок в файл
В правом верхнем углу страницы нажмите → Экспорт закладок в файл HTML .Синхронизация закладок
После синхронизации в браузере отображаются закладки со всех синхронизированных устройств (компьютера, планшета, смартфона).
Особенности синхронизации закладок:
Если вы добавили или удалили закладки на одном устройстве, эти изменения отобразятся на других устройствах, находящихся в сети. Если вы создали на разных устройствах закладки для одной и той же страницы, то сохраняется та закладка, которая раньше других была синхронизирована с сервером. Закладки с устройств одного типа объединяются в общий список. Например, если синхронизация включена на двух компьютерах и смартфоне, то в закладках на смартфоне вы увидите папку Компьютер , и в ней будут объединены закладки с двух компьютеров.Чтобы посмотреть закладки на другом устройстве:
Чтобы отключить синхронизацию закладок:
Нажмите → Настройки → Настройки синхронизации .После этого закладки с других устройств не будут отображаться в Диспетчере закладок.
Если закладки не синхронизируются, проверьте, включена ли опция Закладки в настройках синхронизации.
Восстановление закладок
Если вы удалили закладки на странице browser://bookmarks/ , в правом верхнем углу нажмите → Отмена удаления .
Важно. Восстановить закладки таким способом не получится, если вы перезагрузили страницу browser://bookmarks/ или сразу после удаления закладок перешли на другую страницу.Если вы храните в файле HTML резервную копию закладок, импортируйте закладки из файла.
Горячие клавиши для работы с закладками
","lang":>,"extra_meta":[>,>,>,>,>,>,>,>,>,>,>,>,>,>,>,>,>,>,>,>,>,>,>,>,>,>],"title":"Закладки - Яндекс.Браузер. Справка","canonical":"https://browser.yandex.ru/help/search-and-browse/bookmarks.html","productName":"Яндекс.Браузер","extra_js":[[,"mods":,"__func137":true,"tag":"script","bem":false,"attrs":,"__func67":true>],[,"mods":,"__func137":true,"tag":"script","bem":false,"attrs":,"__func67":true>,,"mods":,"__func137":true,"tag":"script","bem":false,"attrs":,"__func67":true>],[,"mods":,"__func137":true,"tag":"script","bem":false,"attrs":,"__func67":true>]],"extra_css":[[],[,"mods":,"__func69":true,"__func68":true,"bem":false,"tag":"link","attrs":>,,"mods":,"__func69":true,"__func68":true,"bem":false,"tag":"link","attrs":>],[,"mods":,"__func69":true,"__func68":true,"bem":false,"tag":"link","attrs":>]],"csp":<"script-src":[]>,"lang":"ru">>>'>— это сохраненные ссылки на нужные страницы.
Примечание. Если в вашем браузере работает несколько пользователей, создайте личный профиль для каждого из них. Тогда закладки других пользователей не появятся в списке ваших.Создание закладки
- С помощью значка
- Через меню закладок
- C помощью горячих клавиш


Просмотр закладок

Чтобы быстро найти нужную закладку, нажмите значок на боковой панели и введите название закладки в поиск.
Примечание. Если значок не нужен, нажмите правой кнопкой мыши на боковую панель и снимите отметку с опции Закладки .Чтобы открыть все закладки:


Если вы синхронизировали браузер на разных устройствах, в левом меню появятся папки с названием устройства (например, Смартфон или Планшет ). Подробнее см. раздел Синхронизация закладок.
Если вы импортировали закладки из другого браузера, то перенесенные папки также появятся в левом меню. При этом названия папок останутся прежними. Подробнее см. раздел Импорт закладок.

Панель закладок
Закладки и папки с закладками отображаются на панели закладок под Умной строкой.

Включить или отключить панель закладок можно несколькими способами:
- Через меню закладок
- В Настройках
- С помощью горячих клавиш

Нажмите → Закладки → Показывать панель закладок .

Нажмите клавиши Ctrl + Shift + B (в Windows) или ⌘ + Shift + B (в macOS)
Фавиконка сайта на панели закладок
По умолчанию на панели закладок отображаются только названия сайтов. К ним можно добавить фавиконки :

Чтобы сэкономить место, оставьте на панели закладок только фавиконки без названий сайтов:

Если ваши закладки внезапно пропали, не волнуйтесь - вы в состоянии восстановить их. В данной статье описывается, как восстановить ваши закладки, если они неожиданно исчезли.
Оглавление
Ваши закладки связаны с используемым вами профилем Firefox. Есть случаи, когда вы или Firefox создаёте новый профиль (например, если вы делаете отдельную установку Firefox или когда вы устанавливаете более старую версию Firefox). Новый профиль может создать у вас впечатление, что вы потеряли свои закладки.
Определение наличия создания Firefox нового профиля
Чтобы увидеть, существуют ли другие профили, введите в адресную строку Firefox about:profiles и нажмите клавишу Enter Return . В результате откроется страница О профилях, которая будет содержать список из хотя бы одного профиля, а может содержать несколько. У профиля, который Firefox использует в настоящий момент, будет следующая надпись: Этот профиль сейчас используется и не может быть удалён. Если у вас есть другой профиль, перечисленный на этой странице, вы можете запустить этот профиль в новом окне браузера Firefox. Для получения дополнительной информации прочитайте статью Как восстановить пользовательские данные, которые пропали после обновления Firefox.
Firefox создаёт новый профиль при каждом запуске
Для каждой отдельной установки Firefox автоматически создаётся новый профиль (для получения дополнительной информации прочитайте статью Специальные профили для каждой установки Firefox). Если вы запускаете Firefox непосредственно через файл образа диска ( Firefox.dmg ), это может определяться как новая установка при каждом запуске Firefox. Не запускайте Firefox непосредственно через файл .dmg ; переместите его вместо этого в папку Приложения . Для получения инструкций прочитайте статью Установка Firefox на Mac.
Если вы использовали панель Закладок для быстрого доступа к любимым закладкам и панель теперь отсутствует, вы, возможно, выключили опцию для отображения панели Закладок. Чтобы включить её обратно:
- Щёлкните правой кнопкой мыши на пустом участке панели навигации и выберите Панель Закладок в выпадающем меню.
- В панели меню щёлкните по Вид , выберите Панели инструментов и затем выберите Панель Закладок .
Вы можете просмотреть все свои закладки с помощью щелчка по элементу меню Закладки на Панели меню Firefox , если включите Панель меню . Вы также можете добавить кнопку меню Закладки на свою панель инструментов Firefox.
Проделайте эти шаги, чтобы добавить кнопку Панели инструментов меню Закладки, которая отображает все ваши закладки и папки:

Кнопка Показать ваши закладки появится на панели инструментов рядом с кнопкой Библиотека.
Firefox автоматически создает резервные копии ваших закладок и сохраняет до 15-ти резервных копий в папке профиля bookmarkbackups . Закладки, которые ранее были сохранены в меню Закладки или на панели инструментов Закладки, но теперь отсутствуют, вы можете восстановить из одной из следующих резервных копий:
На моём ПК присутствует папка "Old Firefox Data"
В некоторых случаях Firefox может создавать папку на вашем ПК с названием "Old Firefox Data". Эта папка содержит полную резервную копию вашего профиля Firefox и может быть использована для восстановления закладок и другой утерянной информации. Если на вашем ПК есть эта папка, прочитайте статью Восстановление важных данных из старого профиля.
Если вы перезапустили Firefox после установки дополнения и ваши закладки исчезли, то, возможно, Firefox мог некорректно закрыться перед перезапуском. Для восстановления ваших закладок перезапустите компьютер.
Если вы импортировали закладки из другого браузера, то можете найти их внутри папки со специальным наименованием, например, Из Google Chrome или Из Microsoft Edge, в зависимости от браузера, в следующих расположениях:
Если ваших исходные закладки хранились в иерархии папок, структура папок сохраняется внутри папки со специальным именем. При желании вы можете переместить импортированные закладки в другие папки. Чтобы узнать больше об организации ваших закладок, прочитайте статью Как использовать закладки для запоминания и организации ваших любимых сайтов.
Эти прекрасные люди помогли написать эту статью:

Станьте волонтёром
Растите и делитесь опытом с другими. Отвечайте на вопросы и улучшайте нашу базу знаний.
Сложно представить повседневное использование интернета без браузера – нашего проводника в мир фильмов, игр, общения и много чего неизведанного. Однако не всегда все идет по плану, после чего нам приходится оставить интересующий сайт на потом или же просто для более детального изучения в подходящее время, тогда мы пользуемся панелью закладок – это специальное место, в которое мы можем помещать интересующие нас адреса интернет-сайтов, тем самым сохранять их расположение в интернете. В данной статье мы подробно расскажем о том, как восстановить панель закладок в браузере от «Яндекс». Статья рекомендуется для начинающих пользователей операционной системы Windows.
Как восстановить закладки экспресс-панели
Многие люди пользуются браузерами от «Яндекс», ведь они достаточно быстры и эффективны. Особенно это актуально по сравнению с конкурентами, которые так и пытаются использовать абсолютно всю оперативную память, а это приводит к многочисленным проблемам (особенно на слабых компьютерах).

Для сохранения важной информации, как правило, используются закладки. У каждого человека есть в браузере хотя бы пять закладок с интересными страницами, поэтому умные разработчики из «Яндекса» создали невероятно удобное приспособление – панель закладок, а также экспресс-панель. Эти два поля в браузере являются похожими, но лишь с одним отличием – экспресс-панель сама по себе добавляет часто посещаемые странички, а панель закладок пополняется лишь по желанию пользователя.
Восстановить закладки на экспресс-панели нельзя, но если вы хотите их там оставить, то нажмите правой кнопкой мыши по желаемой ссылке и «Закрепить», после чего новые ссылки не будут замещать выбранную вами. С панелью закладок все иначе, поэтому в следующем пункте статьи мы расскажем о том, как восстановить панель закладок. Способ, показанный ниже, также подходит и для других браузеров.
Как восстановить панель закладок в «Яндексе»
Для начала требуется убедиться, тот ли вы браузер используете, потому что некоторые невнимательные пользователи легко могут спутать Edge и «Яндекс Браузер» ввиду их сходства в дизайне. Также стоит отметить, что возможной причиной пропажи закладок может являться вирус, поэтому внимательно вспомните, что вы устанавливали на компьютер.

Как восстановить панель закладок в «Яндекс Браузере»:
- Нажмите в правом верхнем углу на значок с тремя горизонтальными полосками – это меню настроек браузера, но лишь малая часть доступна сразу, поэтому нажмите на «Закладки».
- Перед вами появится контекстное меню, среди множества функций которого необходимо выбрать «Диспетчер закладок».
- В правом верхнем углу будет надпись «Упорядочить», нажмите на нее, и появится кнопка «Отменить удаление». После нажатия на данную кнопку закладки должны восстановиться, если этого не произойдет, то проблема в операционной системе.
Некоторые вирусы способны поражать файлы системы, от чего даже закладки могут пропасть из браузера, ведь они являются всего лишь текстовыми файлами на вашем компьютере. Попробуйте осуществить восстановление системы в одноименном пункте настроек операционной системы Windows.
Как перенести ссылки в другой браузер?
Делается это достаточно легко. После того, как вы определились в том, какой браузер больше всего вам подходит, вы его скачиваете. Во время установки или же при первом запуске браузер обязательно спросит вас о том, стоит ли переносить все закладки с другого браузера, а также о том, сделать ли его основным в вашей операционной системе. Данные вопросы являются обязательными, поэтому вы их увидите при установке. Достаточно лишь поставить галочку, чтобы браузер перенес ваши закладки из другого.

В заключение
Надеемся, что после прочтения данной статьи о том, как восстановить панель закладок, все ваши сохраненные ссылки вернулись к вам. Также рекомендуем вам создавать специальные файлы сохранения закладок (их можно создать в настройках браузера), которые можно сохранить в далекий ящик, где их никто не сможет уничтожить.
Закладки в яндекс браузере помогают пользователю быстро зайти на нужный ему сайт. Но не всегда понятно, как быстро найти сохраненную закладку. Из моей инструкции вы узнаете, как открыть закладку в яндекс браузере, а так же, какие существуют комбинации «горящих клавиш» для закладок.
На компьютере
Первым делом разберемся, как же открыть закладки на компьютерной версии Яндекс браузера. Делается это следующим образом:
- Откроем наш браузер на главной странице. В правой верхней части страницы найдем значок в виде трех горизонтальный линий.
- Кликаем по нему левой кнопкой мыши. Нам нужен раздел «Закладки», представленный в виде звезды.
- Наводим на данную графу курсором. Всплывет небольшое окно, в котором можно будет увидеть наши закладки. На этом могли бы и закончить, но, так как каждый раз искать закладки таким образом не очень удобно, будем разбирать дальше.
- В этом окне не будем кликать по нашей закладке, а нажмем на пункт «Показывать панель закладок».
- Благодаря этому действия, у нас появится панель закладок в быстром доступе. Теперь можно лишь навести курсор, и кликнуть по нужной закладке, тогда она откроется.
Есть и другой способ, как открыть закладки в яндекс браузере через компьютер:
- В левой верхней части экрана найдем значок «Закрепить левую панель».
- Кликнем по ней левой кнопкой мыши. Теперь у нас в левой части экрана будет постоянно находиться строчка с различными разделами.
- Найдем раздел «Закладки», которой имеет вид звездочки.
- Кликнув по этой иконке, появится небольшое окно. В котором можно будет открыть «Панель закладок» или «Другие закладки». Так же там представлен поиск по закладкам.
- Нажмем левой кнопкой мыши на строчку «Панель закладок». Там будут отображаться все наши ранее добавленные закладки.
Данные два способа помогут вам быстро и легко открыть страницу с закладками на компьютере.
На телефоне
Что касается телефонной версии яндекс браузера, то закладки там можно открыть таким способом:
- Запустим Яндекс браузер на главной странице. Нам потребуется следующий раздел:
- Кликаем на него. Откроется раздел со всеми карточками. Нам нужно будет перейти во вкладку «Закладки».
- Жмем на данную графу. После этого нас перебросит в раздел, где будут находиться все наши закладки. Уже из него можно будет легко перейти на ту вкладку, которая нам необходима.
Таким способом мы достаточно просто можем найти наши закладки в яндекс браузере.
Как быстро посмотреть все закладки
В яндекс браузере существуют свои «Горячие клавиши», благодаря которым можно быстро запустить раздел с закладками. Мы рассмотрим две комбинации таких кнопок:
- Ctrl + Shift + O. Если нажать на эти кнопки одновременно, то в браузере откроется страница с закладками. Она будет иметь следующий вид:
- Ctrl + Shift + B . Такая комбинация клавиш будет отображать строчку со всеми закладками. Данная строка имеет следующий вид:
Благодаря таким сочетаниям клавиш можно легко запустить раздел с закладками.
Из данной инструкции вы узнали, как открыть закладки в яндекс браузере, не только на компьютере, но и на телефоне.
Создай свой сайт!
Восстанавливаем на панели меню кнопку «Закладки»
Ну, что? Доигрались со своим браузером? Все, что собирали долгие месяцы и годы, исчезло? Не переживайте. Дело поправимое.
Во-первых, Ваши закладки никуда не делись: лежат в недрах компьютера и ждут, когда Вы их вызволите оттуда.
Во-вторых, Вы их можете даже сейчас посмотреть. На панели меню нажмите кнопку «Вид»:
У Вас откроется вот такое окно:
Нажимаете на «Панели инструментов» на «Боковую панель» и далее на «Закладки». И слева на экране монитора у Вас появится почти такое же окно, как у Вас было ранее:
Вы, конечно, видите, что нет любимой строчки «Добавить страницу». Да и «Управление закладками» как-то не просматривается. Но, по крайней мере, стало чуть спокойнее: сами закладки на месте и ими даже можно пользоваться.
Но проблема восстановления кнопка «Закладки» осталась. Мой совет пригодится только тем, кто устанавливал у себя тулбар Delicios:
Именно этот тулбар «повинен» в исчезновении Вашей кнопки. Но, как говорил герой «Кавказской пленницы», «кто нам мешает, тот нам и поможет». Щелкните по этому Delicios и у Вас откроется выпадающий список. Нижняя часть которого выглядит так:
Вот по этой надписи Show Bookmarks Menu Вам и надо кликнуть.
Результат: Ваша кнопка «Закладки» на месте.
А тем, у кого нет тулбара Delicios я помочь не могу: у меня ни разу раньше не «улетала» кнопка «Закладки». Ищите в Интернете. В крайнем случае обратитесь на форум Mozilla FireFox, поищите там.
Читайте также:

