Как вшить субтитры в видео format factory
Обновлено: 06.07.2024
Субтитры в видео на YouTube и в социальных сетях помогают расширять целевую аудиторию: ролик может стать понятным зрителям, говорящим на другом языке. Также они помогают понимать контент людям с нарушением слуха, создавать нетривиальные композиции и сюжеты – например, адаптировать фрагменты на иностранном языке. Единственный вопрос: как сделать субтитры к видео и как добавить их к уже готовому ролику? Это проще, чем кажется. Достаточно создать файл с субтитрами и вшить его в ролик. Поговорим о том, как наложить субтитры на видео с помощью устанавливаемых программ и сервисов онлайн.
Как наложить субтитры на видео в Movavi Video Converter
Конвертер помогает не только преобразовать видео во все популярные форматы, но и быстро вшить субтитры в расширении SRT, ASS, SMI или SSA. Программу можно бесплатно скачать с официального сайта и установить на компьютер – обычно это не занимает более 1-2 минут.
Как наложить субтитры на видео при помощи Movavi Video Converter:
- После установки запустите программу и нажмите на кнопку Добавить файлы, в выпадающем меню нажмите на Добавить видео и укажите путь к файлу. Вы также можете перетащить ролик на рабочую панель, удерживая файл левой кнопкой мыши.
- В крайнем правом столбце находится информация об аудиодорожках. Если изначально в видео не было субтитров, то в верхней строке будет отображаться надпись Без субтитров. Нажмите на нее, чтобы развернуть меню и кликните на кнопку Добавить.
- В выпадающем меню выберите пункт Выбрать файл, если у вас есть подготовленные субтитры, либо Найти онлайн, если есть шанс отыскать их в Интернете. Соответственно укажите путь к файлу с субтитрами, либо выберите подходящий вариант из результатов поисковой выдачи, после чего нажмите на кнопку Добавить.
- При необходимости отредактируйте субтитры, нажав на кнопку Редактировать. В открывшемся окне можно выбрать шрифт текста, расположение субтитров на экране и другие настройки. После завершения редактирования нажмите на кнопку Применить.
Обратите внимание: конвертер поддерживает программные и вшитые субтитры. В первом случае они сохраняются в виде отдельной дорожки, при необходимости можно включить в один файл сразу несколько дорожек субтитров. Однако отредактировать их невозможно и опция доступна только при конвертации файла в формат MKV. А вот вшивание субтитров позволяет редактировать их перед наложением поверх видео. Такие файлы можно конвертировать во все популярные форматы, в частности в MP4 и AVI, используя VLC Media Player или любой другой медиаплеер.
Как добавить субтитры в видео на YouTube
Добавлять субтитры в видео на YouTube можно еще на стадии загрузки ролика. Причем видеохостинг поддерживает не только наложение текста из заранее подготовленного файла, но и его ручной ввод по заданным временным промежуткам.
Как добавить субтитры в видео на YouTube:
Субтитры можно вставить из заранее подготовленного файла и синхронизировать их с видео автоматически. Поддерживается загрузка SRT, SBV, SUB, LRC, CAP и других форматов – рекомендуем заранее уточнить их перечень. Чтобы наложить субтитры, нажмите на кнопку Загрузить файл, выберите его тип, укажите путь и нажмите на кнопку Сохранить.
Чтобы добавить субтитры вручную, выберите пункт меню Ввести вручную и введите текст по временным отрезкам. Дополнительно можно указать звуковые эффекты, например, аплодисменты. Также вы можете вставить весь текст субтитров сразу и автоматически синхронизировать его с видео. Как только все будет готово, нажмите на кнопку Опубликовать.
Как наложить субтитры на видео онлайн
Пробуйте онлайн-сервис Fastreel. Он поможет извлечь текст из заранее подготовленного файла и наложить его на видео в формате MP4, MOV, MKV, AVI или WMV, а также сделать собственные субтитры, используя опцию наложения текста по временным интервалам. Максимальный размер загружаемого файла составляет 500 Мб. Начать работу можно сразу, без предварительной регистрации и авторизации.
Как сделать субтитры к видео онлайн при помощи Fastreel:
- Зайдите на официальный сайт сервиса и выберите пункт Добавить субтитры к видео.
Перейти на Fastreel - Перетащите файл, который планируете редактировать, либо нажмите на кнопку Добавить и укажите путь к фильму, на который нужно наложить субтитры.
- Дождитесь загрузки рабочей панели. Здесь можно добавить субтитры двумя способами: загрузить из файла нажатием на кнопку Загрузить SRT и автоматически синхронизировать текст с видео, либо наложить субтитры по времени.
- Чтобы сделать собственные субтитры и наложить их на видео, установите временной промежуток, введите текст и нажмите на знак плюса, чтобы перейти к следующему временному промежутку. Проделайте все то же самое и при необходимости вновь нажмите на знак плюса.
- Как только все будет готово, нажмите на кнопку Сохранить результат. После этого вы сможете скачать видео и добавить его на любой видеохостинг или в социальные сети, например, в ВК или в Инстаграм.
Часто задаваемые вопросы
Как сделать субтитры на телефоне?
Необходимо скачать на телефон соответствующее приложение. Такие программы уже созданы и работают, например SUBCAK или Add Subtitles.Приложение для добавления субтитров можно скачать на любой телефон, в том числе и на Айфон. Однако на практике гораздо проще добавлять субтитры на компьютере или ноутбуке.
Обратите внимание: большинство приложений для добавления субтитров имеют ограничения по объему добавляемых файлов, а также не позволяют сохранять ролики субтитров в некоторых популярных форматах. Заранее уточните, с каким расширением вы сможете сохранить файл по итогу работы, чтобы не выполнять ее зря.
Как открыть субтитры текстом?
Можно использовать любую программу для прочтения и редактирования субтитров в текстовом формате, например, Subtitle Edit или Subtitle Workshop. В первом случае необходимо сразу открыть файл с расширением SRT как текст, а во втором загрузить субтитры и сохранить их как текстовый файл.
Обратите внимание: в процессе перевода файла из одного расширения в другое не приходится рассчитывать на качественную редактуру. В тексте могут отображаться непонятные символы и тайм-коды, также возможно возникновение ошибок в кодировке. Использовать текстовые редакторы для изменения субтитров и их последующего использования не рекомендуется.
Можно ли добавить субтитры к чужому видео на YouTube?
Отредактировать чужое видео и добавить к нему субтитры можно только в том случае, если автор фильма предоставил такую возможность пользователям. Для этого в плеере нажмите на значок шестеренки и выберите пункт Добавить субтитры. Процесс добавления субтитров для чужих видеороликов аналогичен тому же, который позволяет накладывать текст на собственные видео.
Обратите внимание: если автор ролика разрешил зрителям работать над созданием субтитров и переводом текста на другие языки, то это не значит, что помимо вашей редактуры не будет проведена вторая, третья и так далее. Более того, автор фильма может в любой момент отключить эту возможность и субтитры сохранить не удастся.
Необходимо добавить вшитые субтитры, которые встраиваются в видеофайл? Они могут потребоваться при обработке фильмов и телешоу, подготовке материала для просмотра на телефоне, создании клипов на YouTube, TikTok и Instagram. Наложить текст можно с помощью специального видеоконвертера на компьютер. Оно позволит не только добавить сабы, но и редактировать материал и конвертировать видеофайл в другие форматы. В этой статье мы расскажем, как вшить субтитры в видео различными способами.
Что такое субтитры SRT, ASS и SSA
Субтитры можно скачать из интернета или создать с помощью различных редакторов, например, Aegisub. Существуют различные типы субтитров. При преобразовании видео важно знать, с каким видом вы работаете и каковы его ограничения:
SubRip (SRT) — самый простой из текстовых форматов субтитров. Файлы состоят из блоков текста, числового счетчика и времени. Он имеет ограниченный набор форматирования и поддерживает жирные шрифты, курсив и подчеркивание.
SubStation Alpha (SSA) и Advanced SubStation Alpha (ASS) — это более продвинутые типы субтитров, которые предлагают множество вариантов форматирования текста и эффекты. Их можно идентифицировать по расширению ssa или формату ass. Эти типы не могут быть объединены в файлы MP4, но их можно мультиплексировать или записать в видео MKV.
Как добавить субтитры в видео на компьютере
Существует несколько методов, как вставить субтитры в видео. Вы можете сделать это с помощью онлайн-сервисов или различного программного обеспечения. Первые зависят от качества сети и не позволят точно синхронизировать субтитры с видеодорожкой. Среди компьютерных приложений для наложения текста представлено множество профессиональных и сложных редакторов: Adobe Premiere Pro, VirtualDub, Sony Vegas Pro. Они не подходят начинающим пользователям и предлагают множество ненужных опций.
Лучшими приложениями являются конвертеры: ВидеоМАСТЕР, VideoSolo Video Converter Ultimate и Format Factory. Далее мы расскажем, как легко добавить субтитры в каждой программе:
Способ 1: с помощью редактора ВидеоМАСТЕР
Удобное русскоязычное программное обеспечение, которое предназначено для конвертации и обработки видеороликов. С помощью приложения можно сжать файл без потери качества, склеить несколько видеоклипов, обрезать лишние моменты и применить видеоэффекты. Также вы сможете кадрировать видеоряд, работать со звуком, создавать надписи и добавлять логотип.
Программа поддерживает все популярные расширения. Также пользователь способен изменить параметры ролика для просмотра на мобильном устройстве или загрузки в сеть: например, на сайты Ютуб, ВКонтакте, Яндекс.Видео и другие.
Чтобы сделать форсированные субтитры, необходимо скачать видеоконвертер с официального сайта. Запустите установочный файл и по завершении процесса откройте ВидеоМАСТЕР и следуйте простой инструкции:
1. Импортируйте видео.
В левом блоке нажмите на кнопку «Добавить». У вас будет возможность выбрать видеофайл с ПК, записать его с применением веб-камеры или указать URL-ссылку.
Кликните на подходящий вариант
2. Обработайте материал.
У вас есть возможность изменить продолжительность видео, стереть лишнюю часть, а также добавить эффекты: наложить фильтр, кадрировать видеоряд, улучшить качество, изменить скорость ролика.
Для этого воспользуйтесь соответствующим разделом в левой части меню
3. Подключите субтитры.
На верхней панели нажмите «Обработка» — «Добавить субтитры из файла». Укажите путь к документу и импортируйте его в редактор.
Сабы будут автоматически добавлены к видеодорожке
4. Запустите конвертацию.
В нижней части подберите подходящий профиль вывода данных: видеоформат, устройство или сайт. Выберите папку для сохранения и нажмите «Конвертировать».
Также можно записать результат на DVD или опубликовать в сети
Способ 2: через VideoSolo Video Converter Ultimate
Универсальная программа, предназначенная для конвертации видеофайлов. Она поддерживает большое количество форматов, что позволяет перевести мультимедийный контент во все необходимые расширения. Также она оснащена простым видеоредактором, который может обрезать и удалить лишние фрагменты, объединить несколько файлов, повернуть кадр и применить эффекты.
Софт предлагает простое меню на английском языке. Его можно установить на операционные системы Windows и Mac. Для работы с программным обеспечением вам потребуется купить лицензию, которая стоит 49.95 долларов в год или 69.95 за единоразовую покупку. При редактировании материала в пробной версии установлено ограничение на продолжительность видеофайла: пользователь способен экспортировать контент до 5 минут.
Чтобы наложить субтитры на видео, необходимо загрузить пробную версию продукта. Для этого скачайте VideoSolo Video Converter Ultimate с официального сайта и запустите установочный файл. Начните инсталляцию и по ее завершению откройте софт. Далее выполните несколько простых действий:
1. Откройте видеофайл.
Для этого кликните на плюсик в стартовом меню приложения.
Также можно перетащить материал в окно загрузки
2. Загрузите субтитры.
Кликните на надпись «Subtitle Disabled» и выберите действие «Add Subtitles». Укажите путь к файлу с хардсабами подходящего формата. Если вы загрузили материал, который можно редактировать, то возникнет запрос на действие: у вас есть возможность обработать их сразу или позже.
Кликните на подходящий вариант
Во время коррекции можно изменить шрифт, размер, цвет заливки и контура, начертание и другие параметры.
По завершении обработки подтвердите изменения
3. Экспортируйте результат.
В строке «Export All To» укажите подходящий профиль вывода: выберите видеоформат или устройство.
Сохранить работу можно в MP4, MKV, AVI и других расширениях
Выберите папку экспорта и нажмите «Convert All».
Дождитесь завершения обработки
Способ 3: использование Format Factory
Универсальный конвертер, позволяющий преобразовать медиафайлы в нужный формат. Он имеет простой и понятный интерфейс на русском языке и совместим со всеми версиями Windows.
Кроме того, Format Factory предоставляет возможности для уменьшения размера мультимедийных файлов и экономии места на диске. Еще одна важная особенность приложения — объединение нескольких файлов в один.
Видеоконвертер можно скачать бесплатно с официального сайта и использовать для добавления субтитров. Оно поддерживает форматы SRT, SSA, ASS, IDX, а также позволяет редактировать цвета, размер и шрифт.
Чтобы выполнить обработку, следуйте простой инструкции:
1. Установите софт.
После скачивания файла распакуйте архив с установщиком. Затем запустите программное обеспечение.
2. Загрузите видеоданные.
В левой части интерфейса выделите действие «-> AVI» и загрузите документы.
Укажите папку и файлы
3. Наложите субтитры.
Откройте настройку видео. Здесь вы можете изменить параметры вывода: качество контента и данные аудиодорожки. Нажмите на «Дополнительные субтитры», а затем выберите кнопку с многоточием. Укажите папку с нужным документом и импортируйте его в конвертер. Далее у вас есть возможность изменить размер субтитров в соответствующей строке.
4. Сохраните результат.
По завершении настройки кликните на кнопку «Старт».
Файл будет сохранен в папке, установленной по умолчанию
Заключение
Теперь вы знаете, как встроить субтитры в видео. Для этого потребуется специальное программное обеспечение на компьютер, которое позволит загрузить субтитры определенных форматов и настроить их размер. Также конвертеры предлагают опции для преобразования видеоматериала в другие расширения, объединения файлов и сжатия документов.
Лучшим решением будет воспользоваться приложением ВидеоМАСТЕР. Оно предлагает удобное русскоязычное меню и подходит начинающим пользователям. Также софт отличается встроенным видеоредактором, который позволит нарезать материал, вырезать лишний фрагмент, применить эффекты, кадрировать и стабилизировать видеоряд ещё до конвертации.
Те, кто часто редактирует и редактирует видео, наверняка услышат название Formar Factory. Это универсальный инструмент, когда можно поддерживать преобразование видеоформата, разделение видео, уменьшение видеофайлов и сохранение того же качества или возможность жестких субтитров для видео или музыкальных клипов.
Если в прошлом, чтобы увидеть субтитры к видео, нам нужно будет загрузить файл с субтитрами, а затем запустить с видео в той же папке. Довольно много времени. Но с Format Factory все очень просто, когда вам просто нужно слить файл с субтитрами прямо в видео, вы можете смотреть видео с субтитрами. Итак, как это сделать, чтобы иметь возможность подключать подпрограммы непосредственно к видео с помощью Format Factory? Если вы все еще не знаете, как это сделать, следуйте приведенной ниже статье сетевого администратора.
Инструкции по сопряжению видео субтитров с Format Factory
Прежде всего, скачайте программу Format Factory по ссылке ниже:
Шаг 1:
У вас должен быть файл субтитров для видео, в которое вы хотите вставить субтитры. Названия видео и субтитры должны быть одинаковыми и не помечены.
Шаг 2:
Запускаем программу Format Factory. Интерфейс программы будет на английском языке, вы можете изменить его на вьетнамский для удобства использования.
В главном интерфейсе щелкните элемент «Язык», затем щелкните «Выбрать другие языки».

Шаг 3:
Затем перетащите горизонтальную полосу вниз и перейдите во Вьетнам, а затем нажмите OK.

Вскоре интерфейс Format Factory изменится на вьетнамский язык.

Шаг 4:
Также в основном интерфейсе мы выбираем формат видео для вставки субтитров. Здесь мое видео имеет формат .mp4, поэтому выберите MP4.

Шаг 5:
Следующий шаг появится для настройки панели настроек видео. Нажмите на Добавить файл (Добавить файл). Скоро на компьютере появятся папки. Перейдите в папку, содержащую видео, чтобы добавить субтитры, и нажмите «Открыть».

Шаг 6:
Затем в интерфейсе пользовательских настроек для видео вы можете изменить выходную папку для видео (выходную папку), щелкнув стрелку вниз. После этого нажимаем на пункт «Настройка» выше.

Шаг 7:
Появится интерфейс окна настроек видео. Здесь прокрутите вниз в разделе «Встроенные субтитры» (Дополнительные субтитры). Ниже щелкните элемент «Встроенные субтитры» (srtl; ass; ssa; idx). Щелкните значок с тремя точками в конце строки.

Мы находим папку, содержащую файл субтитров, который хотим вставить, затем нажимаем «Открыть», чтобы открыть файл. Наконец, нажмите OK (ОК), чтобы продолжить вставку подпрограммы для видео.
Шаг 8:
Еще раз нажмите кнопку ОК, чтобы продолжить. Вернувшись к основному интерфейсу Format Factory, пользователи увидят название видео. Мы нажимаем кнопку «Пуск» выше, чтобы продолжить сопоставление субтитров для видео.

Вы ждете, пока закончится вставка субтитров на 100%. Программное обеспечение будет иметь небольшое окно, чтобы объявить о завершении голоса в правой части интерфейса компьютера. Время для вставки субтитров непосредственно в видео зависит от размера и продолжительности видео.

Теперь нам просто нужно перейти в папку выходного хранилища для видео, чтобы открыть вложенное видео. Шаги довольно просты, вам просто нужно иметь файл видео и субтитров в Format Factory, чтобы выполнить вставку субтитров. Кроме того, если мы хотим изменить шрифт для субтитров, мы можем использовать программное обеспечение Aegisub в статье Как создавать субтитры для видео с помощью Aegisub.
Собираетесь публиковать на своем сайте видеоролики, но не знаете, как правильно добавить к ним субтитры? Мы расскажем о четырех способах решения этой задачи.
Вам необходимо будет встроить субтитры SUB или SRT формате в видеофайл AVI . Есть несколько способов сделать это. Убедитесь, что видеофайл AVI воспроизводится на компьютере с субтитрами. Если загруженное видео в формате AVI невозможно воспроизвести, установите K-Lite Codec Pack . Чтобы файл субтитров распознавался большинством программ, он должен иметь точно такое же имя, что и видеофайл, но с другим расширением. Например, если файл AVI называется videofile123.AVI , файл субтитров должен иметь имя videofile123.SRT .
Способ 1. Использование видео редактора Freemake
Этот способ добавления субтитров в AVI-файл является самым простым. Чтобы его использовать, нужно установить программу Freemake . Небольшой недостаток — вы не будете иметь контроля над субтитрами: позицией, шрифтами, цветом и т. д.

Нажмите « Subtitles off » и выберите файл в формате субтитров SRT . Если он имеет имя отличное от имени видеофайла, его можно найти его, нажав кнопку « Add subtitles… ».


Запись файла
- Чтобы записать файл в ISO-образ или в выбранную папку, нажмите кнопку « to DVD ».

Теперь задайте параметры записи, чтобы сохранить его в папку или как ISO-образ . В зависимости от исходного видео могут быть доступны опции для изменения соотношения сторон картинки и формата звука.
Конвертирование видеофайла
- Чтобы преобразовать видеофайл в формат AVI , нажмите кнопку « to AVI ».

При значении по умолчанию « Same as source » видео на выходе будет иметь те же параметры, что и исходный файл. Параметр « One-pass encoding speed » и размер итогового файла задают качество видео на выходе. Нажмите « Convert » и дождитесь завершения процесса.
Теперь можно записать на диск полученный файл AVI с субтитрами, используя свою любимую программу для записи дисков. Этот метод прост и дает очень хорошие результаты. Если же вам нужно больше контроля над субтитрами, попробуйте способ 2.
Способ 2: Использование Format Factory
Format Factory — это еще одна простая программа для встраивания субтитров в файлы формата AVI и некоторых других. Она включает в себя несколько дополнительных опций, по сравнению с Freemake . Например, поддержку четырех форматов субтитров: SRT / SSA / ASS / IDX , редактирование цвета, размера и шрифта субтитров.
- Загрузите Format Factory , распакуйте zip-архив , затем установите и запустите программу.
- Нажмите « All to AVI » на вкладке « Video », расположенной в левой части окна программы. В следующем окне нажмите кнопку « Add File » и найдите нужный видеофайл.


Способ 3: Использование Any Video Converter Version
Any Video Converter — это еще одна бесплатная программа, которая позволяет конвертировать AVI-файл в субтитры AVI+ .
- Загрузите Any Video Converter Free и установите его. Затем запустите программу.
- Нажмите на кнопку « Add Video » и найдите видеофайл в формате AVI . Затем нажмите « No Subtitle » в строке видеофайла, выберите « Add » и найдите файл субтитров.


Any Video Converter Free имеет несколько настроек конфигурации для субтитров, представленных в окне « Options » ( небольшая шестеренка вверху слева ), с помощью которых можно изменить кодировку для иностранных языков, шрифт и его размер на экране, а также размещение.
Способ 4. Использование VirtualDub и VobSub
Еще один метод, как вставить субтитры формата SRT в AVI .
- Загрузите VirtualDub и VobSub .
- Распакуйте ZIP-файл VirtualDub в C:VirtualDub .
- Во время установки VobSub разверните плагины и выберите « VobSub for VirtualDub и TextSub for VirtualDub and Avisynth ».

Когда программа установки попросит указать папку, в которой установлен VirtualDub , введите C:VirtualDub .


В настройках TextSub нажмите кнопку « Open » и найдите файл субтитров SRT или SUB . В открывшемся диалоговом окне будет два параметра, которые нужно настроить. « Character set » можно использовать, если хотите добавить не английские символы, например, китайские или русские. Установите « FPS » в соответствии с настройками вашего видеофайла. Нажмите « ОК ».

Перейдите в меню « Video » и убедитесь, что выбран режим « Full processing ». В этом же меню выберите « Compression » ( или нажмите Ctrl + P ) и выберите режим сжатия видео: DivX или xVid .

Может показаться, что описанных шагов слишком много, но на самом деле все довольно просто. Имейте в виду, что формат AVI характеризуется потерей качества при сжатии. Поэтому качество конвертированного видео может быть немного хуже, чем оригинала. Можно попытаться минимизировать потери, выбрав высококачественный пресет выходного файла или размер немного больше, чем у оригинала.
Данная публикация представляет собой перевод статьи « 4 Ways To Add and Burn Subtitles to AVI Permanently » , подготовленной дружной командой проекта Интернет-технологии.ру
Шаг 1. Скачивание и установка программы
Софт необходимо скачивать только с официального сайта разработчиков. Только тогда вы гарантированно получаете инсталлятор без вредоносного программного обеспечения. Обратите внимание, что файл имеет разрешение «exe».
Как только установщик будет скачан, запустите его на своем компьютере и следуйте подсказкам инсталлятора:
В зависимости от вашего компьютера или ноутбука процесс может занять до 2 минут.
Шаг 2. Добавляем видеоролик в программу
Прежде чем разбирать, как добавить субтитры к видео, необходимо загрузить в программу видеоролик. Софт поддерживает множество форматов, поэтому приведенный способ поможет узнать, как вшить субтитры в видео форматов MP4, MKV, AVI, MOV, WMW, MTS и многие другие.
Чтобы добавить ролик и позже подтянуть текстовые титры, выполните всего пару шагов. В левом верхнем углу рабочего окна нажмите кнопку «Добавить». После из выпадающего меню выберите строку «Добавить видео или аудио». В конце укажите расположение желаемого файла. Если все прошло успешно, в центральном окне появится ролик с информацией о названии, формате, разрешении и весе.
Шаг 3. Выбираем файл субтитров
Перед тем как вставить субтитры в видео и намертво закрепить их в ролике, необходимо выбрать соответствующий файл. Как правило, он имеет формат srt, однако могут встречаться документы с разрешением aas, sbv, sub и другие.
Если у вас на компьютере отсутствует текст с разрешением после названия файла, необходимо в настройках системы в разделе «Свойства папки» установить отображение.
В программе «ВидеоМАСТЕР» нажмите в верхней части меню пункт «Обработка» и выберите строку «Добавить субтитры из файла». Далее необходимо указать, где располагается хардсаб.
Шаг 4. Настраиваем параметры конвертации
На этом процесс не закончен. Чтобы вшивание сохранилось, следует нажать в правом нижнем углу кнопку «Конвертировать». Предварительно пользователи могут задать параметры конвертации для видео и аудио, в числе которых:
- Кодек;
- Размер и частота кадров;
- Битрейт.
Для изменения этих характеристик необходимо нажать на кнопку «Параметры» с изображением шестеренки в нижней части рабочего окна. После конвертации вы получите готовый ролик с вшитым текстом.
Если вы делаете собственный ролик, то субтитры придется создавать вручную. Файлы формата srt и аналогичные можно открывать обычным текстовым редактором или специализированным ПО Workshop subtitle. Вам необходимо указать номер, временные рамки отображения и сам текст субтитров. Работа монотонная и трудоемкая, но позволяет точно настроить отображение каждой реплики.
Теперь вы знаете как быстро и легко наложить субтитры на видео. Совсем не обязательно изучать сложные программы по редактированию и рендерингу. Достаточно скачать конвертер видео! «ВидеоМАСТЕР» имеет интуитивно-понятный интерфейс, с которым справятся даже новички, и станет вашим незаменимым помощником в повседневной обработке видео.
Наверняка вы задумывались о том, как добавить текст на видео – комментарии, пояснения, дублирование или перевод звуковой дорожки. Сразу оговорюсь, что речь в статье пойдет не о работе с файлами субтитров (SRT, TXT, SUB и т.д.), а о том, как самостоятельно добавить текстовое сопровождение к видеоряду.
Итак, что же такое субтитры? Это текст, расположенный в нижней части экрана, который переводит, дублирует или дополняет звуковую дорожку.
История субтитров уходит корнями в начало ХХ века – они упрощали так называемый международный обмен фильмами. По большей части субтитры добавлялись только к песням на иностранным языке, а не ко всему фильму целиком. Причина заключалась в сложности технологии, которая позволяла добавлять текст на изображение.
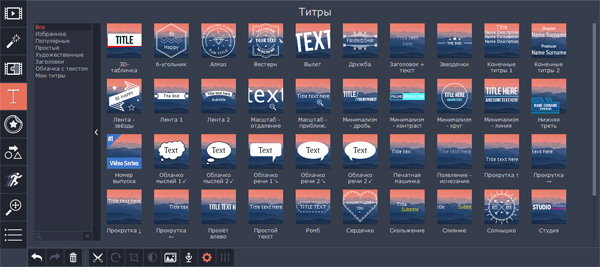
Перетаскиваем шаблон в нужное место. Титры можно свободно перемещать по шкале времени, а также редактировать, кликнув по ним дважды.
В режиме редактирования можно изменить следующие свойства клипа:
- шрифт и кегль надписи
- выравнивание по центру, одному или двум краям
- жирность, курсив, подчеркивание
- цвет заливки букв, толщину и цвет контура
- расположение и поворот субтитров
- скорость анимации
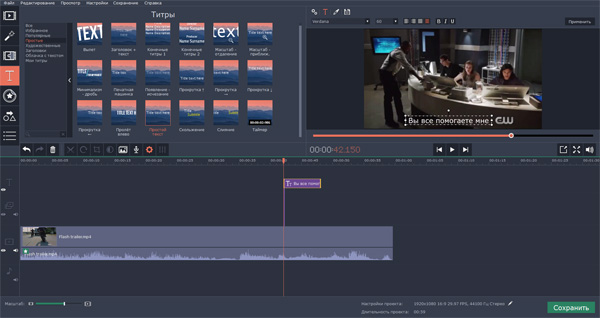
Сохраните заготовку на будущее – она появится во вкладке "Мои титры". Когда вы добавите все остальные субтитры, при необходимости можно указать авторство в концовке ролика. В примере я использовал шаблон "Заголовок+текст", а для подложки – прямоугольник из раздела "Фигуры". Кстати говоря, очень полезная функция, если вы не можете подобрать такой цвет субтитров, чтобы они не терялись на фоне видео.
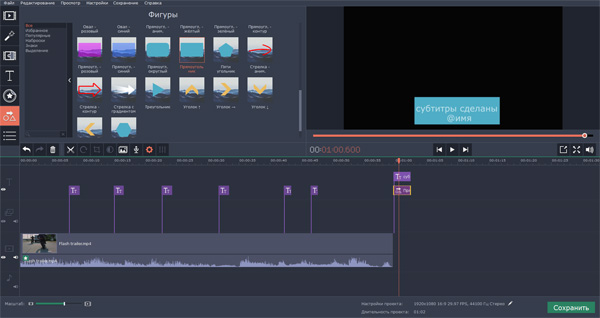
Создание и написание субтитров – весьма кропотливый труд, однако Movavi Video Editor значительно упрощает эту задачу. Украсьте самодельные ролики различными надписями и комментариями или же создайте целую текстовую версию звукового ряда. Приятный бонус программы – прямой экспорт на YouTube, так что вы сразу же сможете поделиться результатом на своем канале.
Читайте также:

