Как вставить gif в pdf файл
Обновлено: 07.07.2024
Можно ли встраивать анимированные GIF-файлы в PDF-файлы? И как я могу пойти о такой вещи? Есть ли опасности, о которых я должен знать?
Для более подробной информации о том, почему я думаю, что это хорошо, и как это помогает, не стесняйтесь видеть этот пост . Я не думал, что он был достаточно хорошо сформирован для SE.
Как пример - я хотел бы поместить это в описание быстрой сортировки:
PDF-файлы на самом деле предназначены не только для «печати» - они полностью заменяют напечатанный документ цифровыми документами, поэтому встраивание анимации было бы логичным дополнением. Это отличный вопрос, я не понимаю, почему это не широко поддерживаемая / используемая функция. Этот ответ (и никакой другой) работает для меня на современном (2017) NixOS с Okular. Даже автозапуск поддерживается в режиме презентации (в отличие от некоторых мест, где указано, что это не так).Я не проверял его, но, очевидно, вы можете добавить быстрые анимации в PDF (понятия не имею, почему). Таким образом, решение было бы экспортировать анимированный GIF в QuickTime и добавить его в PDF.
Вот решение, которое, по-видимому, работает:
- Откройте GIF в Quicktime и сохраните как MOV (очевидно, он работает и с другими форматами, вам придется попробовать его).
- Вставьте MOV в PDF (с помощью Adobe InDesign (обязательно установите «Объект»> «Интерактивный»> «Параметры фильма»> «Вставить в PDF»). Он также должен работать с Adobe Acrobat Pro DC: см. Ссылку
- Сохраните PDF.
Я делаю это для презентаций на проекторе,
обеспечить tmp-0.jpg через tmp-34.jpg
Это отлично сработало для меня. Однако ни один из читателей Linux PDF, который я пробовал, не мог просматривать анимацию. Я мог только заставить их работать в Adobe Reader.Это не совсем возможно. Вы могли бы, но если вы идете на это было бы бесполезно без соответствующих плагинов. Тебе лучше использовать другую форму. PDF-файлы используются для консолидированного вывода на принтеры и на экран, поэтому анимация не будет работать без других ресурсов, и тогда это не совсем PDF-файл.
PDF-файлы, возможно, были изначально созданы для физической печати, но теперь полностью заняли место печатных документов - они являются фактическим цифровым документом, поэтому вполне логично, что мы должны позволить им встраивать анимацию. Спасибо! Это работает на Adobe Reader: D, но не MacOS Preview: SЕще одна возможность - LaTeX + animate package. Вам нужно будет предоставить отдельные кадры, составляющие анимацию. Полученный PDF-файл НЕ требует плагинов, анимация показывается в Adobe Reader
Может быть, использовать LaTeX и попробовать что-то вроде этого
где Bob3d.u3d - это образец файла виртуальной реальности, который у меня был. Это работает (или сделал) для фильмов, и я ожидаю, что это может работать и для GIF-файлов.
Мне просто нужно было выяснить это для презентации клиента, и я нашел способ, как несколько раз воспроизвести GIF, сделав фальшивый цикл.
- Откройте GIF в Photoshop
- Посмотреть график
- Выберите все экземпляры и продублируйте их (я сделал это 10 раз)
- Экспортировать как MP4
- Откройте PDF-файл и перейдите в раздел ИНСТРУМЕНТЫ> БОЛЬШИЕ НОСИТЕЛИ> ДОБАВИТЬ ВИДЕО>, а затем разместите видео в формате GIF там, где вы этого хотите.
- Появится окно, обязательно нажмите на ПОКАЗАТЬ РАСШИРЕННЫЕ ВАРИАНТЫ
- Выберите свой файл и справа внизу выберите ВКЛЮЧИТЬ КОГДА КОНТЕНТ ВИДИМО
Надеюсь это поможет.
Для включения mp4 в PDF требуется проигрыватель Flash Player, который не поддерживается большинством программ чтения PDF.Возможность добавлять небольшие анимации в PDF (переносимый формат документа, независимо от прикладного программного обеспечения, аппаратного обеспечения и операционных систем) сделает его идеальным решением для создания чрезвычайно полезных руководств пользователя. Некоторый текст, некоторые изображения и некоторые анимации / видео, все в одном файле, который может быть прочитан любым пользователем на любом компьютере.
Начиная с версии x Acrobat Pro, gif можно добавить в меню «Инструменты»> «Вставить из файла» . Но GIF не будет играть, он показывает только первое изображение.
Можно ли встраивать анимированные GIF в PDF файлы? И как я могу так поступить? есть ли какие-либо опасности, о которых я должен знать?
Для более подробной информации о том, почему я думаю, что это хорошо, и как это помогает не стесняйтесь видеть этот пост. Я не думал, что он был достаточно хорошо сформирован для SE.
Я не тестировал его, но, видимо, вы можете добавить анимацию Quicktime в pdf (не знаю почему). Таким образом, решение было бы экспортировать анимированный gif в quicktime и добавить его в pdf.
Здесь решение, которое, по-видимому, работает:
Я делаю это для презентаций лучей,
предоставить tmp-0.jpg через tmp-34.jpg
Это не реально. Вы могли бы, но если вы это сделаете, это будет бесполезно без соответствующих плагинов. Вам лучше использовать какую-то другую форму. PDF используются для получения консолидированного вывода для принтеров и экрана, поэтому анимация не будет работать без других ресурсов, а затем это не действительно PDF.
Другой возможностью является пакет LaTeX + animate. Вам нужно будет предоставить отдельные кадры, делающие анимацию. В результате pdf не требуется никакого плагина, анимация отображается в Adobe Reader
Может быть, использовать LaTeX и попробовать что-то вроде этого
Мне просто нужно было понять это для презентации клиента и найти работу над тем, чтобы играть в GIF несколько раз, создавая фальшивый цикл.
- Откройте Gif в Photoshop
- Просмотр временной шкалы
- Выберите все экземпляры и дублируйте их (я сделал это 10 раз)
- Экспорт в MP4
- Откройте свой PDF файл и перейдите к TOOLS > RICH MEDIA > ADD VIDEO > затем поместите видео вашего gif, где вы захотите.
- Появится окно, не забудьте нажать SHOW ADVANCED OPTIONS.
- Выберите свой файл и под ним выберите ENABLE, КОГДА СОДЕРЖАНИЕ ВИДИМОЙ
Надеюсь, что это поможет.
Наличие возможности добавления небольших анимаций в PDF (формат переносимого документа, независимо от прикладного программного обеспечения, оборудования и операционных систем) сделает его идеальным решением для создания чрезвычайно полезных руководств пользователя. Некоторые тексты, некоторые изображения и некоторые анимации/видео, все в одном файле, которые могут быть прочитаны кем-либо на любом компьютере.
Как и в acrobat pro версии x, gif можно добавить в Инструменты > Вставка из файла. Но gif не будет играть, он отображает только первое изображение.
Вы можете добавить GIF-образ в pdf, но он будет показывать только первый кадр. Зачем вам это нужно? Acrobat не будет анимировать gif, и вы не можете его распечатать (очевидно)
Если вы хотите создать инструкцию в соответствии с анимированным GIF-файлом, вам следует использовать файл PDF, чтобы четко показать шаги. Но напрямую преобразовать GIF в PDF сложно, поэтому в этой статье вы узнаете, как преобразовать GIF в PDF, захватив фотографии в формате GIF и объединив их в файл PDF. Более того, добавление GIF в PDF может сделать отчет PDF более интересным, поэтому вы также можете узнать, как добавить GIF в PDF через QuickTime Player.
Часть 1: Как легко конвертировать GIF в PDF
Если вы хотите преобразовать файлы GIF в PDF, возможно, первый способ, который придет вам в голову, - это использовать конвертер GIF в PDF. Однако, если вы напрямую используете конвертер для преобразования анимированного GIF, GIF будет статическим изображением начального изображения в файле PDF. Итак, лучший способ конвертировать GIF в PDF - это захватить анимированный GIF в несколько снимков экрана, а затем объединить их в файл PDF.
1. Захват анимированного GIF.
Использование средства записи экрана - наиболее эффективный способ сделать снимок экрана. И Apeaksoft Screen Recorder - лучший выбор для захвата анимированного GIF-изображения и создания снимка экрана, потому что он начнет запись простым щелчком мыши и сделает снимок экрана в любое время.
Шаг 1 Загрузите Apeaksoft Screen Recorder для Windows / Mac и запустите его. Щелкните значок Видеозапись кнопку, чтобы войти в интерфейс записи.

Шаг 2 Выбрав полноэкранный режим, нажмите кнопку REC кнопку, чтобы начать запись. Затем вы должны воспроизвести анимированный GIF на своем компьютере.

Шаг 3 Вы можете увидеть панель инструментов, в которой есть функции редактирования или снятия скриншотов. Щелкните значок камера значок, чтобы несколько раз сделать снимки экрана, чтобы получить желаемые.

2. Объедините фотографии в файл PDF.
Вы можете использовать Microsoft Office для объединения изображений в файл PDF без загрузки других средств объединения файлов. И операция также очень проста, о чем подробно рассказывается ниже.
Шаг 1 Откройте Microsoft Office и щелкните значок МЕНЮ кнопку, чтобы создать новый файл Word.

Шаг 2 Нажмите Вставить кнопку и выберите фотографии кнопку, чтобы выбрать нужные фотографии по порядку.

Шаг 3 Нажмите Файл кнопку и выберите Сохраните кнопку и найдите Сохранить как кнопка. Затем измените формат файла на PDF и выберите путь к хранилищу для сохранения.

Иногда для создания PDF-файла необходимо использовать GIF. И наоборот, вы можете интегрировать содержимое PDF в GIF, чтобы сделать простой набросок. Это проще, чем конвертировать GIF в PDF, поэтому вы можете напрямую использовать конвертеры PDF в GIF.
- Преобразуйте файлы PDF в любой формат, включая GIF, Word, PPT, изображение и текст, с помощью простых шагов.
- Возможность выбрать страницы одного файла PDF, чтобы вы могли выбрать нужные страницы для объединения в GIF.
- Конвертируйте несколько файлов PDF одновременно с высокой скоростью.
- Предварительно просмотрите исходные страницы PDF, чтобы выбрать нужные, и просмотрите преобразованные файлы, чтобы проверить эффекты.
Часть 2: Как добавить GIF в PDF
Добавление анимированного GIF в файлы PDF упростит понимание инструкции или сделает отчет более интересным. Хотя большинство анимированных GIF-файлов невозможно воспроизвести в PDF-файлах, есть единственный способ добавить очень короткий анимированный GIF-файл в PDF-файл. Использование QuickTime для преобразования анимированного GIF в формат MOV, а затем добавления его в файлы PDF. Таким образом, короткий анимированный GIF можно воспроизводить как видео в формате PDF.
Шаг 1 Загрузите и запустите QuickTime на свой компьютер. Затем нажмите кнопку Файл и прокрутите вниз, чтобы щелкнуть Импортировать кнопку, чтобы выбрать желаемый файл GIF.

Шаг 2 Затем появится новое окно для воспроизведения анимированного GIF. Щелкните значок Файл в этом новом окне и нажмите кнопку Экспортировать кнопка. Выбрать MOV отформатируйте и измените путь к хранилищу для сохранения.

Шаг 3 Теперь вы можете напрямую добавить видео MOV в файлы PDF через Microsoft Office, и оно будет воспроизводиться как анимированное видео в PDF.
Вам также может быть интересно, как сжать видео QuickTime.
Часть 3: Часто задаваемые вопросы о преобразовании GIF в PDF
Почему GIF может быть анимированным изображением?
GIF - это сокращение от Graphics Interchange Format. Хотя это своего рода формат изображения, такой как знакомые JPG и PNG, он имеет функцию сохранения нескольких цветных изображений. Таким образом, он может поддерживать короткие анимации, которые часто используются для простых инструкций или для развлечения.
Могу ли я напрямую конвертировать анимированный GIF в PDF?
Нет, не можешь. Поскольку анимированный GIF нельзя воспроизвести в файлах PDF, использование конвертера для прямого преобразования GIF в PDF приведет к получению статического изображения в PDF. Вам нужно использовать GIF рекордер чтобы захватить GIF в несколько изображений на первом шаге, а затем объединить эти изображения в файл PDF.
Могу ли я добавить анимированный GIF в файлы PDF?
Да, ты можешь. Хотя вы не можете напрямую добавить GIF в PDF, QuickTime Player может помочь преобразовать формат изображения и затем воспроизвести очень короткий анимированный GIF в файле PDF. Таким образом, вы можете использовать QuickTime для преобразования анимированного GIF в короткое MOV-видео, а затем добавить его в файл PDF.
Если вам нужно создать инструкцию в формате PDF в соответствии с анимированным GIF-файлом, но вы обнаружите, что преобразовать анимированный GIF в PDF невозможно, вы можете попытаться сохранить анимированный GIF-файл в несколько снимков экрана и объединить их в файл PDF. Более того, если вы хотите добавить анимированный GIF в PDF, вы можете сначала использовать QuickTime для преобразования GIF в короткое видео в формате MOV, а затем добавить его в файлы PDF. Если у вас есть вопросы, оставьте свой комментарий ниже.
Что делать, если вы хотите распечатать некоторые файлы GIF? Что касается случая, вы должны конвертировать GIF в редактируемый текстовый документ, текст или PDF. Помимо печати GIF-файлов, вы также можете редактировать тексты, фотографии и другие элементы в GIF-файлах. Если вам нужно превратить файлы GIF в печатный и редактируемый формат, какое решение лучше?
PDF получил широкую поддержку благодаря своей точности шрифта, символов, цвета и изображения, когда он попадает в печать. Есть много решений, предлагающих, как конвертировать GIF в PDF. Если вы конвертируете GIF в текстовый документ, это может не сохранить качество вашего изображения и другой информации. По этой причине вам следует знать методы преобразования GIF в PDF.

Конвертировать GIF в PDF
Часть 1. Обзор Wondershare PDF Element
Wondershare PDF Элемент это интегрированное и всеобъемлющее программное обеспечение для редактирования PDF. По сравнению с Adobe Acrobat и другими конвертерами PDF, программа способна конвертировать GIF в файлы PDF без потери качества и сохранения структуры и формата. Что важнее; Когда вы переключаете GIF в PDF, вы также можете редактировать текстовые файлы, настраивать цвет, изменять изображения PDF, обрезать и вращать PDF в программе.
Основные характеристики Wondershare PDF Element
1. Сохраните размер шрифта, стиль шрифта, настройте изображения или добавьте новый контент в документ
2. Пакетный процесс преобразования GIF в PDF, извлечение данных, добавление номера Бейтса и водяного знака.
3. Редактируйте текст с помощью интуитивно понятных режимов редактирования абзацев и однострочных, а также настраивайте типы шрифтов, размер и стиль
4. Более того, вы также можете обрезать, извлекать, вставлять, разделять, заменять и даже объединять страницы в одну страницу.
5. Делитесь конвертированными PDF-документами через электронную почту, Evernote, Dropbox и другие сайты социальных сетей.
Часть 2. Как конвертировать GIF в PDF
Когда вам нужно еще редактировать тексты в GIF, вы должны конвертировать GIF в PDF / A. Загрузив и установив Wondershare PDF Element, вы сможете выполнить действия, чтобы превратить изображения GIF в файл PDF.
Загрузите и установите последнюю версию Wondershare PDF Element на свой компьютер. Если вы приобрели программу, вы можете активировать программу, как показано на следующем снимке экрана. Запустите программу для конвертирования GIF в PDF файлы.
Шаг 2 Добавить GIF-файлы в программу
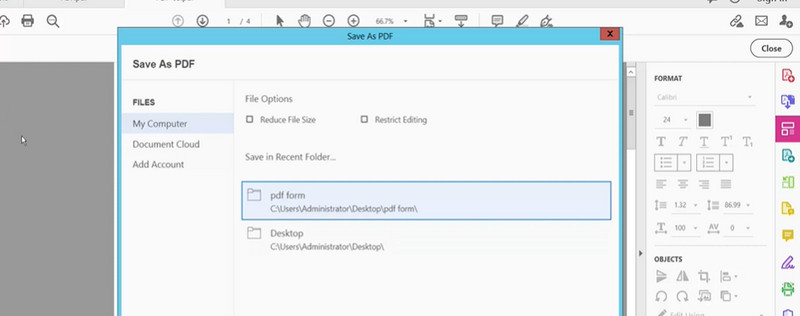
Шаг 3 Конвертировать GIF в формат PDF
Выберите «Создать PDF» в главном меню, чтобы выбрать файл GIF. После этого выберите файл GIF и нажмите «Открыть», чтобы преобразовать GIF в PDF. Вы также можете выбрать кнопку «Сохранить как» на вкладке «Файл», чтобы конвертировать GIF в PDF с Wondershare PDF Element. Для пакетного преобразования файлов GIF вы можете выбрать набор файлов GIF одновременно.
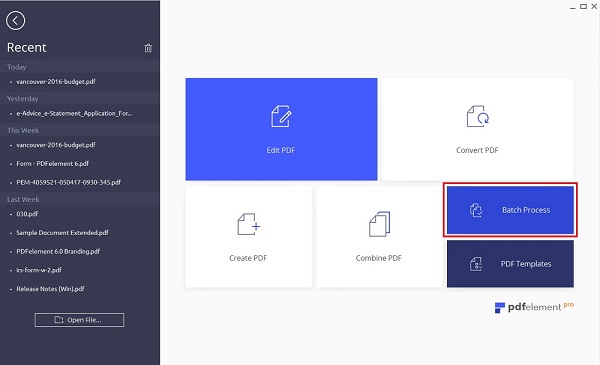
Шаг 4 Настройте PDF с OCR
Чтобы настроить текст в GIF-файле, вы можете нажать кнопку «Изменить» в верхней части вкладки «Главная». Добавить изображение, редактировать или добавить текст, добавить ссылку или другие объекты. Вы также можете редактировать и выбирать отсканированные документы через OCR. Когда вам нужно конвертировать GIF в PDF, вы можете добавить дополнительную информацию вместе с файлом GIF.
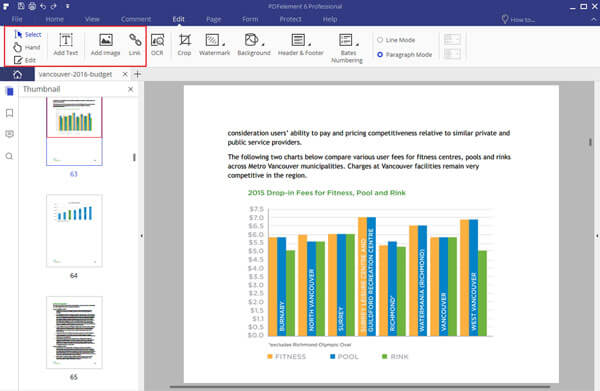
Шаг 5 Сохранить файл PDF на компьютер
Чтобы сохранить GIF в PDF, вы можете выбрать вкладку «Файл» и выбрать «Сохранить как», чтобы сохранить файл на компьютер, поделиться в облаке или даже просмотреть файл напрямую. Это должен быть простой способ сохранить GIF в PDF на разных устройствах с программой.
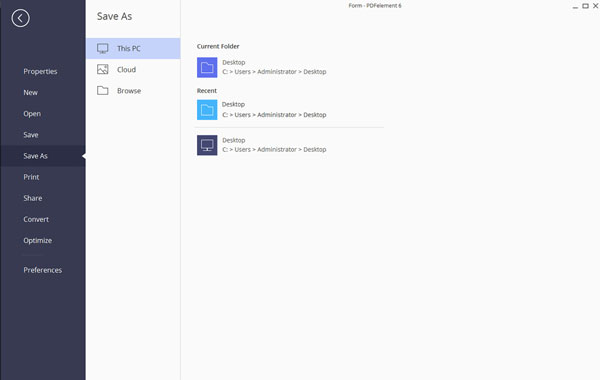
Помимо основных функций редактирования, вы также можете получить доступ к подписи файлов PDF, прежде чем поделиться с коллегой. Wondershare PDF Element также позволяет вам установить пароль или разрешение только для желаемой группы. Это всегда должен быть один из лучших конвертеров GIF в PDF, который вы должны принять во внимание.
Часть 3. Лучший альтернативный конвертер GIF в PDF
Если у вас есть несколько форматов видео, вы также можете использовать Aiseesoft Видео конвертер Ultimate превратить GIF в PDF. Программа предлагает профессиональные решения для загрузки, улучшения, конвертации и даже редактирования видеофайлов. Вы всегда можете превратить видеофайлы в формат GIF, прежде чем редактировать файлы в формате PDF.

1. Повысить качество видео оригинального видеофайла, например, яркость и устранить шум видео.
2. Загрузите онлайн-видео с сайтов социальных сетей, Facebook, Twitter и других сайтов.
3. Добавьте внешнюю звуковую дорожку, несколько звуковых дорожек, внешние субтитры и другие файлы в файлы GIF.
4. Конвертируйте домашние DVD и другие видеофайлы в GIF / видео / аудио, даже видео форматы 4K в нужные файлы.
Заключение
В статье представлен лучший способ конвертировать GIF в PDF. Wondershare PDF Элемент является одним из лучших конвертеров GIF в PDF, который может не только превратить GIF в редактируемые файлы PDF, но и дополнительно редактировать PDF с несколькими функциями. Вы также можете редактировать свой PDF, чтобы выделиться и стать более привлекательным с помощью программы. Кроме того, Aiseesoft Video Converter Ultimate является одной из самых удобных и эффективных программ для преобразования файлов в GIF. Когда вам нужно в полной мере использовать файлы, вы можете использовать обе программы для редактирования файлов. Когда у вас возникнут вопросы о том, как конвертировать GIF в PDF, вы можете узнать более подробную информацию из этой статьи прямо сейчас.
Что вы думаете об этом посте.
Рейтинг: 4.6 / 5 (на основе рейтингов 8)
02 февраля 2018 г. 15:30 / Автор: Дженни Райан в конвертер
Статья поможет вам создать анимированные GIF-файлы «Доброе утро» с помощью нескольких эффективных конвертеров и онлайн-способов.
Стоит ли использовать Splice Video Editor Free? Вот последний обзор, и вы можете узнать больше альтернатив Splice Video Editor для устройств Android.
Запутавшись в том, как конвертировать MP2 в MP3, вы можете найти лучшие решения, чтобы насладиться файлами MP2 из статьи.
Читайте также:

