Как вставить картинку в электронную подпись
Обновлено: 04.07.2024
Если по работе используешь электронную почту, то полезно сделать ее индивидуальной и крутой. Это поможет компании выглядеть более представительно и респектабельно. Утверждение первое. Подпись должна быть. Это элементарная дань вежливости и почти во всех компаниях подпись является обычным явлением. Второе. Подпись должна быть красивой. Лично мне нравится минимализм в стиле. Предлагаю тебе рассмотреть такой вариант подписи и создать собственный по образцу:
С наилучшими пожеланиями,
В этом примере не просто логотип компании. Когда получатель получает твое письмо, он может:
Чтобы сделать такую подпись, необходимо создать файл с расширением htm. Но не где-нибудь. Чтобы все работало наверняка, лучше сперва сделай папку на диске С:/ и назови ее английскими буквами и без пробелов. Например, так: Podpis
Теперь можно создавать документ внутри этой папки. В нем мы будем писать код самой подписи. Нажимай ПКМ > Создать > Текстовый документ. Название, на всякий случай, тоже вводи латиницей и без пробелов. И обязательно после точки напиши три буквы htm. Это такой формат, он нужен компьютеру, чтобы понять, что данный файл используется в Интернете. Короче, назови как-нибудь, например, так: Podpis .htm
Теперь приготовим картинку — твой логотип
Картинка должна быть небольшой по размеру, иначе это будет не подпись, а крокодил. Поэтому лучше уменьши свой логотип до подходящих размеров. Например, в Фотошопе. Картинка на моем примере имеет в ширину 100 пикселей. По-моему, вполне. Картинку назови сам знаешь каким образом, например, и этот пример связан с кодом: Logo . gif
Лежать картинка должна в папке Podpis
Теперь, когда этот документ — Podpis .htm — создан, открой его с помощью блокнота. Он будет пустой. Дальше я расскажу о самом коде.
<!DOCTYPE HTML PUBLIC "-//W3C//DTD HTML 4.01 Transitional//EN"
Это стандартная фраза, она идет во всех документах такого типа. Не спрашивай, почему
Это необходимо, чтобы обозначить начало
С этого начинается построенияе тела самой подписи
Если ты хочешь, чтобы подпись появлялась слева, а не справа, то оставь просто <div>
С наилучшими пожеланиями, < br>
Вместо моего текста, вставь сюда свой. Теги <br> нужны, чтобы произошел перенос строки.
Открываем ссылку. В кавычках должен быть адрес твоего сайта
< img src =" C :/ Pedpis / Logo . gif "
alt =" Корпорация Микрософт "
title =" Перейти на сайт Микрософта " >
C:/Pedpis/Logo.jpg — это адрес, по которому программа найдет твою картинку.
Вместо «Корпорация Микрософт» вставь название своей компании.
И далее… ну ты меня понял.
В конце тоже на всякий случай начать новую строку
Закрывается контейнер и правила его форматирования
Этим заканчивается построение тела подписи
Это необходимо вместо слова «Конец»
На всякий случай , поясню подробно. Ты можешь просто создать текстовый документ. После этого открыть его и вставить туда текст, который является кодом. Весь код можешь скопировать прямо у меня. Далее сохрани этот документ. Назови его Logo . gif и помести его в созданную тобой же папку на диске. Еще туда же вставь картинку с именем. И всё! Дальше заходи на свою почту и там попробуй импортировать этой файл в качестве своей подписи.
И вот весь код целиком:
<!DOCTYPE HTML PUBLIC "-//W3C//DTD HTML 4.01 Transitional//EN"
С наилучшими пожеланиями, < br>
alt =" Корпорация Микрософт "
title =" Перейти на сайт Микрософта " >
Вставить подпись на почту
Может не работать
Конечно, все зависит от почтовой программы, которую ты используешь. Для уточнения всех тонкостей можно поискать в Гугле. Я же описал здесь общие принципы. Желаю удачи!
Если вы хотите увидеть, как это делается, посмотрите видеоролик ниже.
В диалоговомокне Выбор подписи для редактирования выберитеНовая подпись , а затем введите имя подписи.
В области Редактированиеподписи со составляете подпись. Вы можете изменять шрифты, цвета и размеры шрифтов, а также выравнивание текста. Если вы хотите создать более надежную подпись с маркерами, таблицами или границами, отформатируйте текст в Word, а затем скопируйте подпись и вкопируйте ее в поле Изменить подпись. Вы также можете использовать один из предварительно разработанных шаблонов для подписи. Скачайте шаблоны в Word, настройте их с учетом личных сведений, а затем скопируйте и вкопируйте в поле Изменить подпись.

Вы также можете добавить значки социальных сетей и ссылки в подпись или настроить один из предварительно разработанных temlates. Дополнительные сведения см. в документе Создание подписи на шаблоне.
Чтобы добавить изображения в подпись, см. добавление логотипа или изображения в подпись.
В разделе Выбор подписи по умолчанию настройте следующие параметры для подписи:
В поле Учетная запись электронной почты выберите учетную запись электронной почты, которая будет связываться с подписью. Можно использовать разные подписи для каждой учетной записи электронной почты.

Добавление логотипа или изображения в подпись
Если вы хотите добавить в подпись логотип компании или изображение, с помощью следующих действий:
В поле Выбор подписи для редактирования выберите подпись, в которая вы хотите добавить логотип или изображение.

Выберите значок изображения , найдите файл изображения и выберите Вставить.
Чтобы выбрать изображение, щелкните его правой кнопкой мыши и выберите рисунок. Выберите вкладку Размер и используйте параметры для настройки размера изображения. Чтобы сохранить пропорции изображения, не снимайте его.
Когда все будет готово, выберите ОК, а затем еще раз ОК, чтобы сохранить изменения в подписи.
Вставка подписи вручную
Выберите подпись в появившемся выпадающем меню. Если у вас несколько подписей, вы можете выбрать любую из созданных подписей.
Посмотрите, как это делается

Создание подписи

На вкладке Электронная подпись нажмите кнопку Создать.
Введите имя для подписи и нажмите кнопку ОК.
В поле Изменить подпись введите текст, который необходимо включить в подпись.
Чтобы отформатировать текст, выделите его, а затем с помощью кнопок форматирования и выбора стиля задайте нужные параметры.
Чтобы добавить другие элементы, кроме текста, щелкните в расположении, куда их нужно вставить, и выполните любые из указанных ниже действий.
Добавление электронной визитной карточки
Щелкните Визитнаякарточка , а затем выберите контакт в списке Поданных как. Затем нажмите кнопку ОК.

Щелкните вставитьгиперссылки , введите сведения или перейдите к гиперссылке, щелкните, чтобы выбрать ее, а затем нажмите кнопку ОК.

Щелкните рисунок, перейдите к рисунку, щелкните его и нажмите кнопку ОК. Обычно файлы изображений имеют расширения BMP, GIF, JPG или PNG.
Чтобы завершить создание подписи, нажмите кнопку ОК.
Автоматическая вставка подписи

В разделе Выберите подпись, используемую по умолчанию выберите в списке Учетная запись электронной почты учетную запись, с которой будет связана подпись.
Вставка подписи вручную

См. также
Отзывы о создании подписи Outlook документа
Сложно представить себе рабочий день без деловой переписки по электронной почте. А задумывались ли вы, что письма рассказывают о вашей компании и о вас как о сотруднике? Составляющей email является электронная подпись, которой оно заканчивается. Она одновременно выступает как источник информации и ненавязчивое приглашение узнать о бизнесе. Чтобы придать ей профессиональный и убедительный вид, усильте ее корпоративным логотипом. Если у вас пока нет логотипа, вы всегда можете создать оригинальный лого с помощью онлайн сервиса Logaster. Лучшего способа персонализировать деловую переписку просто не найти!
В этой статье мы подробно рассмотрим, как добавить логотип в электронную подпись на популярных почтовых сервисах (Gmail, Yahoo и Outlook).
Как вставить изображение в электронную подпись на Gmail

2. На вкладке “Настройки” найдите инструмент “Подпись”. Затем кликните “Добавить изображение”.

3. Укажите URL изображения. Вы можете загрузить изображение из Google Drive или другого облачного хранилища.

4. Чтобы изменить размер изображения, просто кликните по нему мышью. Чтобы удалить изображение, воспользуйтесь клавишей “Удалить”.

5. В поле для текста введите содержание вашей подписи и отформатируйте ее. Цифровая подпись содержит в себе личную информацию или ссылку на сайт. Чтобы она отражалась в письмах, отметьте “галочкой” соответствующую опцию. После выполнения всех вышеуказанных действий кликните на клавишу “Сохранить” внизу страницы.
Вот небольшая видео инструкция:
Если вы хотите, чтобы ваша подпись электронной почты выглядела более профессионально, воспользуйтесь онлайн-генераторами, такими как Newoldstamp или MySignature. Они позволяют создать интерактивную подпись для Gmail всего за несколько минут, а добавить логотип компании с помощью такого сервиса не составит никакого труда.
Создайте акаунт в Newoldstamp и сгенерируйте новую подпись. В секции Логотип и фото нажмите на кнопку “Открыть файл…” и выберите нужное изображение. Готово! Теперь ваша подпись отражает идентичность бренда.

Как добавить логотип в электронную подпись на Yahoo
Следующим почтовым сервисом, на котором мы остановимся, является Yahoo. Эта платформа разрешает пользователям оформить цифровые email подписи. Сильной стороной Yahoo есть возможность перемещаться между входящими письмами, списком контактов и разделом с последними новостями в почтовом интерфейсе.
Чтобы вставить картинку в емейл подпись на Yahoo, выполните следующее:
1. Кликните на “Настройки” в верхней правой части интерфейса Yahoo Mail.

3. Найдите “Подпись электронной почты”.

4. Введите текст подписи в поле. Вы можете использовать разные типы шрифта (жирный, курсив) и разные цвета. То, какую информацию вы добавите, зависит только от вас: это может быть название компании, ссылка на сайт или другие официальные данные.
5. Чтобы вставить изображение, сначала скопируйте его.

6. Готово! Кликните “Сохранить” и любуйтесь новой электронной подписью в своих письмах!
Посмотрите видео гайд:
Как добавить логотип в электронную подпись в сервисе Outlook
Почтовый сервис Outlook создавался под потребности бизнеса, а это значит, что он отличается широким функционалом. Outlook не разрешает вставить изображение в один клик. Но зато вы можете создавать неограниченное количество подписей. Более того, программа предлагает множество других способов сделать емейлы персонализированными. Давайте рассмотрим один из них.
1. Зайдите в свой аккаунт.
2. Кликните на иконку шестеренки в верхнем правом углу. Затем выберите “Посмотреть все настройки Outlook”


4. Введите в поле текст и добавьте ссылки. Чтобы вставить изображение, сначала откройте его в своем браузере. Кликните по изображению правой клавишей мыши и выберите опцию “Скопировать изображение”.
5. В Редакторе поставьте курсор в том месте, куда вы хотите вставить изображение, и нажмите Ctrl + V. Или кликните по изображению в редакторе правой клавишей мыши и выберите опцию “Вставить”.
6. Когда вы будете довольны полученным результатом, нажмите на “Сохранить”.
Небольшое видео как добавить лого в Outlook:
Инструкции у вас на руках, теперь дело за малым — нужно попробовать воплотить это в жизнь. Не бойтесь пробовать, ведь профессиональное и персонализированное письмо только улучшит лояльность клиентов или получателей емейла .
Обновлено 28 февраля, 2021
Контент-маркетолог компании Logaster. Знает все о бизнесе и охотно делиться этими знаниями с читателями. Интересуется историями успеха известных брендов. Главный интервьюер успешных клиентов Logaster.





Инструкция по созданию подписи в Яндекс почте с добавлением изображения в неё (фото или логотипа).
Перейдем в настройки почты в раздел "Личные данные, подпись, портрет":
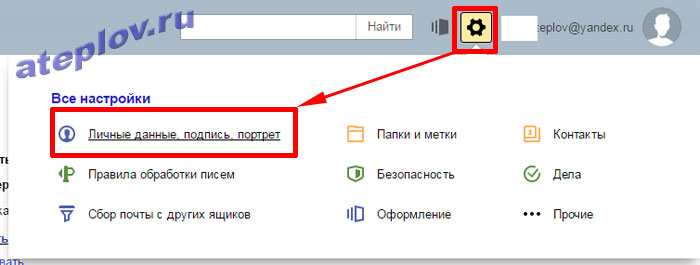
Заполняем поле подписи, к примеру:
Ставим флаг привязать к адресу и если будет несколько вариантов подписи - "разрешить выбор подписи на странице письма". Далее, если нужно вставить картинку нажимаем на значок изображения (если не нужно, то просто "Сохранить изменения"):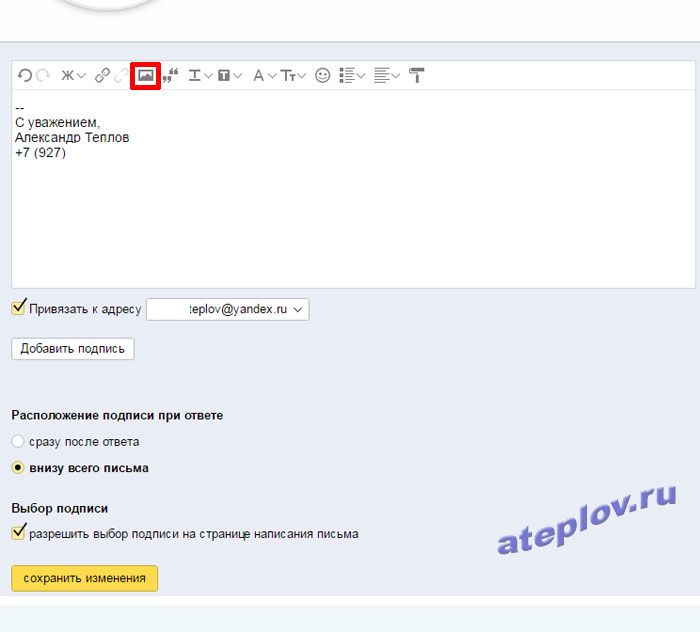
Видим, что Яндекс просит ссылку на изображение и нет кнопки загрузить с компьютера:
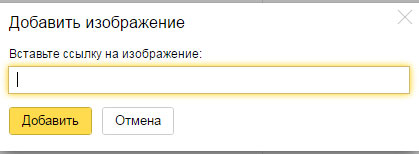
Для начала загрузим картинку на какой нибудь хостинг картинок, я выбрал первый попавшийся http://hostingkartinok.com. Выбираем вашу картинку с компьютера и жмем "Загрузить":
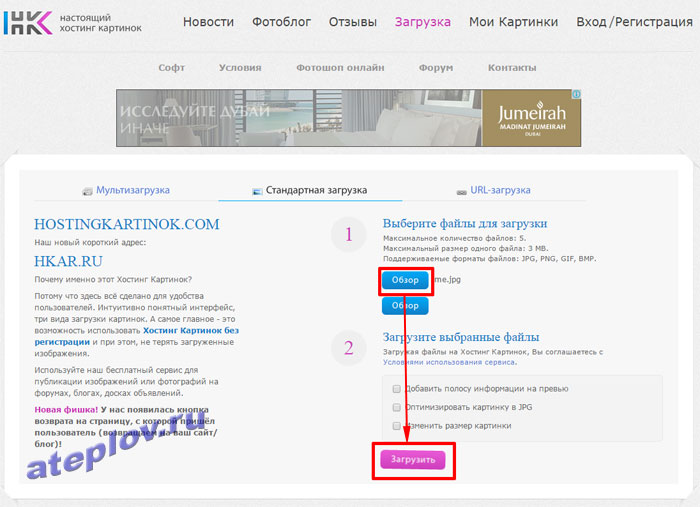
Дальше видим, что для получения ссылки на картинку необходимо войти или зарегистрироваться. Это совсем не обязательно.
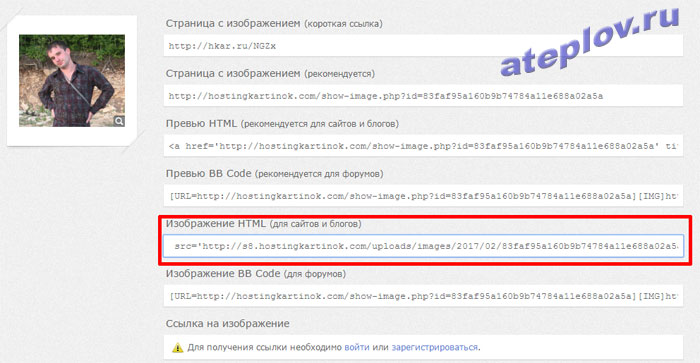
Просто копируем текст из пункта "Изображение HTML (для сайтов и блогов)" и вставляем в любой текстовый редактор:
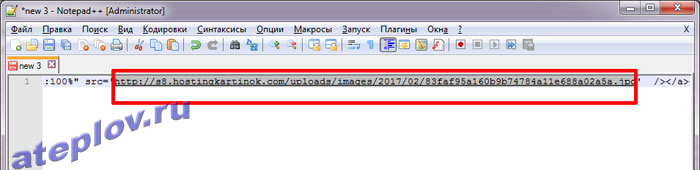
Теперь вставляем эту ссылку в Яндекс почту и нажимаем "Добавить":
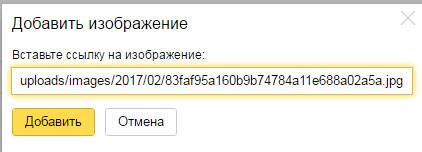
Настраиваем размер картинки как в ворде и нажимаем "Сохранить изменения":
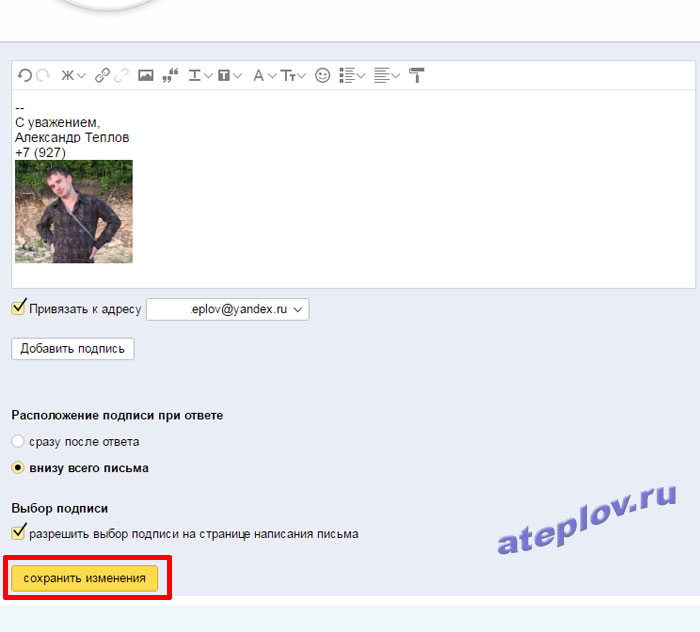
Пробуем создать новое письмо и видим результат. Если картинка не отображается в подписи Яндекс почты, нажмите Ctrl+F5 для очистки кеша. Стрелочкой перед началом подписи можно изменить подпись, если их добавлено несколько.
Как и во всех других почтовых программах, в Mozilla Thunderbird также можно создать подпись, которая будет прикрепляться к каждому вновь созданному письму, в том числе при ответе на него. Как правило, подпись включает в себя такую информацию как название организации, имя контактного лица, его должность, номер телефона и электронную почту. Подпись может быть однотонной, как обычный текст, или красочной с красивыми шрифтами и изображениями. Если у вас несколько учетных записей, подписи создаются для каждой из них.
Как сделать простую подпись в виде текста

Процедура создания такой подписи так же проста, как и сам результат, но, вероятно, будет наиболее удобной для большинства пользователей.


Как вставить картинку в подпись письма
Если предыдущий способ выглядит скучно и вы хотите сделать что-то более красочное и яркое, то этот способ для вас. Он состоит из HTML-файла, который будет автоматически добавляться в ваши электронные письма каждый раз, когда вам это понадобится. Этот метод предлагает множество вариантов форматирования, ограниченных только вашей фантазией и возможностями HTML. Не волнуйтесь, если у вас нет знаний о форматировании HTML, ниже мы рассмотрим, как сделать красивую подпись HTML, не прибегая к помощи сторонних программ.
Если вы не разбираетесь в HTML и не можете самостоятельно набрать необходимый код в блокноте, сделайте следующее:
Чтобы изображение отображалось нормально, нужно указать путь к нему, а само имя файла должно быть написано латинскими буквами.

Вот так у вас может получиться:


Расширение файла HTML, имя и путь, написанные латинскими буквами.




Проверьте результат, все работает.
Настроить положение подписи при ответе на письмо
При ответе на письмо с использованием цитируемого исходного текста есть два варианта расположения подписи: под цитируемым текстом и над цитируемым текстом (после вашего письма). По умолчанию используется первый вариант, но при необходимости вы можете легко изменить его на второй.

Дополнение
Обратите внимание, что в этом окне настройки подписи есть еще несколько опций:
Как сделать в Thunderbird несколько подписей
В настройках подписи в Thunderbird по умолчанию невозможно сделать несколько вариантов. Для этого необходимо установить специальные расширения. Рассмотрим некоторые популярные.
SignatureSwitch
Приложение перенесет переключение между вариантами подписи на главную панель. Имеется гибкая настройка по конкретным получателям. Найти плагин можно прямо через Thunderbird.
Для этого выполните следующие действия:
QuickText
Читайте также:

