Как вставить карту памяти в фотоаппарат lumix
Обновлено: 01.07.2024
Удаление фотографий на фотокамере
Шаг 1: Используйте программу для восстановления данных
В результате неправильного использования фотоаппарата или карты памяти, а также других непреднамеренных действий, фотографии на карте памяти могут быть повреждены или утеряны.
Восстановите утерянные или повреждённые файлы с помощью программ для восстановления файлов. Просканируйте карту памяти с помощью Hetman Partition Recovery и восстановите обнаруженные файлы (фото или видео) в том виде, в котором они будут отображены в предварительном просмотре.
Вы можете бесплатно загрузить программу , что бы убедиться в возможности восстановления файлов. Для знакомства с программой читайте руководство .
Ошибка карты памяти
Шаг 1: Подключите карту памяти
В цифровых и зеркальных фотоаппаратах фото и видео файлы сохраняются преимущественно на карту памяти. В случае, если карта памяти не подключена к фотоаппарату он может выдавать ошибку.
В таком случае подключите карту памяти к фотоаппарату или, в случае если она подключена, убедитесь в правильности её подключения.
Шаг 2: Отключите и снова подключите карту памяти
В случае определения неисправности карты памяти, отключите её от фотоаппарата. Перед этим не забудьте выключить фотоаппарат. После того, как карта памяти будет изъята из слота убедитесь, что её контакты не повреждены и не загрязнены.
Повторно вставьте карту памяти в соответствующий слот фотоаппарата.
Шаг 3: Разблокируйте карту памяти
Убедитесь в том, что карта памяти не заблокирована. Рычажок блокировки карты памяти (для SD карт) должен находиться в положении «Разблокировано».
В противном случае, если карта разблокирована и имеет место ошибка, сигнализирующая о её блокировке – отформатируйте карту памяти.
Шаг 4: Отформатируйте карту памяти
Если отключение и повторное подключение карты памяти не дало результата – отформатируйте её. Перед форматированием карты памяти убедитесь, что все файлы из неё скопированы на другой носитель, так как форматирование удалит все файлы с карты памяти.
Если форматирование осуществить невозможно, значит карта памяти вышла из строя и её необходимо заменить.
Шаг 5: Снимайте фото или видео в меньшем разрешении
В таком случае, рекомендуется уменьшить разрешение снимаемых фотографий или видеороликов.
Шаг 6: Очистите или замените карту памяти
Фотоаппарат может выдать ошибку в случае заполнения внутренней памяти фотоаппарата или карты памяти. Настройте в меню фотоаппарата сохранение файлов на карту памяти, если установлено сохранение во внутреннюю память фотоаппарата. Перенесите файлы с карты памяти на компьютер или очистите её для дальнейшей работы.

1 подключить аккумулятор к зарядному устройству, 2 подключить кабель пер. тока, 3 вынуть блок аккумулятора
Подготовка
Подзарядка аккумулятора при помощи
зарядного устройства
Аккумулятор поставляется в комплекте
незаряженным. Следует зарядить
аккумулятор перед использованием.
1 Подключить аккумулятор к
зарядному устройству.
2 Подключить кабель пер. тока.
•Кабель пер. тока не полностью
входит во входной разъем пер. тока.
Остается зазор, как показано ниже.
'Когда индикатор [CHARGE]
загорается зеленым светом, это
говорит о начале подзарядки.
'Если индикатор [CHARGE]
(примерно через 120 мин), значит,
3 Вынуть блок аккумулятора.
•По окончании подзарядки не забудьте
вынуть кабель пер. тока из
•Аккумулятор нагревается после его
применения/подзарядки или во время
подзарядки. Камера также
нагревается при работе. Это не
говорит о неисправности.
•Использовать специально
предназначенные зарядное
устройство и аккумулятор.
•Подзаряжать аккумулятор
зарядным устройством внутри
•Не разбирать и не модифицировать
зарядное устройство.

Об аккумуляторе, Индикатор аккумулятора, Условия съемки по стандартам cipa
Подготовка
Об аккумуляторе
■ Индикатор аккумулятора
Оставшийся заряд аккумулятора
отображается на экране. [Он не отображается,
если вы используете фотокамеру с адаптером
перем. тока (□М\Л/-САС1; факультативно).]
Время воспроизведения при
использовании монитора ЖКД
•Значок батареи мигает красным.
•Перезарядите аккумулятор или
замените его на полностью заряженный.
■ Срок службы аккумулятора
Количество снимков, которые можно
записать, по стандартам CIPA (В
режиме программы АЕ)
•CIPA - это аббревиатура от
[Camera & Imaging Products Association].
записываемых снимков
Условия съемки по стандартам CIPA
при включенном мониторе ЖКД.
• Использование карты памяти SD - в
комплекте (16 Мб)
•Начало записи через 30 секунд после
• Выполнение снимка через каждые
причем через раз с
использованием полной вспышки.
•Вращение рычажка трансфокатора от
Теле к Широкому углу и обратно при
• Выключение фотокамеры через
каждые 10 записей.
Число снимков, возможных для записи,
зависит от длительности перерыва
Чем дольше перерыв между снимками,
тем меньше их можно записать.
(Если производить снимки через каждые
2 мин.: ок. 75)
Возможное количество снимков при
использовании видоискателя
(Условия записи соответствуют
записываемых снимков
Время воспроизведения
Количество записываемых снимков и
время воспроизведения будут
изменяться в зависимости от условий
работы и хранения аккумулятора.
Время подзарядки
Время подзарядки и возможное число
снимков при использовании
факультативного блока аккумулятора
(CGA-S002E) - такие же, как те, что
•Когда подзарядка начнется, загорится
■ Ошибка при подзарядке
•В случае ошибки при подзарядке
замигает надпись [CHARGE] с
интервалом в 1 секунду.
В этом случае следует отсоединить
кабель пер. тока от штепсельной
розетки, достать аккумулятор и
проверить, не является ли его
температура или температура
окружающей среды слишком низкой
или высокой, после чего возобновить
подзарядку. Если надпись [CHARGE]
не перестанет мигать даже после
достаточно долгого времени
подзарядки, обратитесь к дилеру или в
ближайший сервисный центр.
• Если рабочее время фотокамеры
стало слишком коротким, даже при
соответствующей зарядке
аккумулятора, скорее всего, истек
срок его эксплуатации. Приобретите
■ Условия подзарядки
•Подзарядку аккумулятора следует
осуществлять при температуре
должна быть такой же.)
•При низкой температуре (например, во
время катания на лыжах/сноуборде)
рабочие характеристики аккумулятора
могут временно ухудшиться и рабочее
время может стать короче.

Иногда возникает ситуация, когда фотоаппарат вдруг перестает видеть карту памяти. В этом случае производить фотосъемку невозможно. Разберемся, в чем же причина такой неисправности и как ее устранить.
Фотоаппарат не видит карту памяти
Причин, из-за которых фотоаппарат не видит накопитель, может быть несколько:
- SD-карта заблокирована;
- несоответствие объема карты памяти модели фотоаппарата;
- неисправность самой карты или фотоаппарата.

Для решения этой проблемы важно определить, что является источником ошибки: карта памяти или фотоаппарат.
Вставьте в фотоаппарат другую SD. Если и с другим накопителем ошибка не исчезла и проблема в фотоаппарате, обратитесь в сервисный центр. Там проведут качественную диагностику устройства, так как могли возникнуть проблемы с датчиками, коннекторами или другими элементами фотоаппарата.
Если же проблема в карте памяти, то ее работоспособность можно восстановить. Для этого есть несколько способов.
Способ 1: Проверка карты памяти
Сначала нужно проверить SD на наличие блокировки, для этого сделайте вот что:
- Достаньте карту из слота фотоаппарата.
- Проверьте положение рычажка блокировки на боковой стороне накопителя.
- По необходимости сдвиньте его в обратное положение.
- Вставьте заново накопитель в аппарат.
- Проверьте работоспособность.

Такая банальная блокировка могла произойти из-за резких движений фотоаппарата.
Более подробно об этом можно прочитать в нашем статье на данную тему.
Причиной ошибки, из-за которой SD-карта не определяется фотоаппаратом, может служить несоответствие характеристик флеш-карты данной модели фотоаппарата. Современные фотоаппараты создают кадры в высоком разрешении. Размеры таких файлов могут быть слишком большие и старые SD-карты не обладают соответствующей скоростью записи для их сохранения. В этом случае выполните несколько простых шагов:
-
Внимательно посмотрите на свою карту памяти, на лицевой стороне найдите надпись «class». Она означает номер класса скорости. Иногда стоит просто значок «С» с указанием цифры внутри. Если этого значка нет, то по умолчанию накопитель имеет класс 2.

Для современных фотоаппаратов лучше приобретать SD-карты класса 6.

Иногда камера не видит флеш-накопитель из-за загрязнения разъема на нем. Чтобы устранить эту неисправность, возьмите мягкую салфетку или ватку, смочите ее спиртом и протрите разъем карты памяти. На фото ниже показано, о каких контактах идет речь.
Способ 2: Форматирование карты памяти
При неисправности SD-карты, лучшим решением является ее форматирование. Это можно сделать по-разному. Так, отформатировать ее можно с помощью того же фотоаппарата. Перед процедурой форматирования постарайтесь сохранить информацию с карты памяти на компьютере.
- Вставьте карту памяти в аппарат и включите его.
- Зайдите в меню Вашей камеры и найдите там опцию «Установка параметров».
- Выберите пункт «Форматирование карты памяти». В зависимости от модели, форматирование может быть быстрое, обычное и даже низкоуровневое. Если Ваша карта новая, выберите для нее быстрое форматирование, если же она сбойная, выполните обычное.

Если форматирование не удается выполнить или возникают ошибки, то попробуйте отформатировать флеш-накопитель на компьютере. Лучше всего попробовать выполнить форматирование стандартными средствами Windows. Это делается просто:
- Вставьте карту памяти в ноутбук или в компьютер через внешний картридер.
- Зайдите в «Этот компьютер» и кликните правой кнопкой мыши по значку Вашего накопителя.
- Во всплывающем меню выберите пункт «Форматировать».


Более эффективным считается форматирование с помощью специализированных программ. Об этом Вы можете прочитать в нашем уроке.
Способ 3: Восстановление карты памяти
Для восстановления информации с флеш-карты существует множество специальных программ. Есть софт, помогающий восстановить карту SD c фотографиями. Одной из наиболее подходящих является CardRecovery. Это специальная программа для восстановления microSD-карт. Для работы с ней сделайте следующее:
- укажите в разделе «Drive Letter» букву Вашей флеш-карты;
- в списке «Camera brand and….» выберете тип устройства;
- в поле «Destination Folder» укажите папку для восстановления данных.


Данные карты памяти восстановлены.
Другие способы восстановления данных на картах памяти Вы можете узнать в нашей статье.
После того, как данные восстановлены, можно снова форматировать карту памяти. Вполне вероятно, что после этого она начнет распознаваться фотоаппаратом и всеми остальными устройствами. Вообще, форматирование – самый лучший способ решения рассматриваемой проблемы.
Способ 4: Лечение от вирусов
- Зайдите в меню «Этот компьютер».
- Правой клавишей мыши щелкнете по ярлыку Вашего накопителя.
- В выпадающем меню есть пункт от антивирусной программы, который вам нужно выполнить. Например:
- если установлен антивирус Касперского, то нужен пункт «Проверить на вирусы»;


Таким образом Вы не только проверите, но и по возможности вылечите от вирусов свою карту.
После того, как проверка на вирусы произведена, нужно проверить накопитель на наличие скрытых файлов.
-
Зайдите в меню «Пуск», а затем пройдите по такому пути:


Скрытые файлы станут доступны для пользования.
Для того, чтобы при работе с фотоаппаратом избежать ошибок с картой памяти, следуйте некоторым простым советам:
- Покупайте SD-карту, соответствующую Вашему аппарату. Ознакомьтесь в инструкции к фотоаппарату с нужными характеристиками карт памяти. При покупке внимательно изучите упаковку.
- Периодически удаляйте снимки и форматируйте карту памяти. Форматирование производите только на фотоаппарате. Иначе после работы с данными на компьютере, могут возникнуть сбои в структуре папок, которые повлекут дальнейшие ошибки на SD.
- При случайном удалении или же исчезновении файлов с карты памяти не записывайте на нее новую информацию. Иначе данные восстановить не удастся. На некоторых профессиональных моделях фотоаппаратов есть программы по восстановлению удаленных файлов. Пользуйтесь ими. Или же извлеките карту и воспользуйтесь программами для восстановления данных на компьютере.
- Не выключайте камеру сразу после съемки, иногда индикатор на ней указывает, что процесс обработки не завершен. Также не извлекайте карту памяти из включенного аппарата.
- Аккуратно извлекайте карту памяти из фотоаппарата и храните ее в закрытом контейнере. Это позволит избежать повреждения контактов на ней.
- Экономьте заряд батареи на фотоаппарате. Если он разрядится во время работы, то это может привести к сбою на SD-карте.
Правильная эксплуатация SD-карты намного уменьшит риск ее выхода из строя. Но даже если это произошло, ее всегда можно спасти.

Отблагодарите автора, поделитесь статьей в социальных сетях.

Итак, я решил дать вам несколько советов по этому поводу, 12 советов, и здесь вы найдете всю необходимую информацию, как же правильно новичку настроить свою фотокамеру.
Совет №1. Зарядите аккумулятор
Если ваш фотоаппарат комплектуется не батарейками АА, которые вы должны докупить самостоятельно, то первое, что вы должны будете сделать после того, как откроете коробку - это зарядить аккумулятор.

У большинства фотоаппаратов в комплектацию входит зарядное устройство, в которое необходимо вставить аккумулятор, а затем подключить его к сети. Но есть и такие камеры, которые позволяют заряжать аккумулятор внутри фотоаппарата через USB-соединение. Внимательно изучите инструкцию к вашему приобретению по этому поводу.
Все необходимые кабели или зарядное устройство должны быть в коробке с фотоаппаратом.
Совет №2. Отформатируйте карту памяти
Как только зарядится батарея, вставьте карту памяти в предусмотренный для нее отсек (карту надо приобрести дополнительно, в соответствии с рекомендациями производителя - снова таки прочтите инструкцию). Затем включите фотоаппарат, войдите в меню и найдите функцию форматирования.

При форматировании карта готовится к использованию и с нее удаляются все существующие изображения. Если вы использовали карту ранее, то убедитесь, что скачали с нее любые изображения, которые хотите сохранить.
Совет №3. Качество и размер изображения
Все камеры способны снимать изображения в разных форматах и с разным качеством. Если вы хотите создавать наилучшие снимки, то установите оптимальный вариант качества изображения. Он может называться Highest JPEG, Fine JPEG или Extra Fine JPEG.

Если ваша камера позволяет снимать RAW-файлы, то вы можете воспользоваться такой возможностью, так как RAW-файлы содержат наибольшее количество данных об изображении. Но не забывайте, что снимки в формате RAW вам придется обрабатывать в графическом редакторе (что требует определенных знаний) и конвертировать в универсальный формат - TIFF или JPEG. Лишь после этого вы сможете поделиться ими с друзьями и семьей.
Если вы новичок в фотографии, не снимайте RAW-файлы сами по себе, фотографируйте одновременно с форматом JPEG - вам пригодится эта опция, когда вы наберетесь немного опыта и сможете обработать ваш фотоархив. В последствии вам лучше полностью перейти на формат RAW.
Совет №4. Баланс белого
Наши глаза и мозг хорошо компенсируют различные цвета света, с которым мы сталкиваемся, поэтому мы видим белые объекты белыми.
Система баланса белого (ББ) фотоаппарата разработана с той же целью и в большинстве случаев установка автоматического режима дает хороший результат. Но при съемке в формате JPEG в некоторых ситуациях его не достаточно - в конкретных условиях освещения лучше выбрать режим «флуоресцентная лампа» (лампа дневного света) или «лампа накаливания», в зависимости от освещения.

Если вы снимаете в формате RAW, то установка ББ не имеет никакого смысла, смело ставьте в режим Авто - нужную температуру света вы установите при постобработке в редакторе (при условии, что вы имеете эти навыки).
Совет №5. Замер экспозиции
Многие фотоаппараты предлагают три режима замера, которые позволяют оценить яркость света и предложить соответствующие настройки экспозиции: точечный, матричный и мультизонный.

Для началу лучше установить мультизонный, именно этот режим станет хорошим выбором, так как учитывает яркость по всей поверхности сцены и пытается рекомендовать настройки экспозиции, которые будут производить красивый сбалансированный снимок. В процессе освоения камеры вы станете использовать все три режима в зависимости от задач на съемку.
Совет №6. Фокусировка
Современный фотоаппарат предлагает несколько режимов фокусировки. В режиме AF-S (Single) фотоаппарат будет фокусироваться на объекте в соответствии с активными точками автофокусировки при нажатии на кнопку спуска наполовину. Как только он сфокусируется, объектив будет удерживать фокус так долго, пока вы держите кнопку нажатой. Это хороший вариант для многих ситуаций, но если объект движется, то фокусировка корректироваться не будет.

Многие фотоаппараты имеют опцию AF-A (Auto), в которой автоматически определяется, движется ли объект.
Если объект неподвижен, то используется Single-AF, но если он передвигается, то фотоаппарат активирует систему непрерывного автофокуса, то есть фокусировка настраивается по мере необходимости.
Если в вашем фотоаппарате есть режим автоматической фокусировки, то установите его.
Совет №7. Выбор точек автофокусировки
В большинстве фотоаппаратов есть настройка, которая подсказывает оборудованию, какие точки автофокуса использовать. Это хороший выбор, если вы новичок.
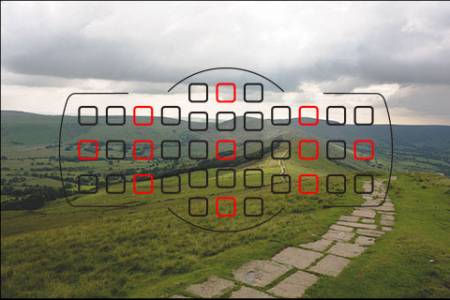
Фотоаппарат имеет склонность фокусироваться на том, что находится ближе всего от центра кадра. Поэтому если ваш объект находится не совсем по центру и между ним и камерой есть другие объекты, то следите за тем, на чем сосредоточился ваш фотоаппарат.
При необходимости переключитесь на АФ по одной точке (или аналогичный). Он позволяет установить точку автофокусировки с помощью навигационных кнопок.
Совет №8. Режим съемки: одиночный снимок и непрерывная съемка
Когда ваш фотоаппарат находится в режиме «одиночный снимок», то он делает по одному кадру каждый раз при нажатии на спусковую кнопку. Даже если вы удерживаете палец в нажатом положении.
В режиме «непрерывной съемки» он будет продолжать фотографировать, пока вы не отпустите кнопку или пока не заполнится буфер или карта памяти.

Этот режим полезен при съемке движущихся объектов, но в большинстве случаев вы захотите сделать одну фотографию за один раз.
Совет №9. Стабилизация изображения
Малейшие случайные движения камеры могут вызвать размытость ваших изображений при относительно длительных выдержках, но это легко поправимо с помощью системы стабилизации изображения (в некоторых фотоаппаратах применяется стабилизация сенсора, в большинстве же - оптическая стабилизация в объективе).
Стабилизация работает путем сдвига датчика или элементов внутри объектива для компенсации дрожания камеры. Как правило, система стабилизации очень эффективна и позволяет использовать более длительную выдержку затвора.

Если вы снимаете с рук, то непременно активируйте стабилизацию изображения, но при установке фотоаппарата на штатив - отключите ее.
Совет №10. Цветовое пространство
Многие камеры предлагают два цветовых пространства на выбор: SRGB и Adobe RGB. Adobe RGB имеет больший цветовой диапазон, чем SRGB. Поэтому он будет лучшим вариантом в большинстве случаев.
Совет №11. Стиль изображения или режим управления снимками
Большинство фотоаппаратов могут обрабатывать изображения с помощью ряда различных способов, используя функции «Picture Style», режим управления снимками, цветовые режимы или режим имитации пленки.

Как правило, есть несколько вариантов. Один производит черно-белые (монохромные) изображения, другой повышает насыщенность, чтобы сделать изображение более ярким, «пейзаж» - усиливает синий и зеленый цвет и т.д.
По умолчанию фотоаппарат использует «стандартный» вариант, который, как правило, подходит для большинства ситуаций, поэтому убедитесь, что установлен именно он. А остальные эффекты вы легко сможете получить в графическом редакторе при последующей обработке кадра.
Совет №12. Режимы съемки
Подавляющее большинство новичков после покупки сразу же устанавливают режим Авто (ну как же, такая крутая камера, она то точно все сделает все правильно за меня!). И это ошибка. Необходимо сразу разобраться и использовать творческие режимы: режим приоритета диафрагмы, режим приоритета выдержки и ручной режим. На большинстве фотоаппаратов они отмечены как «А», «S», «M» соответственно. Если у вас фотоаппарат Canon, вы заметите, что он любит быть особенным, и те же самые режимы на нем имеют метки Av, Tv, M (Av — режим приоритета диафрагмы, Tv — режим приоритета выдержки, М — ручной режим).

Вы, наверное, немного напуганы, чтобы переключиться на творческие режимы, но я категорически настаиваю разобраться с ними, и в большинстве случаев использовать режим приоритета диафрагмы - как инструментом для регулировки экспозиции и глубины резкости (ГРИП).
Вот, в принципе, и все, теперь вы смело можете отправляться на фотоохоту за шедеврами. Хотя. не хочется называть этот совет "тринадцатым", я немного суеверен, но все же - загляните в нашу бесплатную фотошколу.
Если у Вас остались вопросы - задавайте их на форуме сайта, в нашем фотоклубе. Всего вам фотографического!
Читайте также:

