Как вставить презентацию в видео movavi
Обновлено: 07.07.2024
Редко отснятый на смартфон или цифровую камеру материал сразу публикуется в интернете. Ему требуется предварительная обработка в видеоредакторе, такому как Movavi Video Editor. Это русскоязычное приложение с основными функциями для монтажа видео и аудио. Из статьи узнаете, как работать в программе Мовави на примере монтажа роликов и получения простых эффектов.
О программе
Movavi Video Editor – средство для реализации ваших идей по обработке снятого или скачанного с интернета видео. С инструментами этого видеоредактора станет возможным комбинировать до сотни дорожек в проекте, создавать видеоролики с замедленными движениями, ускоренной и замедленной съёмкой. Приложение инвертирует воспроизведение, добавит два-три видео на один экран, поможет озвучить видеоурок, заменить звуковую дорожку, вырезать неудачные дубли.
Богатая библиотека Мовави сделает переходы между сценами красивыми и плавными, стилизует картинку, устранит недостатки изображения и звука. Функция хромакей заменит фон, а стикеры, текст и анимации – добавят клипу выразительности.
Как пользоваться видеоредактором?
Ниже приведены пошаговые инструкции по работе в Movavi Video Editor. С этими простыми уроками вы быстро научитесь монировать видео с интересными эффектами и плавными переходами между врезками.
Как убрать эффект тряски
При съёмке на ходу или в режиме масштабирования без штатива в видео появляется эффект тряски.
- Стабилизируем картинку.
- Перетащите файл на временную шкалу. Если проблема касается фрагмента ролика, отрежьте его в отдельный клип инструментом «Разрезать».
- Через «Дополнительные инструменты» Movavi Video Editor откройте свойства функции «Стабилизация», задайте настройки, оценивая эффект в окне предварительного просмотра.
- После получения нужного результата завершайте монтаж видео и экспортируйте проект в видеофайл кнопкой «Сохранить». На финальном этапе укажите параметры выходящего файла.
Как замедлить видео
При съёмке стремительно развивающихся событий или протекающих процессов их сложно разглядеть при обычной скорости воспроизведения, но она замедляется средствами программы.
- Выделите в отдельный клип фрагмент, к которому будете применять замедление воспроизведения или движений. Разделите звук и видео через контекстное меню, иначе аудиодорожка пострадает.
- Между снижением скорости воспроизведения и замедлением движений есть разница: во втором случае Movavi Video Editor генерирует промежуточные кадры для получения плавной картинки, исключения их проигрывания рывками.
- Через «Дополнительные инструменты» вызовите «Замедленное движение» и ползунком выберите интенсивность замедления. Чем ниже, тем сильнее тормозит видео, зато рассмотрите молниеносные движения.
- Для управления интенсивностью смены кадров откройте «Свойства клипа» и измените скорость воспроизведения.
Как быстро добавить переходы
Для сглаживания резких переключений в моменты смены сцен используются видеопереходы.
- Для начала разделите ролик в Movavi Video Editor на фрагменты вручную (это происходит при монтаже) или автоматически: в контекстном меню выберите «Распознать сцены».
- Укажите их минимальную длительность (2) и запустите анализ (3). Процесс ресурсоёмкий. Если файл тяжелый, лучше порежьте видео вручную.
- Посетите раздел «Переходы» и перетаскивайте на места разрывов кадров понравившиеся видео-переходы. Масштабируйте (3) содержимое таймлайн, пока не увидите границы перехода. Захватите концы элемента (4) и перетаскивайте для изменения времени наложения на оба фрагмента. Двойным кликом по переходу на временной шкале вызовете окно с его параметрами.
- Гораздо интереснее в Movavi Video Editor «Мастер переходов». Откройте его одноимённой кнопкой. Выберите стили и продолжительность эффектов (одинаковые, указанные – проставьте флажки возле понравившихся или случайные).
- Введите длительность переходов и примените их. Вместо переходов в Movavi можно пользоваться футажами.
Как добавить рамку в видео
- Для наложения рамки на видео скачайте её в формате PNG (с прозрачностью), ведь в библиотеке Movavi Video Editor их пара штук. Добавьте видеофайл на основную дорожку. Разрежьте на фрагменты, если в рамку планируете брать часть ролика, например, вступление.
- Через правый клик создайте дополнительный видеотрек и перетащите на него изображение. В окне плеера измените размеры и положение рамки.
- Увеличьте длительность клипа с рамкой до продолжительности ролика или клипа (1). Откройте «Наложение» через «Дополнительные инструменты» и примените в рамке эффект «Картинка в картинке». По желанию примените к ней эффекты и экспортируйте проект.

Вы когда-нибудь встречали офисного сотрудника, которому бы ни разу в жизни не пришлось составлять презентацию? Мы тоже нет. Уже не одно десятилетие в большинстве офисов мира за помощью в создании бизнес-презентаций обращаются к Power Point. Но мы живем не в 00-х и уже даже не в 10-х! И десятки слайдов и Times New Roman давно пылятся в папке “олдскул”. Сейчас, чтобы произвести впечатление на коллег и партнеров, стоит выбирать более современные и наглядные способы презентовать продукт, отчет, исследование или предложение.
Для всех читателей блога Movavi Video Editor Plus со скидкой 10%:
Как сделать отличную презентацию
Хорошая структура – залог успеха
Еще до того, как включить какую-либо программу и начать создавать слайды, продумайте структуру своей презентации. В чем ее главная задача: обозначить все плюсы бизнес-предложения, продвинуть смелую идею, похвастаться результатами за отчетный период или поделиться результатами исследования? Четко обозначив свою цель, вы сможете легко выявить ключевые моменты и подчеркнуть их. Проиллюстрируйте основные аргументы выразительными примерами и деталями. При необходимости уделите время небольшой предыстории, чтобы ввести слушателей в курс дела. Тут главное не переборщить: глубокое погружение в историю бизнеса, начиная со дня его основания, требуется в ну очень редких случаях. На последнем слайде не забудьте указать свои контакты – не заставляйте свою аудиторию их искать.
Минимализм
Презентация не книга, а слайды не страницы. Здесь не место огромным сложносочиненным предложениям. Лучшая стратегия – минимизировать количество букв на экране и выводить информацию в лаконичных пунктах. В идеале каждому пункту выделяют отдельный слайд. Но если вам нужно показать список из нескольких подпунктов на одной странице, старайтесь не перегружать его.
Лучше один раз показать
Цифры, проценты и тенденции выглядят лучше в графиках и диаграммах, чем в тексте. Здесь, опять же, можно обратиться к помощи продуктов Microsoft Office. А можно воспользоваться одним из бесплатных онлайн-сервисов, которые придадут вашим графикам намного более современный и привлекательный вид. Попробуйте, например, вот этот . Используйте визуальные элементы по максимуму: алгоритмы хорошо выглядят в блок-схемах, а наиболее доходчивые инструкции получаются в формате диаграмм связей.
Спокойнее с цветами
Нет ничего плохого в том, чтобы использовать яркие оттенки в презентациях. Цвет помогает привлечь внимание зрителя, задает верное настроение. Однако перегружать такими акцентами презентацию тоже не стоит. Излишняя «разноцветность» в лучшем случае придаст вашей презентации слишком несерьезный вид, в худшем – отвлечет и запутает зрителя. Каким бы неофициальным ни был имидж вашей компании, презентация все-таки деловой документ. Так что раскрашивайте слайды без фанатизма. Кроме того, убедитесь, что текст на этих ярких слайдах читается легко. Ярко-желтые буквы на фоне истерично-розового – не лучшая идея.
Без стоковых фотографий лучше
Люди, пожимающие друг другу руки, улыбающиеся офисные работники, сидящие за столом, пустые графики, устремленные вверх – такие иллюстрации не добавляют ценности вашей презентации, а только засоряют ее. Лучше использовать настоящие фотографии, если в них есть необходимость, и реальные графики, построенные на ваших данных.
Разумеется, из всех правил есть исключения. Но, в целом, возьмите себе за правило постоянно спрашивать себя, что именно вы иллюстрируете и как ваши изображения помогают общей цели презентации.
Качество рулит
Никогда не используйте изображения плохого качества в презентациях, кроме крайних случаев (например, когда нужно добавить архивные фотографии). Ничто не делает презентацию такой непрофессиональной, как размытые и пиксельные фотографии и графики. Всегда добавляйте иллюстрации самого высокого разрешения, которое вы только можете найти, особенно если вы собираетесь демонстрировать свою работу на большом экране. Выбирайте векторные форматы (например, PNG), когда речь идет о графических объектах – их размер всегда можно будет безболезненно изменить по желанию.
Меньше = лучше
Краткость – сестра таланта. Золотое правило Чехова применимо и к рабочим презентациям. И не важно, выступаете ли вы со своей презентацией перед коллегами, публикуете ее на сайте или рассылаете по e-mail – удлинять не стоит ни в одном из случаев. Задача презентации – выявить основные пункты вашей идеи и заинтересовать зрителя. Если все сделано правильно, аудитория задаст вам необходимые вопросы.
Представляя новую стратегию своим коллегам, дайте им понять, почему ваша идея достойна их ресурсов и как все это осуществимо. В презентации с коммерческим предложением для партнеров обозначьте преимущества работы с вами и проясните ваши ожидания. Краткость и простота – главные принципы, которых стоит придерживаться. В конце концов, время – деньги, и вряд ли вам хочется терять свои деньги, заставляя других терять время.
Мы сделали подробный обзор версий Movavi, возможностей программы, технических характеристик. Далее для вас подготовили небольшой инструктаж по работе с фото и видеоредактором. Часто по описанию уже понимаешь, есть ли у тебя симпатия к программному продукту, хочешь ли работать именно с ним.
Когда вы уже поняли, что Movavi сможет закрыть ваши потребности и с программой будет комфортно работать, скачайте понравившуюся версию и протестируйте бесплатно. Пробный период длится 7 дней, этого достаточно, чтобы понять интерфейс и сделать первые шаги. Если же в процессе использования софта возникли какие-то вопросы, техподдержка Мовави будет рада выслушать их, а также рекомендации по улучшению продукта.
Как работать с видео в Movavi
Самое простое с чего можно начать при работе с видеоредактором – это сделать видео из коллекции фото. СлайдШОУ будет отличным подарком на день рождения, Новый год, окончание школы.
На этом функционал Мовави видео эдитор, конечно же, не заканчивается. Создавайте свадебные видео, рекламные ролики, накладывайте титры и звуки, собирайте фильм из различных фрагментов вашей жизни, которые успели запечатлеть на камеру.
Давайте пройдемся по порядку и рассмотрим основные возможности редактора.
Нарезка видео
Для того чтобы создать ролик из нарезки видео, нужно сделать следующие шаги:
Оставшиеся фрагменты автоматически встанут друг за другом. Для плавного перехода добавьте эффект. Сделать это можно двумя способами: перетащить мышкой из раздела «переходы» либо открыть «Мастер переходов» как показано на картинке ниже.

Работа со звуком
После того как подобрали нужные фрагменты видео, поработаем со звуком. Наложите фоном музыку, сделайте озвучку.
Для наложения музыки:
Для самостоятельной озвучки, выберите пункт микрофон и нажмите «Начать запись».

Титры
Рекомендуем сделать на видео подписи различных кадров, титры с дополнительным описанием объектов или моментов. Когда находишься в пути или на каком-нибудь мероприятии и нет возможности посмотреть видео со звуком, титры станут отличным дополнением.
Для того чтобы добавить их на свою видеодорожку:
- Выберите фрагмент, на который хотите наложить текст;
- Перейдите в раздел «Титры» и перетащите понравившийся вариант;
- Переместите надпись на самом видео в нужное место и отредактируйте текст;
- Поработайте над оформлением шрифта
Эффекты
Movavi обладает большим количеством эффектов, которые помогут сделать видео интереснее и красочнее. Помимо базовых возможностей, которые расположены на панели (титры, стикеры, переходы и фильтры), есть дополнительные возможности. Перейдите в раздел «Другие инструменты» и воспользуйтесь анимацией, функцией хромакей, замедлите видео либо сделайте коррекцию качества видео.

Если вам не хватило возможностей программы, можно скачать отдельно набор эффектов для Movavi в магазине.
Запись с экрана
Для записи экрана скачайте Movavi Screen Recorder. При открытии программы на вашем экране появится дополнительная панель:
Сделайте скриншоты либо нажмите кнопку «Начать запись». Перед началом создания видео Movavi предложит выбрать область захвата. При необходимости включите микрофон либо веб-камеру, которая будет записывать поверх основного видео.
Выберите эффект нажатия мышкой по экрану и кнопок клавиатуры. Будут показаны клавиши, которые вы нажимаете во время записи.

Редактирование фото
Редактор фото обладает большим функционалом. Рассмотрим некоторые его возможности на примере:
В фоторедакторе Movavi вы также сможете:
- Удалить дефекты картинки;
- Убрать дату;
- Поменять цвет глаз и волос;
- Сделать надпись;
- Поменять фон;
- Улучшить четкость;
- Наложить эффекты и многое другое.
Работа с PDF
Movavi PDF редактор сэкономит ваше время. С помощью него можно редактировать документы PDF, обновлять графики, удалять неактуальные страницы и добавить таблицы. Соедините в один документ информацию, которая хранится в разных форматах: Word, AutoCAD, Corel и другие.
Скачивайте программы и осуществляйте просмотр, редактирование, создание и конвертацию документов в несколько кликов.
Цена данного продукта Movavi: 690 рублей.
Чтобы добавить или изменить текст в PDF документе, откройте его и нажмите кнопку «Редактирование».

Для удаления страниц, перейдите в раздел «Управление страницами». Выделите ненужные зажав Ctrl и нажмите кнопку удалить на панели справа.
Всем доброго времени суток. Для создания видеороликов типа слайд — шоу современный рынок софта может предложить огромное число программных решений. Однако далеко не все простые программы для этой цели обладают необходимым функционалом. Чтобы с их помощью можно было оформить свои фотоснимки в реально крутое видео с современными эффектами. Со стильно оформленными титрами и, что немаловажно, с подборкой музыкального оформления без претензий насчёт авторских прав. В этой статье поговорим о непростой программе. С помощью которой можно создать крутое слайд — шоу в полноценном видео редакторе Movavi Video Suite 2020. Но на борту этой программы есть простое пошаговое решение для создания эффектных слайд — шоу в несколько кликов на базе возможностей самого видео редактора.
О программе
Movavi Video Suite 2020 – это многофункциональный, многокомпонентный программный продукт. И это платная программа, в базовой комплектации. О ней я уже писал на сайте вот тут, а здесь обзор трёх программ для наложения музыки на видео, в который входит программа Movavi Video Suite. Вне сезонов промо — акций она стоит 70 долларов. Основным компонентом программной сборки является видеоредактор. Он не высокопрофессионального уровня. Он с достаточно простым монтажным столом и больше пригоден для видео монтажёров — новичков, блоггеров, просто обывателей. Тем не менее, у этого видео редактора огромнейшее число поставляемого контента.
Так сказать, расходного материала для полёта нашей фантазии. Классические и стильные современные переходы, видео фоны, фильтры, титры, прикольные звуки и треки для музыкального оформления. При необходимости за плату можно приобрести на сайте Movavi дополнительный контент. Movavi, как упоминалось, в числе контента предлагает нам треки для оформления наших видео. И эти треки без претензий правообладателей. Последний нюанс наверняка важен для многих. Соответственно если нам нужен публичный видеоролик, а мы при его создании в качестве музыкального оформления выберем трек, не имея на то разрешения правообладателя. У нас будут проблемы. Например, на Facebook нам отключат звук ролика. А на YouTube в лучшем случае получим страйк.
Иными компонентами Movavi Video Suite 2020 являются конвертер видео, инструмент захвата экрана монитора, фоторедактор. Программа в целом являет собой юзабилити — продукт. Её программные компоненты и пресеты отдельных операций видео редактора можно запускать с главного экрана избранных операций. И вот в числе таких избранных операций есть создание слайд — шоу.
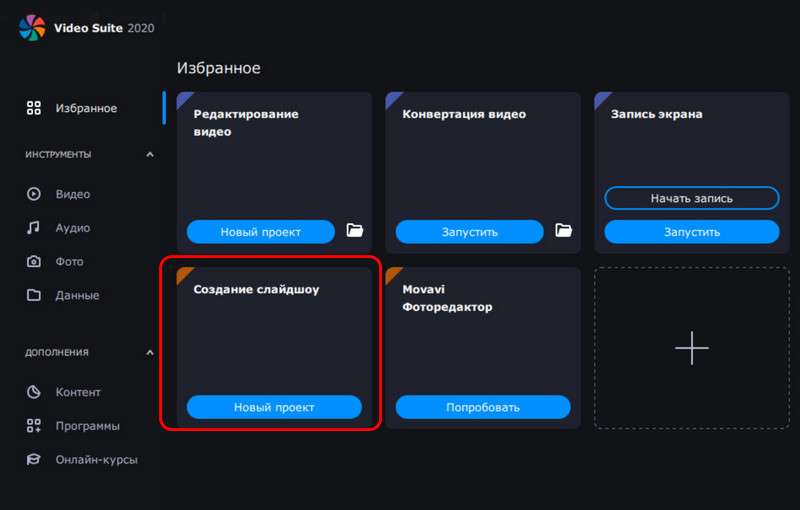
Пресет создания слайд — шоу – это пошаговый мастер оформления изображений и видео роликов в видео с применением готовых шаблонов переходов, тематических титров, фонового музыкального оформления. С возможностью автоматической подстройки видеоряда под длительность выбранного трека.
Мастер избавляет нас от необходимости работы с монтажным столом видео редактора. Он поэтапно ведёт нас по необходимым этапам создания видео. Где мы должны выполнить какие — то действия или что — то выбрать. Создать слайд — шоу с помощью мастера Movavi Video Suite 2020 может пользователь любого уровня. Даже полный новичок.
Как создать слайд — шоу с помощью программы Movavi Video Suite 2020
Ну и, собственно, теперь приступим к рассмотрению самого процесса создания слайд — шоу. В окне избранного Movavi Video Suite 2020 выше мы выбрали пресет создания слайд — шоу. Теперь добавляем файлы, из которых мы хотим создать видео – изображения или отдельные видеоролики.
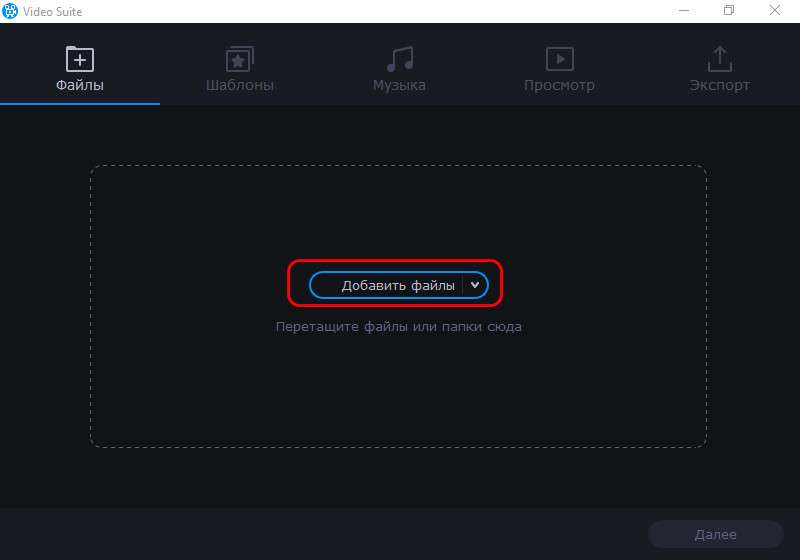
Важный нюанс насчёт последних. Мастер слайд — шоу – это не склейщик видео. Поскольку видеоряд будет автоматически подгоняться под время музыкального оформления. Добавленные нами видеоролики будут, соответственно, автоматически урезаны. Если нужно скомпоновать фото и видео, лучше сделать отдельно слайд — шоу из одних только фото. А видеоролики интегрировать в видеоряд уже на монтажном столе видео редактора. В нашем примере создадим видеоряд из одних изображений. Добавляем их.
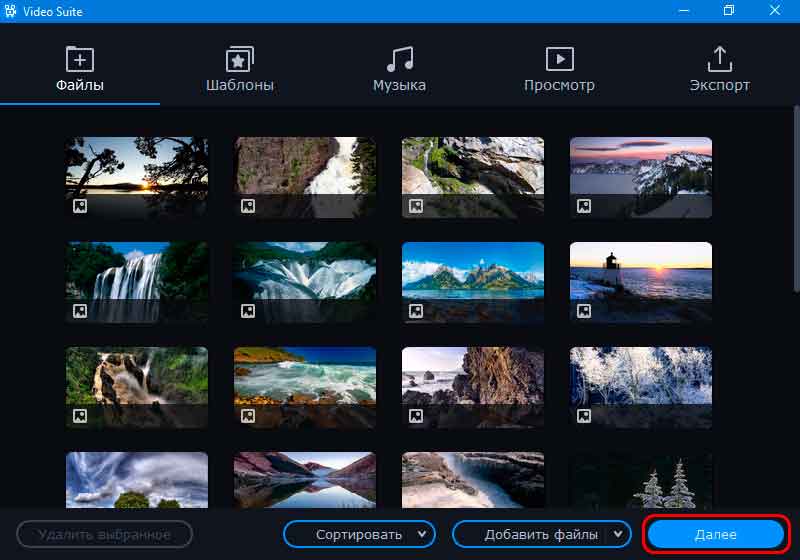
На следующем этапе мастера нам нужно выбрать шаблон. Шаблон – это подборка переходов, титров и музыкального оформления. Есть подборки с акцентом только на стиль переходов. А есть подборки с акцентом на тематику видео в целом. Которая включает тематически подобранное сочетание переходов, титров и музыкального фона. В нашем случае мы делаем видео на тему природы. И в числе шаблонов у нас есть такая тема. Выбираем шаблон оформления по теме природы. Просто кликаем по нему, он загрузится с Интернета на компьютер и будет применён.
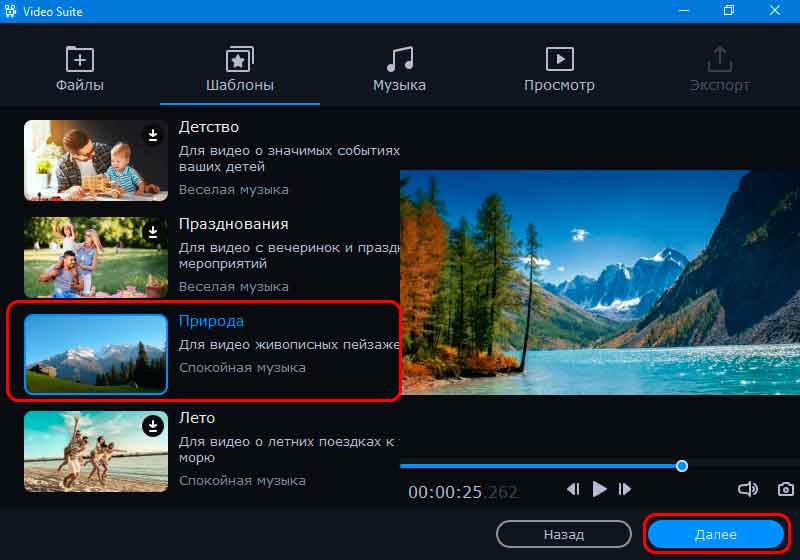
Как добавить музыкальное оформление
Теперь разбираемся с музыкальным оформлением. По умолчанию у нас с шаблоном идёт тематическая музыка. Но она рассчитана только на 3 с половиной минуты. Если слайд — шоу делается из большого числа изображений, они будут мерцать на экране слишком быстро. Можем увеличить длительность видеоролика, добавив к имеющейся музыкальной композиции её дубль или другую мелодию кнопкой плюс на панели контента слева. На этой панели нам будут предложены различные непродолжительные (максимум до 5 минут) мелодии в динамичной, спокойной, романтичной и весёлой подборках. Ну и если нужно в фон поставить какой — то свой трек, то просто жмём кнопку плюс в правой части окна и указываем путь к треку.
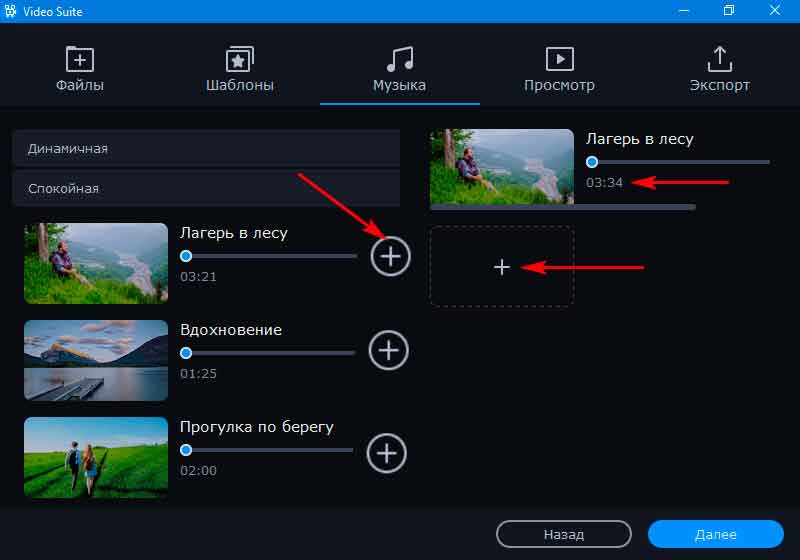
В нашем примере добавим к существующему музыкальному треку шаблона ещё два его дубля. Чтобы в целом длительность видео была примерно 10 минут.
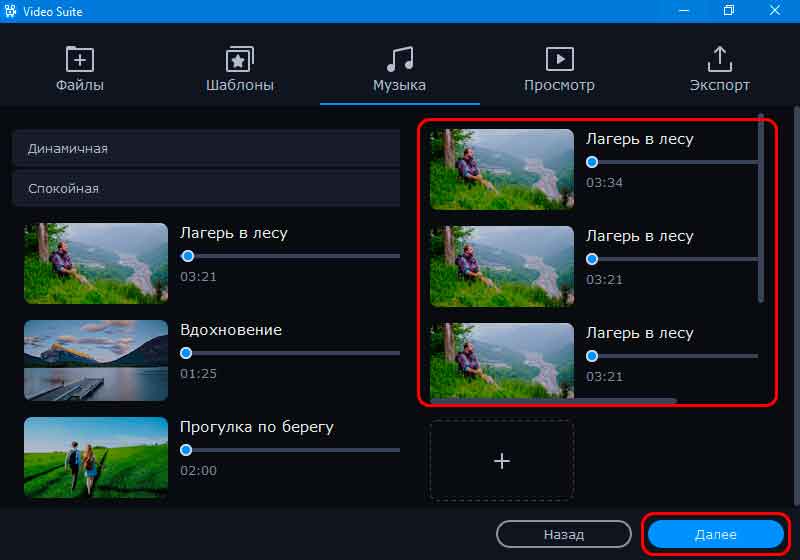
Как добавить титры
Теперь работаем с титрами. Их формат предопределён шаблоном. В рамках работы мастера создания слайд — шоу мы не можем изменить их вид и эффекты. Можем только отключить отдельно начальные и отдельно финальные титры или и те, и другие, если они не нужны. А можем титры использовать. Вводим вписывающийся в тему слайд — шоу текст и жмём «Применить».
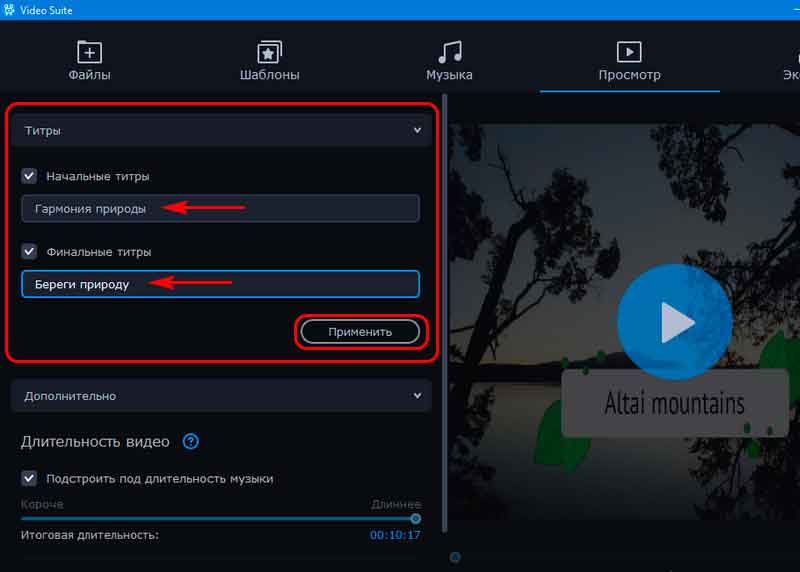
Титры стилизованы под шаблон. В нашей теме, посвящённой природе, начальные титры выглядят вот так.

А финальные – вот так.

Ниже титров есть ещё один блок настроек видео. Здесь можем при необходимости убрать галочку подстройки видеоряда под длительность музыкального оформления и на временной шкале указать конкретное время длительности видео, какое нам надо. И также можем активировать опцию заполнения кадров. Для того чтобы не было чёрных полос. А таковые будут в кадре в качестве заполнения при несоответствии разрешений изображений и самого видео слайд — шоу на выходе.
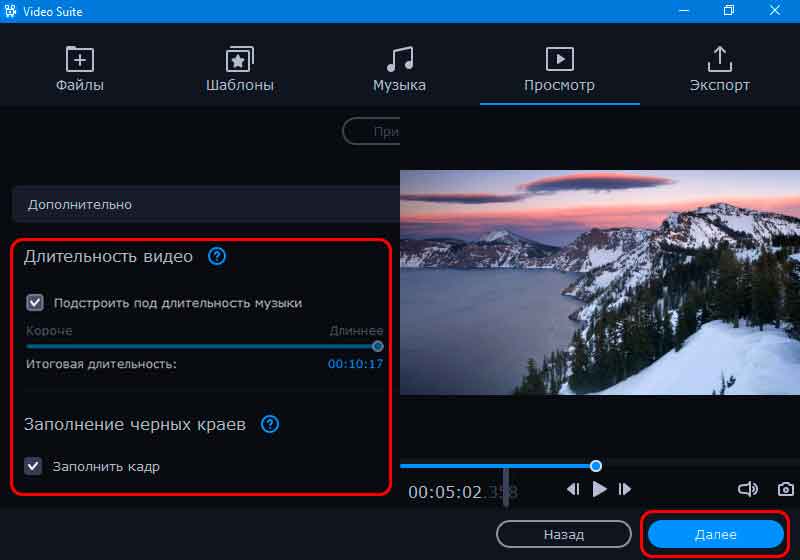
Но важно, опция заполнения кадров просто обрезает снимок в кадре. А затем подгоняет его под разрешение видео. Поэтому в отдельных ситуациях лучше не использовать эту опцию мастера. И возможно, заранее отредактировать изображения в программах типа Microsoft Publisher, фото менеджерах или фото редактора. Выгодно разместив их на выбранных фонах. А те, соответственно, подогнать под разрешение видео слайд — шоу.
Завершение создания проекта слайд — шоу
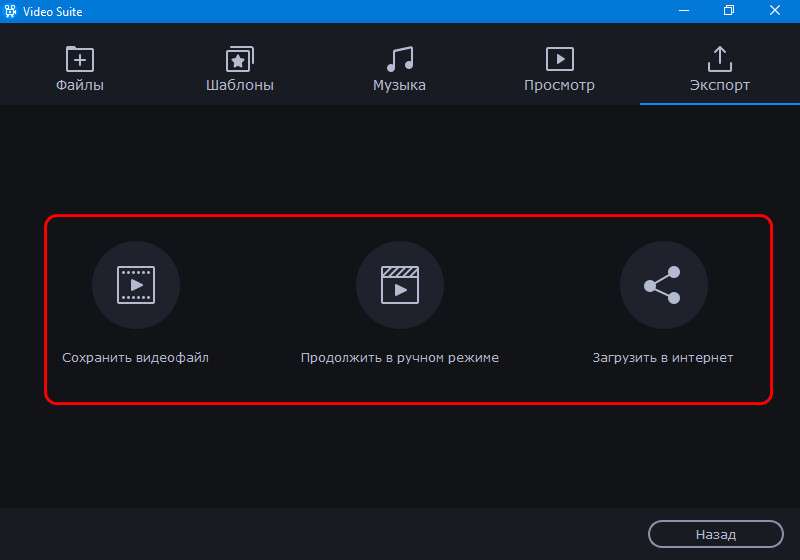
В последнем случае надо указать параметры видео файла. Здесь можем выбрать практически любой формат видео. Указать качество по типу хорошее, высокое или лучшее. После того как указали качество формата видео. Можем сменить разрешение видеоряда. Разбираемся с параметрами видео. Затем даём ему название, указываем путь сохранения и, собственно, сохраняем.
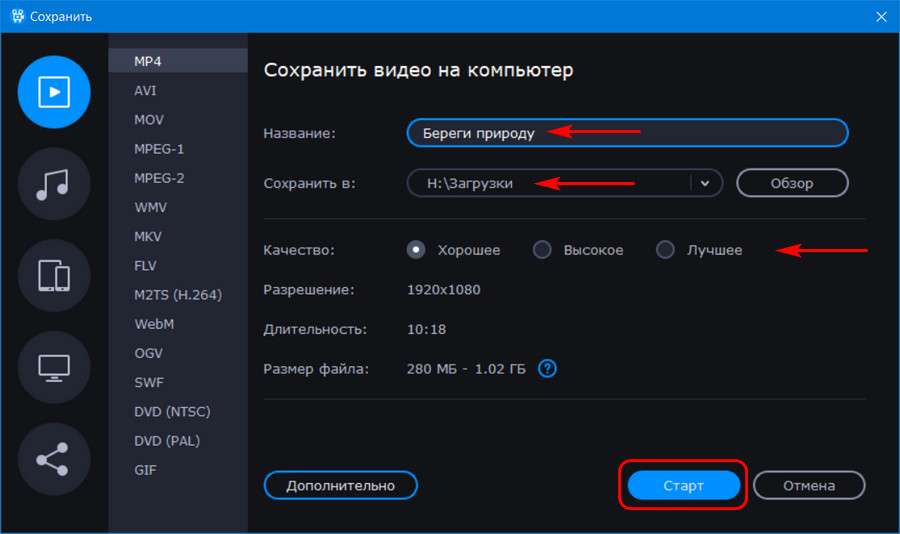
Заключение
В этой статье мы рассмотрели простой пошаговый способ как создать эффектное слайд — шоу с применением готовых стильных шаблонов в программе Movavi Video Suite 2020.
С каждым годом растет популярность видеороликов. Причина простая. Представьте, что у вас какая-то проблема. Допустим, справа внизу на экране компьютера пропал значок смены языков. Как вы считаете, что удобнее, читать текстовую инструкцию или смотреть видеоролик о возврате иконки на место?
Естественно, видеоинструкции намного лучше воспринимаются. Для их создания нужны видеоредакторы. Одним из них является Мовави . Об этой компании и сервисе пойдет речь ниже. Мы рассмотрим его возможности и особенности, разберем плюсы и минусы.
Что представляет собою сервис Movavi
Компания Movavi оказывает услуги с 2004 года. У неё свыше 400 сотрудников и она продает свои продукты в 200 странах. Они могут работать на устройствах, работающих под управлением ОС Windows и MacOS.
Программные продукты самые разнообразные:
- Picverse для Windows и для Mac – можно редактировать фото
- PDFChef by Movavi – для сканирования и редактирования PDF документов
- PDFChef Scanner – для сканирования и редактирования документов, но уже на смартфонах
- Слайдшоу – есть возможность создания слайд-шоу
- Screen Recorder для Windows и для Mac – программа позволяет делать видео с экрана устройства
- Конвертер Видео – пользователь сможет конвертировать файлы, меняя их формат
- Видеоредактор Плюс – для редактирования видеофайлов
Наконец, компания имеет еще один продукт. Это Unlimited. Все, что было перечислено выше, предлагается покупателям в одном наборе. Если вам нужны не отдельные программы, а все, тогда лучше покупать Unlimited.
Среди всех этих продуктов нас интересует последняя программа, видеоредактор Movavi Plus.
Возможности Мовави
Любой пользователь сразу столкнется с интерфейсом Movavi. Для новичков это находка, потому что он простой. Все функции можно быстро найти и нет необходимости одновременно работать с разными вкладками и несколькими окнами. Это упрощает работу пользователям редактора.
Внизу монитора находится временная шкала. Она используется для редактирования видеоконтента и позволяет клипы:
- Обрезать
- Перетаскивать
- Перемещать
- Перемешивать
На двух панелях расположены инструменты редактирования. Первая - выровнена по вертикали, вторая – находится выше временной шкалы. Все вносимые изменения отслеживаются в окне предпросмотра.
Импорт в программе Movavi
Он довольно удобный. Можно импортировать файлы с веб-камеры, смартфона и любой иной среды. Они будут добавляться в график созданного проекта без задержек. Но можно записывать видео в самом редакторе. Для этого применяется функция видеокамеры.
Правда, для захвата экрана рекомендуется использование другого продукта компании, программы Video Suite. У неё больше эффектов, лучше конвертер и мощнее эквалайзер.
Редактирование в Movavi
Разрешения для редактирования разные, вплоть до 4К. Процесс простой. Пользователи могут легко перемещать ролики на временной шкале, обрезать клипы в нужном месте, объединять разные куски в одно целое, убавлять либо увеличивать звук.
Эффекты
Для улучшения восприятия видеопроектов можно использовать:
Что хорошо, при их использовании можно сразу же предварительно увидеть, как все будет выглядеть. Если не нравится, применяете другой эффект, а если устраивает, перетаскиваете его в нужную часть шкалы времени.
Если хотите привлечь внимание к определенным клипам, можно использовать стрелки с кругами. Они имеются в наборе эффектов и дают возможность делать выделения. К отснятому видеоклипу можно добавлять картины и наклейки, причем, в разных вариантах. С помощью текстового инструмента есть возможность менять форму подписей, их шрифт, цвета и размеры.
Экспорт
Обычно видеоролики создаются, чтобы потом заливать их на видеохостинг. Самый популярный – это YouTube. Видеоредактор Movavi позволяет сразу же загружать файл в формате .mov/.avi прямо на YouTube, если открыта ваша учетная запись.
Читайте также:

