Как вставить смайлик в текст в сони вегас
Обновлено: 07.07.2024

Всем привет! Продолжаем изучать видеомонтаж для начинающих, и сегодня я покажу вам, как вставить текст в сони вегас про 13 поверх видео или картинки. Ни для кого не секрет, что в довольно многих случаях просто необходима какая-то текстовая вставка. Сегодня мы рассмотрим 2 способа: внутренний и внешний.
Как вставить текст встроенными средствами
Конечно же такая мощная программа для видеоредактирования не могла не иметь в своем арсенале собственную функцию ввода текста. Причем, таких функций в программе также несколько. Рассмотрим каждую в отдельности.
Простая надпись
Если вам нужно добавить в видео обычную надпись, которая не двигается, то войдите в программу и выберите в медиаокне вкладку «Media Generations» . У вас появится новое окно, в котором будут отображены различные подкладки, фоны и тексты. В данном случае выберите пункт «(Legacy) Text» , после чего вы увидите множество различных видов с разными эффектами.

На каждом из видов будет написано, чем он отличается от других «Изгиб» , «Четкий контур» и т.д. Зажмите на любой из этих шаблонов левую кнопку мыши и перетащите его на область дорожек либо добавьте как фрагмент на любую видеодорожку. Не забудьте посмотреть на фон. Если за буквами видны серые квадратики, это означает, что фон прозрачный, но его можно будет залить. Об этом далее. Только вначале убедитесь, что картинка находится поверх видео или изображения на дорожке, иначе надпись просто не отобразиться. Сделайте так, чтобы дорожка с надписью находилась выше.

После этого фрагмент автоматически вставится и в отдельном окне откроются настройки для этого куска. Вот здесь нам и придется немного поколдовать и поработать с вкладками, чтобы добиться нужного результата.
- Вкладка Edit отвечает за само содержимое надписи. Вы можете написать всё, что угодно, а также выбрать шрифт, его размер, жирность и прочие текстовые правки.
- Во вкладке Placement вы можете выбрать положение относительно экрана. Для этого вам нужно лишь нажать на выпадающий список Text Placement и выбрать один из готовых вариантов (Center, Bottom, Top, Right, Left, Free Form), либо зажать левую кнопку мыши на этом тексте и самостоятельно его подвинуть в нужное место.
- Вкладка Properties отвечает за свойства и цвет, причем не только самого текста, но еще и фона. Здесь выстраивается непрозрачность, межбуквенный интервал, приближение и цвета фона по вашем желанию.
- Ну и последняя вкладка Effects отвечает за эффекты и стили написанных букв. Здесь вы можете подредактировать обводку букв, изменить тень, сделать наклон в любую сторону.
Когда вы закончили обработку надписи в Sony Vegas pro, то просто закройте окно, а все настройки сохраняться в режиме реального времени. Но если вдруг, вы поняли, что хотите что-то поменять, то нажмите на специальный значок на фрагменте в виде кинопленки, после чего окно настройки откроется снова.

Если продолжительности отображения текста вам недостаточно, то просто потяните за край фрагмента дорожки на любое расстояние.
Анимированный текст в sony vegas
Но если хочется вставить текст в сони вегас, чтобы он был динамичным и живым, то лучше всего выбрать специальные анимированные шаблоны, которые точно также встроены в редактор.

- Зайдите во вкладку «Media Generations» , которая находится в медиаокне, но на сей раз выберите пункт «Titles & Text» . Там вы увидите еще больше различный вариантов решений. Наведя на любой блок, вы сможете увидеть, какая производится анимация, и сами решить, что даля вас нужно.
- Когда вы выбрали определенный блок, то как и в предыдущем случае, зажмите на нем левую кнопку мыши и перетащите его на дорожку, после чего снова появится окно с настройками.
Настройки здесь работают немного по-другому принципу, чем мы делали с вами ранее.
- В основных настройках задается сам текст, шрифт, размер, жирность и конечно же его цвет. Кроме того, вы можете подвигать ползунок «Scale» , чтобы пододвинуть или отдалить надпись. А ползунок «Anchor point» отвечает за положение букв на экране. Вы можете выбрать готовое положение (например, центр), либо подвигать надпись самому в экране предпросмотра.
- Раскрыв вкладку «Advanced» , вы сможете задать цвет фона (Background), непрозрачность фона (квадратики), а также межбуквенный интервал, если подвигаете ползунок «Tracking» .
- Вкладка «Outline» отвечает только за ширину и цвет обводки.
- Последняя вкладка «Shadow» , как вы уже догадались, отвечает за тень. Если ее нет по умолчанию, то вы можете добавить ее принудительно, поставив галочку в пункте «Shadow enabled» . Остальные пункты отвечают за цвет, расположение и отдаленность тени по-горизонтали и вертикали. А благодаря пункту «Shadow Blur» вы сможете установить уровень размытия тени.
Наблюдать за всеми изменениями вы будете в режиме реального времени прямо в окне предпросмотра. Только для этого вам нужно будет поставить курсор в нужном месте на дорожке, чтобы вы смогли видеть текст.
Внешнее использование текста в сони вегас
К сожалению, не всегда можно вставить красивый текст в сони вегас про 13 внутренними способами, чтобы он подходил вам по всем параметрам. В конце концов, у вас может быть собственное или дизайнерское и брендовое решение, где стандартные средства мягко говоря плохо будут смотреться. Но никакой беды нет. Мы можем заранее подготовить текст в любом текстовом или фоторедакторе, например в фотошопе, после чего сохранить его в формате PNG.
- Для начала откройте фотошоп и создайте новое изображение с прозрачным фоном. Разрешение нового документа желательно использовать не меньше чем у вас в ролике, чтобы не потерять в качестве после вставки.
- Теперь, напишите какой-нибудь текст или надпись. Если вы не знаете, как это сделать, то можете прочитать мою подробную статью по работе с текстом в фотошопе. После этого, можете обработать его некоторыми эффектами, фильтрами, сделайте прикольную обводку .
- Также, я рекомендовал бы вам, наложить стили слоя на эту надпись. Для этого дважды кликните на слое с текстом и выберите один или несколько из понравившихся параметров.
- Теперь остается только сохранить изображение в формате PNG, либо в PSD. Сони вегас прекрасно читает файлы фотошопа, а это значит, что вы всегда сможете его подредактировать.
А далее, вставляете отфотошопленную надпись в программу и работаете непосредственно с ней. Естественно, она встанет не так как вам нужно, по этому вам придется подгонять надпись самому. В этом нам поможет знакомая функция «Pan/Crop» , который мы пользовались, когда приближали видео.

Если вы хотите более подробно изучить фотошоп, чтобы научиться классно обрабатывать фотографии, работать с изображениями и текстом, то обязательно посмотрите эти видеоуроки . Ото один из лучших курсов по фотошопу, что я видел.
Дополнительные эффекты при работе с текстом в сони вегас
Вы также можете приблизить или отдалить надпись, сместить ее вправо, влево, вверх или вниз. Вы даже можете ее проворачивать и делать анимированные эффекты. Для этого нужно всего лишь задать начальную точку положения текста (якорь) в режиме «Pan/Crop» , а потом перенести его в другое место, незабыв поставить курсор в конечной точке.
Теперь, можете закрыть окно кадрирования и посмотреть, что у вас получилось. Должно получиться так, что текст появляется с левой стороны и в течение 5 секунд уходит за пределы экрана с правой стороны. Чеме меньше секунд вы выделили на это дело, тем быстрее будет уходить текст.
А если вы хотите, чтобы надпись плавно появлялась и затухал, то нужно сделать следующее: потяните слегка за уголки фрагмента с надписью, чтобы на нем образовалась белая дуга.

Дуга в начале будет отвечать за появление текста, а дуга справа за его затухание. Несмотря на то, что эффект очень просто, он всегда выигрышно смотрится.

И кстати, на эту саму дугу вы можете наложить какой-нибудь симпатичный переход. Для этого выберите его во вкладке Transitions , которая находится в медиаокне, и просто перетащите его в зону переходной дуги.

Теперь сами посмотрите, что у вас получится. Очень просто и очень здорово.

Теперь, вы узнали, как вставить текст в сони вегас про 13 несколькими способами, и у вас не должно возникнуть никаких проблем, чтобы воплотить это в жизнь. Не важно, для чего вы используете надпись (для титров, копирайта, заголовка, подсказки и т.д.), главное, что с текстом любой ролик будет смотреться более выигрышным.
Но если вы хотите освоить видеомонтаж на более высоком уровне и делать просто невероятно отпадные ролики и клипы, то рекомендую вам изучить курс по работе с Premiere Pro . Курс действительно просто классный, а обучение построено таким образом, что его осилит даже тот, кто даже никогда не работал в видеоредакторах. На Premiere Pro делают не только ролики для блогов, но и монтируют настоящие голливудские блокбастеры. Так что настоятельно рекомендую изучить программу. Это просто бомба.
Ну а на этом я с вами прощаюсь. Надеюсь, что моя статья вам понравилась. Не забудьте подписаться на мой блог и паблики в социальных сетях. Жду вас снова. Удачи вам. Пока-пока!
Вы можете добавлять эмодзи в процессе записи видеоклипов или накладывать их на существующие клипы.
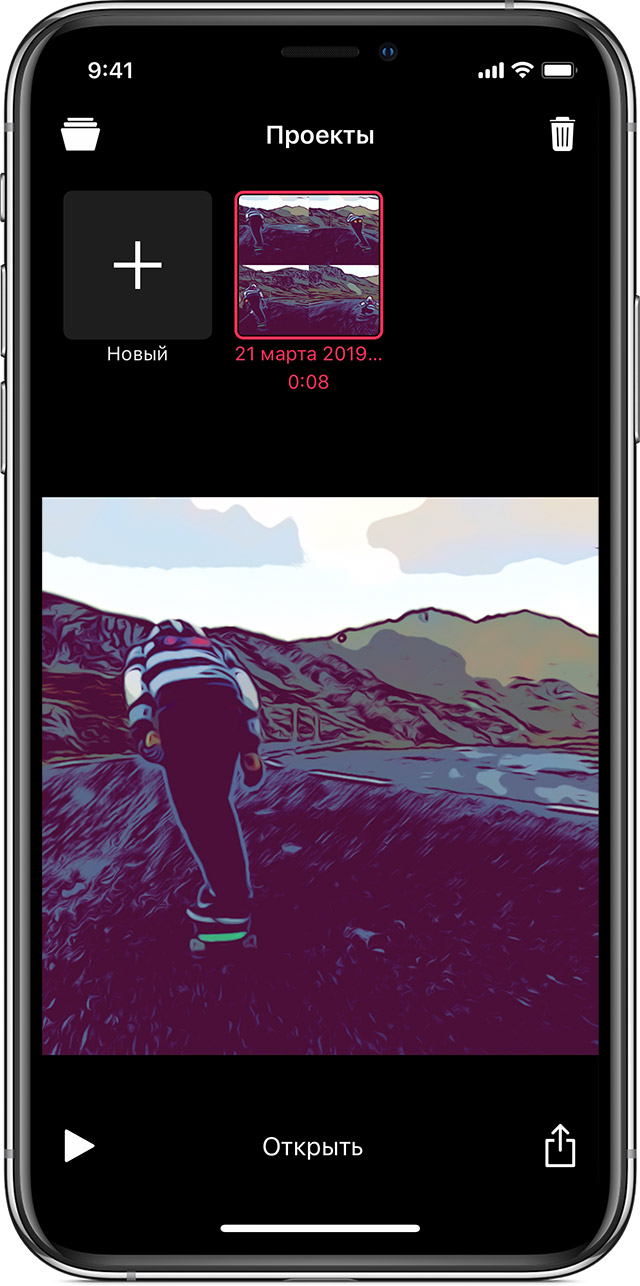
Открытие существующего видеоролика или создание нового
- Откройте программу Clips.* Если вы пользовались программой Clips ранее, будет автоматически открыто последнее видео, над которым вы работали.
- Нажмите значок в левом верхнем углу.
- Чтобы создать новый видеоролик, нажмите . Чтобы открыть сохраненный видеоролик, смахните и в открывшемся списке коснитесь нужного видео, а затем нажмите «Открыть».
* Не можете найти программу Clips? На экране «Домой» смахивайте вправо, пока не появится строка поиска в верхней части экрана. Затем введите в строке поиска слово «Clips». Программа по-прежнему не отображается? Загрузите программу Clips из магазина App Store.

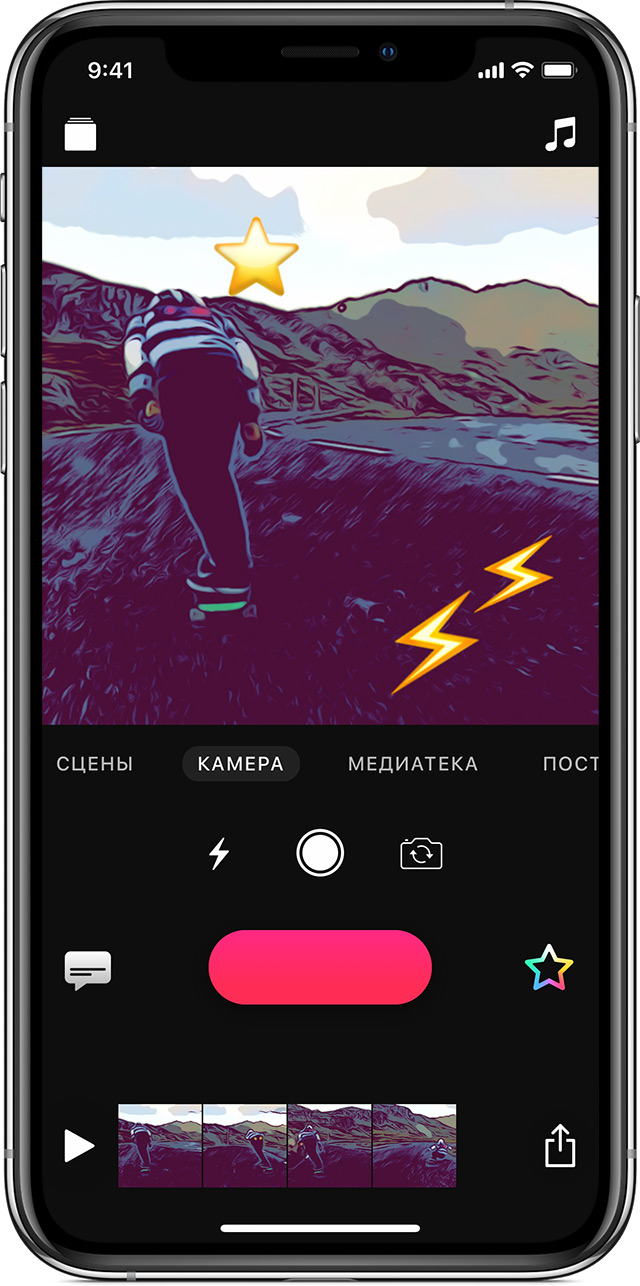
Добавление эмодзи
Добавление эмодзи до начала видеозаписи или добавления фото:
- Нажмите значок .
- Нажмите «Эмодзи».
- Нажмите нужный эмодзи, чтобы добавить его в центр клипа в окне просмотра. Также можно перетащить эмодзи из браузера на клип.
- Перетащите эмодзи на нужное место.
- Чтобы изменить размер или повернуть эмодзи, используйте соответствующие жесты двумя пальцами.
- Нажмите , чтобы закрыть браузер эмодзи.
- Чтобы записать видео, нажмите и удерживайте .
- Чтобы сделать снимок, нажмите , затем нажмите и удерживайте , чтобы добавить снимок в видеоролик.
Чтобы добавить эмодзи в уже записанный клип, выберите этот клип на шкале времени в нижней части экрана и добавьте эмодзи.
Очередь просмотра
Очередь
YouTube Premium
Хотите сохраните это видео?
Пожаловаться на видео?
Выполните вход, чтобы сообщить о неприемлемом контенте.
Понравилось?
Не понравилось?
Текст видео
Всем привет. Это седьмой урок по мобильному монтажу видео в программе Inshot.С помощью моих видео уроков вы научитесь обрабатывать и монтировать интересные видео со своего телефона.
смайлики,эмодзи,видеомонтаж для начинающих,уроки видеомонтажа,анимированные emoji,как вставлять смайлики в видео,как вставить смайлик на видео,как поставить смайлик на видео,как поставить смайлик на видео в инстаграме,как добавить смайлик на видео,как поставить смайлы на видео в инстаграме,как поставить смайлы на видео на айфоне,вставить смайл на видео,как поставить смайлик на видео вместо лица,gif анимация,inshot pro,inshot,программы для монтажа
Для этого нужен видеоредактор.
Вы работали с этим редактором. на практике есть сложности?
Работаю (любитель, не профи), и такие операции в той или ной программе освоить придется в любом случае.
Интерфейс программы русскоязычный или. Программа платная для скачивания?
Спасибо за пояснения и ссылки!
Простая в работе программа с множеством возможностей.
Спасибо! Если можно. подробнее.
Все по максимуму.
У меня еще руки не дошли сделать уроки на эту тему. Но можете поискать здесь.
можно и без секретности ВОТ ССЫЛКА .
Спасибо! Осталось разобраться.
Наверное Вы о программе. по ССЫЛКЕ от
Причем тут секретность, просто у меня есть архив с русификатором , я могла бы просто переслать, а ваша ссылка на английский прошоу продюссер. Вот и весь секрет.
ОК! Заранее благодарен!
Я не хотел Вас обидеть,дело в том что 1гб легче на торренте скачать, чем переслать,
тем более если почитать коменты,то с русиком проблем нет.
1Гб очень тяжелый, там очень много лишнего, у меня более легкая прога. А эффекты, фреймы и т.п можно потом докачать. я вообще все храню в отдельных папках, а когда надо использую.
нужно было запретить вход в интернет программой, хотя бы через фаервол
теперь выбор небогатый. нужно удалить программу,подчистить за ней все хвосты и установить по новой, ограничив ей доступ в интернет
Скорее всего доступа и связи ПРОГРАММЫ с ИНТЕРНЕТОМ не было! Я ЭТОГО не видел. Как же могло произойти?
Через keygen.exe пробовал регенерацию и вводил в программу разные ключи.
Поясните пожалуйста! Спасибо!
файл презентации можно сохранить, скопировав его на всякий случай в другое место
и ещё вопрос, где бралась программа?
Программой ProShow Producer 4.51.3003 поделился один из пользователей этого сайта-нашей группы-здесь. Все отлично работает и руссифицировано! Я благодарен за это!
файл презентации, это ещё не выходной файл и что бы не переустанавливать и сделать программу активированной
есть вариант обновить программу репаком с торрента
Я понимаю, у меня есть сохраненный программой файл и ВЫХОДной файл.
Если без удаления возможно, как-то обновить программу. Жаль потерять проделанную работу. Это платно?
У меня есть ТОРРЕНТ, но им не пользовался к сожалению. Сложный процесс обновления? Необходим будет новый ключ программы, если ДА, то где его взять?
Спасибо за содействие!
Есть такие файлы , точнее архивы называемые RePack , это уже активированная программа которая при запуске ,
устанавливается сама ,без ввода ключей и т.п, после её установки получаем активированную версию программы
нужна регистрация и советую поторопиться, пока на треккере фри-лич
Скачивается установочный файл и затем его нужно установить или . как произойдет обновление программы, которая установлена у меня?
просто запустить установку , возможно потом придётся русифицировать по новой
Каким способом русифицировать? Русификатором первоначальным, которым я пользовался?
Надеюсь все получится. И ключ не потребуется и ЖЕЛТАЯ ПОЛОСА исчезнет.
Русификаторы идентичные, так что можно и от старой версии наверно
Скачал. Какой из следующих файлов необходимо запустить, подскажите. что-то я запутался.
setup.exe -491Кб , а дальше по расписанию.
Все выполнил. вначале setup.exe -491Кб, затем ProShow_Producer_4.51.3003_rus.exe -1,69Мб.
Результат: Обновление есть. Желтая полоса исчезла. С русификатором проблем нет.
Все хорошо, но сохраненная ПРЕЗЕНТАЦИЯ, т.е. ВЫХОДНОЙ файл, при просмотре. запись периодически притормаживает, случаются периодические замедленные действия, а затем дергается. Все ЭТО очень видно и заметно. В пробной версии подобного замечено не было.
тормоза просмотра от этой программы уже не зависит, зависит от того на чём просматривается,
ну и от формата конечно
Пользуюсь KMP PLAYER нареканий не было(много видео просмотрено+выходной файл пробной версии. без проблем).
Большое СПАСИБО за оказанную помощь!
И вообще, на ProShow Producer, свет клином не сошёлся, есть множество других прекрасных редакторов , таких как Vegas Pro, Ulead VideoStudio , Camtasia Studio , muvee Reveal , Cyberlink Power Director , ну и мой любимый MAGIX Video Pro. )) все они есть на треккере где скачивался ProShow Producer, так что пробуйте если есть желание конечно и наверняка выбрете себе подходящий вариант.
Понимаю. Я небольшой знаток ПК и связанных с ним программ.
В видеоредакторе, для меня важна функция, о которой я и написал в ТЕМЕ. Мне посоветовали, я попробовал. вот и бьсь с ней. изучаю по множествам видеоуроков и т.д.
Мне важен любой видеоредактор способный не сложным способом/эффектом скрыть предмет или лицо на видео.
Еще раз СПАСИБО за участие и помощь мне!
Вот здесь ещё для комплекта, может пригодится. а может и нет. ))
Спасибо! Взгляну обязательно!
так nevidimko же давал ссылку в самом начале.
К сожалению мне так никто и не смог помочь 🙁 с тем,Ю что описано мной.
С помощью твоих подсказок я справился с возникшей проблемой. Ты/Вы мне реально помог! Огромное СПАСИБО.
А вопрос ТЕМЫ, так и остался открытым.
так по его ссылке вроде всё понятно,только единственное, что программу Вегас нужно ставить
Согласен! Если бы все было так просто 🙂 Я же не дока в ИТ и ПК.
Понимаю, нужна установка программы. Установил бы, как и
Вопрос в том, кто и как мне сможет помочь с вопросом обозначенным в ТЕМЕ? Просматривая видео уроки по обеим этим программам, я так и не нашел разъяснений по возникшему у меня вопросу. Проблема в ЭТОМ!
Читайте также:

