Как вставить ссылку в поисковую строку на ноутбуке
Обновлено: 04.07.2024
Открываем Google, пишем то, что нужно найти в специальную строку и жмем Enter. «Все просто, чему вы меня учить собрались», — думаете вы. Ага, не тут-то было, друзья.
После сегодняшней статьи большинство из вас поймет, что делали это неправильно. Но этот навык – один из самых важных для продуктивного сотрудника. Потому что в 2021 году дергать руководство по вопросам, которые, как оказалось, легко гуглятся, — моветон.
Ну и на форумах не даст вам упасть лицом в грязь, чего уж там.
Затягивать не будем, ниже вас ждут фишки, которые облегчат вам жизнь.
Кстати, вы замечали, что какую бы ты ни ввёл проблему в Google, это уже с кем-то было? Серьёзно, даже если ввести запрос: «Что делать, если мне кинули в лицо дикобраза?», то на каком-нибудь форуме будет сидеть мужик, который уже написал про это. Типа, у нас с женой в прошлом году была похожая ситуация.
Если вам нужно найти точную цитату, например, из книги, возьмите ее в кавычки. Ниже мы отыскали гениальную цитату из книги «Мастер и Маргарита».
Бывает, что вы уже точно знаете, что хотите найти, но гугл цепляет что-то схожее с запросом. Это мешает и раздражает. Чтобы отсеять слова, которые вы не хотите видеть в выдаче, используйте знак «-» (минус).
Вот, например, поисковой запрос ненавистника песочного печенья:
Подходит для тех, кто привык делать всё и сразу. Уже через несколько долей секунд вы научитесь вводить сразу несколько запросов.
Для этого нужна палочка-выручалочка «|». Например, вводите в поисковую строку «купить клавиатуру | компьютерную мышь» и получаете страницы, содержащие «купить клавиатуру» или «купить компьютерную мышь».
Совет: если вы тоже долго ищете, где находится эта кнопка, посмотрите над Enter.
Выручит, если вы помните первое и последнее слово в словосочетании или предложении. А еще может помочь составить клевый заголовок. Короче, знак звездочка «*» как бы говорит гуглу: «Чувак, я не помню, какое слово должно там быть, но я надеюсь, ты справишься с задачей».
Если вы хотите найти файл в конкретном формате, добавьте к запросу «filetype:» с указанием расширения файла: pdf, docx и т.д., например, нам нужно было отыскать PDF-файлы:
Чтобы найти источник, в котором упоминаются сразу все ключевые слова, перед каждым словом добавьте знак «&». Слов может быть много, но чем их больше, тем сильнее сужается зона поиска.
Кстати, вы еще не захотели есть от наших примеров?
Признавайтесь, что вы делаете, когда нужно найти значение слова. «ВВП что такое» или «Шерофобия это». Вот так пишете, да?
Гуглить значения слов теперь вам поможет оператор «define:». Сразу после него вбиваем интересующее нас слово и получаем результат.
— Ты сильный?!
— Я сильный!
— Ты матерый?!
— Я матерый!
— Ты даже не знаешь, что такое сдаваться?!
— Я даже не знаю, что такое «матерый»!
Допустим, вам нужно найти статью не во всём Интернете, а на конкретном сайте. Для этого введите в поисковую строку «site:» и после двоеточия укажите адрес сайта и запрос. Вот так все просто.
Часто заголовок полностью отображает суть статьи или материалов, которые вам нужны. Поэтому в некоторых случаях удобно пользоваться поиском по заголовку. Для этого введите «intitle:», а после него свой запрос. Получается примерно так:
Чтобы расширить количество страниц в выдаче за счёт синонимов, указывайте перед запросом тильду «
». К примеру, загуглив «
cтранные имена», вы найдете сайты, где помимо слова «странные» будут и его синонимы: «необычные, невероятные, уникальные».
Ну и, конечно, не забывайте о расширенных инструментах, которые предлагает Google. Там вы можете установить точный временной промежуток для поиска, выбирать язык и даже регион, в которым был опубликован материал.
В комментариях делитесь, о каких функциях вы знали, а о каких услышали впервые :)
Отличная статья для моего семилетнего сына.
Вот знал, что самым популярным комментом будет нечто вроде "миллениалы открыли для себя поисковые операторы". Но тут прям хитро написано)
Хороший обзор для моей мамы. Но меня интересовало как исключить из выдачи статьи, написанные всратыми сеошниками под поисковые роботы?
Искать на английском языке
Если вы ищите непонятно что, то никак. Даже «всратая» контекстная реклама не поможет)
Я ищу инфу по конкретной теме, хочу найти статью от специалиста. Но на первых страницах поисковой выдачи лишь водянистые статьи, писаные копирайтерами. В соседнем треде тетя мутит стартап по генерации заголовков нейросетями — думаю скоро первые страницы выдачи будут забиты статьями, написанными роботами
Это называется информационная война. Засрать все и вся и отупить противника.
на первых страницах поисковой выдачи лишь водянистые статьи, писаные копирайтерами.
Потому и такой на них спрос.
Искать только на проверенных сайтах
Ну за годы эволюции поисковиков этого стало на порядок меньше всё-таки. Правда контекстной рекламы прибавилось взамен строк органической выдачи.
Ждём "10 фишек эксель" и "7 горячих клавиш виндоус" ^_^
Открою простой секрет хорошего гугления: на английском.
Англосаксы не делают дорвеи?
Больше авторитетных источников, данные к своей статье я так и искал
Хороший обзор, спасибо! По Яндексу есть нечто подобное?
Примерно то же самое:
1. Кавычки, точный поиск: "это чистый спирт"
2. Минус-слова для отсечения: рецепты печенья -песочное
В противовес этому, если нужно обязательное присутствие слова в запросе, ставим перед ним плюс: рецепты печенья +овсяное
3. Поиск нескольких фраз: купить мышь | купить клавиатуру
Причем, можно писать даже так: купить (мышь | клавиатуру)
4. Звездочка в запросе тоже есть, но я не умею ее готовить (не пользуюсь)
5. Поиск по типам документов работает через указание MIME типа (почти что и расширение файла): mime:pdf презентация
6. & помогает искать ответы, где указанные части фразы находятся в одном предложении, но я с ним тоже не особо дружу
p, blockquote 3,0,0,0,0 -->
Начнем с того, что копировать ссылку в адресную строку браузера надо только в том случае, если НЕ открывается основная ссылка.
p, blockquote 4,0,0,0,0 -->
Если у Вас ссылка открывается (другими словами, ссылка кликабельная или ссылка активная), тогда можно ничего не копировать и никак не реагировать на это предложение.
p, blockquote 5,0,0,0,0 -->
Ссылка не открывается, она не активная и не кликабельная, если она, например, имеет такой вид:
p, blockquote 6,0,0,0,0 -->
p, blockquote 7,0,0,0,0 -->
Тогда для того, чтобы открыть такую ссылку, надо ее копировать в адресную строку своего браузера. Для этого следует пройти 6 шагов:
p, blockquote 8,0,1,0,0 -->
1) Открываем новую вкладку в браузере
Если у Вас уже есть открытые вкладки в браузере, тогда нужно открыть чистую вкладку. Это для того, чтобы адресная строка браузера была чистой, свободной от всего лишнего.
p, blockquote 9,0,0,0,0 -->
Если адресная строка браузера у Вас чистая, то никаких новых вкладок открывать не надо.
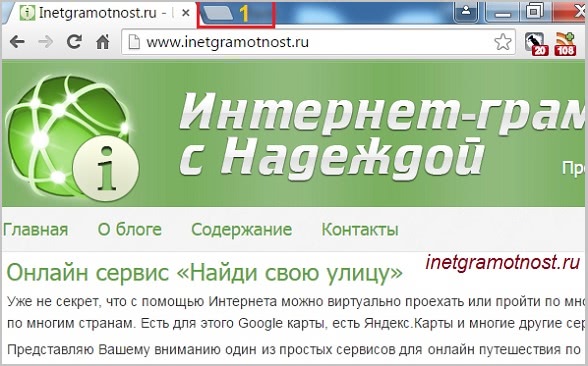
p, blockquote 10,0,0,0,0 --> Рис. 1. Как открыть новую вкладку в браузере Google Chrome
Как показано на рис. 1, в браузере Google Chrome для того, чтобы открыть новую вкладку, надо просто кликнуть по кнопке, обозначенной цифрой 1.

p, blockquote 11,0,0,0,0 --> Рис. 2. Как открыть новую вкладку в Мозилле
На рис. 2 приведен скриншот браузера Мозилла. Кнопка для того, чтобы открыть новую вкладку в Mozilla Firefox, выделена цифрой 1.
p, blockquote 12,0,0,0,0 -->
2) Выделяем ссылку, которую надо скопировать
Теперь надо выделить ссылку, чтобы компьютер понял, с чем именно ему дальше работать.
p, blockquote 13,0,0,0,0 -->
p, blockquote 14,0,0,0,0 -->
3) Копируем выделенную ссылку в память компьютера
После того как ссылка выделена (закрашена синим цветом), надо ее скопировать.
p, blockquote 15,0,0,0,0 -->
Для этого сделайте одно из двух:
- либо нажмите горячие клавиши Ctrl+C,
- либо подведите курсор мыши к выделенной ссылке (т.е. к ссылке, закрашенной синим цветом) и нажмите на ПКМ (правую кнопку мыши). Появится контекстное меню, в котором надо кликнуть по опции «Копировать» (Copy).
p, blockquote 17,0,0,0,0 -->
4) Курсор мыши ставим в чистую адресную строку браузера
Затем переходим в открытую вкладку браузера (см. пункт 1).
p, blockquote 18,0,0,0,0 -->
Подводим курсор мыши к адресной строке браузера и кликаем там. Таким образом, курсор мыши находится в чистой адресной строке браузера.
p, blockquote 19,0,0,0,0 -->
5) Вставляем скопированную ссылку в адресную строку
Теперь надо вставить в адресную строку браузера ссылку, которая была скопирована в оперативную память компьютера на шаге 3.
p, blockquote 20,0,0,0,0 -->
Для этого можно выполнить одно из двух:
- либо нажмите горячие клавиши Ctrl+V,
- либо кликаем правой кнопкой мышки по чистой адресной строке браузера. Появится контекстное меню, в котором щелкаем по опции «Вставить» (Paste).
У Вас должна появиться ссылка в адресной строке браузера.
p, blockquote 22,0,0,0,0 -->
6) Открываем скопированную ссылку
Нажмите Enter для запуска той ссылки, что стоит теперь в адресной строке браузера.
p, blockquote 23,0,0,0,0 -->
Вы при этом попадете на ту же страницу, которая открывается, если просто кликнуть по активной ссылке.
p, blockquote 24,0,0,1,0 -->
Видео-версия статьи
p, blockquote 25,0,0,0,0 -->
p, blockquote 26,0,0,0,0 -->
Про браузеры можно много рассказывать:
p, blockquote 27,0,0,0,0 -->
p, blockquote 28,0,0,0,0 -->
p, blockquote 29,0,0,0,0 -->
p, blockquote 30,0,0,0,0 -->
p, blockquote 31,0,0,0,0 --> p, blockquote 32,0,0,0,1 -->
Добавить комментарий Отменить ответ
Тема не полностью раскрыта, можно написать про копирования ссылки на сайт не только на компьютере, но и на телефонах, и других мобильных устройствах. Вот пример:
sitecopy.pro/articles/kak-skopirovat-ssylku-na-sayt/
Копирую и вставляю новую ссылку,но в результате вставляется предыдущая,причина?
Возникает масса дополнительных вопросов, а именно:
откуда копируете ссылки,
куда вставляете ссылки,
на что ссылаются данные ссылки
и т.п.
Уточните.
Владимир, адрес может быть только у той темы, которая выложена в интернете. Если тема есть на вашем устройстве, например, открыта тема в текстовом редакторе Word или где-то еще на вашем ПК, но она не выложена в интернете, то у такой темы не может быть адреса.
Поэтому я и спрашиваю, тема выложена где-то на форуме (тогда это значит, что она выложена в интернете) или не выложена в интернете (хорошо бы ваш скриншот посмотреть).
Если не получилось, тогда кликните мышкой так, чтобы курсор мыши встал либо перед буквой ссылки (в начало), либо после последней буквы ссылки (в конец). После этого надо удерживая нажатой левую кнопку мышки, провести мышкой по всей длине ссылки, как бы закрашивая ее «синим цветом». В видео, которое есть в статье, я показываю на 4-ой минуте, как провожу мышкой и закрашиваю ссылку. При этом я сначала подвожу курсор в конец ссылки (можно и в начало), потом удерживая НАЖАТОЙ левую кнопку мышки, провожу мышкой как кисточкой по ссылке.
Как делать понятно. А если не копируется. Не заливается синим. Причину вижу в том, что перед рамкой вместо домика стоит стрелка вверх
спасибо только учусь в 60 лет, но все очень доступно и у вас есть чувство, что может быть непонятным Не все преподаватели обладают этим
Иногда при серфинге в Интернете может возникать необходимость поделиться определенным URL-адресом с другими пользователями или скопировать адрес для использования в установленных приложениях.
В последних версиях Microsoft Edge при копировании URL в адресной строке браузера и его вставке в приложения, поддерживающие Rich Formatting («обогащенное текстовое форматирование»), адрес сразу вставляется в виде ссылки, а не обычного текста.
Дело в том, что Microsoft недавно изменила поведение стандартной функции копирования и вставки. Изменения активированы по умолчанию, но предусмотрена возможность вернуть первоначальное поведение на временной или постоянной основе.
Опция контекстного меню
Для выбора режима вставки вы можете использовать следующий вариант:
- После копирования ссылки в буфер обмена, кликните правой кнопкой мыши по полю, куда вы хотите вставить скопированный контент. Затем выберите Вставить как > Обычный текст. Иногда опция «Вставить как обычный текст» может отображаться в основном меню.
- В качестве альтернативы вы можете использовать горячую клавишу Ctrl + Shift + V для вставки ссылки в виде обычного текста.

Другие браузеры и приложения, например Firefox, также поддерживают вставку в виде обычного текста при использовании сочетания Ctrl+Shift+V.
Изменения поведения функции вставки
Вы можете восстановить первоначальное поведение, если предпочитаете, чтобы ссылки из адресной строки вставлялись в виде обычного текста.
- Откройте внутреннюю страницу edge://settings/shareCopyPaste в браузере.
- Вам будет доступно две опции: «Ссылка» и «Обычный текст». Выберите предпочитаемый вариант. Например, для восстановления исходного поведения выберите «Обычный текст».

Изменение вступит в силу сразу, перезапуск браузера не требуется.
В контекстном меню Edge будет доступна опция для вставки URL в виде ссылки.
Приветствую вас в своем блоге "Раскинь мозгами". В этой статье покажу, как можно легко находить нужные посты, материалы, точно зная, как называется статья, или имея неактивную ссылочку на нее. На сайтах нередко можно встретить примерно такие предложения: " Найдите статью, скопировав и вставив в строку браузера ссылку ". Я периодически встречаю вопросы, а как же это сделать.
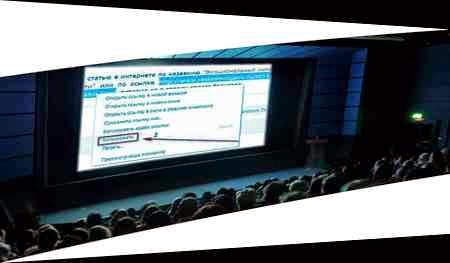 |
| Урок: как ввести ссылку в браузер и найти статью |
Немного поясню некоторые термины. Браузер - это средство, с помощью которого мы находим любые материалы в интернете. Наиболее известны Internet Explorer, Firefox, Opera, Google Chrome, Safari и др. Я чаще всего пользуюсь Гуглом и Яндексом.
Как найти нужный пост, вводя в браузер ссылку или название поста.
Возьму для примера одну из статей своего блога. Допустим, вы столкнулись в статье с таким текстом:

- Выделяем или то, или другое левой кнопкой мыши (ЛКМ). Я выделяю ссылку. И делаем нажатие на правую кнопку мышки (ПКМ). Появится подобное окно.

- Теперь нам нужно вставить скопированную ссылку (или название материала) в строку браузера. У меня Гугл хром, поэтому покажу на примере его. Смотрим в самый верх рабочего стола. 1) Нажимаем на маленький квадратик; сразу открывается "Новое окно", видите, у меня оно уже открыто слева; 3) В окне поиска тут же появляется мерцающий курсор (палочка); 4) Ставим в это место мышку и нажимаем ПКМ, появится окно, в котором кликнем по слову"Вставить".
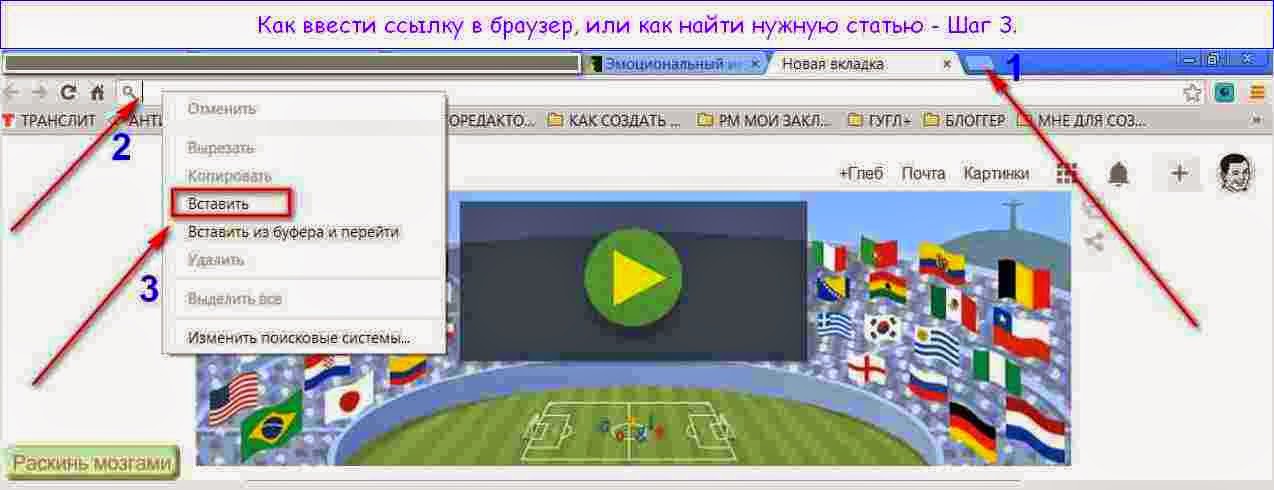
- Мы увидим отражение искомой статьи, или ссылки на нее, смотря что вводили. Кликнем "Enter" на клавиатуре.
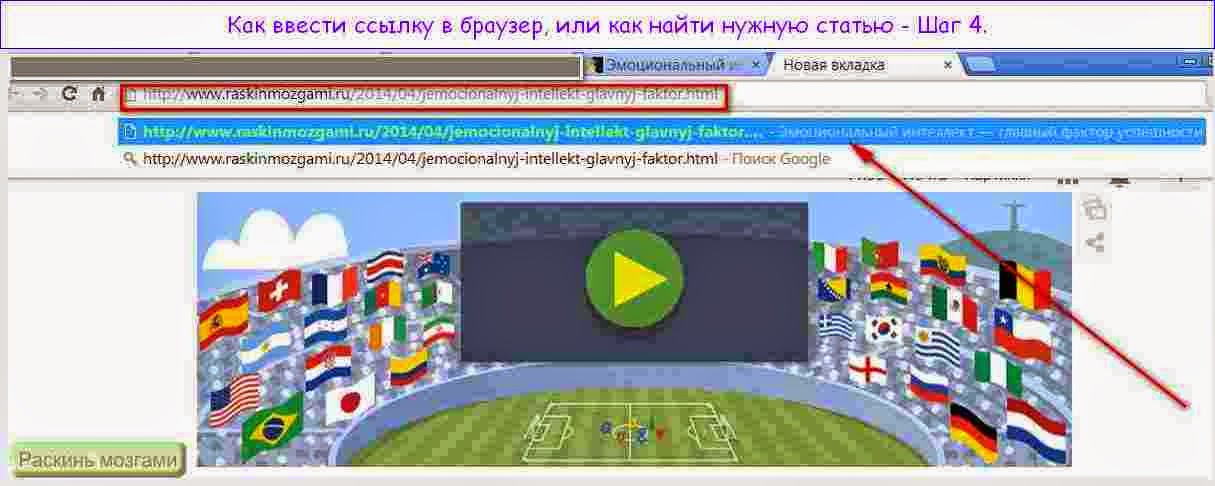
- Если вы вводили ссылку, вас сразу перенесет на страницу самой статьи.
- А перед теми, кто ввел название, сначала появится примерно такой список:
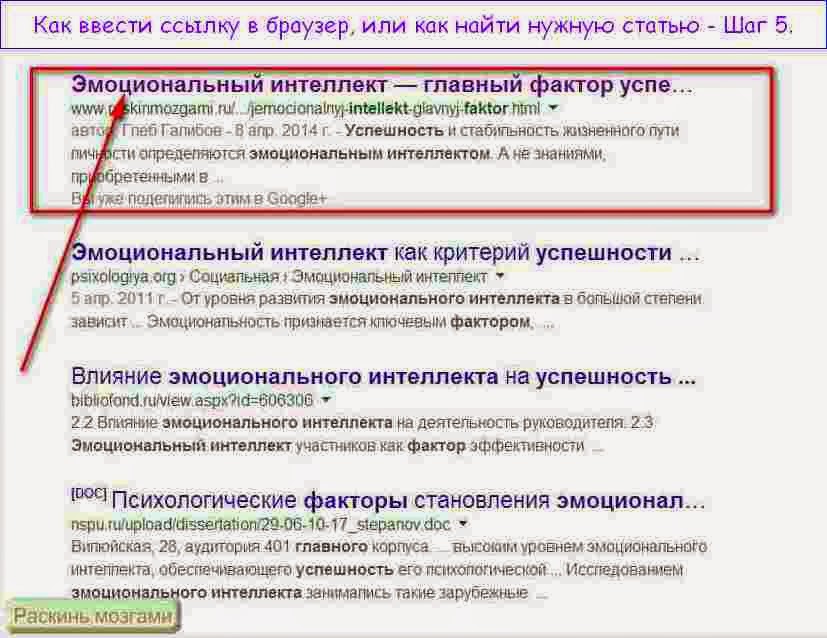
Вам остается кликнуть по названию (указано красной стрелкой), и вы тут же окажетесь на странице искомой статьи.
Видите, все действительно очень просто. При объяснении кажется, что это долго и непонятно. Но стоит один раз попробовать, и больше таких затруднений у вас не возникнет. Оставьте эту страницу в закладках, чтобы в нужный момент снова обратиться к ней, если вдруг что-то забудется.
Кликните по ней мышкой и вы сразу попадете на страничку той статьи, что приведена в примере. К сожалению, блоггерам не всегда удается оставить ссылочку в таком, удобном для читателя, "активном" формате. Поэтому, как уже говорил вначале, решил сделать отдельный урок.
Надеюсь, теперь у вас не возникнет вопросов о том, как вводить ссылку в строку браузера, чтобы легко найти тот или иной материал .
Читайте также:

