Как вставить в название файла символ
Обновлено: 02.07.2024
Мне нужно создать файл с именем файла, например :>? , возможно ли это как-то? Windows это останавливает.
У каждого ограниченного символа есть другое значение или использование, поэтому, если имя файла или папки действительно содержит их, это может привести к возникновению Bad Things ™. Не возражаете, если я спрошу, почему вы пытаетесь это сделать? @ DMA57361, когда я делал это несколько лет назад, я проверял некоторые вещи. Если я правильно помню, результаты были забавными, но я не помню ничего особенно плохого . Самое большее, я просто не мог получить к ним доступ. (Хотя я полагаю, что это может вызвать проблемы, если, например, у вас есть файлы с именами a , b и вы a>b type a>b @moorecast, когда я делал это несколько лет назад, я создавал файлы / каталоги с фиктивными именами, а затем использовал редактор дисков, чтобы вручную устанавливать имена в записях каталога. Конечно, это было на томе FAT32, так что это было очень легко. Это было бы немного сложнее на томе NTFS. Mind if I ask why you are trying to do this? Может быть, реализовать (плохую) защиту от копирования ? «Мне нужно создать файл с именем файла, например:>?» - Сомневаюсь, что тебе нужно это сделать.К сожалению, вы не можете использовать зарезервированные символы при создании папок или файлов, поскольку они являются частью системных функций.
То, что я рекомендую вам сделать, это просмотреть Character Map приложение - вы можете запустить и набрать charmap .
отсюда вы можете найти альтернативные символы, которые выглядят одинаково, например:
(скопируйте и вставьте их, вы увидите, что они разные)
Вместо косой черты / - вы можете использовать символ деления ∕
Вместо двоеточия : - вы можете использовать модификатор буквы двоеточия ꞉

Вы можете загрузиться с диска Linux (например, Knoppix ) и смонтировать раздел NTFS.
Linux имеет гораздо меньше ограничений на имена файлов, и позволит вам создавать такие имена (я пробовал).
Некоторые операционные системы запрещают отображение определенных символов в именах файлов: (Ресурс из Википедии )
\ backslash Также используется как разделитель компонентов имени пути в MS-DOS, OS / 2 и Windows (нет разницы между косой чертой и обратной косой чертой); разрешено в Unix имени файла
? знак вопроса, используемый в качестве подстановочного знака в Unix, Windows и AmigaOS; отмечает один символ Разрешено в Unix имена файлов
* звездочка используется в качестве подстановочного знака в Unix, MS-DOS, RT-11, VMS и Windows. Отмечает любую последовательность символов (Unix, Windows, более поздние версии MS-DOS) или любую последовательность символов в базовом имени или расширении (таким образом, « . » В ранних версиях MS-DOS означает «все файлы». Допускается в именах файлов Unix ,
: двоеточие используется для определения точки монтирования / диска в Windows; используется для определения виртуального устройства или физического устройства, такого как накопитель на AmigaOS, RT-11 и VMS; используется в качестве разделителя пути в классической Mac OS. Удваивается после имени в VMS, указывает имя узла DECnet (эквивалентно имени хоста NetBIOS (сеть Windows), которому предшествует "\".)
| вертикальная черта обозначает программную конвейеризацию в Unix и Windows; разрешено в именах файлов Unix
"кавычка используется для обозначения начала и конца имен файлов, содержащих пробелы в Windows
<меньше, чем используется для перенаправления ввода, разрешено в именах файлов Unix
> больше, чем используется для перенаправления вывода, разрешено в именах файлов Unix
, период разрешен, но последнее вхождение будет интерпретироваться как разделитель расширений в VMS, MS-DOS и Windows. В других ОС, обычно рассматриваемых как часть имени файла, допускается более одной полной остановки.

З наете ли Вы, что в наши дни смайлы встречаются практически везде? Вы можете использовать их практически в любом приложении на Вашем компьютере. Вы даже можете вставить их в имена файлов и папок в Windows 10.
Как использовать эмодзи в именах файлов
Это просто сделать благодаря встроенному в Windows 10 средству выбора смайлов. Чтобы его, открыть, нужно нажать Windows +. (точка) или Windows +; (точка с запятой.)
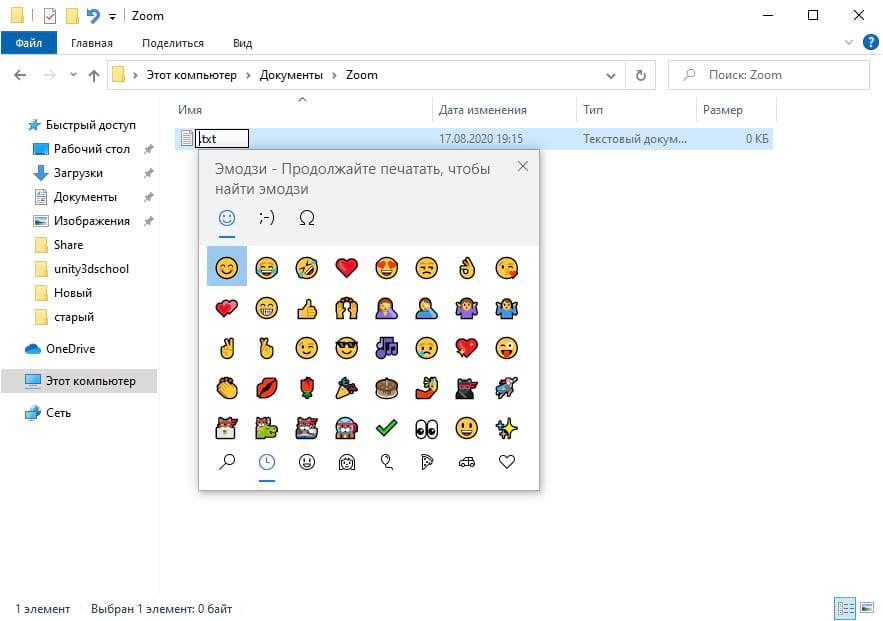
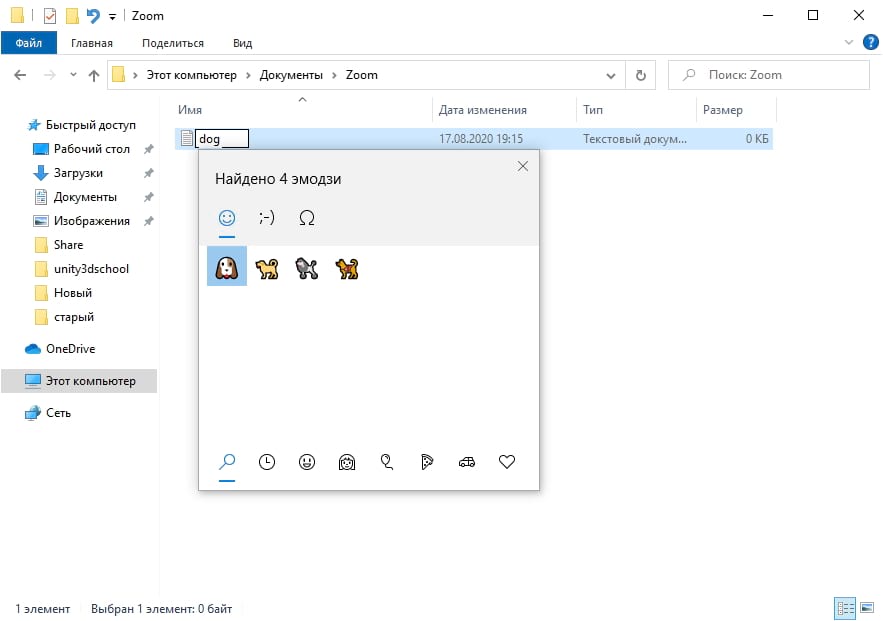
Вот и все, все просто!
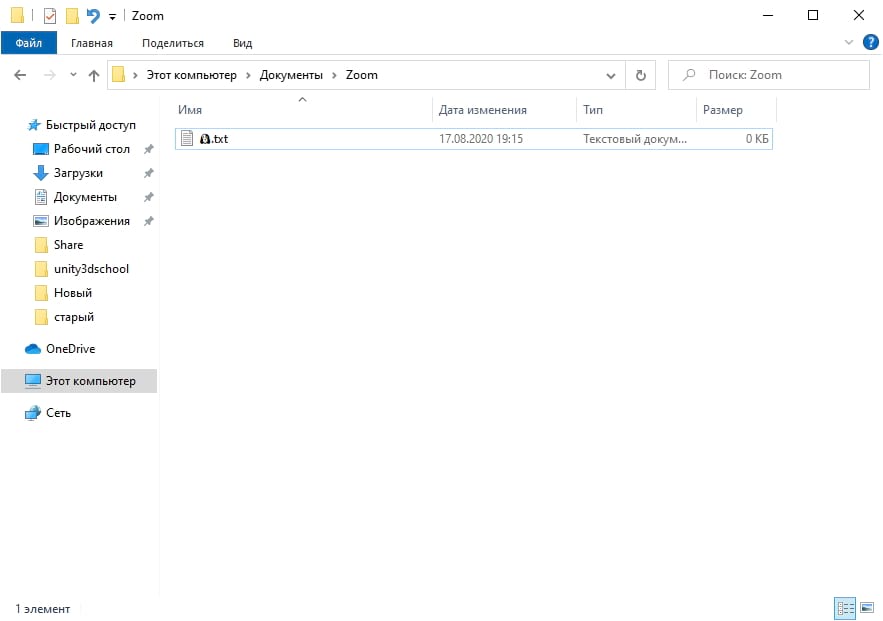
Unicode делает это возможным
Все это возможно благодаря Unicode. Согласно Консорциуму Unicode, Unicode включает «символы для всех систем письма мира, современных и древних». Он также включает смайлики и различные другие символы.
Вы заметите, что когда Вы используете смайлы в именах файлов и папок, Вы не получаете цветных смайликов. Вы получаете маленькие черно-белые символы, как если бы Вы вставляли смайлы в Блокнот.
Благодаря Unicode любое приложение, поддерживающее стандартные символы Unicode, даже если оно не поддерживает цветные эмодзи, может использовать символы эмодзи из стандартных шрифтов. Использование эмодзи в имени файла похоже на использование символа из другого языка.
Это что-нибудь сломает?
Теоретически некоторым приложениям могут не понравиться смайлы, если они не поддерживают символы Юникода. Однако современные приложения, предназначенные для работы с широким набором языков, должны правильно поддерживать эмодзи.
Например, классическая командная строка Windows не может правильно отображать символы эмодзи в именах файлов.
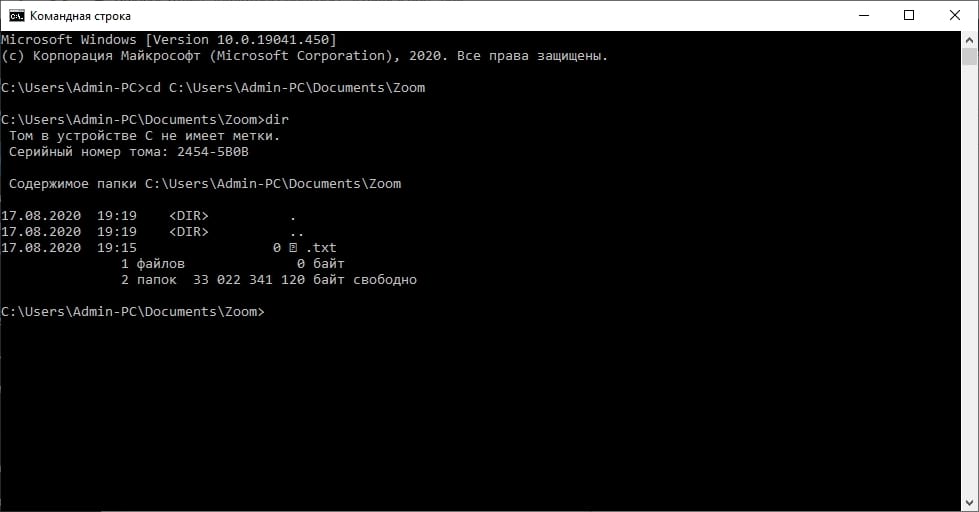
Но и PowerShell, и новый терминал Windows от Microsoft могут отображать их правильно.
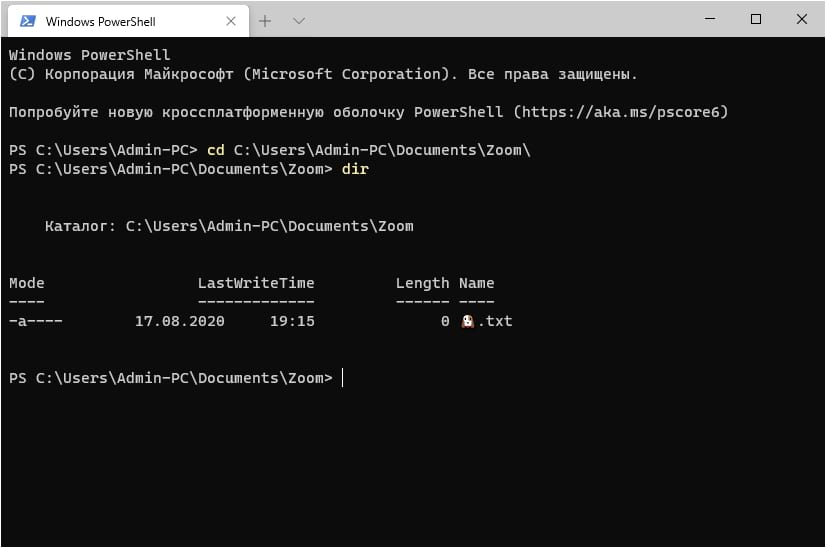
Если Вы столкнетесь с проблемой, Вы всегда можете открыть проводник и переименовать затронутые файлы и папки, чтобы удалить символы эмодзи. Затем Вы можете использовать эти файлы в приложениях, которые не поддерживают имена файлов смайлов должным образом.

Каждый пользователь умеет изменять имя папки и файла в Windows 10. Но не все знают, что в название папки и файла можно вставлять смайлы Эмодзи. Возможно, это не самый интуитивно понятный способ присвоения имен папкам, но если вам важны визуальные элементы, то добавление одного или нескольких смайлов к имени папки или файла может быть хорошей идеей. В этой статье я покажу как вставить смайлы в название папки или файла в Windows 10.
Раньше для добавления смайлов в имена файлов и папок использовались обычные символы, которые накладывали некоторые ограничения. Вы не могли использовать в имени папки или файла косую черту или звездочку, так как оба эти символа используются системой. Но в последних обновлениях Windows 10 все изменилось.
Смайлы в названии папок и файлов
В последних версиях Windows 10 появилась удобная панель смайлов. Более подробно об этом рассказывалось в статье «Смайлы в Windows 10».
К сожалению, смайлы не будут цветными. Они остались черно-белыми и выглядят так же, как на панели смайлов эмодзи до добавления панели эмодзи в Windows.
У вас не будет проблем с использованием смайлов в именах файлов или папок, однако вы столкнетесь с некоторыми трудностями при попытке доступа к этим файлам или папкам по сети через ссылку в других приложениях (например, связывание файла в MS Word) или вызывая его в командной строке.
Это связано с тем, что, хотя Windows 10 и может отображать смайлы Эмодзи, она не может изменять правила, применяемые к файлам связанным с сетью или командной строкой. Оба по-прежнему имеют свои ограничения. Это не значит, что вы вообще не сможете получить к ним доступ. Возможно, придется выяснить, какой юникод применяется к смайликам, использованным вами, и попробовать использовать это в имени файла (папки), при попытке сослаться на него. При работе с приложениями могут так же возникнуть проблемы. Поэтому по нашему мнению, лучше все-таки придерживаться буквенно-цифровых имен.
БлогNot. Word: специальные символы и подстановочные знаки
Word: специальные символы и подстановочные знаки
В окне "Найти и заменить" Microsoft Word есть два типа подстановок - специальные символы и подстановочные знаки. Те и другие можно вводить в строки поиска и замены, включив используя список "Special" ("Специальный") в полностью открытом окне "Найти и заменить" (нажать комбинацию клавиш Ctrl+H , потом кнопку " Больше>> ").
Специальные символы - это те, которых нет на клавиатуре или которые нельзя непосредственно вписать в строки поиска/замены, например, разрыв строки.
Если в окне поиска/замены включен чекбокс Use wildcards (Подстановочные знаки), то можно задавать достаточно сложные условия поиска и замены, потому что подстановчные знаки - это офисная реализация всё тех же регулярных выражений.

Чекбокс "Подстановочные знаки" в работе - убираем лишние пробелы в тексте
Некоторые символы и знаки можно использовать только в строке поиска, а некоторые — только в строке замены. При этом возможность применения части символов зависит от того, включен ли чекбокс Use wildcards (Подстановочные знаки).
Полный список подстановок в самом Word отсутствует или я его не нашёл, поэтому ниже приводится более-менее адекватный список, актуальный для всех версий Word плюс немного примеров.
1. Строка поиска
2. Строка замены
Примечание 1. В операторах и точка с запятой означает List separator (Разделитель элементов списка) из настроек операционной системы, завиящих от локали (например, в США - запятая, в России - точка с запятой).
Примечание 2. Для поиска в документе символов, которые в строке поиска "заняты" как специальные перед ними ставится обратный слэш ( \ ). Например, если включена опция Use wildcards (Подстановочные знаки), для поиска восклицательного знака в строке поиска вводится \!
Читайте также:

