Как ввести координаты в навигатор prestigio
Обновлено: 03.07.2024

Иногда возникает задача найти на карте и сохранить точку по её географическим координатам, но под рукой из навигационных программ только Google Maps или Яндекс Навигатор на Android — эти программы есть в большинстве Android телефонов и как правило всегда под рукой. Оказывается эта задача вполне выполнима и в этих "упрощённых" навигационных программах.
Обратите внимание: весь функционал этих программ не доступен без Интернет подключения и описанные действия без Интернет скорее всего не сработают.
Google Maps на Android:
Поиск:
Ищет места по координатам в формате (две координаты можно вводить через запятую с пробелом или через пробел — разницы нет):
— Градусы, минуты и секунды. Пример: 45°03'27.8"N 38°58'55.1"E
— Градусы, минуты и доли минут. Пример: 45 03.463, 38 58.918
— Градусы и доли градусов. Пример: 45.057717, 38.981961
Сохранение:
Вариант 1:
1. Если нажать на маркер найденного по координатам места, появятся его свойства и будет кнопка "Сохранить" (со звёздочкой)
В главном меню приложения --> раздел "Ваши места" --> "Сохранённые" будет список таких мест. Но называться они будут как получится (название берётся из данных карты и поменять его нельзя).
Вариант 2:
1. Если нажать на маркер найденного по координатам места, появятся его свойства и будет кнопка "Ярлык" (Для работы ярлыков должна быть включена история приложений и веб-поиска. Если она отключена — будет предложено её включить)
2. При нажатии кнопки "Ярлык" будет предложено ввести название ярлыка и сохранить его.
В главном меню приложения --> раздел "Ваши места" --> "С Ярлыками" будет список таких мест.
Yandex Navigator на Android:
Поиск:
Ищет места по координатам в формате (две координаты можно вводить через запятую с пробелом или через пробел — разницы нет ):
— Градусы, минуты и секунды. Пример: 45°03'27.8"N 38°58'55.1"E
— Градусы, минуты и доли минут. Пример: 45 03.463, 38 58.918
— Градусы и доли градусов. Пример: 45.057717, 38.981961
Обратите внимание: если вы ввели координаты без указания полушарий (второй или третий вариант формата) Яндекс предложит вам минимум два места: в первом случае координаты будут так как вы ввели, а во втором они будут поменяны местами (и вы рискуете оказаться в Турции!)
Сохранение:
1. Если нажать на маркер найденного по координатам места, появятся его свойства и будет кнопка "Добавить в Мои места".
2. Далее необходимо выбрать список мест или создать новый (Можно просто сохранить в "Избранное").
3. Затем следует задать наименование места и нажать "Сохранить"
Список сохранённых мест доступен под кнопкой "Мои места" на главном экране.
Prestigio Geovision 5056 – автомобильный навигатор, который отлично подойдёт тем пользователям, которые ищут недорогое, но в то же время функциональное и удобное устройство. В данном материале мы расскажем об основных функциях и возможностях, а также ознакомим читателей с инструкцией по применению навигатора Престижио 5056.

Подготовка устройства к работе
Перед первым использованием навигатора необходимо ознакомиться с руководством по установке и эксплуатации. Из него вы узнаете, как правильно закрепить прибор в салоне автомобиля, как установить карту расширения памяти, настроить интерфейс навигатора и задать маршрут движения.
Вам будет интересно: "Старлайн М15": обзор, характеристики, инструкция по настройке маяка и отзывы
Перед первым запуском устройства его необходимо полностью зарядить от электрической сети. Примерное время полной зарядки навигатора этой модели составляет около двух часов. Тем не менее, первый процесс заряжание желательно продлить до восьми часов – это благоприятно скажется на ёмкости и «здоровье» аккумуляторной батареи. Об окончании зарядки просигнализирует индикатор, поменяв свой цвет с синего на янтарный.
Для корректной работы устройства инструкция по применению навигатора Престижио 5056 рекомендует перед его первым включением установить карту расширения памяти. В таком случае все обновления карт населённых пунктов, а также мультимедийные файлы будут сохраняться на этот носитель. Следующим шагом будет определение места установки навигатора в салоне транспортного средства. Лучше всего для этой цели подойдёт место возле лобового стекла. В таком случае качество сигнала от спутников GPS будет лучше.
Установка устройства
Следуя инструкции по применению навигатора Престижио 5056, устанавливаем прибор в салоне. Для крепления навигатора на передней панели автомобиля перед лобовым стеклом в комплекте предусмотрены два элемента. Это, собственно, само крепление и специальный кронштейн. Их необходимо соединить, и с помощью специальной липучки приложить к поверхности приборной панели или к самому лобовому стеклу. Затем, используя рычаг, зафиксировать крепление в выбранном положении. После этого можно располагать на крепёжной станции навигатор. Установка устройства завершена.
Следующим шагом, согласно инструкции по применению навигатора Престижио 5056 (фото устройства смотрите ниже), будет определение траектории движения. На первый взгляд задать маршрут может показаться сложной задачей. Особенно это касается пользователей, которые первый раз имеют дело с автомобильным навигатором. На самом деле в данной модели интуитивно понятный графический интерфейс, к которому быстро привыкаешь. Даже неопытный пользователь, используя инструкцию по применению навигатора Престижио 5056, сможет задать необходимый маршрут. Ниже мы расскажем, как это сделать сразу несколькими способами.

Прокладка маршрута
Если навигатор запущен, то через какое-то время ваше местоположение будет определено с помощью GPS-спутников. Эта точка и будет началом маршрута. Всё что нужно сделать – это задать пункт назначения на карте, прикоснувшись к экрану устройства. Кроме того, можно задать место, куда следует проложить маршрут, используя точный адрес. Для этого необходимо войти в меню, а там выбрать раздел «Найти». Затем указать нужную страну, город, улицу и задать требуемый адрес.
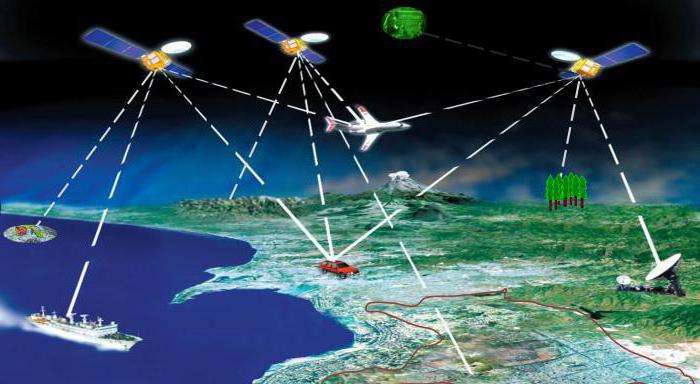
Ещё один способ прокладки маршрута – ручной поиск. Для его использования потребуется отключить GPS-приёмник, указать на карте точку начала маршрута и пункт назначения, а затем опять включить GPS. Все эти операции описаны в инструкции по применению навигатора Престижио 5056. Отзывы потребителей показывают, что задавать маршрут в этой модели удобно и просто.
Многие водители из Российской Федерации и стран СНГ оценили преимущество приложения Яндекс.Навигация. Все говорят о доступности и легкости использования всех возможностей программы. Но есть некоторые детали, которые даже пользователи с опытом не смогут объяснить. К примеру, не каждый знает, как ввести координаты в Яндекс Навигатор. Давайте разбираться вместе, как это сделать.

Сведений о точке назначения в виде координат
Несмотря на то, что многие водители длительное время пользуются приложением Яндекс.Навигатор, для них так и остается загадкой, как указать координаты GPS. К тому же программа поможет определить местоположение любого объекта и сохранить о нем сведения, пока не понадобятся. Эти сведения пригодятся для работы при отсутствии интернета.
Как вбить координаты в Яндекс Навигатор
Следуйте пошаговой инструкции:
- Потребуется узнать сведения (в градусах) о точке назначения. Причем градусы должны быть представлены в виде десятичной дроби с длинным хвостом цифр, т.к. подобный формат распознает любая версия Яндекс Навигатора, хотя потихоньку начали внедряться и некоторые другие варианты. Каждой точке присваивается две координаты: широта и долгота.
- Полученные сведения вводятся в специальную строку приложения. Это делается путем перехода в раздел «Поиск». На данный раздел укажет логотип лупы.
- Вводятся рядом широта и долгота в следующем виде: 55.818023, 37.515425. Не забывайте поставить между ними запятую!
- Повторный щелчок по клавише поиска приведет к тому, что навигатор станет искать по координатам нужную точку. Как только она будет найдена, программа самостоятельно проложит маршрут, выдаст результат относительно расстояния между двумя точками, проинформирует о наличии пробок на дорогах, рассчитает приблизительное время прибытия к пункту назначения, учитывая всевозможные факторы.
Новые возможности навигатора от Яндекс
Обновленные версии обладают следующими возможностями:
Если вы хотите воспользоваться вышеперечисленными возможностями, посмотрите, какая версия приложения у вас установлена. Если она устарела, то скачайте на мобильное устройство обновленную программу. Если это не сделать, то многие опции так и останутся недоступными.
Сегодня мы ознакомимся и проложим маршрут в автомобильном навигаторе с помощью программы Navitel.
Для начала включим навигатор, зажав кнопку включения на верхней панели в течении нескольких секунд .

Устройство загружается, и мы попадаем в меню. Выбираем «Навигация» (она появляется первой по умолчанию) просто нажав на нее не сенсоре.

Запускается наша программа Navitel. Вверху можно увидеть количество спутников, от которых сейчас принимается сигнал.
Нам нужно нажать на пункт «Меню».

Далее нажимаем «Найти».

И выбираем «По адресу».

Заполняем поля «Страна», «Город», «Улица», «Здание» в которых указываем соответствующую информацию о пункте назначения.

Появляется карта, с указанным на ней пунктом назначения. Жмем «Поехали» в нижнем левом углу экрана.

Стартует прокладка маршрута. Ждем, когда она закончится, это может занять несколько минут.
После этого на карте показывается маршрут следования.
Чтобы подробнее рассмотреть его, можно нажатием кнопки «+», приблизить карту («-» соответственно отдалить) и перемещать ее движением пальца по сенсору.

Если возникли, какие-то проблемы, и навигатор проложил путь совсем в другое место, то скорее всего используется не подходящая карта.
Для смены карты возвращаемся в «меню», нажав на соответствующую кнопку слева внизу. Выбираем «Настройки».

Далее «Другие карты».


Выбираем из списка карту России (или другой страны) и подтверждаем выбор нажатием ОК.
Происходит создание атласа. И повторяем действия по указанию адреса назначения. Должно произвести прокладку маршрута по правильному адресу.
Подробный просмотр маршрута возможен только в предварительном просмотре. Когда будете в пути, навигатор будет автоматически выбирать масштаб в зависимости от места нахождения и настроек.
Есть возможность редактировать созданный маршрут. Для этого выходим в «Меню», выбираем «Маршрут». В открывшемся окне выбираем «Редактировать маршрут».

Нажимаем на «По адресу» и вводим новые значения пункта назначения.
Для настройки навигатора под себя можно снова зайти в раздел «Настройки».
В подменю «Карта» можно установить значения авто масштабирования (какие масштабы использовать), предпочтительного масштаба, выбрать возможность вращения карты по движению и другие настройки.

В подменю «Предупреждения» можно установить или отключить звуковое и визуальное предупреждение о превышении дозволенной скорости на 20 или 40 км/ч.

Также, если вы свернете не верно, то навигатор автоматически перепроложит маршрут с учетом этого поворота или предложит маршрут возвращения на заданный путь.
В настройках указан легковой автомобиль, и навигатор прокладывает маршруты по дорогам доступные легковому транспорту.
Если же у вас грузовик, то Navitel будет прокладывать маршруты по дорогам, где разрешен проезд грузовых автомобилей.
Ввести координаты в Яндекс.Навигатор может потребоваться, чтобы найти какой-то незнакомый объект. В этом случае путеводитель приведет точно к требуемому месту.
Предназначение Яндекс.Навигатора
Яндекс.Навигатор предназначен для ориентирования на местности. С его помощью можно найти ресторан, магазин, дом, расположение которых неизвестно. Функционал позволяет построить маршрут от одной точки до другой. Учитываются пробки, ДТП на пути следования, поэтому получается оптимальный вариант.
Точнее ориентироваться поможет панорама. Это реальный вид искомой улицы или дома.

В Яндекс.Навигатор загружены маршруты общественного транспорта. Подбираются способы добраться до места назначения на автобусе или трамвае, с пересадками и без, написано примерное время поездки и сколько придется пройти пешком от остановки.
Некоторые маршруты отслеживаются в реальном времени. Можно узнать, где именно находится автобус, и спланировать свой выход из дома точно к его прибытию.
Как узнать координаты
Узнать координаты можно непосредственно в навигаторе. Яндекс принимает значения только одного формата: широта и долгота. При этом ввод осуществляется в двух вариациях:

- Градусы и минуты с указанием направления – Север, Запад, Юг и Восток. Например: 46°45′ с. ш., 95°56′ в.д. – область в Монголии.
- Градусы с десятичными долями. Указываются через запятую, а дробная часть после точки. Например: 55.222451, 63.295740 – город в Курганской области. Изначально широта и долгота северная и восточная соответственно. Можно уточнить самостоятельно (буква указывается через пробел перед цифрами или после):
- W – Запад;
- E – Восток;
- N – Север;
- S – Юг.

Перед тем как вбить координаты в навигатор, их нужно узнать. Достигается это длительным нажатием на нужную точку на карте. Сверху появится меню, где есть кнопка «Что здесь?». После нажатия на нее снизу откроется название места с кнопкой начала поездки. Потянув ее вверх, можно увидеть координаты.
Определить координаты прямо в Яндекс.Навигаторе можно только таким способом. Люди путаются, ведь при поиске места через ввод его названия тоже появляется шторка снизу с названием и кнопкой поехали. Но после сдвига вверх координаты обнаружить не удастся.
Ввод координат в поиске

Поиск по координатам привычный. Внизу первая справа кнопка изображает лупу. Нажатие на нее вызовет поисковую строку, куда обычно вписывают нужный адрес или название заведения, населенного пункта. Координаты забиваются сюда.
Это можно сделать вручную или скопировать их заранее и вставить, зажав поле поиска до момента, пока не появится одноименная кнопка.
Когда все готово, нужно нажать кнопку ввода на клавиатуре или выбрать место из предложенных приложением.
Создание меток по координатам
Удобно сразу выбрать точку, чем вводить ее координаты каждый раз. Для этого существуют метки. Создаются они за 6 шагов:

- Скопировать координаты из любой программы с GPS.
- В Яндекс.Навигаторе внизу третья кнопка справа откроет меню меток. Там уже есть 2 шаблона: «Дом» и «Работа».
- Нажать кнопку «Добавить» напротив названия метки.
- Вбить в поле поиска координаты.
- Нажать «Сохранить».
- Выбрать метку и нажать напротив нее «Добавить».

Есть возможность добавления своих меток с собственными названиями.
Построение маршрута в приложении
Как искать по координатам, мы разобрались. Осталось построить маршрут. Для этого есть 2 способа. Для первого:

- Нажать кнопку поиска.
- Вбить адрес или координаты.
- Нажать «Поехали».

- Зажать место назначения или отправления.
- Сверху появится меню. В нем выбрать «Отсюда» или «Сюда».
- Повторить пп. 1-2.
- Нажать «Поехали» наверху после построения маршрута.
Посмотреть координаты в Яндекс.Навигаторе несложно. Это упрощает ориентирование в незнакомых городах. Таким образом можно легко делиться точным расположением места с друзьями. Создание меток позволит быстро строить часто используемые маршруты.
Читайте также:

