Как выбрать фамилию в экселе
Обновлено: 06.07.2024
Excel: выделение имени, отчества, инициалов из ФИО
- Фамилия
- Имя Отчество
- И.О. (инициалы)
- Фамилия И.О.
- Имя
- Отчество

Будем использовать формулы с текстовыми функциями.
Будем предполагать, что исходные данные (ФИО) содержатся в ячейке A1 - "Иванов Сергей Олегович".
1. Выделение фамилии из ФИО
Формула извлечения фамилии (в ячейке B1):

2. Выделение Имени Отчества из ФИО
Формула извлечения Имени Отчества (в ячейке C1):

3. Выделение инициалов (И.О.) из ФИО
Формула извлечения И.О. (в ячейке D1):

4. Выделение фамилии и инициалов из ФИО
Формула извлечения в виде Фамилия И.О. (в ячейке E1):
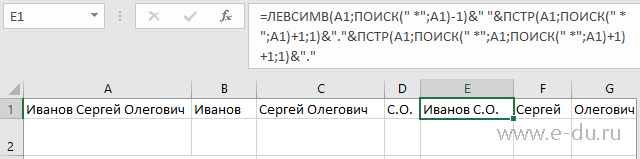
5. Выделение имени из ФИО
Формула извлечения имени из ФИО (в ячейке F1):
Если имеется ячейка с именем отчеством (C1 в нашем примере), то формула схожа с формулой выделения фамилии:
6. Выделение отчества из ФИО
Формула извлечения отчества из ФИО (в ячейке G1):

Если имеется ячейка с именем отчеством (C1 в нашем примере), то формула может иметь вид:
Если Вам понравилась статья, пожалуйста, поставьте лайк, сделайте репост или оставьте комментарий. Если у Вас есть какие-либо замечания, также пишите комментарии.
17 комментариев :

Этот комментарий был удален автором.
Огромное Спасибо! Всё хорошо, кроме последней формулы: вытянуть отчество из "Александр Иванович" не получается, а выходит "др Иванович". С другими именами и отчествами (какие у меня есть) получилось.

Пожалуйста. А в ячейке "Александр Иванович" случайно нет лишнего пробела в начале фразы? Из-за этого может быть ошибка.

Исправление к последней формуле - =ПРАВСИМВ(C1;ДЛСТР(C1)-ПОИСК(" *";C1))
Подскажите, пожалуйста, для русских ФИО и т.п. все понятно, а вот если Киргиз, у неких есть фамилия типу Иванов Уулу, а имя Аданбек, отчество может быть, может не быть. Можно ли как-то под них тоже автоматизировать процесс?

А как система должна понять, что в строке "Иванов Уулу Аданбек" - Уулу - это не имя, а Аданбек - не отчество? В таком случае нужен дополнительный параметр, который будет указывать, что в данном случае надо менять правила обработки строки. Например, добавить еще колонку, которая будет задавать "признак отличия ФИО" (может гражданство или еще как-то), а затем в формуле добавить условие, допустим, если признак "не РФ", то рассчитывать по другой формуле. Иначе никак. Когда разрабатываю какую-либо систему, всегда задаю хранение отдельно имени, отдельно отчества, отдельно фамилии, чтобы не было таких проблем. Формулами из данной статьи приходится пользоваться, если кто-то прислал списки, где ФИО в одной строке, тогда и сложности.
При заполнении ячеек данными иногда необходимо ограничить возможность ввода определенным списком значений. Например, при заполнении ведомости ввод фамилий сотрудников с клавиатуры можно заменить выбором из определенного заранее списка (табеля).
Одним из вариантов заполнения ячеек является выбор значений из заранее определенного списка в MS EXCEL. Предположим, что в таблицу ведомости необходимо вводить фамилии сотрудников. Чтобы не ошибиться с написанием фамилий можно предварительно создать список всех сотрудников организации, а заполнение ведомости свести к выбору фамилии из этого списка.
Инструмент Проверка данных (Данные/ Работа с данными/ Проверка данных ) с условием проверки Список , как раз предназначен для решения нашей задачи: с помощью него можно создать Выпадающий (раскрывающийся) список (см. Файл примера ).

СОВЕТ : Если в будущем потребуется пополнять список сотрудников, то придется вручную модифицировать границы именованного диапазона. Как обойти это неудобство читайте в статье Динамический диапазон .
Теперь создадим Выпадающий список для ввода фамилий в ведомость:
- выделите ячейки ведомости, куда будут вводиться фамилии сотрудников, например А2:А5 ;
- вызовите инструмент Проверка данных ( Данные/ Работа с данными/ Проверка данных );
- установите условие проверки Список ;
- в поле Источник введите =Сотрудники ;

Теперь при выделении любой ячейки из диапазона А2:А5 , справа от ячейки будет появляться кнопка со стрелкой, нажав на которую можно выбрать необходимую фамилию.


Недостатком этого решения является то, что у пользователя есть потенциальная возможность ввести в ведомость повторяющиеся фамилии. Для того, чтобы контролировать появление повторяющихся фамилий, можно использовать идеи из статьи Ввод данных из списка значений. Часть 2. Выпадающий список с контролем дублирования .
ПСТР - одна из текстовых функций, которые Microsoft Excel предоставляет для управления текстовыми строками. На самом базовом уровне она используется для извлечения подстроки из середины текста.
В этом руководстве мы обсудим синтаксис и особенности функции Excel ПСТР (в английской версии – MID), а затем вы узнаете несколько вариантов творческого её использования для выполнения сложных задач.
Cинтаксис.
Функция ПСТР возвращает указанное количество знаков, начиная с указанной вами позиции.
Функция Excel ПСТР имеет следующие аргументы:
ПСТР(текст; начальная_позиция; количество_знаков)
Где текст - это исходная текстовая строка. Далее следует позиция первого символа, который вы хотите извлечь, и количество их для извлечения.
Все 3 аргумента обязательны.
Например, чтобы извлечь 6 знаков из A2, начиная с 17-го, используйте эту формулу:
Результат может выглядеть примерно так:

5 вещей, которые вы должны знать о функции Excel ПСТР
Как вы только что убедились, в использовании функции ПСТР в Excel нет ничего страшного. И помня следующие простые факты, вы избежите наиболее распространенных ошибок.
При решении реальных задач в Excel вам чаще всего потребуется использовать ПСТР в сочетании с другими функциями, как показано в следующих примерах.
Как извлечь имя и фамилию.
Если у вас была возможность прочитать наши недавние уроки, вы уже знаете, как вытащить имя с помощью функции ЛЕВСИМВ и получить фамилию с помощью ПРАВСИМВ. Но, как это часто бывает в Excel, одно и то же можно сделать разными способами.
Получаем имя.
Предполагая, что полное имя находится в ячейке A2, имя и фамилия разделены интервалом, вы можете извлечь имя, используя следующую формулу:
ПОИСК используется для сканирования исходного значения на предмет пробела (" ") и возврата его позиции, из которой вы вычитаете 1, чтобы избежать пробелов после имени. Затем вы используете ПСТР, чтобы вернуть подстроку, начинающуюся с первого знака и заканчивая предшествующим пробелу, таким образом извлекая первое имя.
Получаем фамилию.
Чтобы извлечь фамилию из A2, используйте эту формулу:
Опять же, вы используете ПОИСК, чтобы определить начальную позицию (пробел). Нам не нужно точно рассчитывать конечную позицию (как вы помните, если вместе взятые начальная позиция и количество символов больше, чем общая длина текста, возвращаются просто все оставшиеся). Итак, в аргументе количество символов вы просто указываете общую первоначальную длину , возвращаемую функцией ДЛСТР . Впрочем, вместо этого вы можете просто ввести число, представляющее самую длинную фамилию, которую вы ожидаете найти, например 100. Наконец, СЖПРОБЕЛЫ удаляет лишние интервалы, и вы получаете следующий результат:

Как выделить подстроку между двумя разделителями.
Продолжим предыдущий пример. А если, помимо имени и фамилии, ячейка A2 также содержит отчество, то как его извлечь?
Технически задача сводится к определению позиций двух пробелов в исходном тексте, и вы можете сделать это следующим образом:
- Как и в предыдущем примере, используйте ПОИСК, чтобы определить позицию первого (" "), к которому вы добавляете 1, потому что вы хотите начать с символа, следующего за ним. Таким образом, вы получаете адрес начальной позиции: ПОИСК (" "; A2) +1
- Затем вычислите позицию 2- го интервала, используя вложенные функции поиска, которые предписывают Excel начать поиск именно со 2-го: ПОИСК (" "; A2, ПОИСК (" "; A2) +1)
Чтобы узнать количество извлекаемых знаков, вычтите позицию первого пробела из положения второго. И затем еще вычтите 1 из результата, поскольку вам не нужны лишние интервалы в получившемся результате. Таким образом, у вас есть второй аргумент для формулы:
ПОИСК(" "; A2; ПОИСК(" "; A2) +1) - ПОИСК(" "; A2)
Соединив все аргументы, мы получаем формулу для извлечения подстроки между двумя пробелами:
На следующем скриншоте показан результат:

Аналогичным образом вы можете извлечь текст между любыми другими разделителями:
ПСТР( строка ; ПОИСК( разделитель ; строка ) +1; ПОИСК( разделитель ; строка ; ПОИСК( разделитель ; строка ) +1) - ПОИСК( разделитель ; строка ) -1)
Например, чтобы извлечь отрезок, выделенный запятой с пробелом после неё, используйте следующее выражение:
На следующем рисунке эта формула используется для извлечения из адреса названия города, и она отлично справляется со своей задачей:

Как получить N-е слово из текста.
Этот пример демонстрирует оригинальное использование сложной формулы ПСТР в Excel, которое включает 5 различных составных частей:
- ДЛСТР - чтобы получить общую длину.
- ПОВТОР - повторение определенного знака заданное количество раз.
- ПОДСТАВИТЬ - заменить один символ другим.
- ПСТР - извлечь подстроку.
- СЖПРОБЕЛЫ - удалить лишние интервалы между словами.
Общая формула выглядит следующим образом:
СЖПРОБЕЛЫ(ПСТР(ПОДСТАВИТЬ( строка ; " "; ПОВТОР (" "; ДЛСТР( строка ))); ( N -1) * ДЛСТР( строка ) +1; ДЛСТР( строка )))
- Строка - это исходный текст, из которого вы хотите извлечь желаемое слово.
- N – порядковый номер слова, которое нужно получить.
Например, чтобы вытащить второе слово из A2, используйте это выражение:
Или вы можете ввести порядковый номер слова, которое нужно извлечь (N) в какую-либо ячейку, и указать эту ячейку в формуле, как показано на скриншоте ниже:

Как работает эта формула?
По сути, Excel «оборачивает» каждое слово исходного текста множеством пробелов, находит нужный блок «пробелы-слово-пробелы», извлекает его, а затем удаляет лишние интервалы. Чтобы быть более конкретным, это работает по следующей логике:
- ПОДСТАВИТЬ и ПОВТОР заменяют каждый пробел в тексте несколькими. Количество этих дополнительных вставок равно общей длине исходной строки: ПОДСТАВИТЬ($A$2;" ";ПОВТОР(" ";ДЛСТР($A$2)))
Вы можете представить себе промежуточный результат как «астероиды» слов, дрейфующих в пространстве, например: слово1-пробелы-слово2-пробелы-слово3-… Эта длинная строка передается в текстовый аргумент ПСТР.
- Затем вы определяете начальную позицию для извлечения (первый аргумент), используя следующее уравнение: (N-1) * ДЛСТР(A1) +1. Это вычисление возвращает либо позицию первого знака первого слова, либо, чаще, позицию в N-й группе пробелов.
- Количество букв и цифр для извлечения (второй аргумент) - самая простая часть - вы просто берете общую первоначальную длину: ДЛСТР(A2).
- Наконец, СЖПРОБЕЛЫ избавляется от начальных и конечных интервалов в извлечённом тексте.
=СЖПРОБЕЛЫ(ПСТР(ПОДСТАВИТЬ(СЖПРОБЕЛЫ($A$2);" "; ПОВТОР(" ";ДЛСТР($A$2))); (B2-1)*ДЛСТР($A$2)+1; ДЛСТР($A$2)))
Следующий рисунок демонстрирует улучшенный вариант (2) в действии:

Если ваш исходный текст содержит несколько пробелов между словами, а также очень большие или очень короткие слова, дополнительно вставьте СЖПРОБЕЛЫ в каждое ДЛСТР, чтобы вы были застрахованы от ошибки:
=СЖПРОБЕЛЫ(ПСТР(ПОДСТАВИТЬ(СЖПРОБЕЛЫ($A$2);" "; ПОВТОР(" ";ДЛСТР(СЖПРОБЕЛЫ ($A$2)))); (B2-1)*ДЛСТР(СЖПРОБЕЛЫ($A$2))+1; ДЛСТР(СЖПРОБЕЛЫ($A$2))))
Я согласен с тем, что это выглядит немного громоздко, но зато безупречно обрабатывает все возможные варианты.
Извлекаем слово, содержащее определенный символ.
В этом примере показана еще одна нестандартная формула Excel ПСТР, которая извлекает слово, содержащее определенную букву или цифру, из любого места:
СЖПРОБЕЛЫ(ПСТР(ПОДСТАВИТЬ ( строка , " ", ПОВТОР(" ", 99)), МАКС(1, НАЙТИ( символ , ПОДСТАВИТЬ( строка , " ", ПОВТОР(" ", 99))) - 50), 99))
Предполагая, что исходный текст находится в ячейке A2, и вы хотите получить слово, содержащее символ «$» (цена), выражение принимает следующую форму:
=СЖПРОБЕЛЫ(ПСТР(ПОДСТАВИТЬ(A2;" ";ПОВТОР(" ";99)); МАКС(1;НАЙТИ("$";ПОДСТАВИТЬ(A2;" ";ПОВТОР(" ";99)))-50);99))

Аналогичным образом вы можете извлекать адреса электронной почты (на основе знака «@»), имена веб-сайтов (на основе «www») и так далее.
Теперь разберём пошагово:
Как и в предыдущем примере, ПОДСТАВИТЬ и ПОВТОР превращают каждый пробел в исходном тексте в несколько, точнее, в 99.
НАЙТИ находит позицию нужного символа (в данном примере $), из которой вы вычитаете 50. Это возвращает вас на 50 позиций назад и помещает где-то в середине блока из 99 пробелов, который предшествует слову, содержащему указанный символ.
МАКС используется для обработки ситуации, когда нужное значение появляется в начале исходного текста. В этом случае результат ПОИСК() - 50 будет отрицательным числом, а МАКС(1, ПОИСК() - 50) заменяет его на 1.
С этой начальной точки ПСТР отбирает следующие 99 знаков и возвращает интересующее нас слово, окруженное множеством пробелов. Как обычно, СЖПРОБЕЛЫ помогает избавиться от лишних из них, оставив только один.
Совет. Если извлекаемый отрезок очень большой, замените 99 и 50 на более крупные числа, например 1000 и 500.
Как заставить ПСТР возвращать число?
Как и другие текстовые функции, Excel ПСТР всегда возвращает текст, даже если он содержит только цифры и очень похож на число. Вы можете убедиться с этом, взглянув на пример чуть выше, когда мы получили число «20%» как текст.
Чтобы преобразовать результат в число, просто передайте полученный результат в функцию ЗНАЧЕН (VALUE в английской версии), которая преобразует текстовое значение, состоящее из цифр, в число.
Например, чтобы извлечь подстроку из 3 символов, начинающуюся с 7- го символа, и преобразовать ее в число, используйте:
На скриншоте ниже показан результат. Обратите внимание, что числа с выравниванием по правому краю помещены в столбец B, в отличие от исходных текстовых значений с выравниванием по левому краю в столбце A:
Тот же подход работает и для более сложных случаев. В приведенном выше примере, предполагая, что коды ошибок имеют переменную длину, вы можете извлечь их с помощью ПСТР, которая получает подстроку между двумя разделителями, вложенную в ЗНАЧЕН:

Вот как можно использовать функцию ПСТР в Excel.
Как извлечь текст из ячейки с помощью Ultimate Suite
Как вы только что видели, Microsoft Excel предоставляет набор различных функций для работы с текстовыми строками. Если вам нужно извлечь какое-то слово или часть текста из ячейки, но вы не уверены, какая функция лучше всего подходит для ваших нужд, передайте работу Ultimate Suite for Excel. Заодно не придётся возиться с формулами.
Вы просто переходите на вкладку Ablebits Data > Текст, выбираете инструмент Split Text и в выпадающем списке нажимаете Извлечь (Extract) :

Теперь вы выбираете исходные ячейки, и какие бы сложные строки они ни содержали, извлечение из них подстроки сводится к этим двум простым действиям:
- Укажите, сколько символов вы хотите получить из начала, конца или середины строки; или выберите извлечение всего текста до или после определенного символа.
- Щелкните Вставить результаты(InsertResults). Готово!
Кроме того, вы можете извлечь любое число символов с начала или в конце текста, из середины текста, между какими-то символами. Например, чтобы извлечь доменные имена из списка адресов электронной почты, вы выбираете чекбокс Все после текста (All after text) и вводите @ в поле рядом с ним. Чтобы извлечь имена пользователей, выберите переключатель Все до текста (All before text), как показано на рисунке ниже.

Помимо скорости и простоты, инструмент «Извлечь текст» имеет дополнительную ценность - он поможет вам изучить формулы Excel в целом и функции подстроки в частности. Как? Выбрав флажок Вставить как формула (Insert as formula) в нижней части панели, вы убедитесь, что результаты выводятся в виде формул, а не просто как значения. Естественно, эти формулы вы можете использовать в других таблицах.
В этом примере, если вы выберете ячейки B2 и C2, вы увидите следующие формулы соответственно:
Сколько времени вам потребуется, чтобы самостоятельно составить эти выражения? ;)
Поскольку результаты представляют собой формулы, извлеченные подстроки будут обновляться автоматически, как только в исходные ячейки будут внесены какие-либо изменения. Когда в ваш набор данных добавляются новые записи, вы можете скопировать формулы в другие ячейки как обычно, без необходимости заново запускать инструмент «Извлечь текст».
Если вам интересно попробовать это, а также множество других полезных функций, включенных в Ultimate Suite for Excel, вы можете загрузить ознакомительную версию. Если вам нравятся инструменты, вы можете получить лицензию по очень специальной цене, которая доступна только для наших русскоязычных пользователей.
Благодарю вас за чтение и надеюсь увидеть вас в нашем блоге на следующей неделе!
Как быстро посчитать количество слов в Excel - В статье объясняется, как подсчитывать слова в Excel с помощью функции ДЛСТР в сочетании с другими функциями Excel, а также приводятся формулы для подсчета общего количества или конкретных слов в… Как быстро извлечь число из текста в Excel - В этом кратком руководстве показано, как можно быстро извлекать число из различных текстовых выражений в Excel с помощью формул или специального инструмента «Извлечь». Проблема выделения числа из текста возникает достаточно… Как удалить пробелы в ячейках Excel - Вы узнаете, как с помощью формул удалять начальные и конечные пробелы в ячейке, лишние интервалы между словами, избавляться от неразрывных пробелов и непечатаемых символов. В чем самая большая проблема с… Функция СЖПРОБЕЛЫ — как пользоваться и примеры - Вы узнаете несколько быстрых и простых способов, чтобы удалить начальные, конечные и лишние пробелы между словами, а также почему функция Excel СЖПРОБЕЛЫ (TRIM в английской версии) не работает и как… Функция ПРАВСИМВ в Excel — примеры и советы. - В последних нескольких статьях мы обсуждали различные текстовые функции. Сегодня наше внимание сосредоточено на ПРАВСИМВ (RIGHT в английской версии), которая предназначена для возврата указанного количества символов из крайней правой части… Функция ЛЕВСИМВ в Excel. Примеры использования и советы. - В руководстве показано, как использовать функцию ЛЕВСИМВ (LEFT) в Excel, чтобы получить подстроку из начала текстовой строки, извлечь текст перед определенным символом, заставить формулу возвращать число и многое другое. Среди… 5 примеров с функцией ДЛСТР в Excel. - Вы ищете формулу Excel для подсчета символов в ячейке? Если да, то вы, безусловно, попали на нужную страницу. В этом коротком руководстве вы узнаете, как использовать функцию ДЛСТР (LEN в английской версии)… Как быстро сосчитать количество символов в ячейке Excel - В руководстве объясняется, как считать символы в Excel. Вы изучите формулы, позволяющие получить общее количество символов в диапазоне и подсчитывать только определенные символы в одной или нескольких ячейках. В нашем предыдущем… Как в Excel разделить текст из одной ячейки в несколько - В руководстве объясняется, как разделить ячейки в Excel с помощью формул и стандартных инструментов. Вы узнаете, как разделить текст запятой, пробелом или любым другим разделителем, а также как разбить строки на… Как преобразовать текст в число в Excel — 10 способов. - В этом руководстве показано множество различных способов преобразования текста в число в Excel: опция проверки ошибок в числах, формулы, математические операции, специальная вставка и многое другое. Иногда значения в ваших…
У меня было сотня случаев, когда из списка сотрудников необходимо было достать фамилию или имя. При этом список насчитывал минимум пару сотен человек и делать это в ручную было очень грустно. Хорошо, что в Excel есть все необходимые инструменты, позволяющие оптимизировать данный процесс и решить поставленную задачу за несколько минут. Текстовые формулы Excel, позволяют решать подобные задачи. Сейчас я вам все подробно объясню на примере нескольких актеров любезно предоставленных первой страницей Google.
Текстовые формулы Excel, которые нам понадобятся
Для решения поставленной задачи нам понадобится собственно Excel и следующие стандартные текстовые функции:
- ПОИСК - позволяет найти текст или значение в тексте
- ДЛСТР - подсчитывает количество символов в ячейке с текстом
- ПРАВСИМВ - выдает заданной количество символов с конца текста
Наш особенно сообразительный читатель возможно уже догадался как решить нашу задачу, но я всё же объясню для всех по шагам как это нужно было бы мне 🙂
Для решения нашей задачи нам понадобиться:
- Посчитать длину текста в ФИО с помощью функции ДЛСТР
- Найти номер знака с которого начинается фамилия с помощью функции ПОИСК
- Посчитать длинну фамилии как разницу между результатами пунктов 1 и 2
- Вывести фамилию с помощью функции ПРАВСИМВ и длинны фамилии из третьего пункта.
Звучит как план к действию. Приступим!
Фукнция ДЛСТР
Данная текстовая функция Excel - одна из простейших. Ей просто нужно указать ячейку и она выдает количество символов в ней. Вы и сами можете убедиться на примере:
Функция ПОИСК
Функция поиск ищет для нас номер символа или текста. Учитывая, что все фамилии начинаются с разных букв, мы будем искать пробел пред отчеством и фамилией. Следующий после этого символ и будет началом отчества или фамилии.
Важно отметить, что пробел или искомый текст в данной функции записывается в ковычках. В частности это будет примерно так =ПОИСК(" "; 'ячейка с текстом').
Учитывая, что фамилия находится после второго пробела мы будем использовать два поиска, один из них вложенный для поиска первого пробела, как на примере ниже:
Функция ПРАВСИМВ
У нас все готово, чтобы извлечь фамилию из ФИО и решить нашу задачку. Для этого в аргументах функции указываем ячейку с ФИО актера и количество символов рассчитываем как разницу между первым и вторым действием. В итоге собираем решение вместе:
Мы с вами разобрали как работают лишь несколько из текстовых функций Excel. Подписывайтесь и следите за публикациями. Есть ещё много чего рассказать.
Читайте также:

