Как выбрать источник сигнала на ноутбуке
Обновлено: 03.07.2024
Решил подготовить отдельную статью, в которой подробно рассказать и показать на примере, как подключить телевизор к обычному стационарному компьютеру с помощью HDMI кабеля. Тема актуальная, и меня часто об этом спрашивают. На самом деле – ничего сложно. Но есть некоторые нюансы, в которых мы постараемся разобраться в рамках этой статьи.
Практически в каждом, даже не самом новом телевизоре есть как минимум один HDMI вход. А в компьютере, на задней панели системного блока есть HDMI выход. Это значит, что мы без проблем можем соединить ПК с телевизором с помощью обычного HDMI кабеля, который можно купить наверное в каждом магазине цифровой техники.
Для чего их подключать? Все очень просто. Телевизор может работать как монитор. То есть, можно выводить изображение с компьютера на экран телевизора. Телевизор можно использовать как основной, или как второй монитор. Это значит, что изображение с ПК будет отображаться на экране обычного монитора и телевизора одновременно. Или только на ТВ. Это уже зависит от ваших задач. Нужно отметить, что по HDMI выводится не только изображение, но и звук.
Я сам, да и другие пользователи чаще всего соединят ПК с ТВ для просмотра фильмов на большом экране, или для игры. Можно еще подключить к компьютеру геймпад и играть на большом экране. Некоторые используют телевизоры вместо мониторов. Работают с документами, сидят в интернете и т. д. Но как мне кажется, это не очень удобно. Да и глаза устают быстрее. Для постоянной работы за компьютером лучше использовать монитор. А телевизор подключать для просмотра фильмов, фото, игры и т. д.
Процесс подключения будет одинаковым для телевизоров разных производителей: LG, Samsung, Sony, Philips, Panasonic, Ergo, Hitachi и т. д. Точно так же, как и не будет сильных отличий в настройках Windows. Да, настройки в Windows 10, Windows 8, Windows 7 немного отличаются, но не критично. Я все покажу.
Если у вас ноутбук, то можете все сделать по этой статье: как подключить ноутбук к телевизору через HDMI.
Подготовка: проверяем HDMI порты на телевизоре и компьютере, выбираем кабель
Сначала нужно проверить, есть ли на наших устройствах необходимые порты. Так же для подключения нам понадобится HDMI кабель. Давайте рассмотрим все более подробно. Если у вас все есть, то можете переходить непосредственно к подключению и настройке.
- HDMI вход на телевизоре находится обычно на боковой грани, или на задней панели (иногда, там и там) . Они должны быть подписаны и пронумерованы. Выглядят вот так (слева Philips, справа LG) :
Если на вашем телевизоре есть хотя бы один такой порт, значит все получится. - Дальше взгляните на заднюю панель своего компьютера (я имею введу системный блок) . Там нам нужно найти HDMI выход. HDMI может быть как на материнской плате (встроенная графика на новых платах) , так и на видоекарте. Но, если даже у вас есть этот порт на материнской плате (как у меня на фото ниже) , и есть отдельная дискретная видеокарта с HDMI выходом, то телевизор нужно подключать к видеокарте.
Фото системного блока я сделал в горизонтальном положении. В моем случае, телевизор можно подключить к HDMI выходу на видеокарте.Если в вашем компьютере нет HDMI выхода, но есть DVI, то можно купить переходник DVI-HDMI. А если есть только старый VGA, то так же можно использовать переходник VGA-HDMI, но тогда уже звук на телевизор выводится не будет, так как VGA не цифровой выход. Если вы хотите одновременно подключить к компьютеру телевизор и монитор, то понадобится либо два HDMI, либо HDMI и DVI. Так же нам понадобятся соответствующие кабеля. - HDMI кабель должен быть необходимой нам длины. Если не ошибаюсь, то они есть до 20 метров. Если у вас нет отдельного кабеля, то можно использовать тот, которым подключен монитор. Если он у вас по HDMI подключен. У меня вот такой кабель:
Самый обычный, недорогой кабель.
Если у вас есть порты на обоих устройствах и есть кабель, то можно подключать.
Соединяем телевизор с компьютером с помощью HDMI кабеля
Достаточно просто взять кабель, подключить его в HDMI выход на компьютере и в HDMI вход на телевизоре.
Важно! Устройства нужно соединять, когда они выключены и отключено питание. Есть риск спалить порты. Бывают такие случаи.Если вы подключаете телевизор как монитор, то есть единственный экран, то схема будет выглядеть примерно так:

Так же давайте рассмотрим еще один случай, когда одновременно будет подключен телевизор и монитор.
Телевизор как второй монитор для ПК
Монитор может быть подключен так же по HDMI (как у меня на фото ниже) , по DVI, или даже по VGA. В итоге к ПК будет подключено два экрана.

С подключением разобрались. Скорее всего, в вашем случае уже будет системный блок с подключенным к нему монитором. И все что необходимо сделать, это подключить еще к нему телевизор.
Выбираем HDMI вход как источник сигнала в настройках ТВ
Чаще всего, после подключения и включения устройств, изображения на телевизоре нет. Появится надпись типа "Нет сигнала", "Не выбран источник сигнала" или что-то в этом роде. На телевизоре нужно выбрать источник сигнала. Порт, в который мы подключили кабель.
Для этого, на пульте вашего телевизора должна быть отдельная кнопка "SOURCES", или "INPUT".

После нажатия на нее, должно открыться меню, в котором можно выбрать источник сигнала. Можете посмотреть, в какой порт на телевизоре вы подключили кабель (каждый порт имеет свой номер) . Или просто выберите активный источник. Сам процесс может отличатся в зависимости от телевизора. У меня старый LG.

На телевизоре должно появится изображение с компьютера. Это будет либо копия того что отображается на мониторе (если он есть) , либо чистый рабочий стол (расширить) .
Главное, что картинка с компьютера появилась на экране телевизора. Дальше, в настройках Windows мы уже сможем сменить режим вывода изображения. Там их есть несколько.
Настройка подключенного по HDMI телевизора в Windows
Разрешение экрана в большинстве случаев подстраивается автоматически. Так что в настройках Windows мы сможем сменить только режим работы с несколькими дисплеями. Это актуально только в том случае, когда к ПК подключен монитор и телевизор. Если только один дисплей, то эти настройки не нужны.
Самый простой способ сменить режим в Windows 10, Windows 8 и Windows 7 – сочетание клавиш Win + P.

После нажатия на них появится меню "Проецировать". В десятке оно выглядит вот так:
В Windows 7 так:
Давайте рассмотрим каждый режим более подробно.
- Только экран компьютера (отключить проектор) – в этом режиме изображение будет только на мониторе.
- Повторяющийся (дублировать) – будет одинаковое изображение на экране монитора и телевизора. В этом режиме есть один нюанс. Это разрешение экрана. Например, если у вас как и в моем случае разрешение монитора 1920x1080, а телевизора 1366x768, то на мониторе будет выставлено 1366x768 и картинка будет не очень. А если на мониторе 1920x1080 и на ТВ тоже 1920x1080, то тогда картинка будет четкая на обоих экранах.
- Расширить – рабочий стол будет расширен на второй экран. В нашем случае это телевизор.
- Только второй экран (только проектор) – это когда изображение с компьютера будет выводится только на телевизор. Монитор отключен.
В большинстве случаев, этих настроек вполне достаточно.
Дополнительные параметры экрана
Чтобы открыть их, достаточно нажать правой кнопкой мыши на пустую область рабочего стола. В Windows 10 необходимо выбрать пункт "Параметры экрана", а в Windows 7 – "Разрешение экрана".

Откроется окно с настройками, где можно увидеть сколько экранов подключено к компьютеру.

Так же можно определить их (нажав на кнопку "Определить") , сменить разрешение каждого экрана и режим работы (о которых я рассказывал выше) .

В Windows 7 настройки телевизора подключенного по HDMI выглядят вот так:
С настройкой изображения на компьютере разобрались.
Что делать, если звук с компьютера не идет на телевизор?
Такое бывает очень часто. Изображение на телевизоре появилось, а звука нет. Его совсем нет, или он звучит с подключенной к компьютеру акустической системы. Если вы хотите, чтобы звук шел через телевизор, то первым делом проверьте, не отключен ли звук на ТВ и не скручен ли он.
Дальше нужно зайти в "Устройства воспроизведения".
В списке устройств должен быть ваш телевизор. Необходимо нажать на него правой кнопкой мыши и установить "Использовать по умолчанию".

Если телевизора нет в списке, то нажмите правой кнопкой мыши на пустую область и поставьте галочки возле двух пунктов: "Показывать отключенные устройств" и "Показать отсоединенные устройства".
Если это не помогло, и по прежнему на телевизоре нет звука с ПК, то попробуйте переустановить драйвер видеокарты. Просто скачайте его и запустите установку. HDMI кабель в этот момент пускай будет подключен к компьютеру.
Как проверить эти настройки в Windows 7, я показывал в статье Почему нет звука через HDMI на телевизоре, при подключении ноутбука (ПК). Обязательно посмотрите ее и почитайте комментарии. Там есть много полезной информации.
Я еще ни разу не сталкивался с проблемой вывода звука по HDMI. Сколько подключал, все сразу работало после подключения. Но проблема такая есть.
Подключение 4k телевизора к компьютеру. Ultra HD по HDMI
Если у вас Ultra HD телевизор (он же 4k) и видеокарта поддерживает это разрешение, то есть шанс получить красивое и четкое изображение. Я проверил, все работает. У меня 4k телевизор от Филипс. А в компьютере видекарта GeForce GTX 750Ti, которая поддерживает разрешение до 4096x2160.
Там очень много нюансов. Я не геймер, поэтому постараюсь пояснить как могу. Дело в том, что вывести 4k изображение по HDMI можно, и у меня этот получилось. Но скорее всего мы получим частоту обновления кадров 30 Гц. Что очень мало. Чтобы получить 60 Гц, нам нужна видеокарта с HDMI 2.0 и такой же кабель. Именно поэтому для подключения к 4k мониторам используют DVI кабеля. А в телевизорах DVI я что-то не встречал.
Я все подключил, запустил компьютер, и увидел что изображение на телевизоре какое-то странное, неправильные цвета. Возможно, это только в моем случае.

Все решается очень просто. Сначала я попробовал в настройках телевизора отключить UHD (Ultra HD) для HDMI порта к которому подключен ПК. Изображение стало нормальным, но разрешение получилось обычное, 1920x1080. Поэтому, это способ нам не очень подходит.
Чтобы получить настоящее 4k изображение с натуральными цветами необходимо просто в свойствах дисплея в Windows 10 сменить разрешение экрана на максимальные 3840x2160.

Изображение сразу стало нормальным. Так же автоматически был выставлен масштаб в 300%. Иначе все было бы очень маленьким. Его при необходимости можно поменять. Играть при таком разрешении я не пробовал. Но думаю, что это не реально. Тем более, что видеокарта на моем компьютере не самая новая и не самая мощная.
Жду ваших комментариев. Задавайте вопросы и не забывайте делится советами. Всего хорошего!
Да, именно “модно”, а не “можно”. Среди всех возможных способов выберем актуальные. Для этого придётся вспомнить и хорошо известные интерфейсы, и подробнее рассмотреть наиболее производительные и перспективные.
Важно отличать видеоинтерфейс от видеоразъёма. Во многих случаях их отождествляют. Интерфейс — это более широкое понятие чем разъём и кабель для подключения. Для одного интерфейса пригодны несколько разъёмов, совместимых по электрическим характеристикам. Более того, один и тот же порт, например, USB-C используется и для передачи данных по стандарту USB, и для трансляции видео по Thunderbolt 3.
А Вы ещё пользуетесь VGA?
VGA разработан компанией IBM в далёком 1987 году изначально для своих компьютеров, но получил в итоге повсеместное распространение. Это аналоговый интерфейс с раздельной передачей сигналов RGB, кадровой и строчной развёрток. Не взирая на его почтенный возраст, до сих пор встречается на мониторах, проекторах и другой технике. При этом Intel, AMD и другие крупные производители комплектующих давно отказались от поддержки VGA. Поэтому сейчас интерес представляют только преобразователи интерфейса в более современные. Среди разъёмов VGA 15-контактный разъём типа “D-sub” стал монополистом.

VGA обеспечивает передачу кадров с максимальным разрешением 2048*1500 и частотой 60 Гц. От разрешения зависит и допустимая максимальная длина кабеля. Поскольку интерфейс аналоговый, качество картинки сильно зависит от длины и качества кабеля, а также от условий его эксплуатации. Вибрации и другие воздействия могут вызвать помехи.
DVI. Отец цифровых видеоинтерфейсов
Аббревиатура DVI расшифровывается дословно как “цифровой визуальный интерфейс”. Это первый цифровой интерфейс, который стал широко применяться в мониторах и видеокартах. Определено три типа передачи данных, два режима работы и соответствующие им разъёмы.

DVI-A поддерживает только аналоговую передачу данных, DVI-D — только цифровую, а в DVI-I доступны оба варианта. Тот самый переходник DVI-VGA работает как раз благодаря наличию комбинированного типа DVI-I.
Более сложные адаптеры с цифро-аналоговым преобразователем позволят “подружить” VGA с DVI-D.
Таким образом можно подсоединить запылившийся монитор к современным видеокартам, на которых часто присутствует DVI-D.
Режимы Single-link и Dual-link определяют пропускную способность и соответствующее максимальное разрешение и частоту обновления экрана. Для Single-link это 1920×1200 (60 Гц) или 1920×1080 (75 Гц), а для Dual-link — 2560×1600 (60 Гц) или 2048×1536 (75 Гц). При этом битрейт интерфейса достигает 3.4 Гбит/с. Full HD можно передать по кабелю длиной до 10 метров.
HDMI. Мейнстрим передачи мультимедиа
HDMI — это следующий шаг эволюции цифровых интерфейсов после DVI-D. Он более компактный, быстрый и передаёт многоканальный цифровой звук. Существует три актуальных версии стандарта: 1.4, 2.0 и 2.1. Последняя версия была объявлена в конце 2017 года и постепенно интегрируется в новые продукты. В таблице представлены основные характеристики в зависимости от версии. Начиная с версии 2.0 появилась поддержка соотношения сторон 21:9 и нескольких видеопотоков.
Full HD (1920×1080)
Длина кабеля не указана в спецификации HDMI. Вместо этого устанавливаются критерии эффективности на основе адекватного уровня сигнала, и длина кабеля по сути определяется его качеством. На практике без использования репитеров она не превышает десяти метров.
Если нужно обеспечить стабильную картинку на больших расстояниях, то под оплёткой должно быть скрыто оптоволокно.
Выбор кабеля HDMI — важный аспект производительности вашей мультимедийной системы. Сертифицированные кабели имеют следующие обозначения:
- High speed — поддерживает версии до HDMI 1.4 (4K при 30 fps);
- Premium — поддерживает версии до HDMI 2.0 (4K при 60 fps);
- Ultra high speed — поддерживает версии до HDMI 2.1 (8K при 30 fps).
Дополнение в обозначении “with Ethernet” указывает на возможность объединения устройств в сеть 100 Мбит/с.
Существуют три основных форм-фактора разъёма HDMI: стандартный (type А) и уменьшенные мини (type C) и микро (type D) для ноутбуков и других мобильных устройств.

Пара важных правил. Первое — никогда не соединять/отсоединять кабели на работающем оборудовании! Иначе может случиться “Хьюстон, у нас проблемы!” Второе — если кабель длинный (более 5 метров) и в нём есть усилители, то у провода есть направленность. Это означает, что один конец нужно подключать строго к источнику, а другой — строго к устройству вывода изображения. Обратите внимание на маркировку в виде стрелок или обозначения монитора на одном из разъёмов.

HDMI электрически совместим с DVI (DVI-D и DVI-I), поэтому проблем с переходом между этими интерфейсами нет. Также есть и адаптеры для VGA, где по аналогии с DVI трудится внутренний преобразователь в цифру.
DisplayPort. Пристегнитесь, взлетаем!
Разъём DisplayPort (DP) встречается практически на всех современных видеокартах и топовых мониторах.
Принципиальное отличие от HDMI — пакетная передача данных, расширяющая возможности упаковки нескольких потоков в один канал. Такой принцип используется в PCI-Express и USB.
Интерфейс был принят в 2006 году, с тех пор вышли версии 1.1-1.4, а в июне 2019 года объявлена спецификация 2.0. В последней планка полосы пропускания устанавливается на уровне 80 (!) Гбит/с. Устройства с новейшим DP на борту начнут появляться только к концу 2020 года, но это уже то будущее, что становится настоящим. При этом и версии 1.3-1.4 обладают впечатляющими характеристиками, превосходящими, например, HDMI 2.0. К одному порту можно подключить два монитора с разрешением 4K или четыре с 2K при 60 fps. В таблице приведены параметры для одного монитора.
Кабели DP аналогично HDMI не имеют ограничения по длине в описании самого стандарта. Требования предъявляются к обеспечению гарантированной скорости передачи данных. В продаже большинство кабелей не более трёх метров в длину.
Это один из немногих технических параметров, в котором DP уступает HDMI. Вообще сравнение этих интерфейсов из области “кто круче — Сталлоне или Шварценеггер”, но его постоянно приводят. По факту, технически DP — более “продвинутый” и быстрый интерфейс, но за HDMI говорит гораздо более развитая экосистема. Чтобы подключить проектор, подойдёт HDMI-провод от Blu-Ray проигрывателя или другой домашней мультимедиа-техники. В этом сегменте HDMI встречается в разы чаще, а DP — удел мощных видеокарт и профессионального оборудования.
Спецификации DP определяют два вида разъёмов, отличающихся только размером: полноразмерный (DisplayPort) и мини (mini DisplayPort). MiniDP используется также для Thunderbolt 2, что позволяет через этот порт работать и с мониторами, и с внешними дисками.

DP поддерживает совместимость со всеми рассмотренными выше интерфейсами. Кабели и адаптеры заботливо штампуются производителями.
USB Type-C. Курс на универсальность
Как сказано в начале, один и тот же порт может оказаться не тем, чем кажется. USB Type-C предлагает три сценария использования: собственно, USB-хост, передача изображений (alternate mode) и Thunderbolt 3.

USB-хост подразумевает подключение только USB-устройств, таких как внешние накопители и периферия. Такой порт не умеет передавать изображения.
В режиме alternate mode USB Type-C передаёт “сторонние” сигналы, в том числе, DP. Это возможно по двустороннему кабелю USB Type-C, обеспечивая работу с монитором 8K при 60 fps. При чем по этому же кабелю можно получать питание и данные SuperSpeed USB.

Совместимые устройства приведены на официальном сайте DP. Но далеко в такой конфигурации в буквальном смысле не уедешь — длина кабеля не более одного метра.
Также можно подключить HDMI-дисплей через адаптер или по кабелю HDMI-USB Type-C. Для того, чтобы всё работало, нужно чтобы источник поддерживал alternate mode. Разобраться в этом — задача нетривиальная. Если это ясно и чётко не прописано в спецификации устройства, то лучше обратиться в поддержку производителя за разъяснением.

Гораздо проще разобраться с Thunderbolt 3. DP уже “упакован” в интерфейсе, поэтому к такому порту можно смело подключать совместимый монитор.
Оба сценария перспективны с точки зрения универсальности использования разъёма USB Type-C. Со временем функциональность этого порта в устройствах расширяется, и подключение дисплея выглядит всё менее экзотичным.
Подключай и властвуй!
Интерфейсы VGA и DVI ещё встречаются, и даже чаще чем дисковые и кнопочные телефоны, но от них уже веет нафталином. Актуальны HDMI, DisplayPort, Thunderbolt 3 и USB. Чем позднее версия стандартов, тем лучше. Если у вас самые высокие требования к качеству и частоте обновления картинки, то обратите внимание на DisplayPort. Если предполагаются длинные кабели, то смотрите в сторону HDMI. Хотите дополнительно подключать к монитору и телефон, и планшет, используя единственный в доме кабель? Есть варианты с USB и Thunderbolt 3.
Не забывайте и основную заповедь — проверять совместимость всех составных частей. В вашей мультимедийной системе их три: источник сигнала, кабель и сам монитор. Все они должны поддерживать выбранный интерфейс в определённой версии и с кабелем необходимой длины. Да пребудет с вами сила!

Ноутбуки имеют много достоинств, но при этом есть и недостаток — экран небольшого размера. Если речь заходит о просмотре видео или работе с графикой, то здесь имеет значение диагональ монитора. Вполне очевидно, что многие пользователи хотят знать, как подключить ноутбук к телевизору через HDMI. Сделать это несложно, нужно лишь следовать инструкции.
Определение портов
Пользователям, желающим узнать, как вывести изображение с ноутбука на телевизор, следует помнить о возможности использования не только проводного, но и беспроводного соединения. Обе темы достаточно обширны и требуют детального рассмотрения. Первый вариант наиболее прост в реализации и многие выбирают именно его. Сначала следует определиться с теми портами, которые есть на телевизоре и лэптопе. Чаще всего производители оснащают свои продукты следующими интерфейсами:
-
DVI — существует три типа этого протокола и в последнее время активно используется цифровой DVI-D. Он присутствует на всех современных видеоадаптерах для десктопных ПК и достаточно редко на ноутах.
- VGA — устаревший интерфейс, который хотя и продолжает использоваться, его популярность быстро падает. Основным его недостатком является передача только аналогового сигнала при максимальном разрешении 1600х1200 пикселей.
- S-Video — старый интерфейс, не используемый на современных ПК и лэптопах. Можно применять только для подключения старых устройств.
- HDMI — присутствует во всех современных ТВ и ноутах. Именно он чаще всего используется для вывода изображения на телевизор.
Сегодня существует две версии HDMI — 1.4 и 2.0. Все топовые ТВ-приемники оснащаются портами нового стандарта, а в бюджетных можно встретить и 1.4. Различия между ними заключаются в скорости передачи информации (10,2 Гб/с против 18 Гб/с), а также количестве аудиоканалов. Подключить компьютер к ТВ с помощью HDMI достаточно просто и для этого не нужны драйвера. Однако следует помнить, что для воспроизведения видео в формате 4К потребуется HDMI версии 2.0.
Именно такой разъем должен быть установлен на каждом устройстве, которые планируется подключать. Что касается кабеля, то здесь все проще и пользователю для передачи сигнала высокого качества потребуется провод, с маркировкой «High Speed».
Если планируется смотреть видео в разрешении FullHD, то таких жестких требований к интерфейсу не предъявляется.
Рекомендации по подключению
Чтобы соединить лэптоп с ТВ, кроме кабеля, потребуется настроить оба устройства. Если на ноутбуке нет HDMI разъема, то можно использовать конвертор. Однако это не лучшее решение и стоит отдать предпочтение беспроводному соединению. Именно так можно будет добиться хорошего качества сигнала. Чтобы подключить ноутбук к телевизору через кабель, пользователю следует обратить внимание на следующие нюансы:
- Оба устройства должны быть выключены перед соединением кабеля.
- Одна оконечность провода соединяется с выходом HDMI лэптопа, а вторая — с аналогичным портом ТВ. Следует заметить, что современные телевизоры оснащаются несколькими разъемами этого типа и подключаться можно к любому из них.
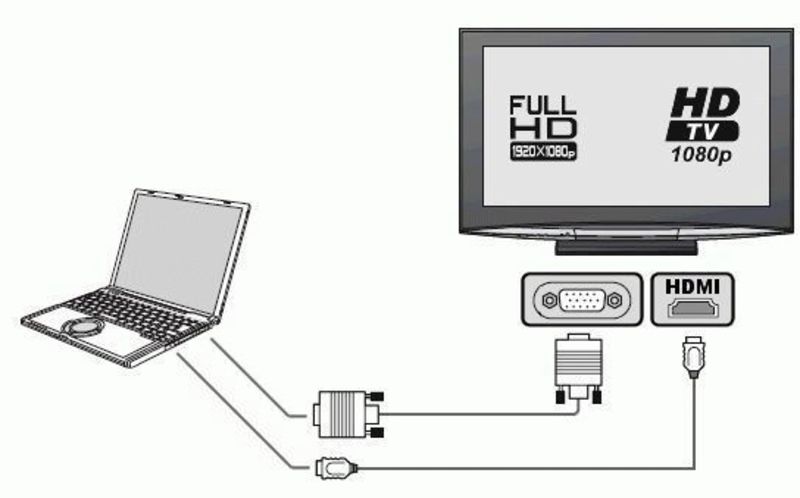
В принципе, подключение ноутбука к телевизору через HDMI уже выполнено, но чтобы устройства начали нормально работать, необходимо провести их настройку. Начать стоит с ТВ и для этого потребуется пульт ДУ. На нем следует нажать кнопку «Input», «Source» или «Home» в зависимости от производителя устройства. Например, у Самсунга это чаще всего второй вариант.
После этого на экране должно появиться меню для выбора источника сигнала. Многие телевизоры автоматически определяют активный порт, и он подсвечивается другим цветом. В такой ситуации достаточно лишь подтвердить выбор. Если этого не произошло, нужно посмотреть маркировку разъема, к которому было выполнено подключение, а затем выбрать его в меню.
После настройки ТВ нужно заняться ноутбуком. Для этого следует на свободном месте рабочего стола сделать клик правой кнопкой и нажать в контекстном меню на строку «Разрешение экрана». Затем нужно в меню «Экран» выбрать телевизор. Также есть и более простой вариант — нажать на клавиши Win+P.
После этого Windows предложит выбрать режим совместного использования двух мониторов. Для просмотра видео чаще всего выбирают «Только проектор» или «Дублировать».
В первом случае дисплей лэптопа отключится, и будет работать только ТВ, а во втором картинка с рабочего стола дублируется на телевизоре. Аналогичным образом можно соединить телек и планшет.
Возможные проблемы

Хотя это и самый простой способ соединения лэптопа с ТВ, проблемы могут возникнуть. Чаще всего пользователи сталкиваются с тем, что телевизор не видит комп через HDMI. В такой ситуации необходимо снова зайти в «Разрешение экрана», а в меню «Экран» выбрать пункт «Несколько мониторов». Чуть ниже находится опция «Несколько экранов», в которой необходимо выставить «Дублировать рабочий стол». После выполнения этих действий, вопрос, почему ТВ не определяет лэптоп, возникнуть не должно.
Также иногда появляются проблемы с разрешением выводимого сигнала на телевизоре, и оно оказывается не тем, которое рассчитывал получить пользователь. В таком случае придется настроить видеоадаптер на ноуте. В качестве примера будет использоваться видеокарта от компании NVIDIA:
- Открыв контекстное меню с помощью правого клика мышкой на рабочем столе, необходимо выбрать опцию «NVIDIA Control Panel».
- Слева расположено меню, в котором нужно нажать на пункт «Изменение разрешения».
- После этого справа появятся все используемые мониторы. Выбрав второй дисплей, следует нажать на кнопку «Настройка», а затем — «Создать пользовательское разрешение».
- В появившемся окне вручную придется включить нужное разрешение. После каждого изменения стоит кликнуть на «Тест», чтобы проверить работоспособность новых настроек.
Если в лэптопе установлена видеокарта от AMD, то процесс настройки будет несколько отличаться, но алгоритм действий похож. Иногда возникают ситуации, когда одному члену семьи хочется, например, смотреть кино на ТВ, а второму послушать любимую музыку. В итоге возникает вопрос, как разделить звук. Ответ на него выглядит так:
- В панели управления ПК выбирается опция «Звук» и по умолчанию включается «Телевизор».
- Запускается Mozilla Firefox, а в опции «Звук» необходимо отметить «Динамики».
Это позволит для каждого из двух процессов создать отдельные настройки. После этого можно включить плеер и слушать музыку.
Другие решения
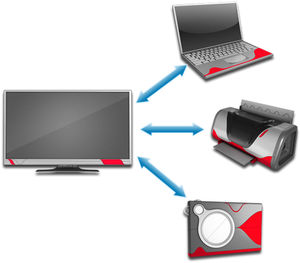
Не каждый пользователь хочет использовать кабель для соединения двух устройств. Подключить ноутбук к телевизору без проводов можно протоколами Miracast или Wi-Fi Direct, с помощью которых возможно подключиться напрямую, минуя роутер. Однако в такой ситуации каждое из соединяемых устройств должно поддерживать соответствующий протокол.
Если необходимые модули не встроены в ТВ или лэптоп, можно приобрести специальные адаптеры, подключаемые к разъему USB. Кроме этого для решения поставленной задачи отлично подойдет и домашний медиасервер (DLNA), который необходимо установить на ноут или ПК. Во всех топовых моделях ТВ эта технология поддерживается.

Как подключить ноутбук к телевизору через hdmi. Что нужно для подключения ноутбука к телевизору с помощью провода. Как соединить ноутбук с телевизором через HDMI. Подключение ноутбука к телевизору через VGA кабель. Использование переходника на AV разъем для подключения ПК к телевизору.
Что нужно для подключения ноутбука к телевизору с помощью провода
Проводные соединения являются одними из самых простых. Благодаря им пользователь всего за считанные шаги может смотреть любимые фильмы и сериалы на огромном экране.
Существует несколько способов, как подключить ноутбук к телевизору через hdmi, к наиболее часто используемым можно отнести провода типа HDMI и Video Graphics Array.
Обратите внимание! Помимо самого подсоединения, для просмотра кинофильмов на экране телевизора необходимо настроить данные, как на самом телевизоре, так и на персональном компьютере.
Можно ли к телевизору подключить ноут без проводов
Процесс соединения современных приборов достаточно легок – для этого потребуется лишь подключить устройства к домашнему роутеру, используя беспроводную сеть Wi-Fi. Гаджеты, выпущенные различными производителями, имеют примерно схожий принцип подключения. Однако, стоит отметить, что в данном случае невероятно важно правильно установить первоначальные настройки.

Для старых телевизоров и персональных компьютеров, в которых отсутствует встроенная поддержка беспроводной сети, представленный способ соединения не подойдет.
Как соединить ноутбук с телевизором через HDMI
Представленный способ подсоединения ноутбука к телевизору является одним из наиболее эффективным, поскольку он гарантирует отличный звук и максимально высокое качество передаваемой картинки. Стоит отметить, что в данном случае показатели качества в процессе использования HDMI не снижаются, рябь и посторонние шумы на экране телевизора отсутствуют.
Однако, все же для подключения приборов не рекомендуется использовать слишком длинные провода, поскольку они могут заметно испортить качество передаваемого изображения, стать причиной возникновения шумов в процессе передачи звукового сопровождения.
Изображение передается на экран в максимальном качестве. Способ подойдет практически каждому пользователю, поскольку во многих моделях телевизоров имеется разъем HDMI. Не рекомендуется использовать длинные провода для подключения ноутбука к телевизору.Настройка на Windows 7
Подключить ноутбук к телевизору при помощи порта HDMI можно следующим образом:
- Для начала один конец кабеля потребуется подключить в соответствующий разъем в телевизоре. В случае, если в телевизор встроено несколько портов представленного типа, пользователь может вставить кабель в совершенно любой, поскольку выбор гнезда принципиальной разницы не имеет;
- Далее второй конец кабеля потребуется подключить также к соответствующему порту в ноутбуке или же к системному блоку персонального компьютера;
- После этого изображение не в автоматическом режиме появится на экране телевизора. Пользователь должен открыть меню настроек телеприемника и выбрать там необходимый источник сигнала, нажав на кнопку «INPUT» на пульте дистанционного управления;
- Листая меню при помощи кнопок на пульте дистанционного управления потребуется выбрать на экране телевизора используемый в данный момент разъем HDMI.

Настройка экрана в Windows 10
Процесс подключения телевизора к персональному компьютеру в данном случае аналогичен тому, что был описан выше. Подсоединить временную пару можно ниже представленным способом:
- Для начала потребуется один конец провода подключить в необходимый разъем в телевизоре, а второй к персональному компьютеру или же ноутбуку;
- В случае, если изображение не отображается на экране телевизора, потребуется произвести отладку источника, входящего в него сигнала, используя пульт для дистанционного управления. На этом пульте должна быть кнопка с надписью: «INPUT» или же «SOURCES». После того, как пользователь нажмет на нее, на экране телевизора появится меню выбора, в котором необходимо указать используемый HDMI разъем;
- Как только выше описанные действия будут выполнены, на экране телевизора появится изображение с ноутбука или же персонального компьютера.
Стоит также отметить то, что операционная система Windows 10 дает возможность на рабочем столе управлять пользователю вторым экраном, то есть телевизором. Этот блок имеет название «Проецировать» и вызвать его можно, зажав сочетание клавиш Win+P на клавиатуре. На экране, с правой стороны, отобразится список, в котором потребуется выбрать один из предложенных варианта.

Обратите внимание! В процессе настройки подключения телевизора к ноутбуку или персональному компьютеру рекомендуется пользоваться подсказками системы.
Как включить звук на телевизоре
Кроме передачи изображения, благодаря порту HDMI можно также передавать и звук с ноутбука. Однако, на практике не всегда это получается. Для передачи звука потребуется открыть настройки звука в операционной системе ноутбука или же персонального компьютера. Это делается путем нажатия на иконку динамика, расположенной в панели уведомлений, правой кнопкой мыши. Откроется окно, в котором потребуется нажать на строку «Устройства воспроизведения».

После этого откроется меню звука, в котором будут отображаться все устройства, способные выводить звук. В списке этих устройств должен быть и подключенный к прибору телевизор. Пользователь должен нажать на него правой кнопкой мыши и выбрать строку «Использовать по умолчанию». Таким образом звук, воспроизводимый на ноутбуке, переключится на телевизор.

Подключение ноутбука к телевизору через VGA кабель
Представленный интерфейс имеется практически на всех персональных компьютерах. Однако в телевизорах он встречается в разы реже. В случае, если на задней панели имеется вход типа Video Graphics Array, то для подключения можно воспользоваться стандартным кабелем. А в случае, если такой разъем отсутствует, пользователю придется дополнительно приобретать следующие устройства:
- VGA-HDMI;
- VGA-Scrat;
- Или любое другое подходящее устройство-переходник.
Главной особенностью представленного типа подключения считается то, что этот разъем может проводить только видеосигнал. А для получения звукового сопровождения потребуется также дополнительно приобретать отдельный девайс. В большинстве случаев данный способ используется в том случае, когда необходимо посмотреть фотографии на большом ЖК-дисплее с максимальным разрешением.
Кроме того, представленный тип подключения часто используется среди любителей видеоигр. А проблема с отсутствием звука решается простым подключением дополнительной гарнитуры, например, наушников.
Стоит отметить, что данный интерфейс встроен в ноут, в связи с чем владельцы нередко подключают их телевизионной аппаратуре, поскольку посмотреть фильм или сериал на небольшом экране достаточно сложно. А проблема с отсутствием звука решается переносом звука на колонки телевизора.
Читайте также:

