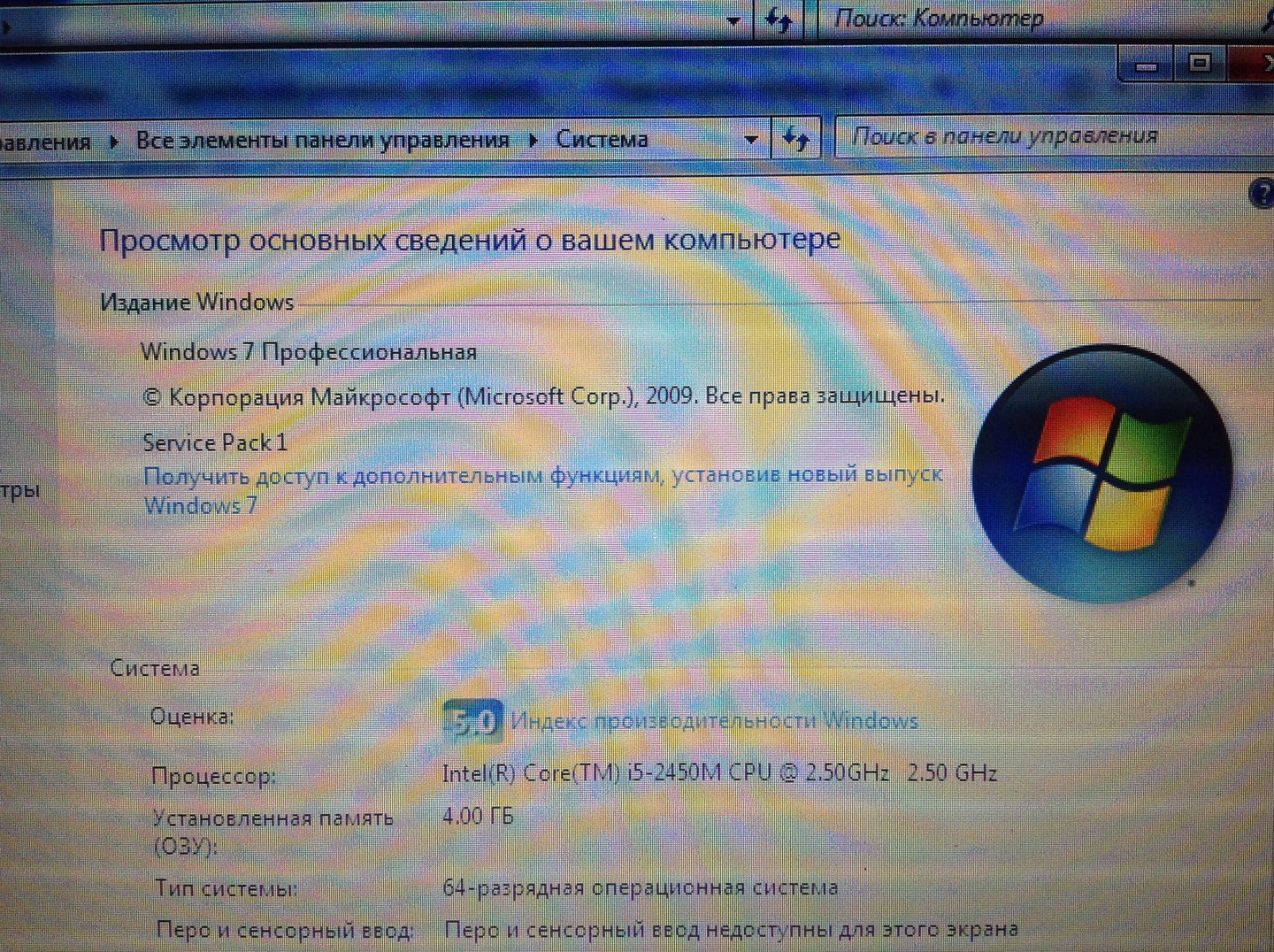Как выбрать источник звука на компьютере
Обновлено: 06.07.2024
Со слов автора. Заметил, что после очередного обновления Windows 10, в параметрах появились новые настройки звука. Кроме обычного, старого окна где можно поменять настройки устройств воспроизведения и записи, теперь открываются «Параметры звука». И там появилась возможность настроить разные устройства вывода и ввода звука для отдельных приложений. И настроить громкость звука для каждой программы отдельно. Такая возможность появилась после обновления до версии 1803 в апреле 2018 года.
Думаю, что многим может пригодится возможность отдельно выставлять уровень громкости для разных проигрывателей, браузеров, системных звуков и т. д. Более того, теперь можно выводить звук на разные устройства одновременно. Например, звук с видеоплеера можно вывести на телевизор, или монитор по HDMI (если у вас, например, к ноутбуку подключен монитор). В это же время можно смотреть видео в браузере, или слушать музыку через проводные, или Bluetooth наушники. А системные звуки, или музыку из другого приложения выводить на встроенные динамики, или подключенные к компьютеру колонки. Windows 10 позволяет все это делать без каких-то сторонних программ.
Я уже все проверил – все отлично работает. Windows 10 автоматически определяет приложения, которые выводят звук и отображает их в настройках. А мы уже можем выбрать отдельные устройства вводы и вывода звука для этого приложения. Ну и изменять громкость.

Параметры звука Windows 10
Начнем с регулировки общей громкости. Это, конечно, совсем для новичков – но пускай будет. В трее нажимаем на иконку звука и изменяем громкость.

В этом же окне будет написано, для какого устройства мы изменяем громкость. Громкость регулируется для устройства, которое установлено по умолчанию. Можно нажать на него и быстро изменить устройство вывода звука по умолчанию.

Чтобы открыть настройки, нажмите на иконку правой кнопкой мыши и выберите «Открыть параметры звука».

Откроется окно с основными настройками звука в Windows 10. Там можно изменить устройства ввода и вывода, отрегулировать громкость, проверить микрофон и открыть «Другие параметры звука».

И уже в окне «Параметры устройств и громкости приложений» можно менять настройки громкости приложений, или динамики и микрофоны, которые они используют.

А чтобы открыть старое окно управления устройствами воспроизведения, нужно в параметрах открыть «Панель управления звуком».

Старый «Микшер громкости», кстати, тоже на месте.

Давайте теперь подробнее рассмотрим новые настройки для разных приложений.
Настройки устройств воспроизведения и громкости для приложений в Windows 10
В параметрах, в разделе «Звук» нажимаем на «Параметры устройств и громкости приложений» (показывал выше) и переходим в окно с расширенными настройками.
Сначала там идут обычные настройки общей громкости и устройств вывода и ввода звука по умолчанию.
Ниже будет отображаться список приложений, для которых можно изменять параметры звука. Там отображаются приложения, которые воспроизводят, или записывают звук (на данный момент). Для каждого приложения можно изменить громкость, выбрать отдельное устройство вывода звука (динамики, колонки, наушники), или ввода (микрофоны).
На скриншоте ниже вы можете видеть, что я для браузера, в котором слушаю музыку, назначил вывод звука на Bluetooth наушники. А для проигрывателя «Кино и ТВ» выбрал в качестве устройства вывода – динамики монитора (это может быть телевизор), который подключен по HDMI. При этом остальные программы и системные звуки будут работать со встроенными в ноутбуке динамиками (так как они выбраны по умолчанию). Или с колонками, если у вас стационарный компьютер.

- Если нужной вам программы нет в списке, то включите в ней воспроизведение звука. Закройте параметры и откройте их снова. Или закройте и заново запустите программу. Браузеры, например, не отображаются в списке. Но если включить в браузере видео, или музыку, то он станет доступен для настройки.
- Все выставленные вручную настройки автоматически сохраняются, и будут применяться к этим программам в дальнейшем. Вы в любой момент можете изменить настройки звука для программы в параметрах Windows 10.
- Чтобы очистить все настройки, можно нажать на кнопку «Сбросить». Которая находится ниже программ.

- После этого будут установлены стандартные значения.
- Если выбранное устройство для конкретной программы (например, наушники) будет отключено, то будет использоваться устройство установленное по умолчанию.
Если у вас возникли какие-то проблемы с настройками звука в Windows 10, то задавайте вопросы в комментариях под статьей.
Думаю, что многим может пригодится возможность отдельно выставлять уровень громкости для разных проигрывателей, браузеров, системных звуков и т. д. Более того, теперь можно выводить звук на разные устройства одновременно. Например, звук с видеоплеера можно вывести на телевизор, или монитор по HDMI (если у вас, например, к ноутбуку подключен монитор). В это же время можно смотреть видео в браузере, или слушать музыку через проводные, или Bluetooth наушники. А системные звуки, или музыку из другого приложения выводить на встроенные динамики, или подключенные к компьютеру колонки. Windows 10 позволяет все это делать без каких-то сторонних программ.
Я уже все проверил – все отлично работает. Windows 10 автоматически определяет приложения, которые выводят звук и отображает их в настройках. А мы уже можем выбрать отдельные устройства вводы и вывода звука для этого приложения. Ну и изменять громкость.
Параметры звука Windows 10
Начнем с регулировки общей громкости. Это, конечно, совсем для новичков – но пускай будет. В трее нажимаем на иконку звука и изменяем громкость.
В этом же окне будет написано, для какого устройства мы изменяем громкость. Громкость регулируется для устройства, которое установлено по умолчанию. Можно нажать на него и быстро изменить устройство вывода звука по умолчанию.
Давайте теперь подробнее рассмотрим новые настройки для разных приложений.
Настройки устройств воспроизведения и громкости для приложений в Windows 10
Сначала там идут обычные настройки общей громкости и устройств вывода и ввода звука по умолчанию.
Ниже будет отображаться список приложений, для которых можно изменять параметры звука. Там отображаются приложения, которые воспроизводят, или записывают звук (на данный момент). Для каждого приложения можно изменить громкость, выбрать отдельное устройство вывода звука (динамики, колонки, наушники), или ввода (микрофоны).
Чаще всего, в качестве второго устройства для вывода звука с компьютера, или ноутбука используют именно наушники. В таком случае, вам может пригодится статья: Не работают наушники на компьютере. Почему не идет звук на наушники.
Если у вас возникли какие-то проблемы с настройками звука в Windows 10, то задавайте вопросы в комментариях под статьей.
Уверен, где-то здесь уже обсуждался этот вопрос, но мне пока не удалось его найти, где бы полноценно рассказывалось как и что делать. Буду благодарен за ссылку.
В общем, если в теме подбора компонентов и общей концепцией hi-fi я уже +- разобрался, то вот с использованием пк как источника пока проблемы.
Есть ноут lenovo thinkpad на винде 7. Используется в качестве домашнего пк, в основном для скачивания контента и в редких случаях для работы (word, excel). До позавчера не понимал почему с ноута через юсб так невыразительно звучит, а оказалось его специально настраивать нужно. Пока что все мои настройки сводились к установке фубара, выбору эмотивы в настройках "звук" и нажатии всех галочек в списке читаемых частот..
Да, понимаю что сама эмотива, да тем более цап в нем не лучшее, что можно было подобрать к бивням, но пока так. Следующим компонентом будет хороший саб.
Начал читать, разбираться, информации сейчас кусками, нужно слепить в целую картинку.
1. Нужно скачать драйвер асио, который оптимизирует передачу сигнала, но вроде бы как на винде есть своя программа, которую можно врубить. к тому же я не понимаю, поддерживает ли асио цап эмотивы?
2. Нужно поотключать все проги, которые как-то цепляют аудио, но не понимаю какие и как.
3. Повырубать фоновые процессы, которые замедляют роботу компа, но снова же, какие?
Что еще стоит сделать?
Но только есть один момент, у меня не стоит цель сделать из ноута узкопрофильный проигрыватель аудио, а лишь оптимизировать его без потерь другого функционала.
Буду очень благодарен за помощь, в настройках пк не очень силен.
Ответы
Я тоже недавно всё это проходил, задавал много вопросов. Но я не собирался использовать как источник, ПК на все случаи жизни, а сразу собирался для прослушивания музыки использовать отдельный специальный компьютер. В итоге всё получилось отлично. Теперь слушаю DSD и просто наслаждаюсь. Честно признаюсь в компьютерах я не силён, и проигрыватель JRiver мне установил и настроил мой друг, а мы с женой оплатили его регистрацию. Подумайте, что вы хотите получить из ПК как источника, и идите к этой цели. Боюсь, что ЦАП вашего усилителя ниже всякой критики, по этому вы многого не получите.
Данные своей сборки компьютера могли бы огласить ?
Энди, во первых, нужно знать модель ноутбука. (хотя можно попробовать обойтись и без этого). Далее посмотреть марку и производителя звукового кодека, который встроен в ноутбук. Хорошо бы знать, какая Windows 7 стоит. Сколько оперативной памяти установлено. Не могли бы вы сообщить модель и производителя колонок и усилителя? Нужно посмотреть характеристики и прикинуть их максимальный потенциал. Я с такой акустикой и УM не знаком. Установлены ли обновления Windows 7? Для звукового кодека найти, загрузить один из свежих драйверов.
Естественно, Вам придется вникать во всё самому. Верьте в себя. И двигайтесь от простого к сложному, не спеша, но поспешая. Хорошо и для себя оформлять описание - типа тех.паспорта.
Foobar использую новой версии - 1.4. В данное время уже идут новые beta, если не ошибаюсь, 1.4.5. Как правило, себе устанавливаю только стабильные версии. На сайте фубара можно скачать и пакет декодеров. И другие плагины.
Можно использовать и Album player. Указанные плееры свободны для использования. JRiver платный. Качество звука не обсуждаем.
На найденную марку звукового кодека найти Data Sheet (справочный листок). Как правило, на сайте производителя. Оценить возможности кодека в плане воспроизводить качественную музыку - а это соответствующие форматы файлов и т.д.
Видимо, это будут исходные данные. Ну и акустическия обстановка помещения. Зная эти данные, далее уже можно обдумывать и дальнейшие шаги. Это краткое начало. Возможны и уточняющие детали. Удачи и успехов!
Далее посмотреть марку и производителя звукового кодека, который встроен в ноутбук.
Вообще по фиг, встроенными пользоваться не стоит-стратегия, изначально обреченная на провал.
Установлены ли обновления Windows 7? Для звукового кодека найти, загрузить один из свежих драйверов.
По боку все это!
При желании получить хороший звук надо сразу забить на все, что предлагает виндовс и комп, сразу драйвера asio и искать дрова для эмотивы, которые должен предоставить производитель, ищите на его сайте.
Забейте на фоновые процессы и т.п., по крайней мере сначала. Музыка не так уж ресурсоемка, если комп не древний все потянет. А вот когда пойдёт звук можно копаться с другими настройками, можете попробовать какой нибудь автоматический оптимизатор, например fidelizer (он при запуске оптимизирует все под музыку, придаёт приоритеты, увеличивает быстродействие и т.п.), я им долго пользовался, потом забил, так как большой разницы не заметил!
Rodomir, Вы совершенно правы. Я не точно понял, какой ЦАП использует Эдди. Встроенный в ноутбук, встроенный в усилитель, либо отдельный внешний? Что используется? Нужно знать модель ЦАПа, чип. Этого я не увидел. Так же и модель колонок, усилителя. Об этом и писал. Исходных данных нет. Если это внешний ЦАП - то однозначно искать драйвер ASIO. И далее уже настраивать, прежде всего, вывод.
Акустика помещения судя по прошлым постам неочень.
У меня мак. О винде не знаю.
Emotiva Россия — Официальный сайт
10 моделей усилителей, 3 из них используют 3 разных модели ЦАПа. Для них выложены бесплатные драйверы (и под Windows разных версий). Чтобы оценить качество, нужно хотя бы знать, что может обрабатывать ЦАП. Так что используется?
Слушайте через Album Player , настроить на exclusive WASAPI (вывод звука). FAQ тут. Разработчик плеера всегда ответит на вопросы тут на русском.
Звук с непривычки ошеломляет даже на тех железе и акустике, что вы использовали до того.
Есть небольшой минус - разработчик принципиально не вставляет функцию "случайное воспроизведение shuffle". Но и это решается (см. пункт VIII в FAQ)
Ах да, никаких асио не надо, а вот драйвера под емотиву надо - именно для вашей версии винды. После чего вы должны будете указать это устройство в Албумплеере, когда exclusive WASAPI будете настраивать, оно должно в списке появиться там.
Попробуйте пока без установки дров, может стандартных от винды хватит на первое время.
Запустите файл ap2config_x64, там выберите Модуль вывода EXTRAS WASAPI, далее откройте файл wasapi_x64_config, там должен появиться ваш цап, выделите его и нажмите окей.
Теперь запускаете сам плеер APlayer.exe - можно наслаждаться музыкой. Если в списке wasapi_x64_config - вашего цапа не будет - ищите драйвера на цап для вашей версии винды.
Ах да, в этом режиме ползунок громкости в программе не работает, это сделано специально, типа чтобы не портить звук. Но вы то можете регулировать на усилителе.
Большое спасибо! Правильно ли я понял: после выбора в wasapi_x64_config цап эмотива (подключаю по usb, но в wasapi_x64_config находит только интерфейс SPDIF эмотивы), музыка с элбум плеера уже будет играть через WASAPI? нужно ли что-то еще запускать/переключать дополнительно?
Ну да, проверьте на всякий случай
- ap2config_x64 - Модуль вывода EXTRAS WASAPI
- wasapi_x64_config - ваш Цап должен быть выделен. Это отлично, что он там есть. Значит можно играть музыку. По интерфейсу - я обычно просто перетаскиваю курсором трек из папки в окно плеера - туда добавляются все треки папки, разберетесь. Если будут серьезные вопросы, я там выше указал, куда обратиться - там форум, более приспособлен к подобному общению
Хорошо, еще раз спасибо! У меня есть еще 1 вопрос: стримы через WASAPI запускать можно? например deezer HIFI
Я стримы не слушаю, я так понял, там собственный плеер. Тут пишут (8 месячной давности обсуждение), что не поддерживается, но все ждут когда допилят.
Напишите пожалуйста, чем ошеломляет звук и что было в качестве источника до этого?
Спасибо, что откликнулись!
На фото инфа о железе.
пред emotiva pt-100, ум emotiva a-300.
Цап втроенный в пред, Analog Devices AD1955 24/192.
Теперь сижу и не могу понять, улучшилось звучание или нет ;)
асио4all убожество. Разве не родных драйверов? Если нет, то и так работать должно - только не через асио4all .
Производитель заявляет, что работает без драйвера. И рекомендует драйвера "какие-то" не устанавливать.
Правильно советовали через встроенные виндовые находить приемлемый вариант.
День добрый не подскажите на какой драйвер заменить asio4all.
Добрый день! Придерживаюсь мнения, что если производитель не выложил свои драйверы, то менять не чем. Таков уровень моих сегодняшний (ограниченных) знаний.
В интернете по сетапу Эдди найдено:
Emotiva BasX PT-100 - стерео предусилитель с ЦАП/Tюнером
Цифровые входы (ЦАП Analog Devices AD1955 24/192)
1 – цифровой коаксиальный (S/PDIF); 24/192 кГц
1 – цифровой оптический (Toslink); 24/192 кГц
1 – цифровой USB (вход ЦАП); 24/96 кГц; драйверы не требуются
1 – приемник Bluetooth (требуется дополнительный передатчик AptX Bluetooth)
На сайте доступно Руководство пользователя (.pdf).
Eemotiva BasX A-300 - двухканальный усилитель мощности
Выходная мощность - 150 Вт (СКВ) на канал; 20 Гц – 20 кГц; КНИ < 0,1%; на 8 Ом.
Коэффициент демпфирования (нагрузка 8 Ом) > 500.
Линейный источник питания с тороидальным трансформатором (фото - 4 электролита по 10000 мкф).
Подключение АС - винтовые клеммы, по 2 шт. (+ и -). на канал.
На сайте доступно Руководство пользователя (.pdf).
B&W cm8 s2 - компактная АС напольного типа
3 полосы, 4 динамика: ВЧ 25 мм, СЧ 130 мм, НЧ 2 х 130 мм, фазоинвертор на задней панели, импеданс 8 Ом, чувствительность 88 дБ, диапазон частот 48 Гц – 28 кГц (+/- 3 дБ), вес 19,5 кг.
Коэффициент гармоник менее 1% (100 Гц - 22 кГц)
Рекомендуемая мощность усилителя 30 - 150 Вт
Видны параметры входа по цифре у PT-100. И лучший вариант подключения - оптика или коаксиал. Драйвера для USB, как написано, не требуются - на русском сайте Eemotiva их нет. (выходит, Asio4All - удалить).
Посмотреть бы данные ноутбука - что есть из цифрового выхода, и какой ЦАП стоит на борту. Но уважаемый Эдди, наверное, был так сердит, что не привел модель ноутбука. Она пишется, как правило, на донной части ноутбука.
Эдди, не знаю Ваши предпочтения. На мой взгляд и маленький опыт, самое слабое звено в тракте - ЦАП. Для прослушивания более качественного источника звука (например, файлы формата .dff) требуется и другое устройство на более продвинутом ЦАПе. Естественно, форма и содержание - это разные вещи. Можно, например, и первые в истории звуковые записи запихнуть в новый формат файла, отредактировав запись - но звуковая панорама останется прежней. Это Ваш выбор, что и на чем слушать. Вам решать. Как и мне. И всем любителям гармонии - приближения к ней!
Gray, Вы актуально правы. Решение правильное, а главное актуальное. Все расписано, по моему мнению, грамотно и подробно. Вариант решения хорош. Плюс!
Если ноут относительно свежий я бы посоветовал перейти на вин 10. Вроде бы даже была офиц. информация что майкрософт что-то переработал в этом плане. По моим ощущениям звук в семерке значительно хуже.
Если выводить звук по WASAPI - неважно, какая винда - 7,8 или 10. А надо выводит именно так, если хочется, чтобы винда не портила звук. А так да - 10-ка портит звук меньше, но васапи специально придуман, чтобы не вмешивалась вообще.
Может на WASAPI и не важно,а на ASIO, на мой слух разница есть в пользу более свежей винды и драйверов под неё.
Асио - это такой динозавр, необходимый на Win XP, с приходом семерки совершенно утратил актуальность. Раз звук меняется, значит Асио не выполняет свои обязанности - проводить звук мимо микшера винды на 7,8 и т.д. На всех плеерах, что пользовался - есть выход по васапи, рекомендую перейти на него.
Можно купить неттоп и открывается масса возможностей. О которых написано очень много.
ЦАП Analog Devices AD1955
datasheet ©Analog Devices, Inc., 2002
High Performance Multibit Σ∆ DAC (Multibit Sigma Delta Modulator with “Perfect Differential
Linearity Restoration” for Reduced Idle Tones and Noise Floor)
Accepts 16/18/20/24-Bit Data. Supports 24-Bits, 192kHz Sample Rate PCM Audio Data.
120 dB SNR/DNR (not muted) at 48KHz Sample Rate (A-Weighted Stereo). -110 dB THD+N.
Можно предположить, что ЦАП AD1955 в своё время был хорош. Его max - 24 Bit 192 kHz, в составе PT-100 эти возможности, видимо, ограничены приёмником USB сигналов.
Эдди! Модель ноутбука?
Всем удачи и успехов!
Ноут Lenovo Thinkpad Edge. Сзади фиг поймешь, что точно за модель, ему лет 5 уже. Оптики нет, коаксила тоже не наблюдаю, подключаю через юсб. Албум плеер через WASAPI находит только интерфейс SPDIF..

Ноутбук Lenovo ThinkPad Edge E520
Здесь Lenovo - изготовитель. ThinkPad - серия ноутбуков (модельный ряд). Edge E520 - идентификация модели ноутбука в серии, если не ошибаюсь (торговые названия). По этим данным на сайте изготовителя, в разделе поддержки, модно найти обновления для нужной ОС (Windows 7 64 bit), bios, руководство.
Intel Core i5-2450M - двухъядерный процессор (ноябрь 2011 года, архитектура Sandy Bridge, Hyper-Threading, объем кэш-памяти третьего уровня 3 Мб). Базовая частота процессора - 2.5 ГГц. Turbo Boost 2.0 - 2.8 ГГц при двух активных ядрах, 3.1 ГГц при нагрузке на 1 ядро.
i5-2450M комплектуется встроенной графической картой (Intel HD Graphics 3000).
Двухканальный контроллер памяти DDR3 интегрирован в кристалл процессора, и используется как процессором, так и видеокартой.
Ноутбук имеет USB и HDMI выходы. Звуковой кодек - 24-Bits, 192kHz Sample Rate PCM Audio Data, max. Вывод осуществляется через 4-контактное гнездо mini-jack.
Комплектовался 500 GB HDD.
Есть видеокарта для работы на внешний монитор.
На приведенном фото: модель 1143-R24, далее s/n - серийный номер, и ID - идентификатор изделия (производственные коды).
Ноутбук подходит для общеупотребительных задач (и для Foobar).
Варианты развития
1. Посмотреть (отвинтить винты, открыть крышку на днище корпуса) параметры модуля памяти. Поставлялся с 4 Gb. Должно быть два разъёма под модули памяти. Ноутбук станет чуть резвее, если в свободный разъем вставить еще один подобный 4 Gb модуль.
2. На будущее совмещать на ноутбуке закачку, прослушивание музыки и хранение файлов с обычной работой (интернет, Word и т.д.) станет очень проблематично из-за роста объёмов информации, да и небезопасно.
3. Музыку с разрешением до 24/96 кГц можно слушать без преобразования. С более высоким – потребуется обработка для понижения разрядности/частотности. Либо с помощью внешнего ПО, либо в Foobarе.
4. Эдди, посмотрите версию установленного Foobar2000. Предлагаю перейти на v. 1.4.
5. У себя cоберу старенький комп Win 10, 2 ядра, 4Gb, 500Gb SATA HDD. Установлю Foobar и начну настраивать. Как только, так сразу. Можно параллельно.
Не секрет, что звуковые карты, поддерживающие стандарт High Definition Audio, умеют не только определять, к каким гнёздам подключены устройства, но и параллельно воспроизводить/записывать несколько потоков аудио сигнала. Грех не воспользоваться этим функционалом. Ведь в наше время это может существенно повысить уровень комфорта при работе с компьютером.
Допустим, у нас есть динамики, которые подключены к задней панели, и гарнитура, подключённая к передней панели звуковой карты. И мы хотим, чтобы звуки системных событий и проигрывателей воспроизводились через динамики, а звук из Skype шёл через гарнитуру. Какие преимущества нам это даст? При звонке по Скайпу не нужно будет поспешно подключать гарнитуру или отключать динамики, чтобы окружающие не слышали разговор.
Настройка в Windows 7
Для этого нам нужно настроить драйвер звуковой карты для независимой обработки сигналов с передней и задней панелей . Выполните следующие действия:

На панели управления найдите диспетчер вашей звуковой карты. В нашем случае это Диспетчер Realtek HD :

В открывшемся окне Диспетчер Realtek HD нажмите на ссылку Дополнительные настройки устройства :

Выберите режим одновременного воспроизведения двух различных сигналов для устройства воспроизведения. И режим разделения всех входных гнёзд для устройства записи. Нажмите ОК для сохранения настроек :

Теперь нам необходимо настроить звуковую карту так, чтобы все звуки по умолчанию воспроизводились через динамики. Нажмите правой кнопкой мыши по значку регулировки громкости возле системных часов и выберите пункт Устройства воспроизведения :

То же самое окно можно вызвать, зайдя через кнопку Пуск на Панель управления и нажав на ссылку Звук.
В окне Звук на вкладке Воспроизведение, которая будет уже открыта, выделите в списке пункт Динамики и нажмите кнопку По умолчанию (именно саму кнопку, не стрелку справа от неё). Этим действием вы зададите Динамики в качестве приоритетного устройства воспроизведения , т.е. все звуки по умолчанию будут идти именно через динамики. См. картинку:


Должно получиться так, как на картинке ниже:

Теперь, когда устройство воспроизведения по умолчанию задано, нажмите кнопку ОК для закрытия окна Звук.
Далее, открываем Skype и входим в настройки программы (в верхнем меню нажмите Инструменты и выберите пункт Настройки) :

В окне Настройки выбираем раздел Настройка звука. Здесь в качестве используемого микрофона нам нужно выбрать:


- и в качестве устройства для воспроизведения сигнала входящего звонка выбираем динамики.
Примечание. Если хотите, в пункте Звонок можете выбрать и гарнитуру. Но в этом случае вы можете не услышать звонка, если отойдёте от компьютера.
Должно получиться так, как на картинке ниже. Когда всё будет настроено, нажмите Сохранить для применения настроек.

Теперь все звуки (музыка, видео, системные события и звуки из браузера) по умолчанию будут воспроизводиться через динамики, а разговор по Скайпу всегда будет идти через гарнитуру.
Аналогичным образом можно вывести звук из любого приложения на нужное устройство, независимо от того, какое устройство воспроизведения в данный момент выбрано по умолчанию. Например, для ноутбука диджея на дискотеке логичней выбрать по умолчанию вывод звука на гарнитуру, а на колонки вывести только звук из проигрывателя AIMP. В этом случае отдыхающие не услышат через колонки никаких звуков, кроме музыки.
Настройка в Windows XP
Двойной щелчок по иконке Realtek в панели задач, чтобы открыть диспетчер звуковой карты (в нашем случае Диспетчер RealtekHD).
На вкладке Микшер в области настроек воспроизведения нажмите значок Настройки:

Отметьте флажок Включить воспроизведение нескольких потоков.
Нажмите ОК для сохранения параметров:

После этого вы сможете выбрать устройство воспроизведения по умолчанию. Через него будут выводить звук программы, не имеющие настроек звука, а также все приложения, в которых настроен вывод звука на Первичный звуковой драйвер:

Аналогичным способом включается запись нескольких потоков.
Нажмите значок Настройки в области Запись:

Установите флажок Включить запись нескольких потоков.
Нажмите ОК:

5 комментариев к “Вывод звука на разные устройства”
У меня система ХР. Захожу на вкладку микшеры, раздел воспроизведение, настройки. Появляется окно для настроек, но там нет чекбокса для включения двух потоков выхода звука. Только список устройств отображаемых в регуляторе громкости стоит реалтек версии 2.74.
Какая версия должна быть и где ее взять. Или по другим каким то причинам этот чексбокс даже не выводится?
Здравствуйте. На десятке,в диспетчере, в дополнительных настройках устройства, отсутствуют настройки устройства воспроизведения. есть только для устройства записи. Это зависит от версии, или их как то вызвать можно?
Windows XP SP3
Skype 7.36.66.150
Инструменты -> Настройки -> Настройки звука -> Динамики
Читайте также: