Как выделить несколько сообщений в телеграм на компьютере
Обновлено: 07.07.2024
Итак, начнем разбор всех возможных манипуляции с текстом с помощью встроенных возможностей мессенджера.
Как выделить текст
Правильное акцентирование внимание на слове или предложении один из базовых навыков любого человека, работающего с текстом. Telegram не имеет большого количества функции в сравнении с Microsoft Word или Google Docks, но с поставленной задачей справляется на отлично.
Android
iPhone
На компьютере
Как сделать жирный шрифт
Для акцентирования внимание отлично подойдет жирный шрифт, позволяющий визуально выделить определенную строку или слово.
На телефоне
Руководство для устройств на IOS и Андроид немного различается, во избежание путаницы рассмотрим каждую инструкцию отдельно.
Android
- Наиболее оптимальным способом будет выделение нужного участка предложения. Далее мы нажимаем на 3 вертикальные точки справа.
- В появившемся списке и располагается нужный нам пункт меню. Альтернативным способом является обрамление слова двумя звездочками (**слово**).
iPhone
На компьютере
Сравнительно небольшое количество пользователей знают о возможности использовать мессенджер прямо в браузере, не используя дополнительные программы, что является существенным плюсом в определенных ситуациях.
Через браузер
Desktop версия
- Если десктоп является вашей основной платформой, то выполните следующие шаги. Для начала выберете подходящий диалог и кликните на него левой кнопкой мыши. Наберите подходящее предложение, выделите его и нажмите на правую кнопку мыши.
- На экране появятся список взаимодействий. Наводим курсор на «Форматирование» и выбираем первый пункт из появившегося списка. Такого же результата можно достигнуть комбинацией клавиш CTRL + B.
Как зачеркнуть текст
В редких случаях необходимо зачеркнуть участок текста. Раньше для решения поставленной задачи встроенных в мессенджер функции было недостаточно и приходилось использовать сторонние сервисы. Однако разработчики расширяют возможности Telegeram, что позволяет решать многие задачи внутри системы.
Android
iPhone
На компьютере
- Desktop версия высоко оценивается пользователями за качественное исполнение и большой количество настроек. Для решения поставленной задачи выделите слово и кликните правой кнопкой мыши по нему. В появившемся окне наведите на «Форматирование».
- Не убирая курсор переместите его на соседней окно и выберете «Зачеркнуть». Возможно, более удобным способом будет использование комбинации CTRL + SHIST + X.
Как сделать подчеркнутый текст
Возможность подчеркнуть определенное предложение или текст отлично подойдет для выделения важной информации, на которую требуется обратить внимание.
На телефоне
На компьютере
Как написать курсивом
Последним этапом будет разбор руководство для выделения слов курсивом. В целом инструкция имеет схожие шаги для решения задачи.
На телефоне
На компьютере
Telegram – больше, чем просто мессенджер. Удобный функционал, кроссплатформенность и быстродействие – лишь часть преимуществ, которые делают его удобным для личного общения и работы. Кроме очевидного и привычного функционала, у Telegram есть много полезных функций, о которых знают далеко не все. О 15 таких функциях мы рассказываем в статье.
1. Блокировка приложения паролем
Тем, кто всерьез заботится о защищенности данных в мессенджере (личных и рабочих переписок), пригодится функция блокировки приложения с помощью пароля. Для этого можно установить код, без ввода которого нельзя пользоваться мессенджером и просматривать историю чатов.

Эта опция активируется в настройках: «Конфиденциальность» – «Код-пароль».

После создания пароля можно задать время, по истечении которого приложение автоматически будет блокироваться (например, спустя час после отсутствия активности). Также заблокировать приложение можно вручную, нажав на замочек над списком чатов.
Мессенджер также позволяет настроить дополнительную защиту – облачный пароль, который необходимо вводить при каждой авторизации на новом устройстве.

2. Голосовые чаты
На пике популярности Clubhouse Telegram реализовал функционал голосовых чатов и с тех пор постоянно улучшает эту опцию. Голосовой чат доступен для администраторов любых групп и каналов. Вот где находится эта функция на iPhone:

К чату могут присоединиться любые желающие, пока он активен. Голосовой чат также можно запланировать на определенное время, в этом случае участники группы получат уведомление, когда чат начнется. Для фанатов Clubhouse есть привычный функционал: слушатели могут поднимать руку, чтобы поучаствовать в дискуссии.

Дополнительные опции голосовых чатов в Telegram:
можно сохранять запись в виде аудиофайла;
есть опция шумоподавления, которая позволяет улучшить качество звука в беседе;
с недавних пор стала доступной опция трансляции экрана (о ней подробнее расскажем ниже).
3. Групповые видеозвонки
Еще один тренд современности – видеоконференции (в отличие от Clubhouse и голосовых чатов, групповые звонки действительно востребованы и полезны). В июне 2021 года Telegram добавил возможность превращать голосовые чаты в видеоконференции.

Пока в режиме видеоконференции одновременно могут разговаривать до 30 участников (первые 30 человек, подключившихся к чату). Далее Telegram планирует увеличить лимит. Это серьезный ответ Zoom.
4. Демонстрация экрана
Еще одна функция, которую долго ждали пользователи мессенджера. В голосовых чатах можно не только переключаться в режим видеоконференции (включив фронтальную или основную камеру смартфона), но и транслировать экран другим участникам чата.

При запуске демонстрации экрана через десктопную версию Telegram можно выбрать, что именно необходимо показывать: весь экран или только определенное окно.

При запуске трансляции экрана на десктопном приложении видео автоматически закрепляется.

6. Добавление дополнительного аккаунта
В мобильном и десктопном приложении Telegram можно залогиниться в нескольких аккаунтах и быстро переключаться между ними при необходимости. Это полезно, если у вас два аккаунта: один – рабочий, другой – личный.

7. Секретные чаты с защитой от пересылки и скриншотов
Секретные чаты позволяют сделать переписку максимально приватной и повысить защищенность чувствительных данных. Активировать секретный чат можно только в мобильном приложении Telegram. Для этого необходимо перейти в профиль нужного контакта и выбрать соответствующую опцию:

Вот основные фишки секретных чатов:
если собеседник сделает скриншот переписки, вы получите уведомление об этом;
8. «Избранное» – хранилище для важной информации
Если данным разделом пользуетесь регулярно, полезно его закрепить, чтобы он всегда отображался вверху в списке чатов.

Кстати, если нужно быстро перекинуть файл со смартфона на компьютер, это можно сделать с помощью «Избранного» в Telegram. Загрузите файл в чат на телефоне, а затем откройте Избранное в десктопном приложении и сохраните файл на компьютере.
9. Использование хештегов для упорядочивания информации


11. Отображение номера телефона
Еще одна полезная настройка конфиденциальности – отключение отображения контактного номера в профиле. Более того, в настройках есть опция, которая позволяет отключить возможность поиска вашего аккаунта в Telegram по номеру телефона.

Вы можете поделиться номером телефона с отдельными пользователями. Это можно сделать в переписке с нужным юзером или добавить исключения в настройках.


13. Группировка диалогов по папкам
Группировка чатов по папкам позволяет упорядочить все важные каналы и чаты в мессенджере. Эта опция полезна, если вы ведете много проектов, по каждому из которых есть несколько чатов, а еще если вам нужно отслеживать каналы с новостями индустрии, а еще если есть личные чаты… Во всем этом легко запутаться и потерять важную информацию, а группировка эти проблемы решает.
Для создания папки удерживайте иконку «Чаты», а затем выберите опцию «Создать папку».

При создании папки можно настроить, какие типы чатов в ней должны отображаться:
чаты с теми, кого нет в вашем списке контактов;
Также в папку можно вручную добавить нужные чаты или исключить их.

В мобильной версии Telegram папки отображаются в виде вкладок над списком чатов. Длительным нажатием на папку можно открыть меню управления папкой: переименовать, удалить или изменить последовательность папок.
14. Секретное меню
В Telegram можно открыть секретное меню с экспериментальными функциями. На iOS это можно сделать, быстро тапнув 10 раз по иконке «Настроек»:

На Android меню открывается по-другому. Необходимо перейти в раздел «Настройки» и зажать надпись с номером версии Telegram внизу:

После появления смайлика, разводящего руками, нужно отпустить и еще раз зажать надпись. После этого должно открыться меню:

Кстати, достаточно полезная опция – прочитать все непрочитанные чаты.
15. Архивирование чатов
Чаты, которые пока не нужны, но удалять жалко (или могут понадобиться в будущем) можно убрать в архив. Это позволит не захламлять список чатов и не терять важные переписки. В любое время вы сможете вернуть чат из архива. А если в архивированной переписке собеседник сам вам напишет, чат автоматически переместится из архива в список активных диалогов.
Чтобы заархивировать чат, нужно свайпнуть его влево и тапнуть по опции «В архив».

По умолчанию архив отображается над списком активных чатов. Свайпом его можно скрыть. Для повторного отображения архива необходимо потянуть экран вниз.
Пользоваться приложением Телеграмм на компьютере и телефоне несложно: даже без дополнительных настроек основные функции доступны сразу после запуска. Скачайте мессенджер, регистрируйтесь в приложении и незамедлительно переходите к общению. Узнайте, как настроить профиль пользователя, уведомления, звук, темы и параметры конфиденциальности.
Установка и регистрация приложения
- Чтобы скачать Телеграмм на компьютер, перейдите на страницу сайта со списком операционных систем.
- Выберите OS: Windows, Linux, mac OS.
- Установите приложение, следуя инструкции инсталлятора.
- Считайте QR-код смартфоном или примите проверочный код на телефон.
Как настроить аккаунт Telegram
Настройки профиля пользователя
1. Откройте «Настройки» в правом нижнем углу окна мессенджера.

2. Нажмите на указатель напротив номера телефона или на надпись «Изменить» справа от поиска.

Чтобы сконфигурировать учетную запись на компьютере с OS Windows 7, 8, 10, щелкните по значку мобильного меню в левом верхнем углу окна мессенджера, выберите пункт меню «Настройки» и кликните «Изменить профиль».



3. Нажмите на значок фотоаппарата в кружочке и установите фото.
4. Рядом с фото укажите имя, фамилия не обязательна.
5. Заполните информацию в поле «О себе».

6. Придумайте и введите уникальное имя пользователя.

Имя пользователя пригодится, если нужно пообщаться с человеком в мессенджере, но оставлять номер не хочется. По нику вас найдут в приложении через строку поиска без номера телефона.
7. Измените номер, если поставили новую SIM-карту в телефон.

9. После завершения настроек профиля нажмите «Готово».
Настроить учетную запись на айфоне так же просто, как сконфигурировать профиль пользователя на mac OS. Отличия интерфейса — минимальные. Чтобы задать параметры учетной записи на телефоне с Android, щелкните по значку мобильного меню в левом верхнем углу экрана и выберите раздел «Настройки». Установите фото или видео в качестве аватарки, задайте номер телефона и имя пользователя, коротко расскажите о себе.


Общие настройки
- Для замены смайликов, набранных символами, включите автозамену эмодзи и активируйте большие эмодзи.
- Активируйте вкладку звонки и звуки в приложении.
- В продвинутых настройках Телеграм для mac OS включите копирование текста с форматированием. Откройте доступ к скрытым чатам.
Копирование текста с подчеркиванием, жирным шрифтом и курсивом реализовано на Макбуках. Пользователям ПК с ОС Windows функционал пока не доступен.
Уведомления и звук

Чтобы настроить количество выводимых уведомлений на компьютере или ноутбуке с OS Windows, перейдите в раздел «Уведомления» с колокольчиком и выберите число от 1 до 5 внизу модального окна.


Конфиденциальность

Данные и память
- Управляйте хранилищем. Удаляйте или сохраняйте копии файлов.
- Активируйте автозагрузку фотографий в личных чатах, каналах и группах.
- Включите или отключите автовоспроизведение GIF и видео.
- Используйте системные настройки прокси или подключите собственные прокси-сервера.
Чтобы управлять памятью, контролировать автозагрузку файлов, автозапуск видео и настраивать прокси-сервера на компьютерах с Windows, перейдите в раздел «Продвинутые настройки».

В разделе настроек «Данные и память» на смартфоне чистите кэш мессенджера, управляйте автозагрузкой медиа через мобильную сеть и Wi-Fi и автовоспроизведением GIF и видео.

Активные сессии
На MacBook в разделе «Активные сессии» завершайте сеансы Telegram с компьютера на других устройствах.
Чтобы завершить активные сеансы на ОС Windows, перейдите к разделу настроек «Конфиденциальность». Если вы недавно авторизовались на компьютере, в целях безопасности завершение сессий с нового устройства недоступно.
Оформление


Выберите язык приложения.
Стикеры
Подключите подсказку эмодзи, загружайте и удаляйте наборы стикеров.

Папки с чатами
Создавайте папки с диалогами и переключайтесь между ними.
Переписка в Телеграмм
1. Запустите Telegram на Макбуке и нажмите на иконку человечка в левом нижнем углу.
2. Выберите из списка человека, которому хотите написать.
4. Если адресата нет в телефонной книге, вбейте ник в строку поиска через @.

5. Нажмите на скрепку в левом нижнем углу и поделитесь с собеседником:
- фото и видео из галереи компьютера;
- снятыми на веб-камеру фотографиями и роликами;
- файлами .jpg, .jpg, .mp4, .avi, .rar, .apk, .pdf, .xml, .iso, .hosts, .xlsx, .docx;

8. Регулируйте громкость и скорость, когда прослушиваете голос собеседника.

3. Нажмите на кнопку «Удалить» в левом нижнем углу.
Верхнее меню чата
- Чтобы сделать аудио- или видеозвонок, нажмите на иконку телефона в правом верхнем углу окна мессенджера.

Разберем пункты выкидного меню чата на MacBook и iMac. Чтобы развернуть меню, нажмите на три точки в правом верхнем углу окна Telegram.

Как пользоваться Телеграмм в телефоне с Андроид

Вывод
Благодаря широкому функционалу приложение Telegram заменило WhatsApp и Viber, а акцент на безопасности позволяет пользователям переписываться и звонить конфиденциально. Гибкая конфигурация профиля позволяет настроить темы, шрифт и уведомления для приятного использования программы в зависимости от местоположения и времени суток.

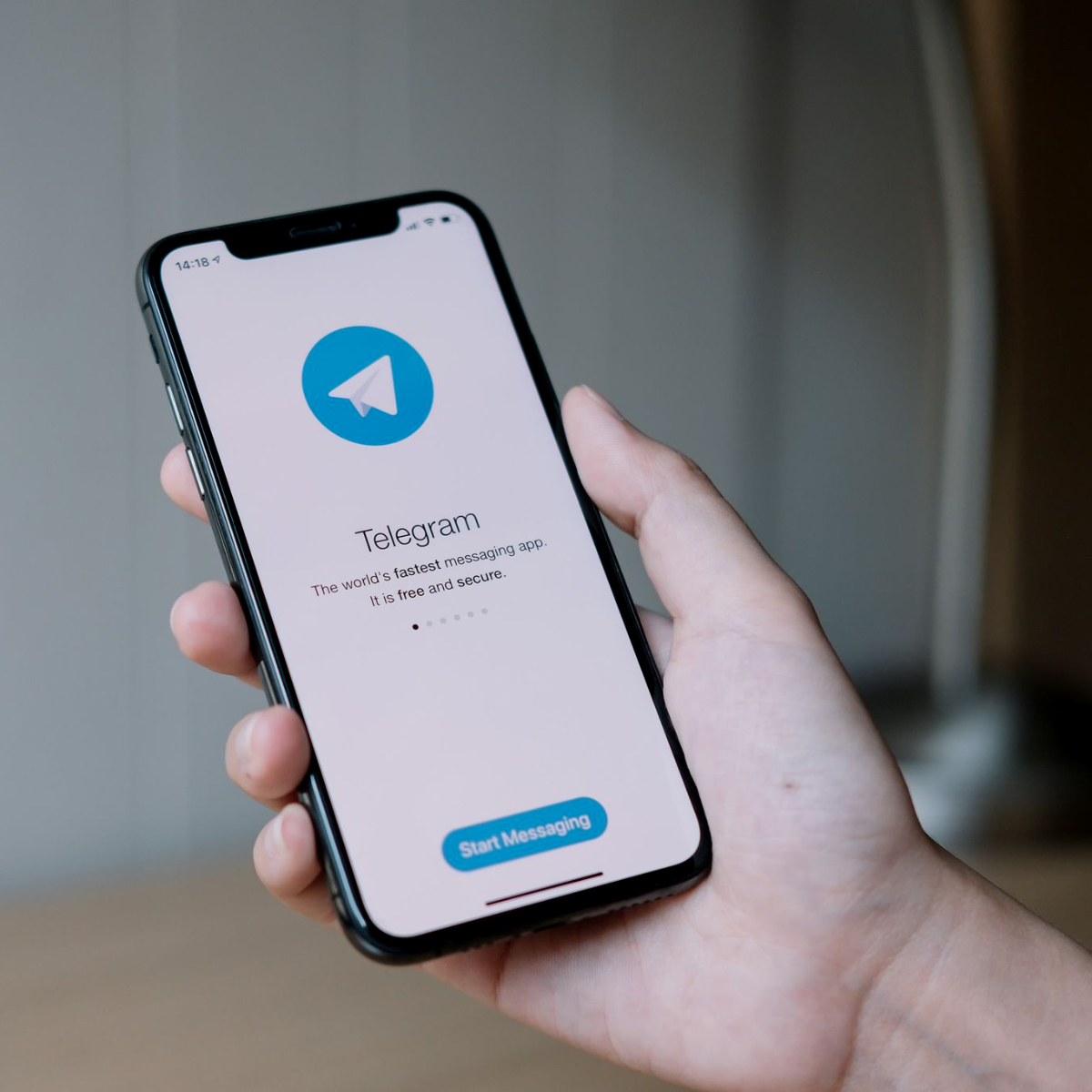
В Telegram есть много разных настроек, про которые многие пользователи и не подозревают. А зря, ведь с ними пользоваться этим мессенджером гораздо удобнее.
Мы собрали целых 20 фишек, которые есть в Telegram. Все они будут интересны даже если вы думали, что знаете всё.
1. Перенесите В Telegram свои чаты из WhatsApp
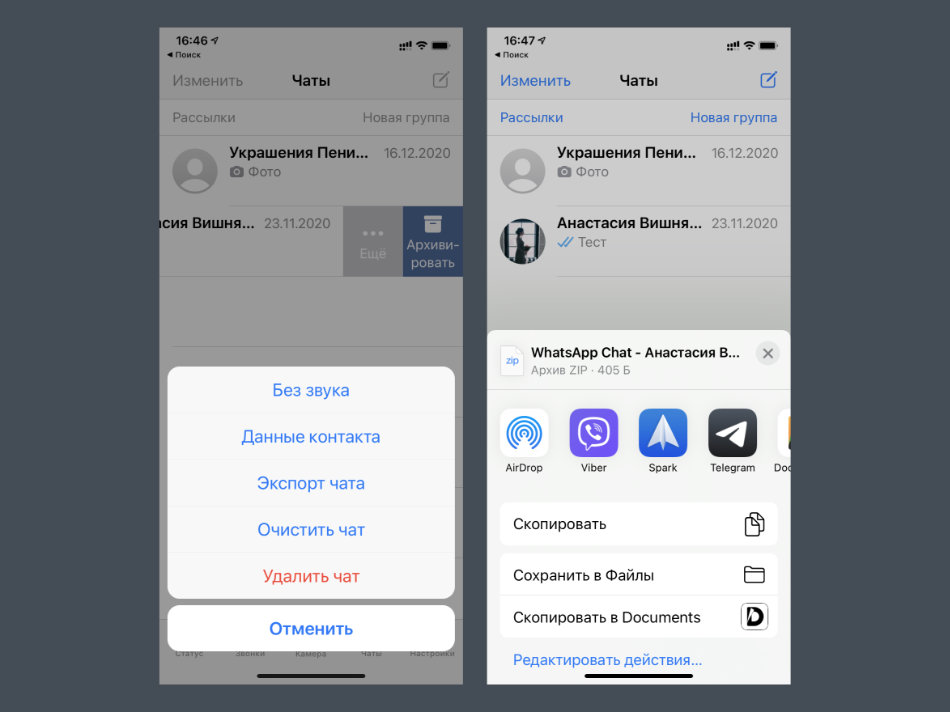
В начале 2020-го Telegram научился импортировать диалоги из других популярных мессенджеров. Эта возможность наиболее актуальна в случае с WhatsApp, который продолжает пользоваться наибольшей популярностью в стране.
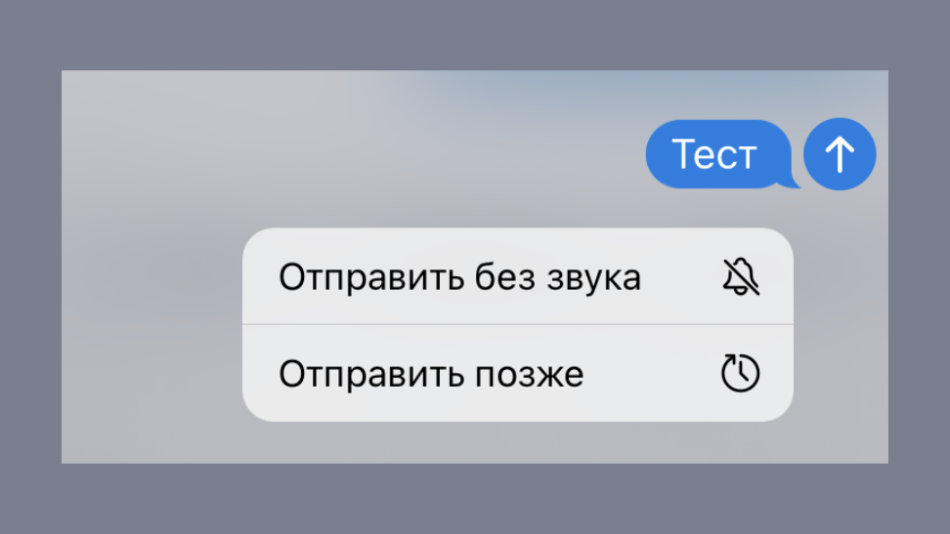
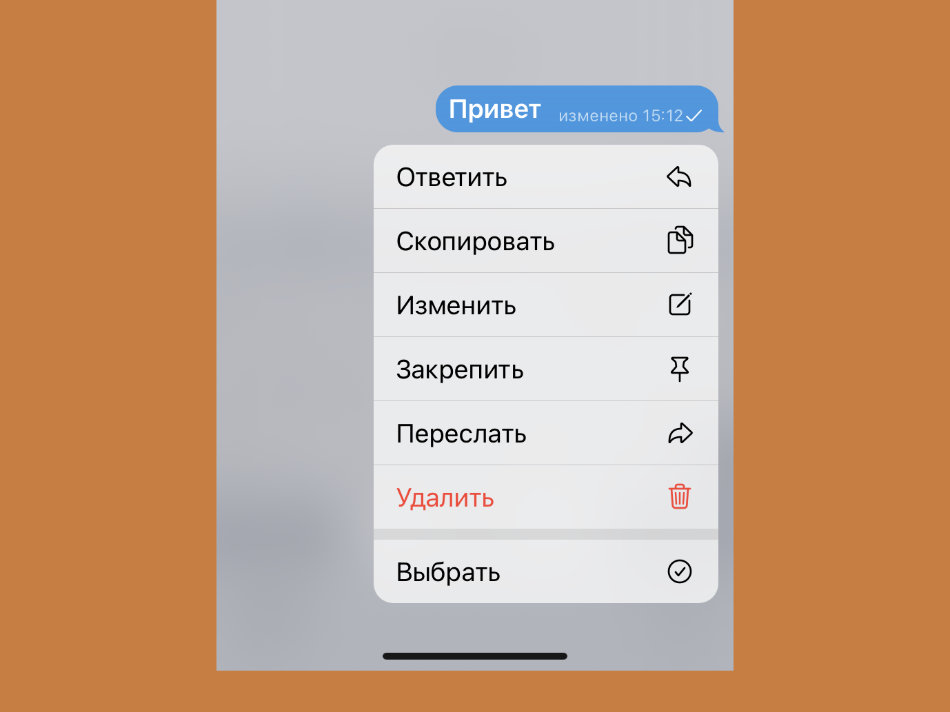
4. Создавайте больше 3 учетных записей
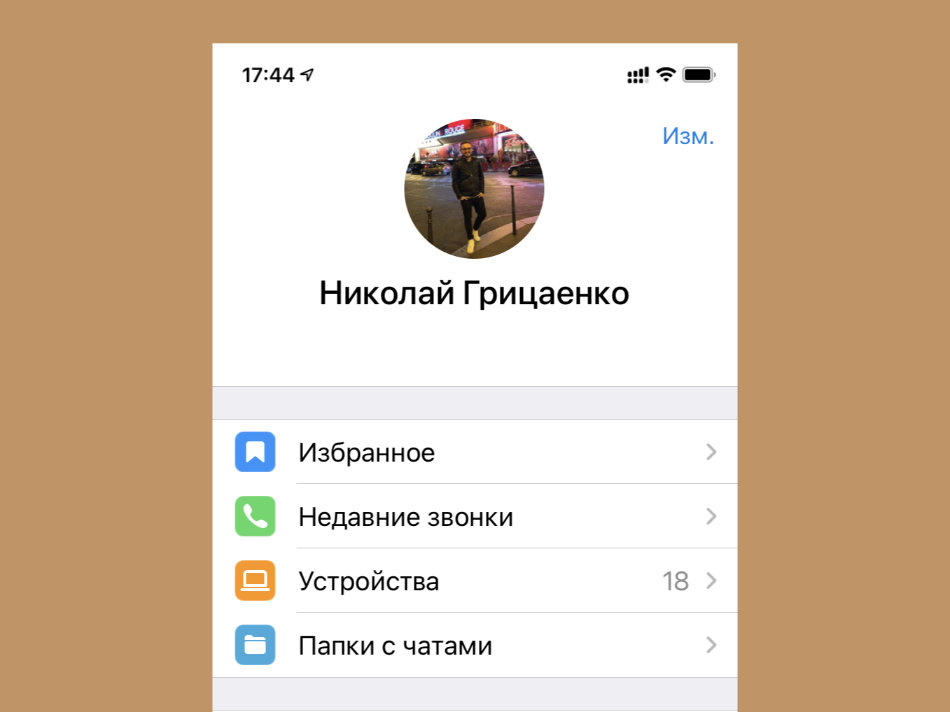
Что сделать: для этого можно использовать альтернативный мессенджер, основанный на API от Telegram — подойдет бесплатный Nicegram.
В официальное приложение Telegram можно добавить до трех учетных записей. Тем не менее, можно дополнительно использовать сторонние: они помогут расширить число своих аккаунтов, которые нужны активными.
Да, для обычных пользователей эта фишка не так актуальна. Но для бизнеса она становится настоящей находкой.
💡 Обратите внимание: сторонние клиенты Telegram пробуйте на свой страх и риск. Обычно они работают на официальном API, поэтому должны быть безопасными, но проверить все невозможно.
5. Удалите подписи значков нижней панели
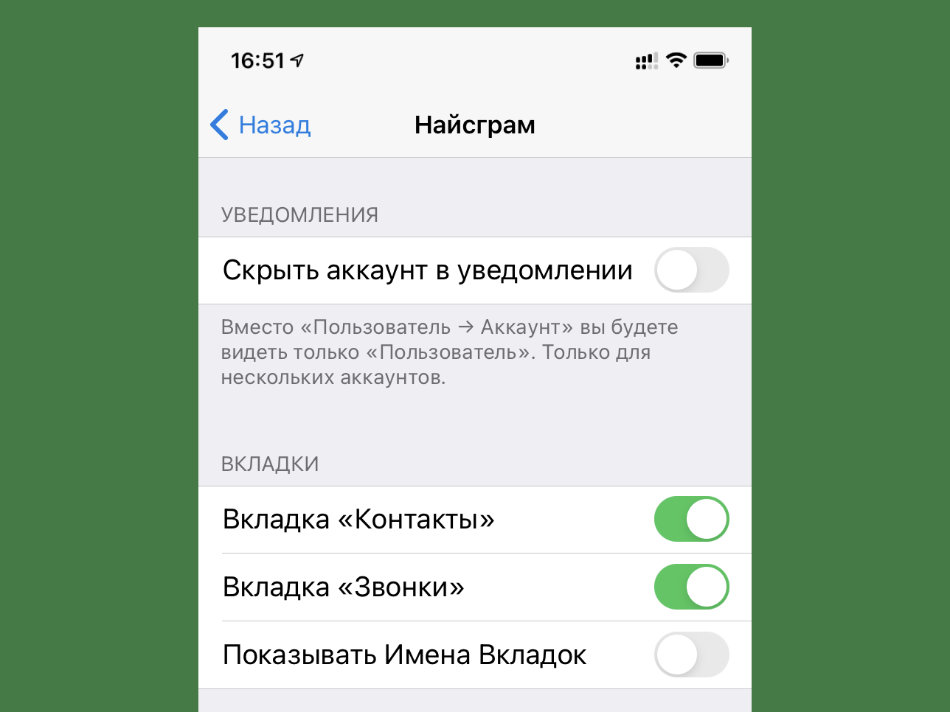
Что сделать: это также можно сделать в том же Nicegram — перейдите в раздел «Настройки», разверните меню «Найсграм» и переведите в неактивное положение переключатель «Показывать Имена Вкладок».
В сторонних приложениях есть интересные возможности, на которые можно обратить внимание. К примеру, интерфейс Nicegram получится сделать более минималистичным. Кому-то понравится.
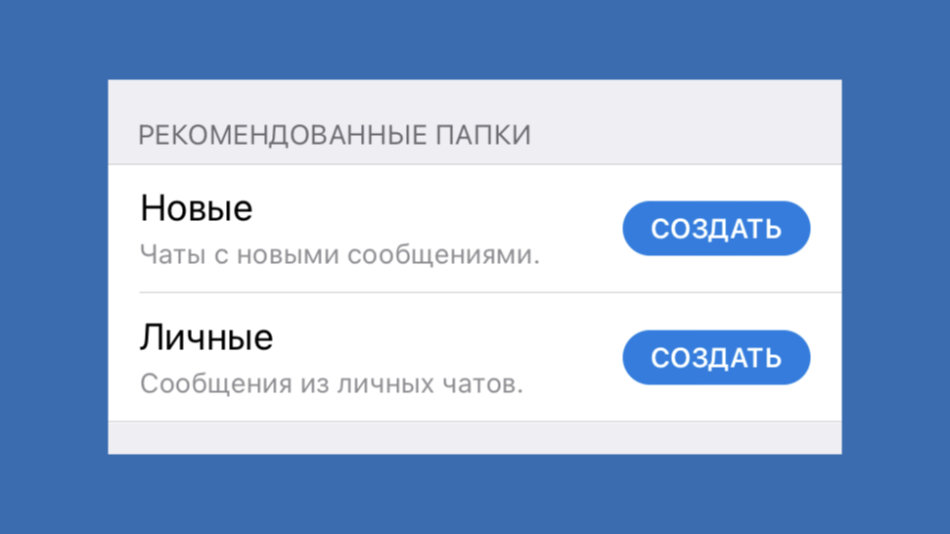
Что сделать: перейдите в раздел «Настройки», разверните меню «Папки с чатами» и нажмите на кнопку «Создать» возле интеллектуальных папок «Новые» и «Личные» в нижней части меню.
7. Поменяйте внешний вид переключателя папок
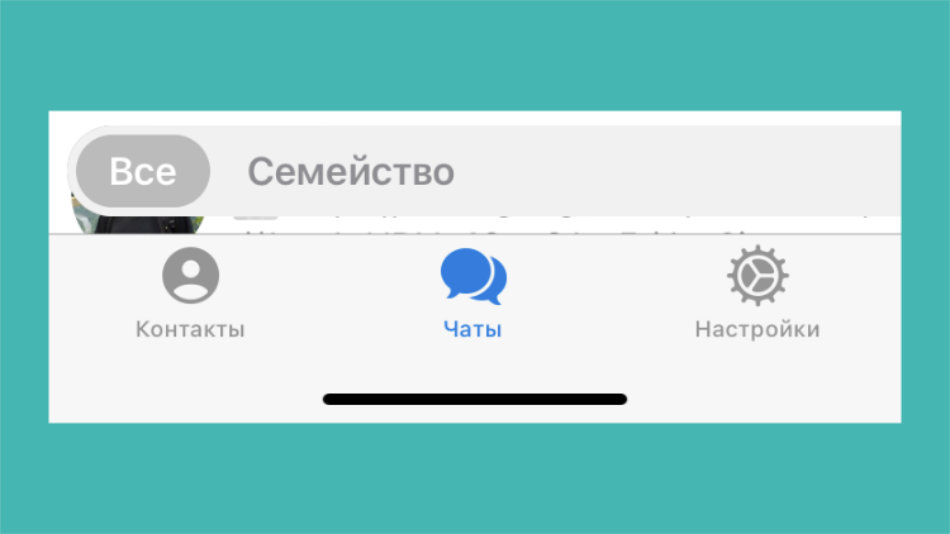
Что сделать: десять раз быстро нажмите на значок «Настроек» в нижнем меню, чтобы открыть секретное меню Telegram, переведите в активное положение переключатель Alternative Tabs.
Попробуйте альтернативное отображение переключателей папок: многим оно нравится больше, чем стандартное.
8. Просматривайте все свои папки одним списком
Что сделать: для этого достаточно просто зажать значок «Чаты» в нижнем меню.
Переключится на необходимую папку в данном случае получится, не отрывая палец от экрана.
9. Меняйте порядок папок в верхней панели
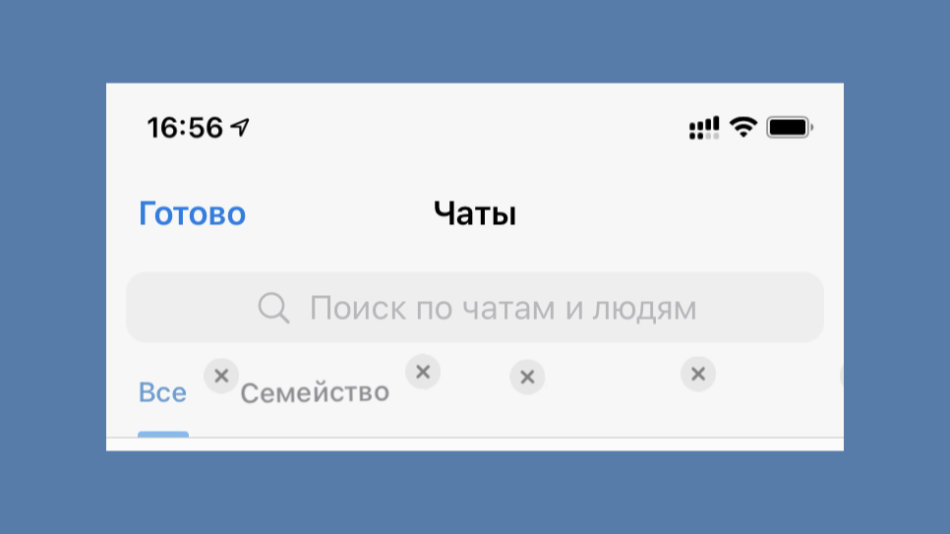
Что сделать: для этого достаточно зажать значок любой из папок в меню их переключения, выбрать вариант «Изменить порядок», а потом переместить ее в необходимое место.
Чтобы изменить порядок, не нужно копаться в «Настройках» приложения.
10. Защитите свои переписки облачным паролем
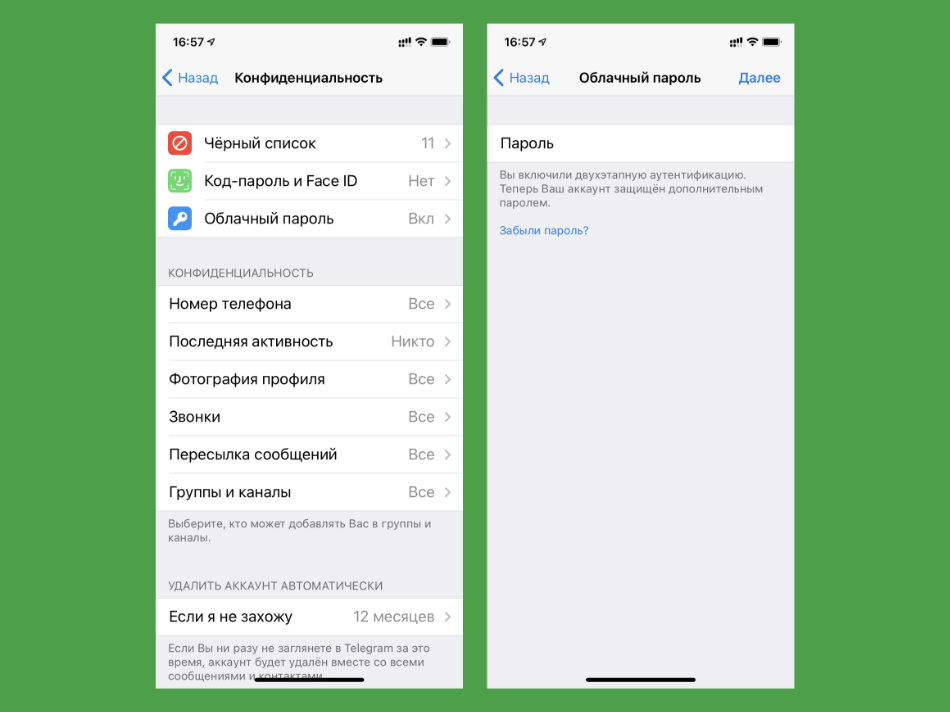
Что сделать: перейдите в раздел «Настройки», разверните меню «Конфиденциальность» и выберите пункт «Облачный пароль».
Облачный пароль выступает в роли двухфакторной аутентификации. Без него не получится войти в учетную запись на другом гаджете, даже если есть доступ к основному устройству или SIM-карте.
11. Не забывайте чистить кеш, чтобы освободить память смартфона
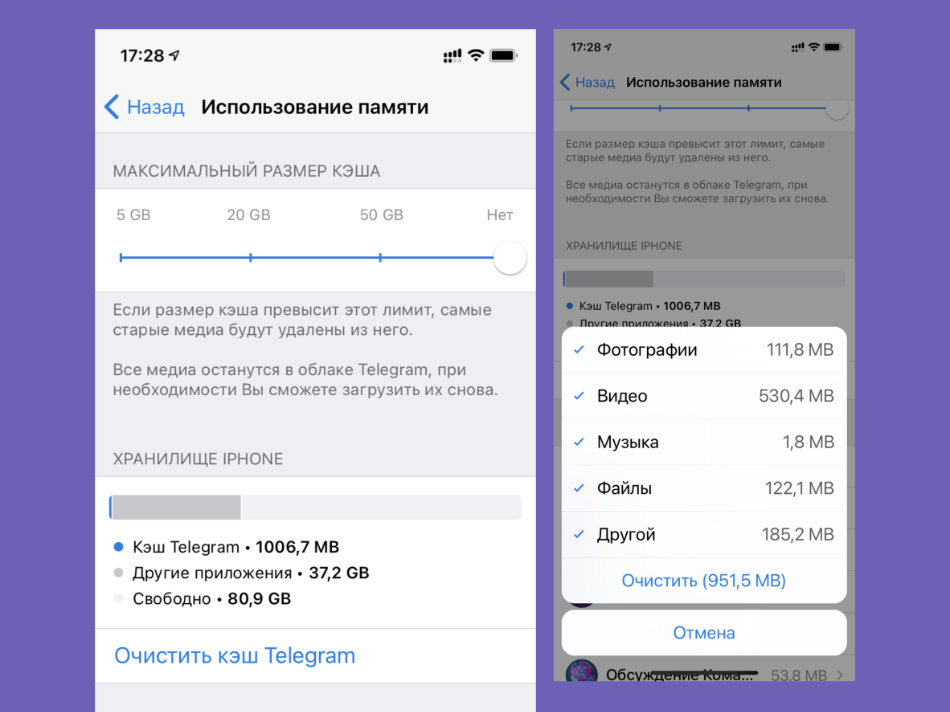
Что сделать: перейдите в раздел «Настройки», разверните меню «Данные и память», откройте пункт «Использование памяти» и воспользуйтесь возможностью «Очистить кэш Telegram».
Конкретно у меня за месяц собирается не меньше пары ГБ бесполезной информации, которую сам с удовольствием чищу.
12. Отвяжите темную тему Telegram от системной
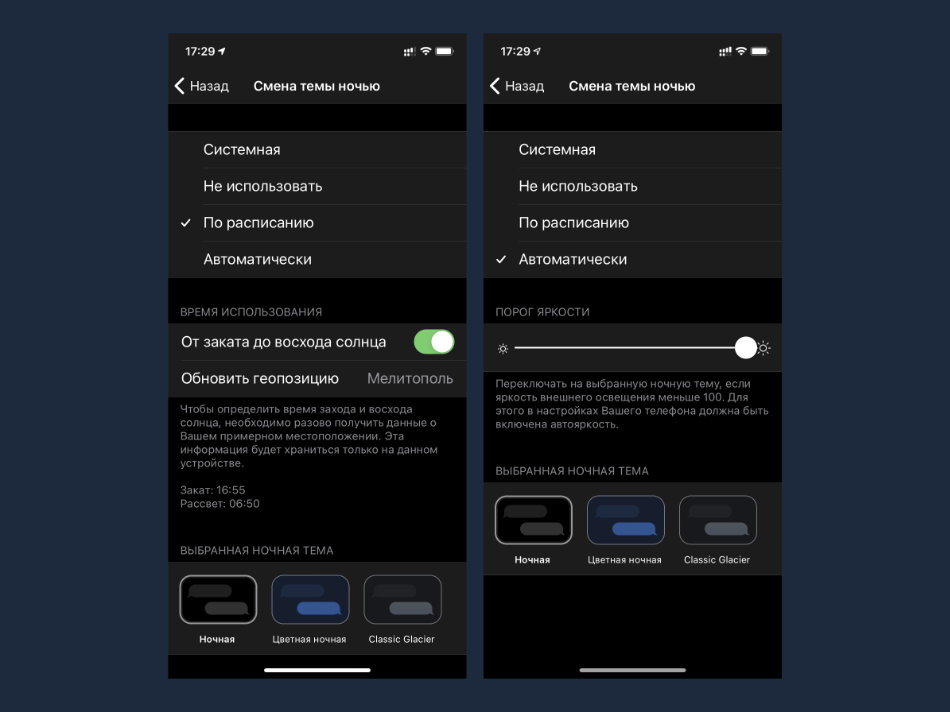
Что сделать: перейдите в раздел «Настройки», разверните меню «Оформление», выберите пункт «Настроить ночную тему», определите один из вариантов: «По расписанию» или «Автоматически».
Особенно удобно темную тему Telegram привязывать к условиям внешнего освещения, которые считываются встроенным в iPhone датчиком.
13. Выделяйте текст жирным, или курсивом
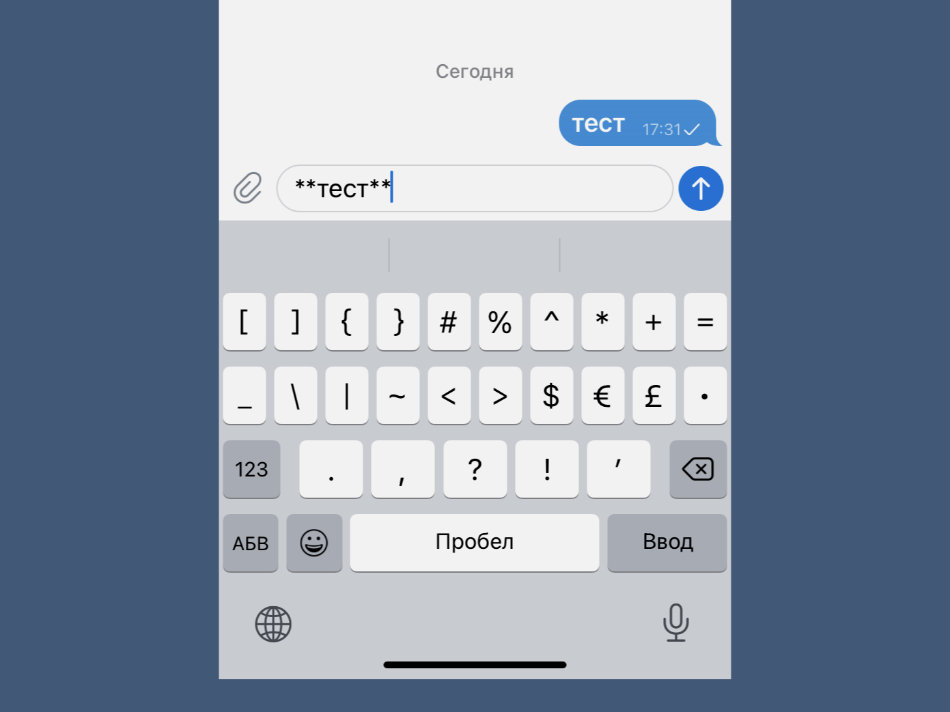
Что сделать: для этого нужно включить текст между двойными звездочками; вот так — **текст**.
Текст курсировом можно выделять с помощью пары символов подчеркивания (__текст__) с каждой стороны.
14. Смотрите, кто есть поблизости
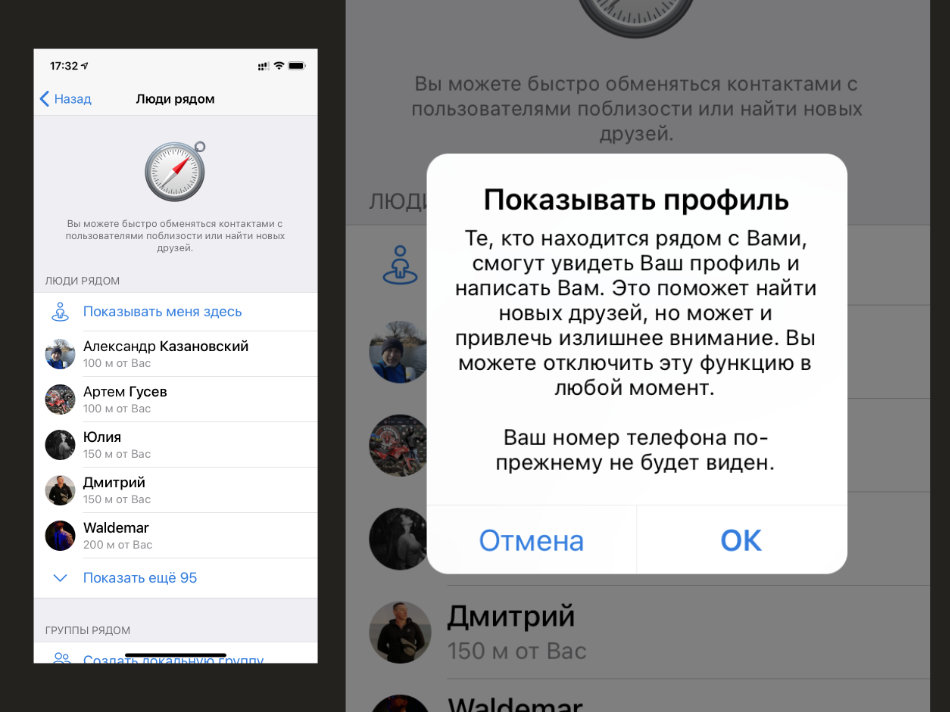
Что сделать: перейдите в раздел «Контакты» и нажмите на кнопку «Найти людей рядом»; кнопка «Показывать меня здесь» откроет вашу геолокацию для других пользователей.
Эта функция будет полезна для новых знакомств, а также непринужденного общения на досуге. Если будет скучно, попробуйте.
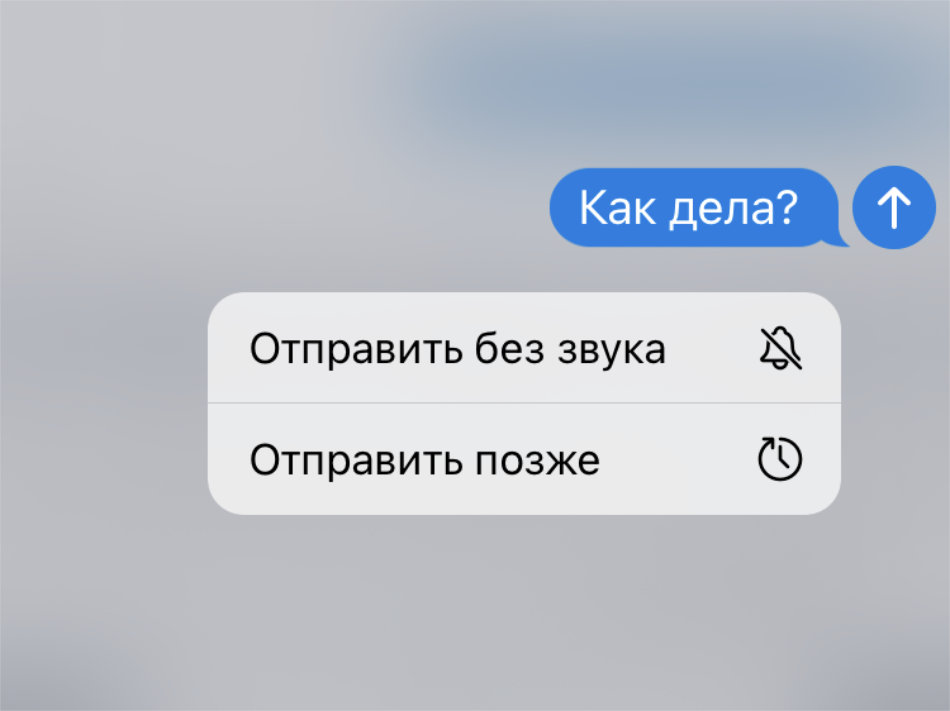
Сам пользуюсь этой штукой, чтобы напомнить коллегам про определенные задачи в конкретное время: например, утром.
16. Быстро переключайтесь между аккаунтами
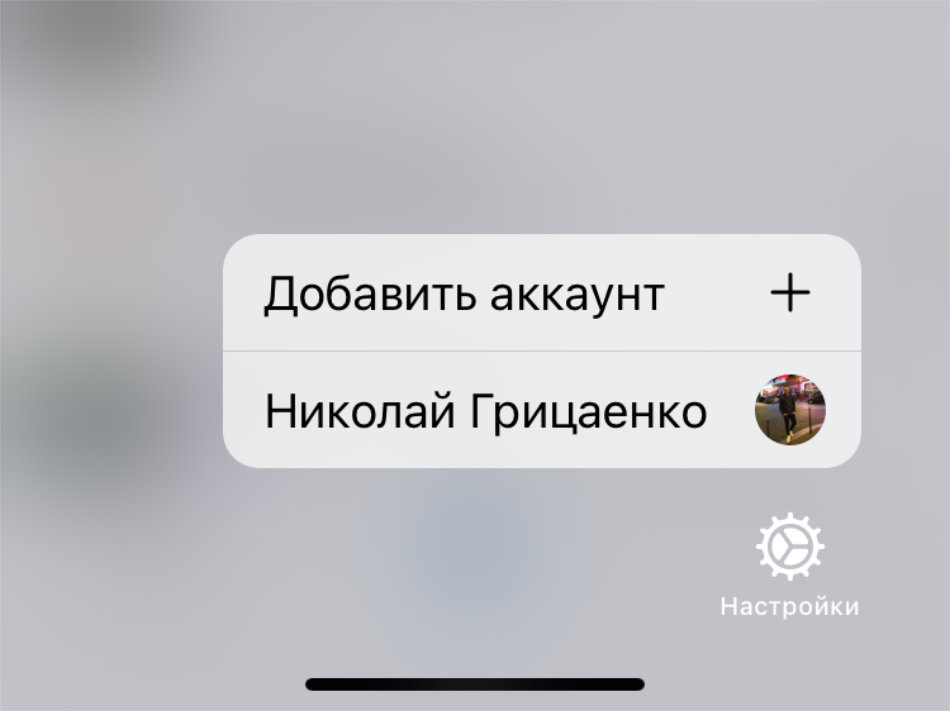
Что сделать: зажмите значок «Настройки» в нижнем меню приложения и выберите учетную запись.
Переходить в «Настройки» и менять там активную учетную запись не нужно.
17. Открывайте «Избранное» с домашнего экрана iPhone
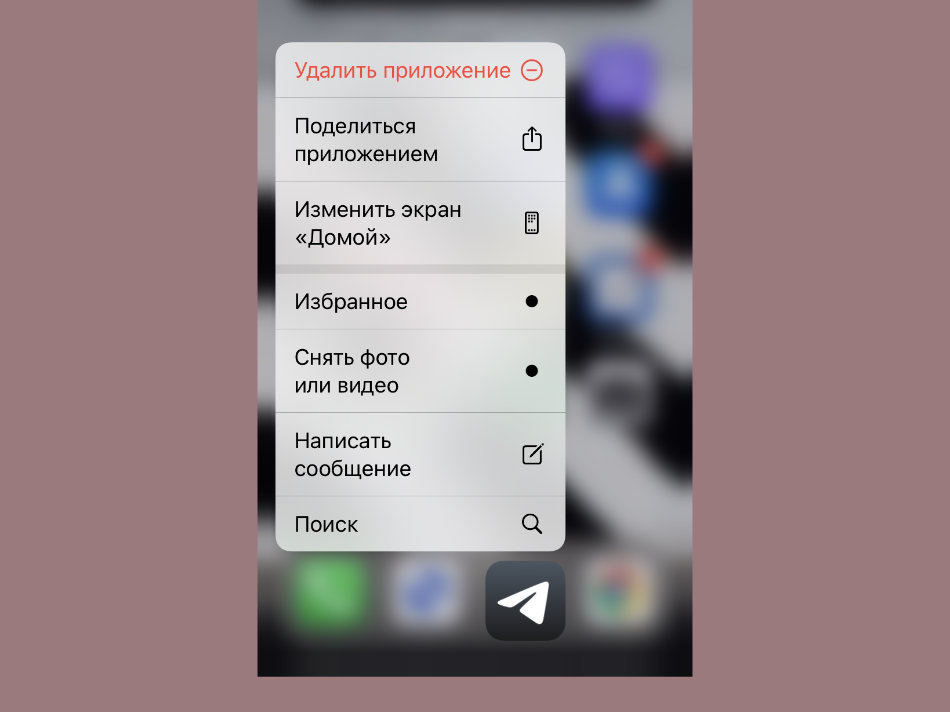
Что сделать: зажмите значок Telegram на домашнем экране iPhone и выберите вариант «Избранное».
Если используете «Избранное» вместо облачного хранилища и заметок, которые всегда под рукой, важно знать, как их можно максимально быстро запустить.
18. Настройте автоответы для Apple Watch
Что сделать: перейдите в раздел «Настройки», разверните меню Apple Watch и замените стандартные ответы собственными.
19. Используйте веб-приложение Telegram
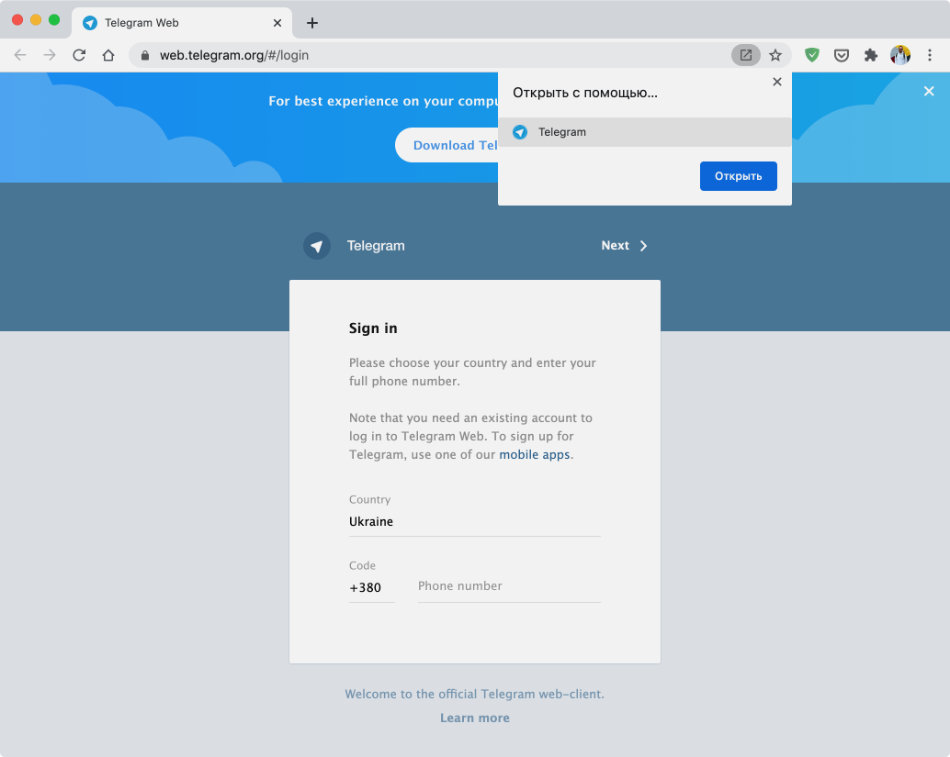
Что сделать: перейдите по ссылке в Chrome на Mac и выберите предложение установить веб-клиент Telegram в правой части адресной строки.
Это облегченная версия приложения Telegram для старых компьютеров. Попробуйте: есть вероятность, что будет работать быстрее полноценной.
20. Удаляйте ненужные аккаунты двумя разными способами
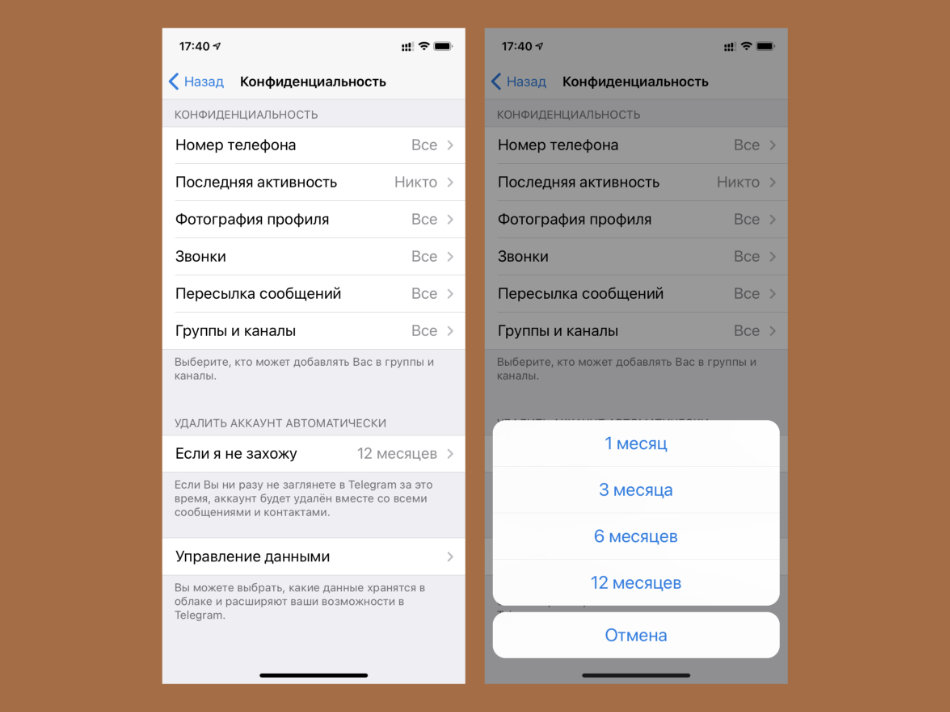
Что сделать: можно выбрать срок удаления в меню «Настройки» > «Конфиденциальность» > «Если я не захожу» или воспользоваться этой ссылкой.
Читайте также:

