Как выделять текст в пдф файлах
Обновлено: 06.07.2024

В нынешнее время большинство файлов сохраняются в формате PDF. Иногда появляется нужда в выделении важной информации в PDF книге при чтении. Но как можно выделить текст в PDF? Вы можете найти онлайн выделители PDF или попытаться выделить PDF в Adobe Reader. Тем не менее, эти PDF инструменты позволяют выделять только в тех файлах, на которые у вас есть права. Ниже вы найдете способы "как легко выделить PDF".
Часть 1: Как выделить текст PDF на Mac с помощью инструмента для выделения
Если у вас возникли проблемы с выделением PDF на Mac, вы можете воспользоваться PDFelement ProPDFelement Pro . Это простой, но мощный PDF-редактор позволит вам изменять и делать примечания в PDF-текстах. Для выделения текста необходимо выполнить несколько простых действий.
Пошаговая инструкция по выделению текста в PDF на Mac
Шаг 1. Выделение текста желтым / зеленым / розовым или другими цветами
Вы можете легко выделить PDF-тексты на Mac выбранным цветом. Просто нажмите на "Highlight" в правом верхнем углу и выберите любой текст в PDF-документе. Выделенные тексты будут по умолчанию светло-желтого цвета.
Чтобы изменить цвет на другой, например зеленый, перейдите в меню справа. В открывшемся меню щелкните Color, чтобы выбрать нужный цвет. Затем выделите PDF-текст выбранным цветом. Для настройки цвета, нажмите кнопку Show Colors.
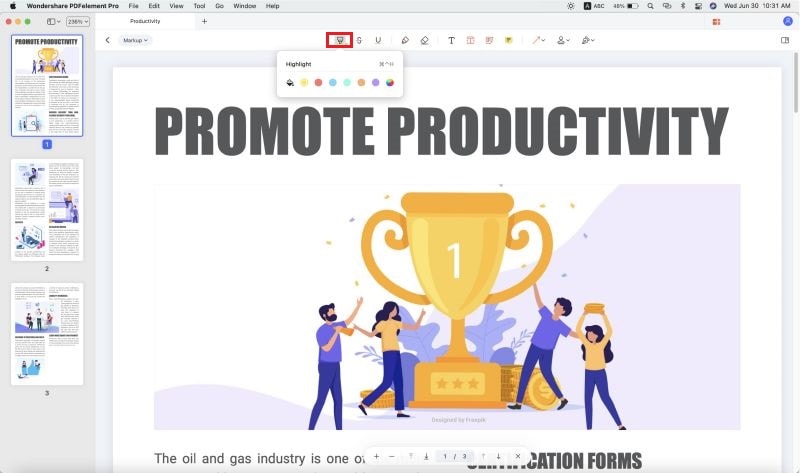
Теперь вы можете использовать этот инструмент для выделения важных предложений и ключевых мест в PDF. Помимо выделения, PDFelement Pro позволяет подчеркивать или зачеркивать любой текст. Все эти инструменты помогут вам в решении этой задачи. Чтобы сделать это, просто нажмите кнопку Triangle (треугольник) рядом с Highlight для раскрывающегося меню, чтобы выбрать необходимый инструмент.
Шаг 2. Выделение текста в PDF с помощью примечаний
Добавление заметки/стикера и текстового поля. Чтобы добавить заметку/стикер, текстовый комментарий или текстовое поле, щелкните на "Comment" на панели инструментов и выберите пункт "Sticky Note", "Text Comment" или "Text Box", а затем щелкните в любом месте документа PDF, чтобы набрать текст. Стикеры и текстовое поле имеют цвета по умолчанию, но вы можете изменить их в меню справа.
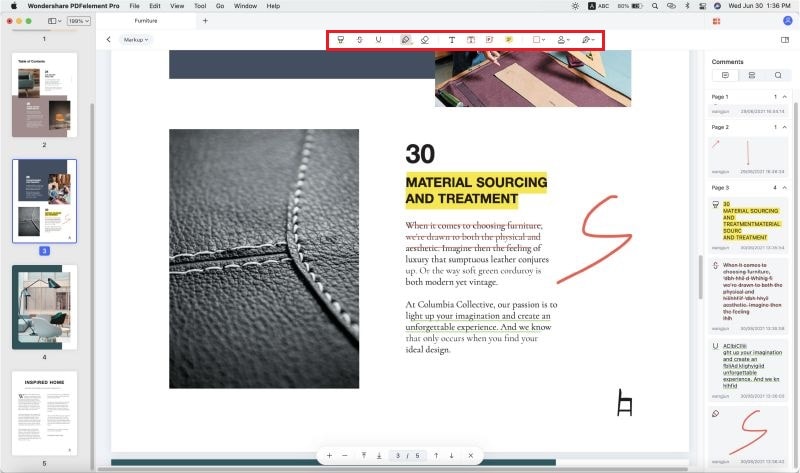
Шаг 3. Добавление рисунков и гиперссылок
На панели инструментов есть кнопка Pencil (карандаш), которая идеально подойдет для рисования на страницах PDF. Если вы допустили ошибку, то вы можете воспользоваться ластиком. Также данная программа позволяет добавлять ссылки (URL) на страницы. Откройте панель редактирования "Edit", затем нажмите на "Link".
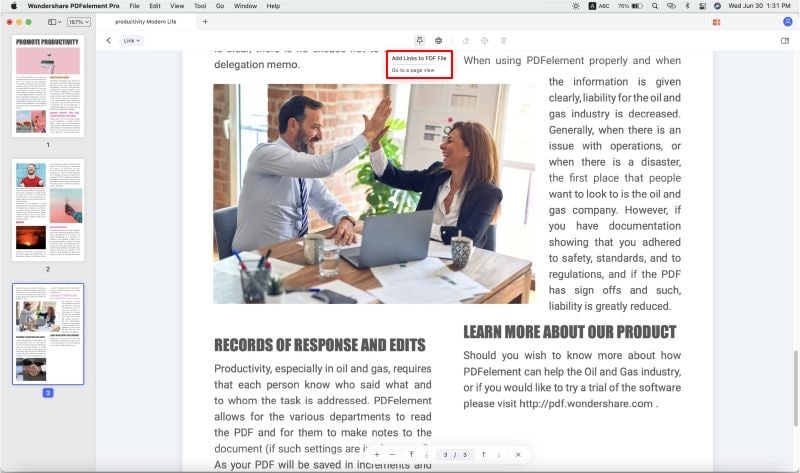
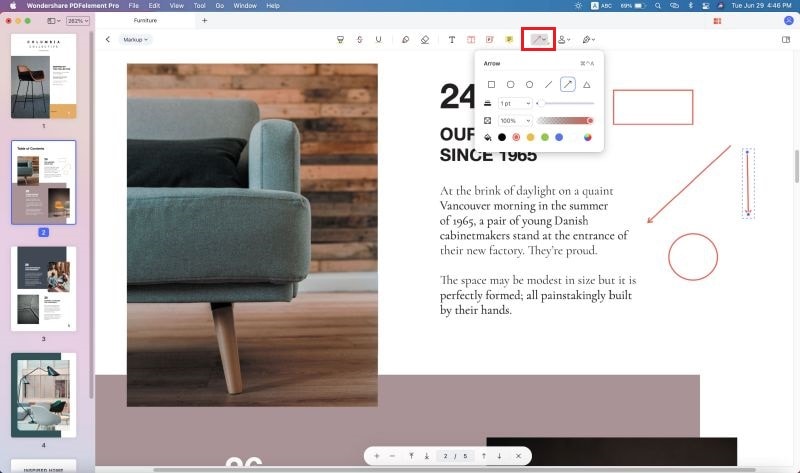
Добавление рисунков и ссылок. Аналогичным образом, нажмите на кнопку "Comment" для открытия меню "Shapes", чтобы выбрать инструменты карандаш, ластик и ссылки. Затем вы можете нарисовать в PDF-документе, удалить рисунок с помощью ластика, добавить ссылку на внутреннюю PDF-страницу или внешнюю веб-страницу, открыв панель редактирования "Edit" и нажав на кнопку "Link".
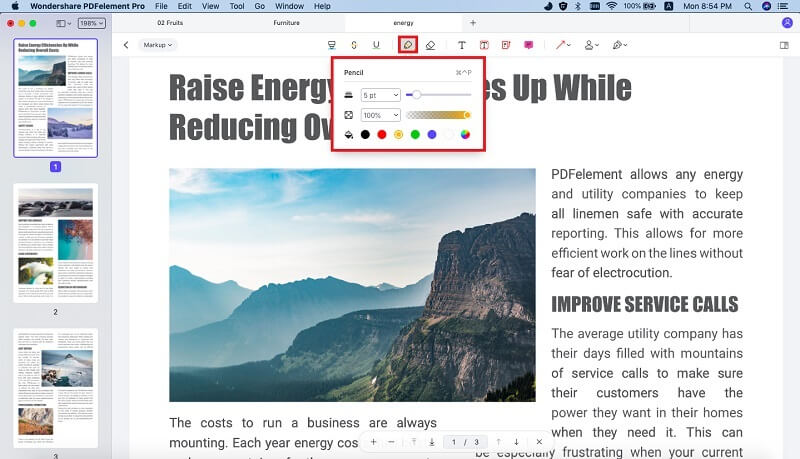
Почему стоит выбрать PDFelement ProPDFelement Pro для Mac
PDFelement ProPDFelement Pro это универсальный инструмент для пользователей Mac и Windows, который оснащен функциями преобразования, примечаний, редактирования или выделения текста в PDF easily.
Кроме выделения текста, данный редактор предоставляет дополнительные инструменты для добавления примечаний в содержание документа PDF. Здесь вы можете ознакомиться с другими вариантами работы в файлах PDF.
Основные характеристики PDFelement Pro:
- Простое выделение файлов, добавление водяных знаков, форм в PDF.
- Редактирование текстов, графики, изображений, ссылок, водяных знаков и др.
- Преобразование PDF в Word, Excel и другие форматы; пакетное преобразование нескольких PDF-файлов.
- Создание PDF из других форматов и PDF-форм.
- Объединение нескольких файлов в PDF и разделение PDF на несколько файлов.
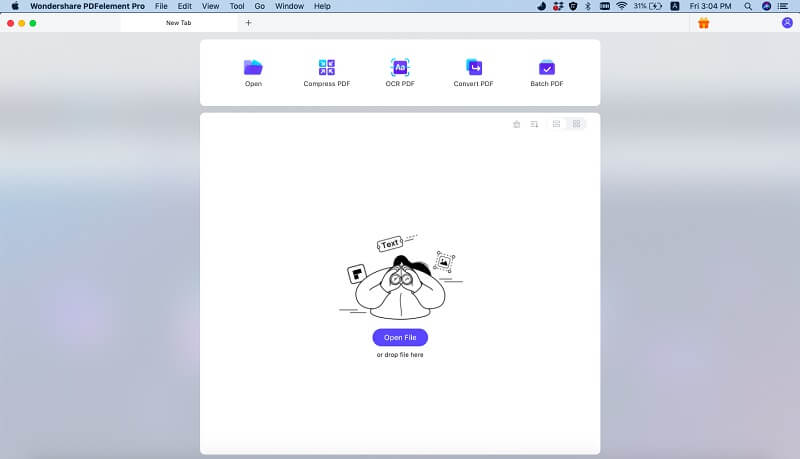
Часть 2. Как выделить текст PDF в Windows ПК
Выделение PDF-файлов, на самом деле, является одним из наиболее широко используемых методов разметки при чтении, поскольку оно помогает находить важную информацию и организовывать заметки. Вы можете захватить определенные слова в документе или просто выделить целую фразу или одно предложение. При использовании PDFelement ProPDFelement Pro (PDF Highlighter для Windows), выделенные документы можно сохранять в любом месте или отправлять другим пользователям со всеми выделенными фрагментами.
В случае выделения текста в длинной статье, данная функция облегчит идентификацию ключевых моментов, что сэкономит время на просмотр и изучение.
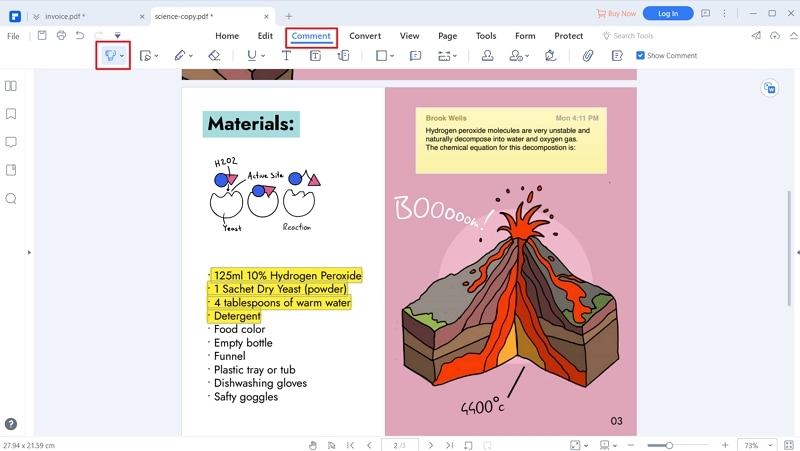
Часть 3. Выделение PDF с помощью бесплатных программ для выделения
• Для пользователей Mac
Если вы используете Mac, вы можете скачать Preview, бесплатная программа Mac для просмотра, редактирования и выделения PDF-текстов. Чтобы выделить текст в PDF в Preview, выполните следующие действия.
- Шаг 1: Откройте документ PDF в Preview.
- Шаг 2: В главном интерфейсе перейдите в Tools (инструменты) и нажмите Annotate (аннотировать) для выделения необходимого текста. Также для выделения вы можете нажать Control + Command + H .
- Шаг 3: Затем перейдите к текстам в PDF, которые вы хотите выделить, и перетащите курсор мыши на тексты. Готово!

• Для пользователей Windows
Если вы работаете на Windows PC, вы можете выделить PDF с помощью Adobe Reader. Обычно, когда вы открываете PDF-файл на Windows, он будет открыт в Adobe Reader по умолчанию, если у вас нет других альтернативных программ. Этот бесплатное PDF ПО позволяет просматривать, выделять и вносить небольшие изменения в PDF-документы.
Комментарии правки текста в документе PDF указывают на место, в котором текст должен быть исправлен в исходном файле. Комментарий правки текста не изменяет сам текст документа PDF, а просто указывает, где он должен быть удален, вставлен или заменен в исходном файле, на основе которого был создан документ PDF.

Быстрое добавление комментариев в файлы PDF онлайн
В программе Reader все инструменты комментирования доступны только в тех документах PDF, для которых разрешено комментирование. Обычно документы PDF в процессе редактирования включают права на комментирование.
Acrobat предлагает два основных способа добавления аннотаций по редактированию текста: предварительное выделение и последующее выделение.
Предварительное выделение или инструмент «Разметка исправления текста»
Чтобы открыть меню параметров редактирования текста, воспользуйтесь инструментом «Выделение» или инструментом «Разметка исправления текста», а затем нажмите выделенный текст правой кнопкой мыши (Windows) или кнопкой мыши, удерживая клавишу Control ( macOS ). После разметки текста также можно нажать инструмент редактирования текста.
Последующее выделение
Нажмите инструмент редактирования текста и выделите текст.
Для Windows в Acrobat есть возможность экспорта правок текста непосредственно в документ Microsoft Word , на основе которого создан документ PDF. Для этого необходимо производить создание документа PDF в Microsoft Word через PDFMaker. Прежде чем экспортировать правки текста, убедитесь в том, что в комментариях, относящихся к операциям вставки, добавляемый текст указан точно, включая пробелы и переводы абзаца. Если в них вводились дополнительные обозначения (например, «Добавить следующее:»), их необходимо будет вручную удалить из документа Word.
В Acrobat Pro в ОС Windows существует возможность экспортировать комментарии правки текста непосредственно в документ Autodesk AutoCAD , на котором основан документ PDF. Для этого необходимо производить создание документа PDF в программе AutoCAD через PDFMaker.


Хочу рассказать несколько хитростей для работы с текстом в файлах формата PDF, а именно как выделить текст в PDF. Раньше я работала в небольшой веб-студии, где много внимания уделялось контенту, поэтому часто приходилось обращаться к услугам внештатных копирайтеров. Так вот, по долгу службы мне приходилось тестировать новых сотрудников на знание офисных программ. Как оказалось, многие гуманитарии не имели понятия, как создать таблицу в Excel или как выделить текст в PDF файле и перенести выделенный текст в документ Word.
За год работы у меня сложился определенный мануал для таких новичков. Уверена, что многим пользователям могут пригодиться советы по извлечению текста из PDF документов.
Для тех, кто впервые работает с файлами такого формата, поясню, что во время чтения PDF документа можно скопировать текст. Просто выделите текст (как будто маркером в обычном бумажном файле), а сделать это можно следующими способами.
Как выделить весь текст в PDF через Adobe Acrobat Pro:
- Открыть PDF-документ при помощи Acrobat.
- Найти на верхней панели инструментов кнопку “T” (то есть “text”), подсвеченную желтым цветом.
- Нажать на нее и провести курсором мышки по тексту, который нужно выделить.
Скопировать текст из документа PDF через Adobe Reader (бесплатно):
Открыть PDF файл через программу Adobe Reader. Для этого дважды кликните на PDF документ —обычно и так открывается программой Reader по умолчанию. Дальше повторите действия как в предыдущем методе.
Как извлечь текст из PDF в браузере?
Как правило, PDF документы нельзя менять в веб-браузере, поэтому для начала нужно сохранить копию документа на ваш ПК. Сохраните файл в любую папку или на Рабочий стол, откройте его (дважды кликните) и выделите текст, как описано выше.
Через программу Preview (только для пользователей Mac):
- Нужно открыть документ PDF через программу Preview (стандартная на Mac-устройствах).
- Потом можно зайти в меню «Инструменты», выбрать пункт «Разметка», а потом нажать «Выделение текста» (или нажать на «горячие» клавиши Сontrol+Сommand+H)
- Потом, зажимая кнопку, проведите курсором по файлу, чтобы выделить весь текст в PDF .
Как перенести текст из PDF в Word?
Откройте PDF файл через программу AdobeReader. Потом нужно выделить текст в PDF документе, как описано выше. Потом нужно нажать Ctrl-C или на кнопку «Вставить» на верхней панели, а там выбрать «Специальная вставка», после – «Неформатированный текст».
Еще один способ для переноса текста из PDF в Word, это после выделения фрагмента текста в PDF файле, нажать сочетание клавиш Ctrl/Insert, потом в пустом документе Word нажать Shift/Insert.
Иногда тексты в PDF-файлах закрыты паролем от копирования, поэтому копировать их вышеописанным способом может быть проблематично. В таких случаях вам может пригодиться данная видео-инструкция по копированию текста и картинок в PDF:

Часть 1: Как выделить PDF-файлы с помощью PDFEditor
Редактор PDF WidsMob это мощный инструмент для выделения PDF-файлов. Он может выделять текст в PDF, независимо от того, являетесь вы новичком или опытным пользователем. Его ключевые особенности включают в себя:
- Выделите любые тексты в PDF.
- Добавьте текст, изображение, пароль, подпись и многое другое.
- Разделяйте, извлекайте и объединяйте файлы PDF одним щелчком мыши.
- Доступно практически для всех ПК и ноутбуков.
Короче говоря, это самый простой способ выделить текст в PDF-файле на рабочем столе.
Как выделить текст в PDF
Шаг 1. Установите лучший инструмент для выделения PDF-файлов
Запустите PDFEditor после того, как вы установили его на свой компьютер. Затем импортируйте файл PDF со своего компьютера, перетащив его или щелкнув Файл -> Откройте.

Шаг 2. Выделите текст в PDF
Найдите предложение, которое хотите выделить, щелкните значок КОММЕНТАРИЙ меню в строке меню и выберите свой любимый инструмент под Аннотации раздел. Затем с помощью курсора выберите содержимое и выделите его.

Шаг 3. Сохраните окончательный PDF-файл.
Выделив текст в PDF, разверните Файл меню и нажмите Сохраните для экспорта выделенного PDF-файла. Если вы не хотите потерять исходный файл PDF, вы можете выбрать Сохранить как в Файл меню.

Внимание: Если вы откроете PDF-файл в следующий раз, вы можете перейти к КОММЕНТАРИЙ вариант и выберите выделенную ссылку, чтобы определить положение текста.
Часть 2: 4 метода выделения PDF-файлов в Интернете
Топ 1: PDFescape
PDFescape имеет множество функций и по мощности не уступает некоторым программным редакторам PDF для настольных ПК. Его можно использовать бесплатно, если ваш PDF-файл меньше 10 МБ и ограничен 100 страницами.
1. Хорошо работает в большинстве веб-браузеров.
2. Включите многофункциональные инструменты для выделения текста в PDF, добавления текста и изображений и т. Д.
3. Бесплатно, без водяных знаков и других ограничений.
1. Этот инструмент выделения PDF не может изменять существующий текст.
2. Он просит вас часто загружать настольную версию.

Лучшие 2: PDFfiller
PDFfiller - еще один веб-инструмент для выделения PDF-файлов, который стоит использовать. Вы можете загрузить PDF-файл со своего жесткого диска, Google Диска или Dropbox и использовать инструмент «Выделение» на верхней ленте, чтобы подчеркнуть важные слова.
1. Предложите инструменты редактирования PDF, включая Highlight.
2. Не требуется регистрация и просмотр рекламы.
3. Быстро изменяйте страницы в PDF-файле онлайн.
1. Вы должны подписаться на него после бесплатной пробной версии.
2. Для инструмента «Выделение» нет настраиваемых параметров.

Топ 3: PDF Боб
Если вы не хотите оставлять свою личную информацию в Интернете, этот PDF-маркер - хороший вариант. Вы можете загрузить свой PDF-файл и выделить любой текст без учетной записи пользователя.
1. Предложите несколько цветов для инструмента выделения.
2. Отсутствие рекламы и водяных знаков в PDF.
3. Предоставьте несколько бесплатных инструментов для редактирования PDF.
1. Он не может загружать зашифрованные PDF-файлы.
2. Есть только один источник загрузки.

Топ 4: Сейда
Sejda - один из немногих инструментов выделения PDF-файлов, который может редактировать существующий текст в PDF-документе. Он полностью работает в вашем веб-браузере и позволяет вам загрузить окончательный PDF-файл на компьютер или поделиться им через URL-адрес.
1. Выделите текст в PDF различными цветами.
2. Включите многофункциональные инструменты редактирования PDF.
3. Интегрируйте удобный интерфейс.
1. Вы можете обрабатывать только три PDF-файла в час.
2. Максимальное количество страниц - 200.

Часть 3: 4 метода выделения текста в PDF на Win / Mac
Первое место: Adobe Reader
Adobe Reader предоставляет как бесплатную, так и профессиональную версию. Последнее довольно дорого, но первого достаточно, если вы хотите выделить текст в PDF.
1. Выделите текст подчеркиванием и т. Д.
2. Бесплатно скачать и использовать.
3. Совместимость с Windows и Mac.
1. Инструменты редактирования PDF ограничены.
2. В инструменте выделения отсутствуют настраиваемые параметры.

Top 2: предварительный просмотр на Mac
Если вы используете MacBook Pro или другой ноутбук Apple, вам повезло, так как предустановленный предварительный просмотр - это программа для просмотра PDF-файлов и выделитель PDF-файлов.
1. Встроенный Mac и использование без установки.
3. Выделите текст в PDF желтым цветом.
1. Он не может выделять зашифрованные PDF-файлы.
2. Это слишком просто для продвинутых пользователей.

Top 3: PDF-XChange Editor
Этот инструмент выделения PDF-файлов предлагает отличные инструменты, такие как выделение текста. Имейте в виду, что ваш PDF-файл будет иметь водяной знак, если вы используете платные функции.
1. OCR распознает текст в любом PDF.
2. Поддержка источников импорта.
3. Предоставьте портативную версию.
1. Доступно только для ПК.
2. Не все функции можно использовать бесплатно.

Топ 4: Foxit Reader
Многие люди используют этот инструмент для выделения PDF-файлов вместо Adobe Reader, отчасти потому, что он экономичнее и легче.
1. Оборудуйте хорошо продуманный интерфейс.
2. Предлагайте широкие возможности для редактирования PDF-файлов.
3. Работают практически на всех ПК под управлением Windows.
1. Бесплатная пробная версия коротка.
2. Нет поддержки Mac.

Заключение
PDF - одна из наиболее популярных платформ, чтобы делиться документами, на рынке, благодаря многим преимуществам, которые она имеет, в противовес другим вариантам для форматирования. Единственный недостаток - это то, что часто бывает сложно редактировать PDF-файлы, например, выделять текст в PDF. В общем, инструмент для выделения текста может выделять только "настоящий" текст, поэтому если PDF - отсканированная бумага, текст выделить не получится. Но что делать, когда вы не можете выделять PDF, как вы хотите? Не волнуйтесь, давайте научимся, как выделять в PDF с PDFelement.
Как выделять текст в PDF
Шаг 1. Откройте PDF

Шаг 2. Выделите текст в PDF
Перейдите во вкладку "Комментировать" и выберите "Выделить". Используйте курсор чтобы выбрать текст, который вы хотите выделить. Если вы хотите выделить большой объем текста, вы также можете использовать кнопку "Выделить часть".

Step 3. Сохранить выделенный PDF
Когда вы выделили текст, вы можете сохранить изменения. Вы можете нажать "Файл" и выбрать "Сохранить", или же просто закрыть документ и выбрать "Да", когда возникнет диалоговое окно с предложением сохранить ваши изменения. Важно отметить, что без нажатия кнопки "Да", ваши изменения не будут сохранены или применены.

Видео о том, как выделять в PDF
Решить проблему 'Как выделять PDF-документ?' невероятно просто с PDFelement. Вы также можете почитать статью о том, как убрать выделения из PDF, если вам нужно. Кроме выделения текста, PDFelement также позволяет вам вносить другие изменения в ваш PDF-документ, используя много других доступных редакторских функций, включая редактирование PDF-текста , извлечение данных из PDF и другое. Поэтому PDFelement - ваше решение для PDF.
PDFelement является одним из лучших доступных инструментов для выделения PDF, который позволит вам легко редактировать PDF-документ множеством способов. Вместе со всеми функциями редактирования, которые позволяют вносит изменения в страницы, текст и изображения. Они также позволят создать и конвертировать PDF-файлы из других форматов быстро и легко. Если вы используете macOS, вашему вниманию представляется статья о том, как выделять PDF на Mac.
PDFelement также позволяет заполнять и создавать формы, используя заполняемые поля, что дает возможность использовать PDF-формы невероятно легко. Оно также включает лучший инструмент оптического распознавания символов, который позволит превратить отсканированные изображения в PDF-файлы с возможностью редактирования и поиска.
Читайте также:

