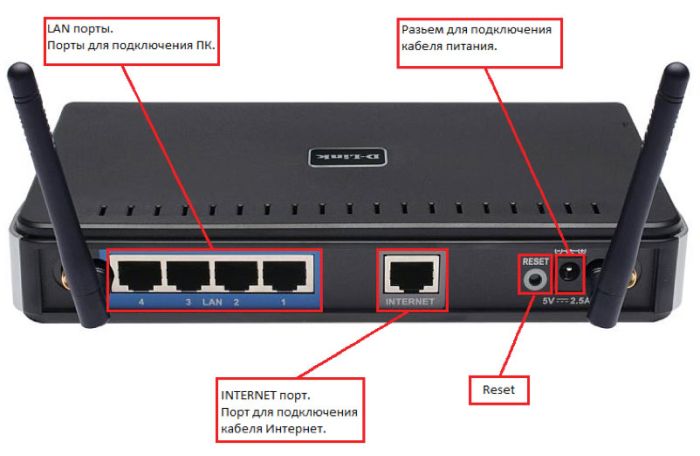Как выглядит интернет кабель для компьютера и как его подключить
Обновлено: 04.07.2024
В сети интернет можно встретить описание, как выполнять обжимку коннекторов при помощи плоской отвертки.
Рисунок По этой же схеме производят и подключение проводов.
В результате металл контактов-микроножей плотно прилегает к металлу проводника.
Как подключить wi-fi роутер самостоятельно. Установка роутера
Кроссовое подключение витой пары Второй способ — кроссовый или перекрестный. Обжимают кабель плавным, осторожным движением до тех пор, пока ручки клещей не сойдутся .
Если требуется соединить два компьютера между собой, то следует воспользоваться схемой Gigabit Crossover, где первый конец провода опрессован по типу А, а другой — путем замены местами всех восьми проводов. Если с первого раза не получилось, процесс обжима нужно повторить.
Как обжать сетевой кабель?
При монтаже сетевой розетки на стену, разъемы всегда должны быть направлены вниз. Давайте кратко рассмотрим перечисленные схемы подключения.
Все приведенные выше цветовые схемы распиновки utp кабеля витых пар в настоящее время теряю актуальность.
Обжим кабеля витой пары 8 жил, 4 жилы на канале inrouter
Поэтому с расчетом на перспективу предпочтительней изначально расшить сеть до четырёх пар, чтобы потом не прокладывать новый провод. Но при грамотной разводке кабелей по штробам в гофрированной трубе ПВХ можно не только минимизировать риск появления неисправности, но и обеспечить относительно лёгкий доступ к витой паре без сложных демонтажных работ. Инструменты и материалы Сетевой кабель. Обжатие коннектора кримпером Обжим отверткой Кратко расскажем об этом способе, хотя использовать его мы не рекомендуем, но, если нет инструмента, то такой вариант может быть единственной альтернативой.
Это опасно для жизни и может вывести из строя компьютер. Если с первого раза не получилось, процесс обжима нужно повторить.
Тем более, что подобные специалисты возьмут за это немалую сумму.
Разведенные провода зажимаются между большим и указательным пальцами. Можно другим способом проверить качество обжимки витой пары 8 жил.
Следует лишь помнить о том, что существует две схемы по, которым осуществляется подключение розетки к разъёму.
Поэтому, нужно ознакомиться с расположением цветов, согласно данной схемы.
Выбираем кабель.
Как подключить маршрутизатор к компьютеру
Основные понятия
Если требуется соединить два компьютера между собой, то следует воспользоваться схемой Gigabit Crossover, где первый конец провода опрессован по типу А, а другой — путем замены местами всех восьми проводов. Подключение настенной компьютерной розетки Практически все производители компьютерных розеток размещают внутри схему подключения, с обозначением порядка размещения проводов, исходя из их расцветки.
Это значит, что он стал на место и изоляция прорезана.
Некоторые изделия от разных производителей имеют отличия во внутреннем устройстве, но они только визуальные, а принцип подключения остается неизменным — выполнение кроссировки с соблюдением цветовой схемы и правильное производство обжима проводов в клемнике. Видео: обжим витой пары специальными инструментами Вместе с тем не всегда и не у всех под рукой может находиться инструмент необходимый для витой пары, поэтому существует другой вид обжимки — с использованием плоской отвёртки. Разновидности кабелей для интернета Экранирование обеспечивает лучшую защиту от электромагнитных наводок как внешних, так и внутренних, и т.
Это значит, скорее всего, что было приобретено нерабочее устройство с заводским браком. Обжим витых пар RJ выполняется инструментом, который называется обжимные клещи. Некоторое количество — минимум 2 штуки для каждой витой пары на оба конца кабеля , но лучше с запасом, особенно для тех, кто обжимает кабель впервые. Вскрываем крышку, закрывающую контактную часть.
Не надо думать, что нужно скрупулезно снимать оболочку с каждого проводка, после чего сажать его на болтовое соединение, как это происходит в обычных электрических розетках. Инструменты и материалы Сетевой кабель. Лицевая панель сконструирована на винтах, поэтому, чтобы ее снять, достаточно открутить эти винты.
Компьютерные сети

Конструктивные особенности витой пары обуславливаются требуемыми скоростными характеристиками передачи информации. Обжим проводов на клеммах розетки — важное условие для качественной коммутации Обзор продукции известных брендов — производителей интернет розеток Знаменитые торговые марки Legrand, VIKO, Lezard, Schneider пользуются заслуженным авторитетом на мировом рынке.
Видео: установка розетки RJ для внутреннего монтажа В том случае, если для монтажа розетки был выбран открытый способ внешний монтаж для фиксации нужен будет дополнительный элемент — кабельный короб, который монтируется на стену. Таким образом, если не планируется высокий локальный трафик, расход проводов для построения сети можно уменьшить в два раза. Проверяют качество работы с помощью мультиметра. Для удобства его подключения существуют специальные розетки, благодаря которым любой кабель можно спрятать в стену. Если чувствуется, что необходимо дополнительное усилие, то желательно процесс обжима приостановить и опять все проверить.
Последовательность проводов прозвонить специальным сетевым тестером. Алгоритм последовательности действий следующий: Необходимо подготовить конец кабеля для обжима. Вот последовательность действий: Срезается верхний слой обмотки. Общая картинка, иллюстрирующая вид 4-пинового разъема, кабеля, а также его подключение к трубке и аппарату Используются для организации подключения телефонной линии.
Как соединить интернет кабель.
Что понадобится для обжимки?
Мультиметр — для проверки качества обжима.
Практически все современные локальные сети используют для подключений разъем RJ
Как правильно подключить интернет кабель к розетке. Схема подключения для RJ 45
С кабеля снимают защитную изоляцию где-то на см. Кабели подразделяются на два вида: экранированные и неэкранированные и обозначаются следующим образом: Цветовые схемы обжима в вилке RJ Существуют несколько схематических решений по обжиму витой пары, которые будут рассмотрены ниже на примере интернет-кабеля, используемого для построения сетей LAN и DSL.
Такой способ подключения получил несколько меньшее распространение. А также можно подключить готовый патч-корд к оборудованию и проверить, все ли пакеты доходят. При этом зачищать тонкие проводки не нужно.
Подключение интернет розеток Легранд, Шлейфом (схема)
Для того чтобы это сделать сначала следует расплести провода и выровнять, а затем разложить их рядом в корректной последовательности и как можно плотнее прижимаем друг к другу. Инструмент для кросс обжима, используется при подключении розеток, патч-панелей и т.
Его длина оставляется достаточной, чтобы осуществлять необходимые работы. Тем более, что подобные специалисты возьмут за это немалую сумму. Данный тип подключения был продемонстрирован на рисунке 12 В.
Как подключить два роутера в одну сеть с помощью кабеля





В 21-ом веке Интернет распространен повсеместно. В городах доступ к глобальной сети есть практически в каждом доме, магазине, кафе и даже в транспорте. Если у вас возник вопрос подключения Интернета дома, либо он у вас уже подключен, но не устраивает скорость, ограниченная применяемой технологией, к примеру, ADSL или Wi-Fi, и вы хотите увеличить ее за счет смены провайдера или соединения оборудования Ethernet кабелем, то эта инструкция для вас. Статья о том, как подключить Интернет к компьютеру или ноутбуку через кабель и настроить его.
- 1 Провайдеры
- 1.1 Типы подключения
- 1.2 Договор с провайдером на подключение по кабелю
- 2.1 Подключение Ethernet-кабеля к компьютеру
- 2.2 Как подключить Интернет через USB кабель
- 2.3 Подключение к абонентскому терминалу PON
- 2.4 Как подключить Интернет через кабель от роутера
- 3.1 Статический или динамически IP
- 3.1.1 Если все же требуется прописать статический IP
![Земля из космоса]()
Провайдеры
На сегодняшний день существуют сотни провайдеров, предоставляющих услугу выделенного Интернет-канала для дома. В каждом регионе есть как свои локальные провайдеры, так и национальные, например Билайн, Ростелеком, ТТК и другие.
![Интернет провайдеры]()
При выборе Интернет-провайдера в первую очередь рекомендую оценить качество предоставляемых услуг по отзывам и рейтингу в вашем регионе. Не менее важный фактор – это тарифные планы, которые могут существенно отличаться между операторами и зависят от скорости канала и дополнительных услуг.
Типы подключения
Большинство Интернет-провайдеров заводят к абоненту в квартиру или в дом Ethernet кабель 5 категории, который позволяет передавать данные на скорости до 100 Мбит/с. Если требуется более высокая скорость, то подключение должно осуществляться гигабитным кабелем, а это может быть и витая пара, и оптоволокно. Не вдаваясь в технические подробности, отмечу важный момент. Если в первом случае провайдер проводит кабель категории UTP-5 к вам в квартиру, его можно подключить напрямую к ПК или ноутбуку и получить доступ в Интернет, то во втором варианте, при использовании технологии PON, инженер провайдера установит у вас дома дополнительное устройство — преобразователь, который может быть независимым либо совмещен с маршрутизатором.
![Инфографика - ноутбук и роутер]()
Установка абонентского роутера осуществляется по договоренности с провайдером, оператор может поставить свое оборудование, но в большинстве случаев вы вправе выбрать маршрутизатор самостоятельно. Монтажные работы и подключение многие операторы связи осуществляют бесплатно.
Резюмируя, чтобы выбрать провайдера и тарифный план необходимо:
- Определить оператора, предоставляющего качественный Интернет по кабелю в вашем регионе;
- Выбрать скорость подключения (500, 200, 100, 50 Мбит/с) и необходимость доп. услуг, таких, как цифровое телевидение и др.
Договор с провайдером на подключение по кабелю
После того, как провайдер был выбран, необходимо заключить с ним договор на оказание услуг, для чего обратиться в абонентскую службу соответствующего оператора и сделать заявку на подключение.
Прежде, чем подписывать договор, внимательно ознакомьтесь со всеми пунктами, устраивают ли они вас в конкретной ситуации. К примеру, бывает такое, что при закрытии договора ранее определенной даты (как правило 1 год со дня подключения), оператор обязует абонента выплачивать определенную сумму ежемесячно до истечения этого срока. Поэтому внимательно изучайте все условия и не соглашайтесь, если они вам не подходят.
После заключения договора сохраните его номер и телефон технической поддержки для связи в случае аварий.
Включение кабеля напрямую в ноутбук или ПК
Перейдем непосредственно к подключению вашего компьютера или ноутбука к Интернету по кабелю. Начнем с прямого подключения без использования роутера. Если у вас дома всего одно устройство, к которому требуется подключить сеть, то данный способ вполне подойдет, также он может пригодиться для тестирования Интернет-соединения в случае сбоев, т.к. позволяет исключить из цепочки промежуточные узлы, такие как маршрутизатор.
Для начала необходимо найти тот самый кабель, который был заведен провайдером. Возможны 3 варианта:
-
В квартиру заведен кабель витая пара большой длины, который может быть скручен в моток. На конце кабеля обжат коннектор RJ-45. Выглядит это примерно так:
![Витая пара, уложенная в плинтус]()
![Компьютерная розетка]()
![PON-терминал и роутер]()
В первом случае включать в компьютер нужно непосредственно сам кабель. Для подключения к розетке или другому устройству вам понадобится специальный патч-корд необходимой длины, который с обоих сторон имеет разъемы RJ-45 типа «папа». Патч-корд может быть «прямой» или «кроссовер», для описываемых в статье целей подойдет обычный «прямой» кабель категории UTP-5.
![Патч-корд]()
Подключение Ethernet-кабеля к компьютеру
Найдите на ПК разъем сетевой карты (она может быть встроенной, либо установлена как плата расширения);
![RJ-45 на компьютере]()
На ноутбуке разъем RJ-45 располагается на боковой или задней панели рядом с другими интерфейсами, осмотрите ноутбук со всех сторон.
![RJ-45 на ноутбуке]()
Если у вас установлена розетка RJ-45, включите второй конец патч-корда в нее.
При успешном подключении кабеля рядом с портом сетевой карты должны замигать светодиоды.
![Индикация подключения Ethernet]()
Как подключить Интернет через USB кабель
На современных портативных компьютера разъем RJ-45 для подключения сети может отсутствовать. Сверхтонкие ультрабуки, в том числе Apple MacBook оснащаются только Wi-Fi сетевыми модулями. В этом случае потребуется специальный переходник, точнее сетевая карта, которая имеет 2 разъема: USB для соединения с компьютером и RJ-45 для подключения Ethernet кабеля. Такие сетевые карты можно использовать с любыми ПК, не только с ноутбуками.
![USB сетевая карта]()
Подключение к абонентскому терминалу PON
Если Интернет у вас подключен по оптоволокну, то в квартире должен быть установлен оптический терминал, к которому подключается оптоволоконный кабель. Обратите внимание, что терминал может быть как отдельным устройством, так и одновременно являться маршрутизатором. Определить это можно по названию и модели оборудования. Кабель для подключения к компьютеру можно подсоединить как к терминалу напрямую, так и к роутеру, который будет «раздавать» Интернет по дому. Подключение к оборудованию провайдера, если это не роутер, оправдано только для целей тестирования, во всех остальных случаях рекомендуется использовать маршрутизатор, о чем будет рассказано в следующем разделе.
![GPON терминал]()
Как подключить Интернет через кабель от роутера
Использование роутера – это самая распространенная схема организации домашнего Интернета. При наличии Wi-Fi модуля в маршрутизаторе он позволит подключаться к сети как беспроводным, так и проводным способом нескольким устройствам одновременно. Обычно на маршрутизаторе есть WAN или Internet порт для подключения к «внешней» сети провайдера и один или несколько портов LAN для подключения устройств локальной сети. Иногда WAN портом является один из портов LAN. Чтобы определить точное соответствие разъемов обратитесь к документации роутера.
![LAN и WAN порты на роутере]()
Итак, чтобы подключить Интернет через кабель от роутера к компьютеру необходимо:
- Подключить кабель провайдера к порту WAN на маршрутизаторе;
- В один из портов LAN на роутере включить патч-корд достаточной длины;
- Подключить патч-корд к ПК или ноутбуку.
![Патч-корды, включенные в роутер]()
Как настроить подключение в Windows 10
После того, как физически все провода подключены и видна соответствующая индикация на сетевой карте и роутере (при его наличии), пришло время проверить и при необходимости настроить подключение к Интернет. Настройки и порядок действий будут отличаться в зависимости от того, был ли включен кабель провайдера напрямую в компьютер, либо через маршрутизатор. Рассмотрим первый случай.
Высока вероятность, что после включения кабеля в компьютер Интернет появится на нем автоматически. В правом нижнем углу в панели задач Windows должен активироваться значок сетевого подключения. Чтобы проверить доступ в сеть, просто запустите браузер и откройте любую страницу в Интернете. Если она загрузится, то все в порядке, иначе читайте последующие инструкции.
![Значок сетевого подключения в трее]()
Статический или динамически IP
При заключении договора с провайдером фиксируется выбор типа IP-адреса – статический (постоянный) или динамический (который меняется со временем). Сразу отмечу, что в данный момент большинство операторов предоставляют статический IP по протоколу DHCP, а это значит, что вам не нужно вручную прописывать настройки сети, они будут установлены автоматически провайдером, при этом IP адрес меняться не будет, ваше устройство будет привязано по MAC-адресу. Уточнить этот вопрос можно в службе поддержки провайдера.
Чтобы проверить, получил ли ваш компьютер IP-адрес, выделяемый провайдером, нужно сделать следующее:
-
Щелкните правой кнопкой мыши на значок сетевого подключения в панели задач;
![Значок сетевого подключения в трее. ПКМ]()
![Параметры сети и Интернет]()
![Сеть в приложении Параметры]()
![Свойства сети в приложении Параметры]()
Какой именно должен быть IP-адрес зависит от вашего провайдера (напомню, мы говорим о прямом подключении без роутера), от того, предоставляет ли он «белый ip» или адрес из своей внутренней сети. Главное, на что нужно обратить внимание, IP-адрес не должен быть вида 169.254.x.x. Такое значение говорит о том, что физически сеть работает, но компьютер не может получить IP-адрес по DHCP. Если видите такое значение, попробуйте обновить IP вручную:
- Вызовите окно «Выполнить» сочетанием клавиш Win + R ;
- Введите cmd для вызовы командной строки;
![cmd в окошке Выполнить]()
![ipconfig /release в cmd]()
![ipconfig /renew в cmd]()
Если полученный IP по-прежнему начинается с 169, либо вы видите в свойствах сетевого адаптера правильный адрес, но Интернет не работает, рекомендую обратиться в поддержку Интернет-провайдера. Проблем сетевых подключений существует слишком много, чтобы описать все в рамках одной статьи.
Если все же требуется прописать статический IP
- Перейдите в «Параметры сети и Интернет» на вкладку «Состояние» и прокрутите по пункта «Дополнительные сетевые параметры»;
![Дополнительные сетевые параметры]()
![Настройка параметров адаптера]()
![Свойства ethernet-адаптера]()
![Настройка статического IP в Windows 10]()
Настройка PPPoE в Windows 10
Провайдер может использовать протокол PPPoE для аутентификации в сети. Для его настройки в Windows 10 проделайте следующее:
- Щелкните правой кнопкой мыши на значок сетевого подключения и нажмите «Открыть Параметры сети и Интернет»;
- Перейдите на вкладку «Набор номера»;
- Выберите «Настройка нового подключения»;
![Настройка нового подключения PPPoE]()
![Настройка нового подключения PPPoE]()
![Настройка нового подключения PPPoE]()
![Настройка нового подключения PPPoE]()
![Настройка нового подключения PPPoE]()
![Подключение PPPoE Windows 10]()
Настройка Роутера
Поскольку роутеров существует огромное количество, их интерфейсы настроек могут в значительной степени отличаться, то для получения руководства по настройке конкретных моделей маршрутизаторов лучше всего обратиться к соответствующим инструкциям. Например:
В рамках данной статьи я покажу минимальные шаги по диагностике Интернет-подключения по кабелю через роутер.
- Запустите командную строку cmd;
- Вставьте в окно команду ipconfig /all и нажмите Enter;
![ipconfig /all в cmd]()
Многие роутеры с настройками по умолчанию раздают локальные адреса из сети 192.168.0.0 или подобных. В этом случае вы увидите значение IPv4-адреса адаптера равное 192.168.0.2-254, а адрес Основного шлюза — 192.168.0.1 или похожий. Если на экране вы видите такие адреса, это означает, что сеть между роутером и компьютером установлена и вы можете зайти на сам роутер для настройки, указав в любом браузере адрес Основного шлюза. В моем примере адресом компьютера является 10.0.2.15, а шлюз 10.0.2.2. Подобные адреса также применяются в локальных сетях. Если же вы видите адрес, который начинается на 169.254, попробуйте обновить его, как было описано выше.
Можно проверить сетевое подключение с помощью команды ping. Введите
и нажмите Enter , например:
![ping шлюза]()
Заключение
В завершение повествования о подключении компьютера к сети Интернет через кабель, хочется отметить, что материал получился объемный, но тема обширная и, если вы не найдете нужную информацию, напишите, пожалуйста, в комментариях ваш вопрос. Я постараюсь ответить на него или добавить ссылку на подходящий материал.
Подключать интернет можно разными способами. Кто-то предпочитает подключаться через сети операторов сотовой связи, а кому-то удобнее пользоваться проводным интернетом.
Содержание
- Интернет-кабель: схемы и правила обжима
- Что собой представляет интернет-кабель
- Особенности коннектора
- Варианты обжима проводов
- Прямое соединение
- Перекрестное соединение
- Способы обжима интернет-кабеля
- Используем пресс-клещи
- Применение отвертки
- Что такое «самообжимающийся» коннектор
- Способы расположения проводов в интернет-кабеле
- Ремонт и замена штекера
- Проверка неисправностей
Интернет-кабель: схемы и правила обжима
Сложно представить себе жизнь человека без интернета в офисе . В сети можно найти любую информацию. Благодаря интернету люди получили возможность общаться, учиться, работать и развлекаться онлайн. Подключать интернет можно разными способами. Кто-то предпочитает подключаться через сети операторов сотовой связи, а кому-то удобнее пользоваться проводным интернетом.
Многие провайдеры прокладывают кабель в квартиру или в многоквартирный дом. Затем кабель подключают напрямую к ПК или маршрутизатору. Также кабели используют для соединения ПК и маршрутизатора. Провода такого типа называются патч-кордами или соединителями. Для корректного подключения кабеля потребуется выполнить его правильный обжим.
Не все знают, как подключить коннектор к интернет-кабелю. Поэтому большинство абонентов предпочитают вызывать на дом мастеров. Провайдеры кабельного интернета предлагают услуги по подключению и настройке интернета в квартире абонента. Но если разобраться в схемах и подобрать нужные инструменты, кабель можно присоединить своими руками. Ниже рассмотрим, как сделать провод для интернета.
Что собой представляет интернет-кабель
Перед монтажом интернет-кабеля нужно разобраться, что это такое. Это специальный провод, посредством которого пользователи получают доступ к сети. Представители провайдера протягивают его от распределительного щитка. К щитку он тянется от центра провайдера.
Какие разновидности проводов используют:
- витая пара;
- оптоволокно;
- коаксиальный.
Патч-корд необходим для подключения к локальной сети. Производители кабельно-проводниковой продукции выпускают различные типы проводов. Они отличаются между собой типом экранирования, видами жил и другими параметрами. Один из самых распространенных вариантов – витая пара. Этот кабель используют почти при любом типе подключения.
Витую пару можно обжать самостоятельно. Этот кабель состоит из нескольких пар проводов, переплетенных между собой. Для категории UTP 5 и выше используют способ переплетения с разным шагом. Это необходимо для улучшения качества сигнала. Витая пара нужна для создания локальных сетей LAN. Сам кабель выглядит как стандартный шнур белого либо серого цвета. На него наносится маркировка, которая указывает на число жил и способ экранирования.
Под изоляцией расположены переплетенные пары жил, изолированных друг от друга. Жилы отличаются по цвету в зависимости от типа провода. Обычно производители обозначают их разными цветами: белый, зеленый, синий. Но можно встретить «полосатые» комбинации.
Для подсоединения кабеля к сетевой карте ПК или ноутбука предусмотрен разъем 8P8C. Он нужен для подключения интернет-коннектора RJ 45. Иногда пользователи путают наименования стандартов и входы для коннекторов. Гнездо 8P8C необходимо для организации локальных сетей.
Особенности коннектора
В основном для создания компьютерных сетей используют коннектор стандарта RJ 45. Хотя существуют и другие стандарты: RJ 11, RJ 12, к примеру. Но наибольшее распространение получил именно первый тип. В его составе корпус из пластмассы, в него встроены контактные ножи. На контактах есть металл с золотистым напылением. Их число зависит от типа кабеля и стандарта самого коннектора.
Ножи для контакта при сборке штекера проходят опрессовку вовнутрь корпуса. Еще коннектор содержит компоненты, которые хорошо фиксируют провод и предотвращают тем самым разрыв контактов. Визуально напоминает колпачок прямоугольной формы с защелкой. Это позволяет надежно фиксировать кабель в розетке или разъеме. Для экранированного провода применяют другой коннектор. Обычно он также оснащен экраном.
Варианты обжима проводов
Перед тем как подключить провод в разъем для интернета, его потребуется обжать. Провод обжимают для того, чтобы войти в разъем для подключения интернета в Ленинградской области . Контакты в разъеме должны быть хорошо зафиксированы. Восемь контактов четырехжильного провода витой пары и внешняя изоляция делают в виде прочного провода. Изначально на нем отсутствуют коннекторы.
Это необходимо для того, чтобы кабель не цеплялся за другие предметы во время хранения или перевозки. Это дает возможность шнуру пролезать в маленькие отверстия в стенах при прокладке в дома и квартиры. Если бы обжим выполнялся непосредственно на этапе изготовления в заводских условиях, прокладка кабеля занимала бы гораздо больше времени. Ниже рассмотрим основные способы соединений.
Прямое соединение
Кабель прямого соединения иногда называют «патч-кабелем». Он может потребоваться для замены беспроводного соединения. Его специфика заключается в том, что контакты шнура на одной стороне полностью соответствуют контактам на другой. Используется всегда только один стандарт. Провод прямого соединения нужен для того, чтобы подсоединить коммутатор к роутеру. Также с его помощью можно подсоединять коммутатор к ПК.
Перекрестное соединение
Такой способ применяют для того, чтобы напрямую подключать два компьютера. В данном случае применяются разные стандарты расположения контактов. На одном конце может быть один стандарт, а на другой стороне другой. Чаще их используют для соединения однотипных устройств: двух коммутаторов, двух роутеров или двух ПК.
Способы обжима интернет-кабеля
Используем пресс-клещи
Если в доме не нашлось другого инструмента, можно опрессовать кабель пресс-клещами. Для такой задачи подойдут и обычные пассатижи.
Как выглядит порядок действий:
- берем провод, отмеряем нужную длину, которой будет хватать для обрезки и зачистки;
- аккуратно ножом или щипцами снимает изоляционный слой на проводе. Обратите внимание: изоляционный слой жил мы не трогаем;
- устанавливаем схему, согласно которой будем подключаться и укладывать жилы в коннектор;
- размещает провода в коннекторе согласно выбранной схеме, лишние концы сразу обрезаем таким образом, чтобы слой без изоляции был полностью погружен в корпус коннектора;
- переворачиваем корпус таким образом, чтобы разъем был направлен вниз, вставляем зачищенные жилы по контактам до упора;
- теперь контакты должны пробить все жилки;
- осторожно зажимаем фиксатор коннектора при помощи пассатижей или пресс-клещей;
- при необходимости выполняем обжим на второй стороне провода.
Проверяем качество работы и функциональность провода.
Применение отвертки
Если под рукой не оказалось вообще никакого инструмента, можно использовать отвертку.
Процедура выглядит следующим образом:
- выпрямляем провод, зачищаем область наружной оболочки;
- отмеряем расстояние жил по вилке коннектора;
- обрезаем жилы таким образом, чтобы их длина была одинаковой;
- устанавливаем провод в торец наконечника, чтобы жилы были зафиксированы до упора;
- наружную изоляцию размещаем под корпусом коннектора;
- затем стандартной плоской отверткой контакты утапливают к жилам;
- проверяем установку.
Что такое «самообжимающийся» коннектор
Производители выпускают особые коннекторы, которые могут сами обжимать себя. В таком случае никакие инструменты пользователю не потребуются. Нужно снять верхний изоляционный слой провода, обрезать проводки. После укладки жил в каналы корпус защелкивается, и все проводки утапливаются в контакты.
Способы расположения проводов в интернет-кабеле
Как уже было сказано выше, всего существует два варианта последовательности проводов:
- Прямой. При нем осуществляется подсоединение выходов устройства с маршрутизатором или коммутатором.
- Перекрестный. Напрямую подключается несколько однотипных устройств.
Чаще применяют второй вариант. Но на смену такому стандарту приходят новые интерфейсы, которые могут сами настроить передачу и прием сигналов в автоматическом режиме.
Ремонт и замена штекера
Иногда пользователям приходится самостоятельно ремонтировать или менять штекер на интернет-кабеле. В таком случае можно пользоваться обычной отверткой. Обратите внимание: при низкокачественном обжиме будут постоянно возникать сбои, а сигнал будет пропадать.
Поэтому монтаж нужно выполнять аккуратно:
- Осторожно снимаем верхний изоляционный слой и раскручиваем жилки, которые размещены внутри.
- Отмеряем расстояние по корпусу штекера таким образом, чтобы провода доходили до контактов. Наружный изоляционный слой должен заканчиваться в самом коннекторе. Так будет обеспечено надежное соединение.
- Устанавливаем кабель и фиксируем жилы по каналам.
- Зажимаем фиксацию и утапливаем контакты штекера в жилы.
Теперь можно выполнить проверку проводника на работоспособность.
Проверка неисправностей
Если кабель внезапно перестал работать, необходимо установить причины неполадки. Вариантов неисправности не так много:
- Жилы в шнуре не соприкасаются с контактами в штекере.
- Установлен плохой контакт штекера и слота сетевой платы.
- Кабель вышел из строя из-за внутреннего разрыва.
Выполнить проверку работоспособности кабеля можно при помощи мультиметра. Если причина неполадки заключается в разрыве, вы сразу это установите.
Если правильно соединить интернет-кабель, проблем с приемом и передачей данных у вас не будет.
Существует несколько способов подключения к интернету. Для смартфонов и планшетов — это Wi-Fi и 2/3/4G, для компьютеров — проводной, ноутбуки могут работать как от Wi-Fi и модема, так и от подключенного к нему провода. Вай-Фай соединение получило на сегодняшний день широкое распространение, но несмотря на это проводной интернет имеет ряд своих преимуществ.
Преимущества и недостатки проводного интернет-соединения
К основным преимуществам проводного интернета относят:
- Доступность. Такое оборудование стоит недорого, поэтому позволить его может любой человек. Провайдеры предлагают самые выгодные тарифы вне зависимости от финансовых возможностей клиентов.
- Надёжность. При проводном подключении исключены помехи, которые случаются у Wi-Fi роутеров. Все проблемы, которые могут возникнуть с качеством связи, решаются намного быстрее.
- Безопасность данных. Для подключения к вашей сети необходим физический доступ, поэтому у соседей не получиться бесплатно воспользоваться вашим интернетом.
- Мощность поступаемого сигнала. Сигнал не будет зависеть от препятствий и воздействия внешних факторов.
- Минимальная задержка со стороны сервера. Если вы любите играть в компьютерные игры, то обмен данными будет непрерывным при использовании проводного интернета.
![как подключить интернет через кабель]()
К недостаткам использования проводного интернета относят:
- необходимо знать, как правильно прокладывать и обжимать кабель;
- во время создания домашне сети необходимо разрешение на проводку кабельной системы;
- дорого обходиться создание сети при большой количестве компьютеров в доме или на работе;
- требуется чёткая организация рабочих мест.
![подключение интернет кабеля]()
Исходя из представленных преимуществ и недостатков стоит отметить, что проводная сеть выглядит достаточно предпочтительнее, в отличие от беспроводной.
Если вы за стабильную скорость интернета, его стабильность и надёжность, то проводной интернет поможет вам в реализации всех потребностей.
Для получения высокоскоростного интернета без проводной инфраструктуры не обойтись, что включает протяжку кабеля, организацию коммуникатора и использование соответствующего оборудования.
Особенности проводного подключения
Данный метод подключения требует больше затрат, к примеру, на приобретение дополнительного оборудования и прокладку кабеля в кабель-каналах. Подключение проводного интернета может повлиять на дизайн помещения: провода могут запутаться между собой и создать беспорядок вокруг, снижая эксплуатационную безопасность.
![кабельный интрнет]()
Как подключить кабель к компьютеру или ноутбуку
Существует несколько способов подключения интернет-кабеля к компьютеру или ноутбуку. Самый простой способ подключения — это напрямую к ПК через провод без использования роутера. Если в вашем доме представлено только одно устройство, то данный способ подойдёт для тестирования соединения и работы глобальной сети.
![как настроить подключение к интернету через кабель]()
Первоначально необходимо найти тот самый кабель, который был заведён в квартиру.
- скрытая проводка через розетку rj-45;
- длинный витый кабель, скрученный в моток и обжатый коннектором rj-45;
- кабель, подключенный к терминирующему устройству провайдера.
Подключение Ethernet-кабеля к компьютеру
Для подключения интернет-кабеля к компьютеру, необходимо выполнить пошаговый план действий:
- Необходимо найти на ПК сетевой разъём для сетевой карты, он может быть встроенным или установлен в виде платы расширения. В ноутбуке разъём находиться сбоку или на задней панели.
- Переходим к следующему шагу и вставляем плотно провод в гнездо, пока не будет услышан соответствующий щелчок коннектора. При наличии розетки RJ-45 подключите второй конец провода в патч-корд. Если подключение произошло успешно, то рядом с портом сетевой карты загорится светодиод.
- Проверьте подключение на своём компьютере, на экране должен появиться соответствующий значок стабильной работы интернета.
![как подключить компьютер к интернету через кабель]()
Как подключить Интернет через USB кабель
В случае, если на вашем современном компьютере отсутствует специальный разъём RJ-45 для подключения к сети. К примеру, на сверхтонких ультрабуках таких, как MAC представлены только Wi-Fi модули. Тогда потребуется использоваться специальны сетевой переходник, имеющий 2 разъёма: USB и RJ-45.
![как подключить проводной интернет к компьютеру]()
Подключение к абонентскому терминалу PON
Если ваш интернет подключен к оптоволокну, то в квартире должна быть предусмотрена установка оптического терминала. Терминал представлен в виде отдельного устройства, но при этом оно является маршрутизатором. Интернет-кабель должен быть подключен напрямую к компьютеру и терминалу, или роутеру, раздающему интернет по дому.
![PON терминал]()
Как подключить Интернет через кабель от роутера
Роутер — это самая простая схема подключения интернета к ПК. Наличие Wi-Fi модуля позволит подключаться к компьютеру как беспроводным способом, так и проводным. В большинстве случаев, на маршрутизаторе есть WAN или интернет-порт, который позволяет подключить к «внешней» сети. Для точного и правильно подключения через роутер необходимо обратиться к специализированной документации.
![как настроить интернет на компьютере через кабель]()
Как настроить интернет-подключение на ПК
Как физически все провода подключены и индикация видна на сетевой карте, необходимо проверить настройку к интернету непосредственно на компьютере. Настройка будет зависеть от того, включён ли кабель на прямую или с помощью маршрутизатора.
![как подключить интернет через кабель к компьютеру]()
Есть большая вероятность, что после подключения значок интернета появится автоматически. Он будет представлен в нижнем угле панели задач.
Самый простой способ проверки стабильной работы интернет-соединения — это зайти в браузер и перейти в любую вкладку. Если она загружается, то всё нормально, если нет, то переходим к следующим действиям.
![настрока проводного интрнета]()
Динамический IP
Для проверки вашего компьютера на IP-адрес, выданный провайдером необходимо проделать следующие действия:
- Правой клавишей мыши щелкните на значок сетевого подключения в панели задач.
- Перейдите в раздел параметров сети и Интернета.
- Откройте вкладку «Enthernet».
- Кликните на иконку сети, под ней должна быть написана фраза, что соединение установлено, если прописано «соединение не установлено», перепроверьте подключенный кабель.
- Во вкладке Сеть спуститесь в самый низ экрана и перейдите в раздел «Параметры».
- В разделе «назначение IP» должна быть прописана строка «Автоматически (DHCP)».
- Переходите к вкладке «Свойства» и смотрите на пункт под названием «IPv4-адрес», там должен быть представлен адрес из 4-х чисел, разделённых точкой.
Внимание! Если айпи-адрес представлен в формате 169.254.x.x, то это говорит о физической работе сети, но у вашего ПК проблема с получением IP по DHCP.
![IP как узнать]()
Как обновить IP вручную?
Чтобы обновить IP-адрес вручную, необходимо:
- Вызвать окно сочетанием клавиш Win+R.
- В строку ввести «cmd».
- Вставьте команду «ipconfig /release» и кликните на кнопку enter.
- В следующем окне необходимо вставить команду «ipconfig /renew», после чего нажать опять enter.
- Если ваш статический адрес начинается по прежнему с 169, то в свойствах сетевого адаптера прописан правильный адрес, тогда необходимо обратиться в техническую поддержку интернет-провайдера.
Читайте также: