Как выглядит ползунок в компьютере
Обновлено: 06.07.2024

Меню, кнопки, полосы прокрутки и флажки – это примеры элементов управления системы Windows, которые используются с помощью мыши или клавиатуры. Эти элементы управления позволяют выбирать команды, изменять параметры и работать с окнами.
В этом разделе описано, как распознавать и применять элементы управления, которые чаще используются в системе Windows.
Меню в системе Windows
Большинство программ содержит десятки или даже сотни команд (действий), которые используются для работы с программой. Многие из этих команд упорядочены в виде меню. Подобно меню ресторана, меню программы содержит перечень вариантов.
Чтобы не загромождать экран, меню отображается только после того, как вы нажмете название какого-либо из них в строке меню, расположенном под строкой заголовка.
Чтобы выбрать одну из команд, содержащихся в меню, щелкните её. Иногда появляется диалоговое окно, в котором можно выбрать дальнейшие параметры. Недоступная команда, которую можно выбрать щелчком мыши, отображается серым цветом.
Некоторые элементы меню вообще не являются командами. Зато, они открывают другие меню. На рисунке ниже при наведении указателя на пункт «Создать» открывает подменю:

Если вы не видите команды, которую хотите найти, попробуйте поискать ее в другом меню. Поводите указателем мыши по строке меню – подменю открываться автоматически; не обязательно каждый раз щелкать в строке меню. Чтобы закрыть меню, не выбирая команд, щелкните строку меню или любое другое место окна.
Распознать меню не всегда легко, поскольку не все элементы управления меню похожие и даже не все из них появляются в строке меню. Так как их обнаружить? Если у слова или рисунка есть стрелка, то это, вероятно, элемент меню.
Вот несколько примеров:
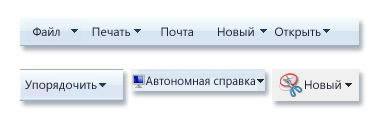
- Если для команды существует клавиши, это сочетание отображается рядом с командой.
- Меню можно пользоваться и при помощи клавиатуры, не только мыши. См. Использование клавиатуры.
Использование полос прокрутки
Когда размер документа, веб-страницы или рисунка превышает размер окна, появляются полосы прокрутки, которые позволяют видеть информацию, расположенную вне экрана. На этом рисунке показан участок полосы прокрутки.
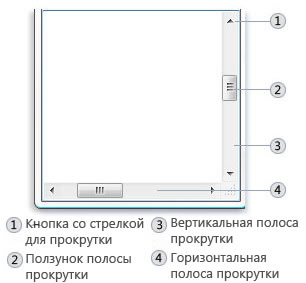
Чтобы постепенно прокрутить содержимое окна вверх или вниз, выберите соответственно вверх или вниз. Чтобы прокручивать непрерывно, нажмите на стрелку и удерживайте кнопку мыши.
Чтобы прокрутить на одну страницу вверх или вниз, выберите пустую область полосы прокрутки выше или ниже ползунка. Чтобы прокрутить окно вверх, вниз, влево или вправо, переместите ползунок в соответствующем направлении.
Справка: Если у мыши есть колесо прокрутки, его можно использовать для прокрутки документа или веб-страницы. Для прокрутки вниз поверните колесо назад (к себе). Для прокрутки вверх поверните колесо вперед (от себя).
Использование кнопок в системе Windows
Кнопка Windows – это графическое представление кнопки, нажатие которой выполняет команду (определенное действие).
Зачастую можно увидеть следующие кнопки в диалоговых окнах – это маленькие окна, в которых отображаются параметры, определяющие способ выполнения задания.
Например, если в программе Paint закрыть изображение, не сохранив его, появляется следующее окно:

Чтобы закрыть изображение, нужно сначала нажать кнопку «Сохранить» или не «Не сохранять». Нажатие кнопки «Сохранить» сохраняет изображения и все внесенные изменения, а нажатие кнопки «Не сохранять» удаляет изображения и отменяет все изменения. Нажатие кнопки «Отмена» закрывает окно и возвращает вас в программу.
Совет! Нажатие клавиши Enter приводит то же действие, что и клик по выделенной (обозначенной) кнопке.
За пределами диалоговых окон командные кнопки могут выглядеть по-разному, поэтому иногда трудно различить, являются ли они кнопками. Например, иногда командные кнопки могут быть похожими на маленькие пиктограммы (рисунки) без текста и прямоугольной рамки.
Самый надежный способ определить, является ли определенный элемент командной кнопкой – навести на него указатель мыши. Если этот элемент «подсвечивается» и определяется прямоугольником, это кнопка. К тому же, когда указатель мыши на кнопке, обычно появляется текст с описанием функции этой кнопки.
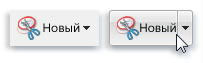
Если кнопка разделялась на две части после наведения на нее указателя, то это – кнопка разделения. Нажатие основной части кнопки выполняет команду, а нажатие стрелки открывает меню с другими параметрами.
Использование переключателей приложений Windows
Переключатели позволяют выбрать один из нескольких параметров. Чаще всего они появляются в диалоговых окнах. Ниже изображены два переключателя. Выбранная переключатель «Цвет».
Чтобы использовать параметр, нажмите одну из кнопок. Выбрать можно только один вариант.
Использование флажков
Флажки позволяют выбирать один или несколько независимых параметров. В отличие от переключателей, ограничивающих выбор одним вариантом, флажки позволяют выбирать несколько параметров одновременно.
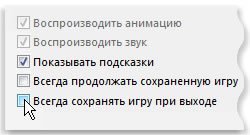
Щелкните пустой квадратик, чтобы выбрать (включить) этот параметр. В квадратике появляется галочка – это означает, что параметр выбран.
Чтобы отключить этот параметр, снимите (удалите) флажок, щелкнув его.
Параметры, которые пока нельзя выбрать или отключить, отражены серыми.
Использование ползунков
Регулятор позволяет выбирать значение параметра из нескольких возможных значений. Выглядит это так.
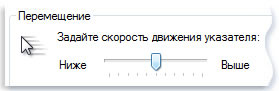
Ползунок на панели отображает текущее значение. В приведенном выше примере ползунок находится посередине между «Низкая» и «Высокая», что означает среднюю скорость перемещения указателя.
Чтобы изменить скорость, переместите ползунок до нужного значения.
Использование текстовых полей
Поле позволяет вводить информацию, например, слово для поиска или пароль. Ниже изображено диалоговое окно с текстовым полем. Мы ввели слово «медведь» в текстовом поле.
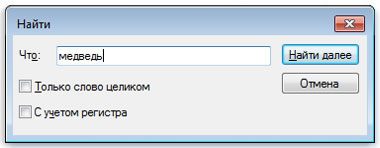
Вертикальная черта, которая мигает, называется курсором. Она обозначает, где появится текст, который вы введете. В примере курсор находится после буквы «ь» в слове «медведь». Курсор можно легко переместить, щелкнув новую позицию. Например, чтобы добавить слово перед словом «медведь», следует переместить курсор, щелкнув перед буквой «м».
Если курсора не видно в поле, то это означает, что оно не готово для ввода. Сначала щелкните поле, а затем начинайте вводить текст.

Текстовые поля, предназначенные для ввода паролей, обычно скрывают пароль при вводе, чтобы другие лица не смогли его увидеть.
Использование в Windows раскрывающихся списков
Раскрывающиеся списки похожи на меню. Однако, вместо команды выбирается параметр. После закрытия выпадающего списка в его поле будет виден только выбранный параметр. Другие доступные варианты будут скрыты, пока не щелкнуть мышью стрелку, как показано ниже.
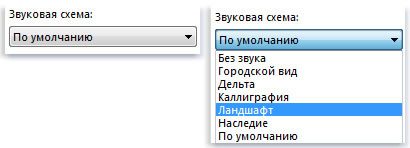
Чтобы открыть раскрывающийся список, щелкните его. Щелкните параметр, чтобы выбрать его из списка.
Использование полей со списком
Поле со списком отображает список доступных для выбора параметров. В отличие от раскрывающегося списка, здесь можно видеть несколько или все параметры одновременно открывать список нет необходимости.
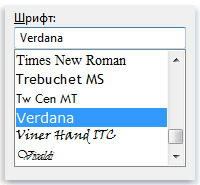
Щелкните параметр, чтобы выбрать его из списка. Если параметр не видно, воспользуйтесь полосой прокрутки, чтобы прокрутить список вверх или вниз. Или, если над полем со списком есть текстовое поле, можно ввести имя или значение параметра.
Использование вкладок
В некоторых диалоговых окнах Параметры распределены по двум или более вкладкам. Одновременно можно просматривать только одну вкладку, или набор параметров.
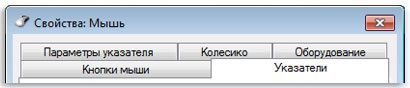
Выделенная вкладка отображается впереди остальных вкладок. Чтобы перейти к другой вкладке, щелкните её.
5.0 Оценок: 4 (Ваша: )Работать с эквалайзером проще, чем кажется. Если вы любите музыку и качественное звучание, занимаетесь записью и обработкой звука, не обязательно знать гору информации, чтобы научиться им пользоваться. В этой статье мы расскажем, как настроить звук эквалайзером и получить эффекты, которые вам нужны.

С помощью эквалайзера вы сможете устранить недостатки и настроить звучание трека на свой вкус
Как устроен эквалайзер
Эквалайзеры бывают физическими и компьютерными. И те, и другие предназначены для одной цели и работают по одинаковым принципам. Графический эквалайзер в компьютере или на ноутбуке обычно выглядит как набор ползунков, которые перемещаются по дорожкам вверх и вниз. Эти дорожки называются полосами. В зависимости от их количества эквалайзеры бывают, например, трехполосными, четырехполосными и т.д. Чем больше полос – тем лучше с помощью эквалайзера можно настроить звук.
Для домашнего использования часто достаточно эквалайзера с тремя-пятью полосами. Для записи и обработки звука лучше эквалайзер с большим количеством полос.

Так выглядит стандартное окно с настройками частот в эквалайзере
Каждый ползунок эквалайзера отвечает за определенную частоту звука, начиная от низких (басов) до высоких. Перемещая ползунок вверх, мы усиливаем выбранную частоту в общем звучании, а опуская вниз – ослабляем. Изначально ползунки установлены в положении «0», которое соответствует нормальному уровню частот.
Частоты расположены слева направо: крайний левый ползунок отвечает за самую низкую частоту, крайний правый – за самую высокую. Между ними расположены средние частоты.
Ползунки подписаны цифрами. Эти цифры означают диапазон частот в герцах (Гц), за которые они отвечают. Приставка «К» к цифре означает тысячи и соответствует высоким частотам.
В графические эквалайзеры добавляют пресеты – готовые наборы настроек для моментального получения того или иного эффекта. Пресеты помогают без специальных знаний правильно настроить эквалайзер в музыке, получив например, эффект эхо или большого зала. Есть пресеты, придающие музыке определенный стиль звучания – рок, поп или джаз. Если выбрать пресет, ползунки эквалайзера автоматически выстроятся в нужные положения, изменив характеристики звучания.
Как пользоваться эквалайзером на компьютере
У операционной системы Windows, во всех версиях предусмотрен базовый бесплатный эквалайзер. Но как в Windows 7, так и в Windows 10 возможности настройки эквалайзера зависят от драйверов установленной звуковой карты, поэтому по умолчанию эту функция может отсутствовать на вашем ПК. Как правило, системные музыкальные эквалайзеры на компьютере не позволяют выполнить тонкую настройку звука.
Более широкие возможности предлагают эквалайзеры в программах для работы со звуком и аудиопроигрыватели, например, Realtek HD или AIMP. В последнем есть графический эквалайзер, который можно вызвать из окна программы. Он позволяет регулировать частоты в достаточно широком диапазоне. Однако, чтобы качественно подобрать звучание по своему вкусу лучше скачать программу-эквалайзер.

Эквалайзер в составе аудиопроигрывателя AIMP
Среди подобных программ для обработки звука можно выделить простой в использовании аудиоредактор с эквалайзером АудиоМАСТЕР. У него есть много настроек и интересных эффектов. Далее мы подробно покажем, как с его помощью получить качественное звучание, но сначала разберемся в основах работы с этим инструментам для простоты понимания.
Общие правила настройки звука
Перед тем, как настраивать звук на эквалайзере, проверьте, чтобы ползунки были выставлены в положение «0».
Теперь добавьте или уберите частоты, которые вам нужны. К примеру, чтобы настроить эквалайзер на басы, поднимите вверх крайний левый ползунок. В эквалайзерах с большим количеством ползунков может понадобиться поднять два или три левых. Перемещайте их, пока не получите желаемое звучание.
Совет. Не увлекайтесь эквалайзером слишком сильно. Как правило, производители колонок, наушников и звукового оборудования заботятся о правильном качественном звучании. Поэтому заводские настройки обычно уже достаточно хорошо сбалансированы.Если при усилении басов, вы получили хрипящий звук, значит, добавили слишком много низких частот, и колонки с ними не справляются. Немного опустите ползунки.
Эквалайзер в редакторе АудиоМАСТЕР
Достоинство АудиоМАСТЕРА – это предельная простота в работе. В редакторе вы можете настроить звук для записи, придать готовым аудиофайлам нужное звучание или выровнять громкость аудиофайлов.
Эквалайзер вызывается из окна программы нажатием на соответствующую кнопку слева. Он позволяет работать с частотами от 47 до 23К Гц. У эквалайзера 10 полос.

Запустите редактор и откройте в нем эквалайзер
Уровень частот измеряется в процентах. Изначально каждый ползунок установлен на уровне 100%. Вы можете довести уровень каждой частоты до 200%, т.е. усилить в два раза. Также есть возможность полностью вырезать какую-либо частоту, опустив нужный ползунок до нуля.

Выберите один из готовых пресетов или настройте частоты вручную
Доступны и другие пресеты, которые помогут вам усовершенствовать звук в аудиодорожке. Среди них – «Эффект присутствия», «Разборчивая речь», «Телефонный разговор» и др. Чтобы вернуться к исходному звучанию, выберите пресет «Исходное значение». Закончив настройку, нажмите кнопку «Применить».
Лайфхаки для настройки звука
Усиливая или ослабляя те или иные частоты, можно создавать звуковые эффекты и получать разное звучание. Вот список некоторых частот и эффектов, за которые они отвечают.
- Частоты от 1 до 50 Гц придают музыке мощность.
- Частоты от 80 до 125 Гц придают звуку басовитость. Важно не переусердствовать и не получить глухой звук.
- Частоты от 400 до 1000 Гц отвечают за естественность звучания.
- Частоты от 800 до 4К Гц позволяют выделить в миксе отдельные инструменты.
- Частоты в пределах 5К Гц дают чистый звук, прозрачный и менее плотный.
Если вы настраиваете голос, сделать его разборчивым и ясным можно, убрав уровень низких частот и добавив частоты в диапазоне от 1 до 4К Гц.
Если голос стал пустым и потерял основу, добавьте частоту на уровне 150-500 Гц. Чтобы он не звучал жестко, прибавьте частоты в диапазоне 500-1000 Гц.
Эквалайзер – простой инструмент, хотя выглядит сложным. Правильно выбрав софт для работы, вы сможете с легкостью устранить неполадки и настроить звучание трека на свой вкус. Эквалайзер в составе АудиоМАСТЕРА – звукового редактора на русском языке – отлично подойдет для базовой обработки аудиозаписей. Установите программу и оцените сами!

С приходом осени заметно сокращается и световой день. Если вы работаете с ноутбуком на улице или в затемненном помещении, может пригодиться руководство по настройке яркости экрана.

Управлять яркостью дисплея не так сложно, однако не многие знают, где находятся нужные настройки. Откройте панель управления и перейдите в раздел «Система и безопасность». Далее перейдите в раздел «Электропитание».

В левом столбике нажмите на ссылку «Изменение параметров питания от батареи». В открывшемся окне вы сможете увеличить или уменьшить подсветку экрана с помощью ползунка. Для этого поставьте ползунок «Яркость экрана» в положение, которое соответствует вашим предпочтениям подсветки монитора.
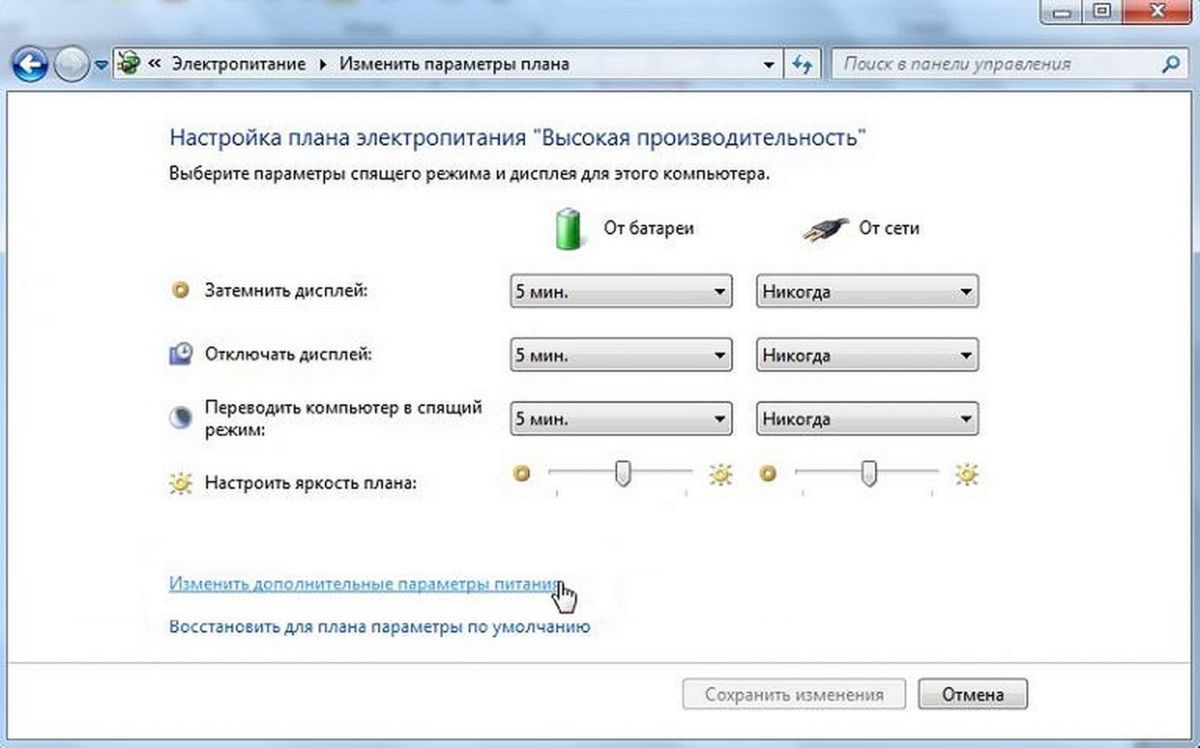
Настройка яркость экрана. Для стационарного ПК и ноутбука подойдут разные варианты настройки яркости экрана
Теперь вам нужно сохранить изменения в настройках с помощью нажатия на «Сохранить изменения».
Эти настройки подходят, однако, только для ноутбука, и не помогут вам, если у вас стационарный ПК. Пользователи, имеющие видеокарту AMD, могут изменить яркость экрана с помощью драйвера AMD Catalyst (64 Bit).
Если же на вашем компьютере установлена видеокарта nVidia, то настроить яркость вы можете через предустановленную программу nVidia Control Panel.
Доброго времени суток.
Сегодня я решил объединить несколько вопросов в одну статью (тем более, что решение по обоим проблемам будет одинаковое) .
Как правило, при исчезновении значка громкости (да и вообще при разных проблемах с ним) достаточно проделать ряд нехитрых шагов, чтобы восстановить работу.
Приведу их ниже по порядку.
Решение проблем со значком громкости
ШАГ 1: проверка скрытых значков
Для этого щелкните по стрелочке в трее и посмотрите, нет ли там сего знака (см. показательный пример ниже).

Значок звука оказывается был скрыт Windows, как неиспользуемый
ШАГ 2: перезапуск проводника
При проблемах с проводником (а к нему относится все, что вы видите: рабочий стол, панель задач, значки и т.д.) появляются проблемы и с видимостью некоторых элементов, или их реагирования на нажатие мышкой. Перезапуск проводника - помогает решить сию проблему.
Как перезапустить проводник : открыть диспетчер задач (сочетание кнопок Ctrl+Shift+Esc ), в процессах найти "проводник" (или explorer) щелкнуть по нему правой кнопкой мышки и в меню выбрать "Перезапустить" (см. скрин ниже) .
Альтернативный вариант перезапуска проводника: перезагрузить компьютер.

Перезапуск проводника (диспетчер задач)
ШАГ 3: проверка отображения значков в панели управления Windows
Делается это в разделе "Оформление и персонализация" , в подразделе "Панель задач и навигация" (см. скриншот ниже) .

Оформление и персонализация
Если у вас Windows 7 — то вы сразу же сможете приступить к настройке: что отображать, а что нет.
Если у вас Windows 10 — то появится еще одно окно, в котором вам нужно открыть одну из двух ссылок (см. ниже), например, "Включение и выключение системных значков" .

Какие значки отображать
Далее сможете вручную задать, что хотите видеть в панели задач, а что нет. Относительно значка громкости — включите и выключите его. Часто такой перезапуск помогает решить проблему его невидимости или не активности.

Включение и выключение системных значков Windows 10
ШАГ 4: не скрыты ли значки в редакторе групповых политик
Для того, чтобы открыть редактор групповых политик, нажмите сочетание кнопок Win+R , введите команду gpedit.msc и нажмите Enter .

gpedit.msc - запускаем редактор групповых политик
Примечание : редактор групповых политик не открывается в Windows 10 Home.
Далее нужно открыть раздел: "Конфигурация пользователя/Административные шаблоны/Меню Пуск и панель задач" .
Затем ищите параметр "Удалить значок регулятора громкости" (это для Windows 10), или "Скрыть значок регулятора громкости" (это для Windows 7).
Открыв параметр, посмотрите не включен ли он! Если включен — поменяйте значение на "Не задан" (или "выключен").

Удалить значок регулятора громкости
ШАГ 5: редактирование системного реестра
Из-за "сбившихся" параметров в системном реестре, вполне может быть, что значок громкости пропадет (или не будет адекватно реагировать на ваши клики по нему) .
Сначала открываем редактор реестра:
- жмем Win+R ;
- в окно выполнить вводим команду regedit
- жмем Enter.
Открываем редактор реестра через окно выполнить
Далее нужно открыть следующую ветку реестра:
В принципе, работа с реестром мало чем отличается от обычного проводника.
Нужно найти два параметра: PastIconsStream и IconStreams , и оба удалить!

Редактор реестра - удалить параметр
Не забудьте после проведенной операции перезагрузить компьютер!
ШАГ 6: проверка и настройка драйвера звука
При установке драйверов на звук — часто в комплекте к ним идет спец. центр управления звуком. Благодаря нему можно детально настроить звучание, выбрать тон, эхо, подстроить басы и т.д.
Это я к тому, что работать с параметрами звука можно и без системного значка (и в большинстве случаев, так даже удобнее) !
Ссылку на что-то подобное можно найти в панели управления Windows в разделе "Оборудование и звук" .
Realtek - громкость на максимум | чем не замена значку громкости? Ссылку на него также можно вынести на рабочий стол
Smart Audio (умный звук) / еще один аналог значка звука
ШАГ 7: альтернативные регуляторы громкости
В сети существуют различные альтернативные регуляторы громкости, например, Volume2 или EarTrumpet.
Благодаря подобным программам можно вынести настройку звука в нужное вам место (например, на рабочий стол или заменить в трее стандартный значок) и не знать проблем с регулировкой громкости (все делать за 1-2 клика мышкой) .
Я уж не говорю о том, что настройку звука можно забиндить на нужные вам клавиши. Внешний вид подобных значков — также весьма привлекателен, удовлетворит любого эстета ✌ (см. пример ниже) .

Volume2 - согласитесь выглядит очень интересно? Можно настроить на свой вкус и цвет.
На этом у меня пока всё.
За дополнения по теме — заранее мерси.
Всем всего наилучшего!
Первая публикация: 25.02.2018


Спасибо! Значок заработал
Шаг 2 помог, спасибо !
Спасибо огромнейшее. Перезапуск решил проблему, звук добавил подзавязку)))
Перестал выпадать ползунок при нажатии на иконку громкости в трее. Помог второй шаг с перезапуском проводника. Спасибо!
Я чистила системный реестр по инструкции, помогло, спасибо)
Спасибо. Перезапустил проводник, и проблема решилась
2 шаг помог! Спасибо автору статьи!
Огромное спасибо! Шаг 2 помог!
Метод с перезапуском проводника помог, спасибо
СПАСИБОООО! Я совсем профан, но сразу по второму шагу подучилось все восстановить.
шаг 2 помог спасибо
Спасибо! Всё получилось
СПАСИБО! Шаг 4: gpedit.msc. ППЦ. В жизни бы не догадался там посмотреть и принудительно отключить параметр
Спасибо огромное!! Помогло редактирование реестра.
Спасибо! Помогло редактирование реестра.
Благодарю! Сразу заработал.
Спасибо большое, помог перезапуск проводника)))
Спасибо, помог перезапуск проводника.
Спасибо, с вашей помощью звук появился
Благодарю Вас за помощь.С первых шагов проблему устранила.
на понятном для "чайников" языке. огромное спасибо
Спасибо, проблема решена!
Супер.
Помог просто перезапуск Проводника!
Спасибо.
Спасибо, добрый человек! Очень помогло. Пусть это только временно и скоро чертов значок опять перестанет реагировать - теперь есть решение проблемы. Благодарю!
Спасибо! Помог шаг 5, редактирование системного реестра. Но компьютер можно не перезагружать, достаточно перезапустить процесс проводника (explorer.exe).
Спасибо большое! Помог пункт 2!
Спасибо вам, помог Шаг2!
Спасибо 5 шаг помог.
Сразу 1й шаг - в головку!
Спасибо БРО. Перезапустил проводник, значок заработал.
Спасибо большое! Все заработало!
Спасибо братан, помогло!
Перезапустила вчера проводник по вашему алгоритму, но что-то он слишком долго перезапускается (уже больше 12 часов прошло, а там все идут какие-то процессы). Буду очень вам благодарна, если напишите: может-ли такое быть? И как долго все это происходит?
Спасибо за информацию, помогло, перезагрузил и звук регулируется.
Доброго времени.
Не сталкивался с таким. Скорее всего, какая-то оптимизированная ОС от "умельцев".
Помог шаг 5. Спасибо большое за полезную информацию!
Спасибо большое, супер.
Глубокий Вам Респект. Я долго мучилась с упрямым значком громкости звука, что на панели задач. Он абсолютно не реагировал, просто выводя меня из состояния равновесия. Ваш совет перезапустить проводник в считанные секунды разрешил все мои проблемы!
Счастья Вам и вашим близким!
Спасибо, вам тоже всего доброго (ваш комментарий пришлось подрезать, про политику нельзя. ).
Спасибо вам большое, перезапуск проводника помог решить проблему. Ползунок у регулятора громкости заработал.
Спасибо большое, все заработало! А то я нажимал на значок громкости - он не реагировал, только через кнопки. А когда перезагрузил проводник в диспетчере задач - то заработал сразу же!
СПАСИБО ОГРОМНОЕ!
Спасибо, значек появился и работает!
Спасибо большое, значок заработал
На ноутбуке в правом нижнем углу есть значок громкости и работает вертикальный ползунок.
А на ЮТУБе звук есть, но пропал горизонтальный ползунок громкости, что располагался правее значка динамика в нижней левой части окна. Как вернуть "беглеца" на место?
Здравствуйте.
Нажать по значку динамика, чтобы появилась полоска регулировки. Разве нет?
Спасибо, очень помогли!
В большинстве случаев такое лечится перезапуском проводника. Но это временный выход, так как через некоторое время снова то же самое.
Спасибо Вам огромное, спасли, золотой вы человек!
Благодарю!
Шаг 5 сработал!
Спасибо, помогли, все получилось.
Первый раз случилось чудо - мой динамик не ответил.
Но ответ нашел отсюда - проводник крутнул и звук заметил!
Пытались стихи написать?
Спасибо огромное. Перезагрузила ноут. Все заработало!
Спасибо! Помог Шаг №2
Спасибо большое! Даже растерялась. Помог Шаг №2
Спасибо, вариант №2 оказался полезным
Есть, есть умельцы на земле русской! Спасибо большое! Теперь всегда к вам буду обращаться!
Большое спасибо, это реальная помощь!
Большое спасибо. Помогло.
Спасибо. отлично все!
Доброго времени суток, автор!
Хочу выразить огромную благодарность, за понятное объяснение. Часто, в последнее время, перестал реагировать на нажатия знак громкости ( ).
Но благодаря 2 шагу, все заработало и больше такого не повторялось.
С уважением, Маргарет.
Отлично, все помогло!
РАБОТАЕТ
Спасибо большое! Всё заработало
Спасибо! Все очень доходчиво и главное результативно!
Спасибо большое, редактирование реестра помогло!
Здравствуйте, ув. автор!
Невезучий я, почти у всех отзывов +, у меня же - никакого толку от проделанных шагов из Вашей статьи.
Да и как ему быть, если вместе с пропажей из трея значка громкости омертвела опция вкл./выкл. сист. значков в меню персонализация!
Мой вывод: пока не удастся сделать активной эту опцию, никакие шаги не выручат, какими бы сложными они не были (все их я проделал - безуспешно). Так вот, прямой вопрос Вам, профи: знаете ли Вы прямое же воздействие на опцию по ее оживлению? Если да, то поделитесь им со мною, выручите пожалуйста, Исаак.
Доброго времени.
ШАГ 7 тоже не помог? Странно. альтернативный софт вроде бы норм. работает.
Насчет недоступной персонализации — до конца не понял, что вы имели ввиду, но похоже у вас не активированная Windows. Можете сделать скрин, как выглядят настройки?
Что же тут скринить и что означает "у вас не активирована Windows 10"?
А она обновлена до последней 20Н2 сборки, и мелочь это отсутствие в трее значка громкость, просто создает неудобство в регулировке ее.
Словами повторю ситуацию с настройкой меню "включение/выключение системных значков": "Параметры>Персонализация>ПЗ>Меню" и в нем все включатели активны, кроме мертвой опции "Громкость".
Задача - оживить ее, без этого все шаги для появления в трее значка цели не достигают, тем более не оживляют опцию громкость. Теперь Вам ясней ситуация? Надеюсь, Вы подскажете, как подействовать на значок и он появится в трее.
2 шаг - все работает, спасибо! Чтобы мы ("профаны") делали без людей, отлично владеющих знанием всех мелочей в технике
Мне вообще помог последний вариант. Я люблю решать проблему глубоко в реестре, при корнях, а то перезапуск проводника и тому подобное - методы решают лишь временно (надо решать проблемы с ПК так, чтобы они не возвращались!).
Спасибо огромное!
Перезапуск "Проводника" с первого раза снял проблему с невозможностью регулировать звук (при нажатии на значок "Звук" не предоставлялась возможность регулирования).
Благодарю. Помогло просто перезапустить проводник. Как сам до этого не додумался. Сразу в интернет полез по привычке (не подумав). В общем, спасибо, помогло!
Добрый вечер! Большое спасибо! После перезагрузки проводника,
кнопка звука заработала!
Здравствуйте!
Перестала мучить меня эта тема. Значок громкости чудесным образом ожил самостоятельно и в трее появился тоже.
Подчеркну, что не делал ничего для ее оживления. Исаак.
Читайте также:

