Как выглядит стационарный компьютер
Обновлено: 07.07.2024
Очень часто возникает впечатление, что развитие компьютеров, да и ИТ-индустрии в целом, движется по спирали. И развитие идеи моноблоков — тому один из примеров. В свое уже давно прошедшее время моноблоки стали одним из шагов на пути от больших, но при этом не имеющих самостоятельной функциональности терминалов к персональным компьютерам. Потом они некоторое время жили в виде продуктов известных мировых брендов для корпоративного рынка (а на наш рынок попадали очень редко и, как правило, сильно изношенные), потом практически совершенно вымерли, и вот сейчас постепенно начинают возрождаться, но уже совершенно в другом качестве. Давайте посмотрим, какое настоящее у современных моноблоков на платформе Windows, и какое у них может быть будущее.
При написании этой статьи я активно использовал моноблок Hewlett-Packard Touchsmart 600-1050, поэтому значительная часть субъективных впечатлений относится именно к нему.
Что такое моноблок?
Моноблок — это компьютер, собранный в одном корпусе с монитором. В настоящее время, когда используются большие плоские ЖК-панели, моноблок внешне очень похож на монитор, разве что он потолще и имеет больше органов управления. В принципе, близкий аналог моноблока — монитор, к задней панели которого прикреплен неттоп.

Основное преимущество моноблока состоит в том, что по размерам, компоновке и весу он не сильно отличается от обычного ЖК-монитора, но при этом представляет собой вполне полноценный компьютер. Приобретая моноблок, пользователь в первую очередь сильно экономит в занимаемом системой месте. Судите сами: полностью отсутствует системный блок, для него не нужно отводить пространство под/на/в столе. Моноблок легко двигать и относительно легко переносить внутри квартиры. Полностью отсутствуют соединительные провода, большинство домашних моделей имеют беспроводные клавиатуру и мышь, а встроенная акустика уже вполне справляется с фильмами и клипами… Остается только сетевой провод. Кстати, большинство современных моноблоков используют безвентиляторные блоки питания, они меньше компьютерных по габаритам и совсем не шумят.
Минусы моноблока в сравнении с полноценным настольным компьютером во многом совпадают с таковыми у ноутбука. Отведенное для системных компонентов место очень ограничено (по глубине корпуса его вообще практически нет), поэтому возникают некоторые проблемы даже с размещением компонентов, а уж сделать мощную систему охлаждения и вовсе невозможно. Из-за жестких требований к нагреву компонентов моноблоки часто собираются на мобильных версиях комплектующих — энергопотребление и выделение тепла у них ниже, но ниже и производительность. Это один из основных минусов. По этой же причине, как правило, невозможен апгрейд внутренних компонентов — они все слишком плотно упакованы. Поменять в моноблоках обычно можно некоторые быстросъемные компоненты, такие как оперативная память или жесткий диск. Кстати, некоторые модели используют мобильные жесткие диски, менее производительные и емкие, чем их настольные аналоги. Конечно, есть модели и с настольными дисками: например, НР600 в нашей конфигурации имел терабайтный диск Western Digital в настольном форм-факторе 3,5 дюйма. Однако при использовании более греющихся настольных компонентов возможны проблемы с охлаждением (тех же накопителей, скажем). В тестовом моноблоке жесткий диск грелся сильно, температура доходила до 50 градусов. Кстати, и показатели SMART находились в не очень хорошем состоянии, но не буду делать серьезных выводов: все же это тестовый экземпляр, который попутешествовал по редакциям, и его никто особо не берег.
Моноблок для работы или моноблок для развлечения?
Оба применения имеют право на существование. Моноблок может стать настоящей находкой для офиса: места занимает мало, проводов нет, при работе в офисных «кубиках» его легко можно просто повесить на стенку отсека, вообще освободив весь стол для документов и пр. При этом его производительности должно с запасом хватать для офисных приложений. Есть у моноблока преимущества и перед ноутбуком: экран большой и яркий, с хорошим разрешением, устройство эргономичнее, можно подобрать клавиатуру и мышь под себя. И, как это ни парадоксально, моноблок занимает на столе меньше места, чем ноутбук. Если сотруднику не нужно возить компьютер с собой, моноблок для офисной работы выглядит очень интересным решением.
Впрочем, основной плюс моноблока является и его минусом. В моноблоке отсутствует модульность, возможность комбинировать и подбирать компоненты под себя. Придется пользоваться той матрицей, которая установлена производителем, платформу тоже под себя не оптимизируешь, а если подключать внешнюю акустику — опять получим кучу лишних проводов. В общем, покупать его стоит тогда, когда нужен «компьютер вообще», без особого внимания к параметрам конфигурации.
Далее речь пойдет в основном о мультимедийных моноблоках и их домашнем использовании.
Мультимедиацентр или компьютер?
Хорошие мультимедийные возможности для моноблока будут весьма кстати. Благодаря им он становится не просто компьютером, а комбайном, способным работать с любыми видами аудио- и видеоконтента. Например, Hewlett-Packard Touchsmart 600 обладает внушительным набором бытовых интерфейсов, включая аналоговый ТВ-тюнер. Он может использоваться и как компьютер, и как мультимедиацентр, и как телевизор. Причем не только в традиционном месте — на столе.
В комплекте поставки НР 600 сразу идет настенное крепление, так что его можно разместить на стене (например, над кухонным столом или в спальне) и управлять им дистанционно. В этом случае для управления гораздо удобнее использовать пульт ДУ (который, разумеется, есть в комплекте) или тачскрин. Тем более что большинство мультимедийных оболочек (включая встроенный вариант НР) вполне нормально управляются пальцем.
Удобен ли тачскрин у моноблока?
Я давний поклонник тачскринов, мне нравится, когда компьютером можно напрямую управлять через касания экрана. Взаимодействовать с операционной системой и программами так гораздо удобнее: информация выводится на экран, и на экране же мы с ней работаем. Любое устройство позиционирования — это костыль, опосредующий желания пользователя (если я хочу нажать кнопку «ОК», я должен взять в руку мышку и, управляя курсором, подвести ее на нужное место на экране, после чего нажать левую кнопку мыши), тачскрин же позволяет взаимодействовать с системой напрямую.
Удобен тачскрин и при выполнении многих других задач. В то же время в случае моноблока у работы с тачскрином есть ряд особенностей. Незадолго до тестирования моноблока на тесте у меня был 17-дюймовый ноутбук с тачскрином (подчеркну — обычный ноутбук, не имеющий возможность работать как планшет), и там его применение в силу вышеописанных причин оказалось очень удобным. Но это получилось благодаря комбинации нескольких факторов: крупные экранные элементы, с которыми удобно работать пальцем, близко расположенный экран (недалеко тянуться от клавиатуры) и неудобное основное устройство ввода (тачпад все-таки не лучшее с точки зрения эргономики решение).
А вот в моноблоке комбинации этих факторов нет. Экран большой и работать с диалоговыми элементами все равно удобно. Однако, например, переход по гиперссылкам в интернете уже может вызывать проблемы (диагональ экрана большая, но и разрешение высокое, так что ссылка может быть очень мелкой).
При этом экран расположен далеко и высоко. Для того чтобы взаимодействовать с ним, приходится поднимать руку (часто — до уровня выше глаз, что неудобно) и тянуться ею далеко. Из-за того что приходится тянуться, неудобно выполнять даже простые действия типа управления плеером или плейлистом. Через некоторое время понимаешь, что гораздо удобнее запастись пультом или проделывать все операции с помощью клавиатуры и мыши. В общем, если при работе с ноутбуком рука сама тянулась к экрану (от этой привычки я отвыкаю до сих пор), то в случае моноблока, стоящего на столе, работать с экраном не очень удобно, проще использовать мышь.
Помимо того, что к экрану нужно тянуться, есть еще один неудобный момент. Рамка экрана выступает вперед где-то на три миллиметра. Казалось бы, мелочь, но из-за этого очень неудобно работать с краями экрана, а там все самое интересное: полосы прокрутки (хотя прокручивать можно и длинными движениями) и кнопка «свернуть все».
Прежде чем переходить к следующей части, скажу, где использование тачскрина очень удобно. Это как раз случай, если моноблок висит на стене, например на кухне. Клавиатуру и мышь в этом случае ставить некуда, зато удобно подойти к нему, стоя(!) включить воспроизведение музыки, демонстрацию фильма или телепередачи и идти заниматься своими делами.
Особенности эргономики моноблока НР600
Моноблок большой. Диагональ экрана составляет 23 дюйма, плюс у этой модели достаточно толстая рамка вокруг экрана (особенно снизу). Выглядит устройство как что-то среднее между компьютером и телевизором. Черный лакированный корпус и решетка придают модели много сходства с бытовой техникой, от компьютера же — экран со знакомой заставкой Windows. Поэтому при работе в окружении бытовой техники он не выделяется и органично вписывается в интерьер комнаты (по крайней мере, не хуже, чем современный высокотехнологичный телевизор).

Акустическая система НР600, разработанная компанией Beats Audio, способна проигрывать музыку лучше, чем любой ноутбук (ну или почти любой). Она вряд ли выдержит сравнение с качественной настольной акустикой, но вполне может конкурировать с домашними пищалками, которые большинство пользователей покупает с компьютером. Мне было комфортно смотреть фильмы, не говоря о телепередачах, да и музыку можно слушать вполне без проблем.

Управлять моноблоком можно либо с помощью поставляемых в комплекте клавиатуры и мыши, либо тачскрином, либо (в мультимедийных приложениях) с помощью пульта ДУ. Клавиатура беспроводная, она очень легкая и тонкая. По характеристике нажатия она близка к клавиатурам ноутбуков, у нее тоже очень короткий ход клавиш. По ощущениям клавиатура вполне неплоха, особых проблем при ее использовании не возникло, за исключением клавиши обратного слэша, стоящей между левым Shift и Я. Мышь тоже беспроводная, работает практически на любой поверхности, в руку ложится удобно. Проблем с ее использованием также не возникло.


Кстати, в моноблоке реализован примитивный аналог технологии эмбилайт: синие диоды, установленные в корпусе, светят вниз, на поверхность стола. Конечно, до эмбилайт не дотягивает (там все же учитывается цвет), зато очень удоно работать в темноте: синий свет не раздражает глаза в темноте (недаром ночное освещение делают синеватым), зато хорошо видно лежащую перед устройством клавиатуру.

HP600 оснащен огромным количеством внешних интерфейсов, большинство из них не компьютерные, а бытовые. Поэтому функциональность этого моноблока гораздо шире, чем у обычного компьютера — в дополнение к ней это еще и мощный мультимедийный центр.

В корпусе есть веб-камера, причем сзади на корпусе есть язычок, которым ее можно направлять выше или ниже. Удобная функция, показываюшая, что веб-камеру делали не для галочки, а заботились об удобстве.
Отдельно стоит сказать о ситуации с нагревом и шумом. Я лично считаю, что нагрев моноблока никак не должен касаться пользователя. Перегреться нормально работающий моноблок не может по определению. Что же касается нагрева корпуса, то, в отличие от ноутбука, пользователь не дотрагивается до него при работе, поэтому уровень его нагрева для удобства работы абсолютно неважен.
Несколько важнее уровень производимого шума. Мне показалось, что НР600 не очень шумный. Он, разумеется, значительно шумнее среднего ноутбука. Вечером, когда вокруг тихо, шум системы охлаждения очень заметен, разница в уровне шума после выключения тоже сильная. Но при этом днем его маскируют другие бытовые шумы, а до шума вентиляторов среднего настольного компьютера моноблоку очень далеко.
Аппаратные возможности
Как мы уже отмечали выше, небольшой по размерам корпус накладывает очень серьезные ограничения на аппаратную конфигурацию. Поэтому НР600 построен на мобильной платформе. Хотя такие платформы стоят значительно дороже настольных и обеспечивают значительно более низкий уровень производительности, в целом он вполне достаточен для подавляющего большинства современных приложений. При этом платформы и процессоры могут быть самыми разными. С выходом нового поколения мобильной платформы Intel, вполне вероятно, в линейке появится и обновленная модель, но со старым внешним видом и той же эргономикой. Поэтому мне не хотелось бы уделять внимание тестированию производительности нашего тестового НР600: платформа может вариьироваться, и зафиксированные цифры скорости работы легко могут ввести неискушенного пользователя в заблуждение.
В то поколение, которое было у нас, ставились процессоры Core 2 Duo Mobile (например, P7450, как у нас, или Т6510), 4 ГБ оперативной памяти. При этом графическое решение откровенно слабое: это мобильный видеоадаптер NVIDIA G230M (на некоторые модификации идет 210-я модель). Хотя этот видеоадаптер обеспечивает достаточный уровень производительности для обычных офисных и домашних применений, рассчитывать на сколько-нибудь серьезную производительность в трехмерной графике, особенно в играх, не стоит. Насколько я понял, установка слабых видеоадаптеров является частью политики Hewlett-Packard (мощных моделей в линейке обнаружить не удалось).
C моноблоком поставляется внушительное количество ПО. Останавливаться на нем в обзоре мне не хотелось бы, желающие могут ознакомиться с характеристиками на сайте НР, там все очень подробно описано.
Выводы

- занимает очень мало места, нет соединительных проводов;
- хороший экран (опциально — с тачскрином);
- хорошая акустика;
- отлично подходит для аудио/видеоприложений, в том числе может работать и как бытовое устройство, и как компьютер;
- возможности по управлению: пульт ДУ, беспроводные клавиатура и мышь.
- слабая платформа, как у средних ноутбуков;
- почти полное отсутствие возможности модернизировать купленную конфигурацию;
- некоторые особенности работы с устройствами ввода, не всегда удобный тачскрин.
Средняя текущая цена (количество предложений) протестированной конфигурации (1050) моноблока HP в московской рознице (рублевый эквивалент — во всплывающей подсказке): Н/Д(0)
Чем настольный десктоп лучше ноутбуков и других типов устройств?
Часто нам приходится делать выбор между устройствами, разными по типу и предназначению.
Если вычислительная машина нужна вам не только для развлечения, следует вычеркнуть из списка планшетные компьютеры. Печатать текст, конечно, можно и на планшете, однако спектр выполняемых задач в данном случае очень узок. Если ваш бюджет имеет определённые ограничения или же он в откровенном дефиците, отпадают моноблоки. В случае, когда вашим хобби являются компьютерные игры, скорее всего, не лучшим выбором будет и обычный ноутбук. На игровой лэптоп придётся потратить гораздо больше, чем на игровой ПК. В свою очередь, вариант с ПК для вас отпадёт в случае, когда компьютерные ресурсы всегда нужны под рукой.
Итак, какие же преимущества в решении выбрать стационарный компьютер для дома с системным блоком вместо ноутбука, ультрабука, планшета, неттопа, моноблока и др.? Почему ПК лучше?
- Высокая экономическая эффективность. Приобретая системный блок + монитор, вы потратите гораздо меньше, чем на другой тип компьютера с теми же характеристиками и возможностями. Когда важно не переплатить и получить максимум из своей покупки, это оптимальный вариант.
- Гибкая конфигурация. В любой момент возможен апгрейд системы. Выбор комплектующих на рынке огромен, проблем с совместимостью в большинстве случаев нет, а цены на отдельные «запчасти» более приятные, чем стоимость их уменьшенных аналогов для ноутбуков. Есть возможность подобрать именно такие детали, которые оптимально подойдут под задачи пользователя (например, качественную аудиокарту при работе с музыкальными секвенсорами или редакторами).
- Высокая производительность и стабильность. Кто имеет дело с ноутбуками по роду своей деятельности (как ваш автор), тот непременно подтвердит — ноутбуки способны измотать нервы даже самого стрессоустойчивого человека. Фризы, зависания (даже при мощном железе!), постоянные проблемы и походы в ремонтные центры, недолговечность, некомфортные FPS в играх, перегревы — всех этих «прелестей» жизни пользователи стационарных ПК лишены в большинстве случаев, чего совсем не скажешь о владельцах портативных устройств.
- Ремонтопригодность и лёгкость выполнения ремонтных процедур. Компоненты ноутбуков, ультрабуков, моноблоков, неттопов и связующие их узлы могут иметь сложное конструкционное исполнение, что создаёт сложности в ремонте. В свою очередь, устройство системного блока отличается простотой и максимально удобным размещением компонентов.
- Возможность подключения большого количества периферии. Количество портов среднестатистического ноутбука ограничено, в то время как полноразмерная материнская плата в системном блоке готова к подключению практически любых периферийных сторонних устройств и гаджетов, которые только можно подключить к компьютеру.
- Полноразмерная клавиатура. Кому-то этот пункт покажется притянутым за уши, но для тех, кто штампует килознак за килознаком по роду деятельности, есть большая разница между полноразмерной клавиатурой и её уменьшенным аналогом.
Купить готовый системный блок или собрать с нуля?
Всё зависит от ваших познаний в компьютерном «железе». Неплохо разбираясь в компьютерах, можно значительно сэкономить путём сборки системы самому, вместо того чтобы тратить больше денег на готовый системный блок. Однако не каждый хочет заморачиваться, тратить время на анализ рынка комплектующих, искать мастера, который соберёт все компоненты воедино либо же самому обучаться этому непростому делу. В любом случае, окончательный выбор только за вами.
В данной статье мы рассматриваем вопрос, какой ПК выбрать для дома, то есть нам интересен вариант с покупкой готового, уже собранного инженерами той или иной компании системного блока. Полное руководство по сборке компьютера с нуля вы можете прочитать в отдельной статье.
Подитожим преимущества покупки готового системника:
- экономия времени. Выбираете и покупаете, не переживая ни о чём;
- гарантия на весь системный блок, а не на отдельные части. Вам не нужно выяснять, что именно сломалось или работает неправильно. Отнесли в магазин, подождали немного, получили рабочий ПК обратно;
- наличие предустановленной ОС. И снова экономия времени. Не каждый хочет или умеет заниматься установкой операционной системы. К тому же при покупке готового системника вы можете получить лицензионную систему, не занимаясь «пиратством».
Распространённые мифы о компьютерах
Развеем некоторые устоявшиеся мифы, которые встречаются очень часто, но не имеют под собой серьёзных оснований. Многие посчитают эти суждения спорными. Вы всегда можете выразить своё мнение в форме для комментариев — здоровая дискуссия с реальными аргументами приветствуется.
- Китайское «железо» хуже по качеству, чем американское или японское.
Несомненно, откровенные китайские «штамповки» встречаются, но дело в том, что в Китае производится и собирается практически всё современное компьютерное оборудование. Качество гарантирует производитель, а не место производства! Существует немало однодневных компаний в Китае, продающих ширпотрёб, и таких, которые не придерживаются стандартов производства и делают технику, как принято говорить, на коленке в подвале. Поэтому, решая, какой системный блок лучше выбрать и купить для дома в 2021 году, не мешало бы уточнить в магазине, детали каких фирм использовались при сборке ПК.
- Б/у компьютеры медленнее и в целом работают хуже.
Далеко не всегда! В большинстве случаев компьютер эксплуатируется без перегрузок и перегревов, и при покупке бывшего в употреблении ПК достаточно сменить термопасту и выдуть всю пыль из системника. Впрочем, мы не рекомендуем покупать старые б/у компьютеры, особенно в подозрительных рыночных ларьках или у малознакомых «делков».
- Игровой компьютер — очень дорогое удовольствие.
Чтобы играть в современные игры, а тем более старые, не обязательно тратить сотни тысяч рублей. Выбирая компьютер с более-менее приличной видеокартой и пожертвовав некоторыми другими аспектами (например, накопителем — многим хватит SSD на 256 Гб), можно уложиться в относительно небольшую сумму. Но при этом поумерьте свои запросы — ультра-настройки и комфортный геймплей в самых крутых играх будут взаимоисключающими понятиями.
- Апгрейдить компьютер нужно регулярно, каждые 2–3 года.
Нужно, но только если у вас очень высокие требования к системе, а без новейших игр с Ultra-графикой вы своей жизни не представляете. Продавцы, обзорщики и прочие заинтересованные лица будут рассказывать вам, что без модернизации ваш компьютер скоро взорвётся от перегрузки, что с такой системой в наши дни вам разве что в Зуму играть да в интернете котиков смотреть. Всё это, конечно, очень преувеличено. Даже бюджетные сборки способны работать 5–10 лет без замены деталей, так же эффективно выполнять рабочие/учебные задачи, «вытягивать» малотребовательные игры и не самые ресурсоёмкие приложения.
На что обратить внимание при покупке готового системника?
Многие, кто интересуется, как правильно выбрать компьютер для домашнего пользования, не знают, каким в результате должен быть системный блок для их задач. От разнообразия технических характеристик и всяких непонятных цифр может взорваться голова. Попытаемся внести больше ясности, чтобы выбор стационарного компьютера для дома в 2021 году стал для вас приятным и понятным занятием, а не мучением страдальца.
- Процессор — сердце компьютера. Считается, что чем больше ядер и чем выше тактовая частота процессора, тем лучше. Так оно, по сути, и есть. Но для большинства задач рядового пользователя мощный и дорогой процессор не требуется. К примеру, Intel Core i3-8ХХХ или Intel Core i5-9ХХХ, AMD Ryzen 3 или начальные модели серии AMD Ryzen 5 (2600, например) отлично проявляют себя в типичных рабочих, учебных и мультимедийных сценариях.
- Материнская плата — костяк, на котором держится всё. Важность этой запчасти несомненна, однако и на ней можно неплохо сэкономить. Оценивая, какой системный блок лучше купить для игр, выбирайте что-то вроде ASUS ROG Strix Z390-F Gaming, а для бюджетной рабочей «лошадки» — плату на базе чипсета Intel B365 / Intel B460. Особое внимание следует обратить на наличие всех необходимых портов и выходов, например, выхода DisplayPort или DVI для подключения монитора или телевизора.
- Видеокарта — средство обработки графики. Для требовательных игр, 3D-моделирования, рендеринга графики нужен видеочип помощнее. Неплохим и не слишком дорогим решением будет NVIDIA GeForce GTX 1650 либо AMD Radeon RX 550/560. Предельно бюджетные, но способные «тащить» многие игры на минималках — NVIDIA GeForce GT710 и GT750. Если не предусматривается никаких сценариев использования, связанных с обработкой графики, сгодится и самый простой интегрированный видеоадаптер.
- SSD и/или HDD — скорость или хранилище? За SSD-накопителями будущее, и на сегодняшний день жёсткие диски HDD становятся редкостью. Да, они дешевле, позволяют хранить огромные массивы информации, но в то же время очень медленные. Поэтому, если вы любите коллекционировать контент, лучше всего скомбинировать накопители — SSD 128 / 256 Гб под систему и программы + HDD 500 Гб / 1 Тб — под файлы. Если такой привычки нет, лучше взять SSD 256 Гб — так система будет работать заметно быстрее, чем при наличии HDD.
- Оперативная память — хранит в себе всё запущенное. Для комфортного пользования компьютером в 2021 году нужно, чтобы в системном блоке было не менее 8 Гб ОЗУ. В свою очередь, при умеренных нагрузках не будет особых проблем и с 4 Гб, а вот 16 Гб и выше — привилегия тех, у кого одновременно запущено 500 вкладов браузера, Photoshop или аудиоредактор, а в количестве фоновых процессов сам чёрт ногу сломал.
- Блок питания — питает всех и вся. Вопрос мощности БП больше беспокоит тех, кто собирает компьютер с нуля, однако бывают и такие ситуации, когда готовые сборки компьютеров продаются с откровенно слабым БП. Чем мощнее отдельные комплектующие компьютера, тем более мощный нужен блок. Для недорогих систем достаточно 350–400 Вт, игровой компьютер должен иметь БП мощностью от 400 Вт.
Каким должен быть монитор?
Имея понятие о том, какой лучше выбрать хороший системный блок компьютера для дома в 2021 году, второй вопрос, который вам нужно закрыть — выбор монитора. Изначально определитесь с размером. Самые популярные решения — 21,5 и 24 дюйма, соотношение сторон 16:9 или 16:10. Если хочется картинку побольше — подойдёт 27 дюймов. Брать ещё больше не стоит, если не знаете, зачем.
Важный параметр, которые не все учитывают — матрица. Самое популярное решение — IPS. Такие матрицы отличаются реалистичностью цветопередачи, не сильно вредны для глаз. VA (и все производные) дают отличную контрастность и сочные цвета, TN — откровенно плохой вариант с очень малыми углами обзора и скудными цветами. Для лучшей игровой производительности ПК в 2021 году следует покупать монитор с минимальной задержкой отклика матрицы (вплоть до 1 мс) и топ-частотой обновления изображения (от 120 Гц).

Перед покупкой оцените равномерность подсветки, проверьте отсутствие засветов и битых пикселей простым тестом подсветки экрана в магазине.
В какую цену я могу уложиться при покупке ПК?
Выделим 4 ценовые категории: до $250, $250-300, $400-600, $800 и выше. Какой компьютер и за какую цену лучше купить для дома в 2021 году?
- До $250 — сплошные компромиссы. Работу в офисных приложениях, с электронной почтой, просмотр страниц в Интернете, музыку, фильмы, документы и прочий контент такой компьютер может осилить, но с потугами. Придётся смириться с долгим ожиданием выполнения многих операций. Не имея большого терпения, пользоваться таким ПК будет сложно.
- $250-300 — разумная экономия. Для рабочих задач такого компьютера вполне хватит, но только если ваша работа не связана со сложной графикой, созданием коммерческой продукции. Профессиональную фотообработку и видеомонтаж такой ПК будет осиливать с трудом, при таких задачах рекомендуем поднакопить больше денег на покупку. Уровень игровой производительности не предусматривает возможности комфортного игрового процесса в современных играх на средних или высоких настройках. А вот старые несложные игры — всегда пожалуйста.
- $400–600 — с небольшим запасом «прочности». Сложные рабочие задачи такой компьютер способен выполнять гораздо лучше, чем модели из предыдущей ценовой категории. Профессиональное программирование, 3D-моделирование умеренной сложности, новые игры на средних настройках эта машина потянет.
- $800+ — для любых задач. В ходе решения вопроса о том, как подобрать компьютер для дома, именно от этой суммы вам следует отталкиваться, если нужен игровой и профессиональный рабочий «аппарат». Такой ПК справится и с тяжёлыми играми, и с ресурсоёмкими программами, а запас мощности рассчитан на много лет вперёд.
Лучшие производители компьютеров
Как уже отмечалось ранее, при выборе хорошего системного блока компьютера для дома в 2021 году большего внимания требует выбор производителя отдельных комплектующих, нежели выбор производителя готовых систем. Некоторые производители комплектующих продают готовые системные блоки, другие же бренды, под маркировкой которых продаются компьютеры, занимаются исключительно сборкой систем из запчастей других марок.
К первым относятся такие популярные компании:
Ко вторым в России принадлежат:
Продукцию вышеуказанных брендов мы рекомендуем покупать, поскольку они имеют множество хвалебных откликов от пользователей и экспертов. К покупке моделей под другими брендами следует отнестись с большей осторожностью.
Рейтинг топ-10 лучших готовых настольных компьютеров
10. ACER ASPIRE XC-886 — домашний компьютер с хорошим процессором

| Процессор: Intel Core i5 9400, 2.9 ГГц, шестиядерный
| Оперативная память: DDR4 8192 Мб, 2133 МГц
| Конфигурация накопителей: SSD, 128 ГБ
| Видеокарта: Intel UHD Graphics 630
| Мощность блока питания: 220 Вт
| Типоразмер корпуса: tower
Ориентировочная стоимость — 32 990 руб.
Этот системный блок хорош прежде всего своим строгим внешним видом. Смотрится презентабельно, логотип бренда на корпусе вписан грамотно и уместно. Это отличное домашнее и офисное решение с приличным процессором. При номинальной тактовой частоте в 2.9 ГГц он способен выжимать до 4,1 ГГц в турборежиме и показывать тем самым ещё лучшее быстродействие. Хорошо проявляет себя в сложных многопоточных приложениях.
Оперативная память работает не на самой высокой частоте, однако объёма в 8 Гб достаточно для работы многочисленных программ в фоне и удобного переключения между ними. Сразу нужно уяснить для себя, что этот системник не подходит для игр — встроенная видеокарта Intel UHD Graphics 630 служит разве что для просмотра видео в высоком разрешении. Чтобы поиграть во что-либо современное, можно докупить более мощную видеокарту (смотрите наш рейтинг видеокарт по ссылке).

Компьютеры.. Вы помните, как мы говорили об этих «существах», которые появились относительно недавно? Столько лет они собирают вокруг себя тысячи людей, привлекая своими возможностями. Кто-то играет в компьютерные игры, кто-то пишет на них статьи, а иногда они могут послужить вам вторым телевизором или хранителем информации. Пользуясь своим компьютером, вы когда-нибудь задавали себе вопрос «А я понял, как оно работает?» Если даже и задавали, то, наверное, не стали на него отвечать, залезая в интернет и теряя часы своего времени. А мы вам расскажем об этом, все равно. Точнее, уже рассказали, и собираемся об этом напомнить.

Материнская плата
Вы могли слышать о ней как о «мамке» или «материнке». Говоря о работе компьютера, в первую очередь вы должны вспоминать именно материнскую плату. Если каким-то образом можно запустить компьютер без некоторых других менее важных частей, вроде видеокарты и звуковой карты, то материнская плата является основной и самой главной частью. От нее зависит, какие составляющие компьютера будут работать, а какие нет. Начиная собирать свой компьютер с нуля, нужно начать именно с хорошей «материнки».

Своим внешним видом материнская плата может оттолкнуть новичка, так как является нереально большим сплетением микросхем, заставляющих все подключенные устройства работать как единое целое. Слабая материнская плата не выдержит сильных процессоров и видеокарт, чего нельзя сказать об обратном случае. Несовместимость платы с оборудованием является очень частым явлением, и поэтому нашим долгом будет предупредить, что покупка материнской платы — это самая важная часть создания нового компьютера или обновления старого.
Процессор
Выбрав материнскую плату, вы, наверное, задаетесь вопросом: «А что же по важности идет дальше, после материнской платы?». Догадаться не сложно — это процессор. Его «кодовыми именами» являются сокращения ЦП или ЦПУ. Процессор — это интегральная схема, которая является неотъемлемой частью системного блока в целом. Если вы хоть раз держали процессор в руках, то могли заметить, что внешне это всего лишь маленькая пластинка с большим количеством маленьких иголочек. Кстати говоря, такие иголочки пальцами лучше не трогать, а иначе можно повредить его.

Давайте представим, что системный блок — это наши кожа и кости. Имея только их, конечно, мы не будем полноценным человеком. Материнская плата — это база, на которой размещаются органы. Всяческие кровеносные сосуды, которые соединяют все органы воедино, а также удерживают их крепко в том месте, где они и должны быть — это и есть материнская плата. А процессор, конечно — головной мозг. Как вы понимаете, без него человек тоже не смог бы прожить. Этот «мозг» обрабатывает информацию, поступающую в систему.
Оперативная память
Оперативная память, если быть точнее. Ее вы знаете по сокращению ОЗУ или простецкому «Операционка». Эта немаловажная часть компьютера является, как не странно, самой обсуждаемой. Этим я хотел сказать, что 80% людей, знающих о компьютерах, при первом упоминании о них думают, в первую очередь, именно об оперативная памяти. Чем же эта, казалось бы, маленькая частичка системного блока заслужила такое внимание? Надеюсь, я смогу объяснить.

Оперативная память — это, если так можно сказать, сестра процессора. В ней во время работы компьютера хранится очень много информации. Она постоянно дополняется и заменяется, но после выключения компьютера исчезает, как изображение на вашем мониторе. То есть, это временная информация, которая поступает с процессора. Человек не имеет необходимости знать, какая именно информация поступает на оперативную память, но он должен понимать, что каждая включенная программа и каждый работающий процесс «откусывает» от ОЗУ небольшой кусочек, делая временную память меньше.
Видеокарта
Ненадолго отложив блок питания, который является обязательной частью компьютера (потому что именно с помощью него на материнскую плату подается питание), я решил перейти к видеокарте — той части компьютера, которая нужна для формирования изображения на мониторе. Если вы хоть раз соединяли монитор с помощью такого большого провода с двумя винтиками по бокам, которые нужно закручивать, то знайте, что вы засовывали провод как раз в разъем видеокарты. А еще вы знаете ее по сокращению «видюха».

Часто слабые видеокарты встроены в системную плату. Это сделано как минимум для того, чтобы компьютером можно было пользоваться даже без видеокарты. Но для нормальной работы графической системы, конечно же, нормальную видеокарту купить, все же, стоит. А если вы играете в компьютерные игры, то этот вопрос должен решаться в первую очередь.
Звуковая карта
Раз уж изображение попадает на экран монитора с помощью видеокарты, то что происходит со звуком? То же самое, только для этого уже используется звуковая карта. В отличие от многих других частей компьютера, которые имеют свои слэнговые названия, я так и не смог вспомнить, называют ли или нет звуковую карту «звуковухой», к примеру. Впрочем, это не так важно. Звуковая карта — это обязательная часть компьютера для тех, кто хочет слышать хоть что-нибудь. И не важно, используете вы колонки или наушники — все это ударяется именно в еще одну пластинку, забитую микросхемами и блоками.

Как не странно, но в отличии от других частей системного блока, которые купить для нормальной работы просто необходимо, для обычных пользователей, не связанных с музыкой и чем-то похожим, подойдет и встроенная в материнскую плату звуковая карта. Она не сможет похвастаться чистейшим звуком, но вам хотя бы не придется тратиться на лишнее железо. Если в плату встроена звуковая карта, то рядом с USB-портами вы увидите 6 круглых разноцветных портов. Зеленый и розовый — это для динамиков (наушников) и микрофона.
Сетевая карта
Наверное, если бы не сегодняшняя тенденция получать всю информацию в интернете, а также пользоваться им для общения и совместного прохождения игр (и еще тысяча других возможностей, говоря честно), я бы не упомнил о сетевой плате. Но интернетом сейчас захвачена практически вся планета, и без сетевой платы теперь не обойдется ни один компьютер. Именно поэтому напомнить вам о существовании такой карты, как сетевая, я просто обязан.

Сетевая карта очень схожа с человеческим ртом: именно рот позволяет нам общаться с другими людьми, и для этого нам не приходится соединяться с собеседником каким-нибудь проводом. За то внутри сколько каналов всяких. Именно с помощью сетевой карты можно подключиться к роутеру с помощью провода, а если в карте есть беспроводной адаптер — то и к без провода можно.
Жесткий диск
Вы ведь знали, куда записывается информация, которая находится на ваших дисках C: или D:? Да, на жесткие диски. Жесткий диск, если бы человек был компьютером, являлся бы памятью человека. Его устройство очень похоже на устройство обычного дисковода, вот только «жесткий» диск, что крутится в накопителе, несъемный. То есть, жесткий диск можно отключать и подключать к другим компьютерам, но вытаскивать «болванку» из конструкции нельзя. Иначе убьете свое железо. Первое его появление в 73 году, кстати говоря, дало жесткому диску его второе название — «винчестер».

Интересный факт заключается в том, что считывающие головки, которые нависают над крутящимся диском как иголка над патефоном, не соприкасаются с ним. Более того, между ними расстояние всего в несколько нанометров. Отсутствие этого самого контакта позволяет винчестеру дольше работать. А когда диск в нерабочем состоянии, головки уходят как бы на «парковку, где спокойно дожидаются очередного «рабочего дня» (это позволяет исключить контакт головок с диском в нерабочее время).
Блок питания
Ну, вот наш компьютер и собран. Осталось только сделать так, чтобы он начал работать. Дело в том, что на него должно как-то поступать напряжение. Именно для этого существует блок питания. В последний раз сравнивая компьютер с человеком, блок питания — это сердце. Оно подпитывает другие органы, а без него даже самые новые и качественные части тела работать все равно не будут. На то оно и сердце вашего системного блока. И при всем при этом его конструкция очень проста. Только вот проводов ужасно много.

Мало того, что блок питания раздает электричество всем частям вашего компьютера. Еще он стабилизирует напряжение и защищает систему от помех. В конце концов, в блоке всегда установлен кулер, который помогает охлаждать систему. И такой набор хороших качеств совершенно не перечеркивается какими-либо минусами. на серверах, к примеру, могут использовать сразу несколько блоков на случай того, если один из них неожиданно откажет от перегрева или перепада тока.
Системный блок — на первый взгляд, простое инженерное решение в форме коробки, назначение которого, объединение компонентов базовой архитектуры ПК.

Базовая архитектура ПК — это основные компоненты системного блока, без которых невозможна работа компьютера.
В чём же сложность системного блока, как решения? Для нас ни в чём, потому что дизайнеры и инженеры продумали всё до мелочей — нам не нужно ломать голову над тем, как и что устанавливать в системный блок. К тому же, продумано расположение компонентов с учётом их охлаждения.
Состав системного блока
В базовый состав системного блока входят следующие компоненты:
Графический процессор видеокарты может быть встроен в центральный процессор и использовать часть оперативной памяти для своей работы.
Характеристики компонентов системного блока
Параметры компьютера напрямую зависят от характеристик компонентов, которые входят в состав системного блока.
Корпус системного блока
Неотъемлемой частью системного блока является корпус, который имеет отсеки для установки материнской платы (1), накопителей (2), блока питания (3) и нишу для прокладки кабелей питания (кабель менеджмент (4)).

Отсеки корпуса системного блока
Не стоит забывать об охлаждении компьютера — корпус имеет места для установки кулеров забора холодного и отвода горячего воздуха. Захват холодного воздуха осуществляется кулерами, расположенными в лицевой и боковой области корпуса. Выброс горячего воздуха производится вентиляторами на тыльной и верхней стороне системного блока.

Воздушное и водяное охлаждение ПК
При возможности применения водяного охлаждения, корпус оснащается специальными отверстиями для прокладки трубок и местом установки блока охлаждения жидкости.
К основным характеристикам корпуса системного блока, можно отнести:
- отсутствие или наличие блока питания в комплекте и его мощность,
- расположение блока питания — вверху или внизу (предпочтительней для лучшего охлаждения),
- возможность установки полноформатной материнской платы (зависит от типоразмера корпуса),
- ширина ниши для установки материнской платы (полезно для установки видеокарт с длинной базой),
- количество кулеров воздушного охлаждения,
- возможность установки водяного охлаждения.
Материнская плата
Системная плата — основа любой архитектуры ПК — объединяет компоненты системного блока в единое целое. На материнскую плату устанавливаются — процессор и система охлаждения процессора, оперативная память, видеокарта. К ней подключаются — накопители (SSD, HDD), блок питания, прочие считывающие и записывающие устройства, а также вся периферия компьютера (клавиатура, мышь, монитор (опционально), принтер, сканер, МФУ, шлем виртуальной реальности и т.д.)
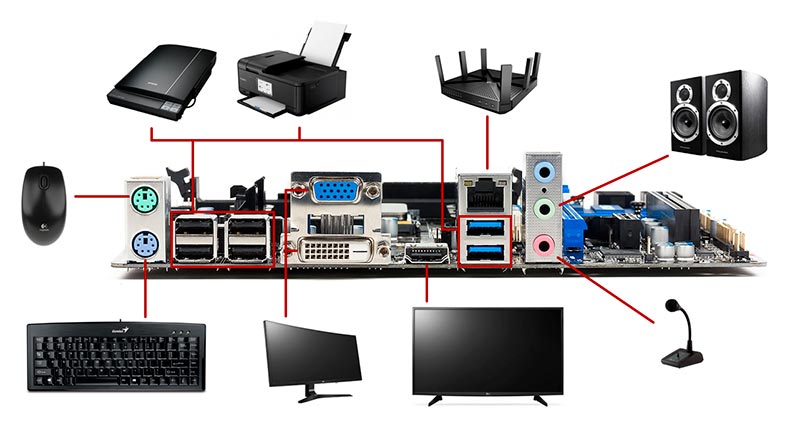
Подключение периферийных устройств к материнской плате
Материнская плата, в зависимости от характеристик, может иметь:
- ряд тонких настроек для разгона производительности системы,
- разное число слотов для установки оперативной памяти,
- поддержку двух и более видеокарт,
- возможность подключения монитора (при работе со встроенной графикой),
- разное число USB-разъёмов,
- различные габариты (зависит от стандарта системной платы).
Процессор
Центральное процессорное устройство или ЦПУ (CPU) — ядро системного блока, отвечает за выполнение программного кода, взаимодействует практически со всеми компонента архитектуры ПК.

Процессор RYZEN
Современные модели процессоров оснащаются встроенной графикой, что позволяет исключить видеокарту из состава системного блока. По характеристикам, такие процессоры подходят для домашних/офисных или бюджетных игровых компьютеров. При правильной настройке BIOS, встроенный графический процессор способен задействовать до 2 Гб оперативной памяти под свои нужды.
Охлаждение процессора
На процессор ложится основная нагрузка, в результате выделяется огромное количество тепла и устройство нуждается в охлаждении. В зависимости от мощности процессора, варьируются и размеры воздушной системы охлаждения. Чем большее количество тепла нужно рассеивать, тем крупнее габариты процессорных кулеров.

Процессорные кулеры
Оперативная память
Оперативное запоминающее устройство или ОЗУ — энергозависимая память, в которой находится исполняемый процессором код (программа), промежуточные данные ввода/вывода, настройки драйверов и временные параметры операционной системы.

Оперативная память с радиаторами пассивного охлаждения
Главные характеристики оперативной памяти — объём и частота работы — чем выше показатели, тем лучше.
Накопители SSD и HDD
В состав системного блока могут входить два вида накопителей — твердотельный (SSD) и жёсткий диск (HDD).

Твердотельный накопитель (SSD) и жёсткий диск (HDD)
Твердотельный накопитель или SSD — обладает высокой скоростью чтения/записи, хорошо подходит для установки операционной системы и обеспечивает «молниеносный» старт компьютера. Из минусов, имеет небольшой объём и ограниченный ресурс на операции чтения/записи.
Жёсткий диск или HDD — имеет большой объём, подходит для хранения фото, видео, игр, обладает высоким ресурсом в отношении операций чтения/записи. Из минусов, низкая скорость чтения/записи, при длительной эксплуатации появляются битые сектора.
Блок питания
Блок питания или БП — основной питающий компонент системного блока. От мощности и характеристик блока питания зависит стабильность работы всей системы.

Блок питания ПК
К важным характеристикам БП относятся следующие параметры:
Видеокарта
Графическая карта — главный компонент игрового системного блока. От видеокарты зависят качество и производительность графики в играх.
Основные характеристики, на которые стоит обратить внимание, при выборе видеокарты:
- частота работы графического процессора,
- ширина шины (для взаимодействия с центральным процессором),
- объём видеопамяти и её тактовая частота (используется для хранения готовых кадров).
Прочие компоненты
Мы ознакомились с базовыми компонентами в составе системного блока. Существует множество других устройств, которые могут значительно расширить функционал компьютера:
- звуковая карта или аудиокарта — обеспечивает более высокое качество звука, снабжена интерфейсом для записи аудиосигнала — позволяет превратить компьютер в студию звукозаписи;
- карта DVB-S2 — принимает и обрабатывает спутниковый сигнал — позволяет просматривать открытые ТВ-каналы и получать доступ к высокоскоростному интернету;
- карта видеозахвата — позволяет обрабатывать, как аналоговый, так и цифровой видеосигнал — используется при оцифровке видео с магнитных носителей (кассет);
- прочие контроллеры — диагностика авто, работа с ЧПУ-станками и измерительными приборами.
Устройство системного блока
Подведём итог, на наглядном примере, посмотрим на устройство системного блока, а также на расшифровку его характеристик.

Устройство системного блока
Расшифровка характеристик системного блока
Возьмём, для примера, следующие характеристики и расшифруем их:
Читайте также:




