Как выглядит жесткий файл
Обновлено: 04.07.2024
Сжатие файлов позволяет быстрее передавать, получать и хранить большие файлы. Оно используется повсеместно и наверняка хорошая вам знакомо: самые популярные расширения сжатых файлов — ZIP, JPEG и MP3. В этой статье кратко рассмотрим основные виды сжатия файлов и принципы их работы.
Что такое сжатие?
Сжатие файла — это уменьшение его размера при сохранении исходных данных. В этом случае файл занимает меньше места на устройстве, что также облегчает его хранение и передачу через интернет или другим способом. Важно отметить, что сжатие не безгранично и обычно делится на два основных типа: с потерями и без потерь. Рассмотрим каждый из них по отдельности.
Сжатие с потерями
Такой способ уменьшает размер файла, удаляя ненужные биты информации. Чаще всего встречается в форматах изображений, видео и аудио, где нет необходимости в идеальном представлении исходного медиа. MP3 и JPEG — два популярных примера. Но сжатие с потерями не совсем подходит для файлов, где важна вся информация. Например, в текстовом файле или электронной таблице оно приведёт к искажённому выводу.
MP3 содержит не всю аудиоинформацию из оригинальной записи. Этот формат исключает некоторые звуки, которые люди не слышат. Вы заметите, что они пропали, только на профессиональном оборудовании с очень высоким качеством звука, поэтому для обычного использования удаление этой информации позволит уменьшить размер файла практически без недостатков.
3–5 декабря, Онлайн, Беcплатно
Аналогично файлы JPEG удаляют некритичные части изображений. Например, в изображении с голубым небом сжатие JPEG может изменить все пиксели на один или два оттенка синего вместо десятков.
Чем сильнее вы сжимаете файл, тем заметнее становится снижение качества. Вы, вероятно, замечали такое, слушая некачественную музыку в формате MP3, загруженную на YouTube. Например, сравните музыкальный трек высокого качества с сильно сжатой версией той же песни.
Сжатие с потерями подходит, когда файл содержит больше информации, чем нужно для ваших целей. Например, у вас есть огромный файл с исходным (RAW) изображением. Целесообразно сохранить это качество для печати изображения на большом баннере, но загружать исходный файл в Facebook будет бессмысленно. Картинка содержит множество данных, не заметных при просмотре в социальных сетях. Сжатие картинки в высококачественный JPEG исключает некоторую информацию, но изображение выглядит почти как оригинал.
При сохранении в формате с потерями, вы зачастую можете установить уровень качества. Например, у многих графических редакторов есть ползунок для выбора качества JPEG от 0 до 100. Экономия на уровне 90 или 80 процентов приводит к небольшому уменьшению размера файла с незначительной визуальной разницей. Но сохранение в плохом качестве или повторное сохранение одного и того же файла в формате с потерями ухудшит его.
Посмотрите на этот пример.
Оригинальное изображение, загруженное с Pixabay в формате JPEG. 874 КБ:

Результат сохранения в формате JPEG с 50-процентным качеством. Выглядит не так уж плохо. Вы можете заметить артефакты по краям коробок только при увеличении. 310 КБ:

Исходное изображение, сохранённое в формате JPEG с 10-процентным качеством. Выглядит ужасно. 100 КБ:

Где используется сжатие с потерями
Как мы уже упоминали, сжатие с потерями отлично подходит для большинства медиафайлов. Это крайне важно для таких компаний как Spotify и Netflix, которые постоянно транслируют большие объёмы информации. Максимальное уменьшение размера файла при сохранении качества делает их работу более эффективной.
Сжатие без потерь
Сжатие без потерь позволяет уменьшить размер файла так, чтобы в дальнейшем можно было восстановить первоначальное качество. В отличие от сжатия с потерями, этот способ не удаляет никакую информацию. Рассмотрим простой пример. На картинке ниже стопка из 10 кирпичей: два синих, пять жёлтых и три красных.

Вместо того чтобы показывать все 10 блоков, мы можем удалить все кирпичи одного цвета, кроме одного. Используя цифры, чтобы показать, сколько кирпичей каждого цвета было, мы представляем те же данные используя гораздо меньше кирпичей — три вместо десяти.
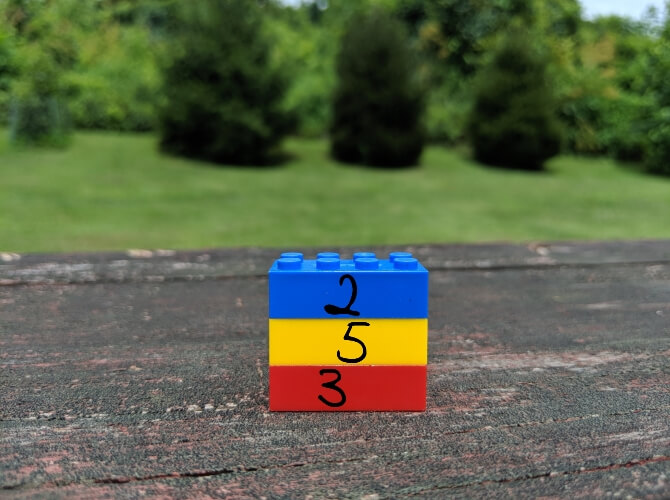
Это простая иллюстрация того, как осуществить сжатие без потерь. Та же информация сохраняется более эффективным способом. Рассмотрим реальный файл: mmmmmuuuuuuuoooooooooooo. Его можно сжать до гораздо более короткой формы: m5u7o12. Это позволяет использовать 7 символов вместо 24 для представления одних и тех же данных.
Где используется сжатие без потерь
ZIP-файлы — популярный пример сжатия без потерь. Хранить информацию в виде ZIP-файлов более эффективно, при этом когда вы распаковываете архив, там присутствует вся оригинальная информация. Это актуально для исполняемых файлов, так как после сжатия с потерями распакованная версия будет повреждена и непригодна для использования.
Другие распространённые форматы без потерь — PNG для изображений и FLAC для аудио. Форматы видео без потерь встречаются редко, потому что они занимают много места.
Сжатие с потерями vs сжатие без потерь
Теперь, когда мы рассмотрели обе формы сжатия файлов, может возникнуть вопрос, когда и какую следует использовать. Здесь всё зависит от того, для чего вы используете файлы.
Скажем, вы только что откопали свою старую коллекцию компакт-дисков и хотите оцифровать её. Когда вы копируете свои компакт-диски, имеет смысл использовать формат FLAC, формат без потерь. Это позволяет получить мастер-копию на компьютере, которая обладает тем же качеством звука, что и оригинальный компакт-диск.
Позже вы, возможно, захотите загрузить музыку на телефон или старый MP3-плеер. Здесь не так важно, чтобы музыка была в идеальном качестве, поэтому вы можете конвертировать файлы FLAC в MP3. Это даст вам аудиофайл, который по-прежнему достаточно хорош для прослушивания, но не занимает много места на мобильном устройстве. Качество MP3, преобразованного из FLAC, будет таким же, как если бы вы создали сжатый MP3 с оригинального CD.
Тип данных, представленных в файле, также может определять, какой вид сжатия подходит больше. В PNG используется сжатие без потерь, поэтому его хорошо использовать для изображений, в которых много однотонного пространства. Например, для скриншотов. Но PNG занимает гораздо больше места, когда картинка состоит из смеси множества цветов, как в случае с фотографиями. В этом случае с точки зрения размера файлов лучше использовать JPEG.
Проблемы во время сжатия файлов
Бесполезно конвертировать формат с потерями в формат без потерь. Это пустая трата пространства. Скажем, у вас есть MP3-файл весом в 3 МБ. Преобразование его в FLAC может привести к увеличению размера до 30 МБ. Но эти 30 МБ содержат только те звуки, которые имел уже сжатый MP3. Качество звука от этого не улучшится, но объём станет больше.
Также стоит иметь в виду, что преобразовывая один формат с потерями в аналогичный, вы получаете дальнейшее снижение качества. Каждый раз, когда вы применяете сжатие с потерями, вы теряете больше деталей. Это становится всё более и более заметно, пока файл по существу не будет разрушен. Помните также, что форматы с потерями удаляют некоторые данные и их невозможно восстановить.
Заключение
Мы рассмотрели как сжатие файлов с потерями, так и без потерь, чтобы увидеть, как они работают. Теперь вы знаете, как можно уменьшить размер файла и как выбрать лучший способ для этого.
Алгоритмы, которые определяют, какие данные выбрасываются в методах с потерями и как лучше хранить избыточные данные при сжатии без потерь, намного сложнее, чем описано здесь. На эту тему можно почитать больше информации здесь, если вам интересно.

Одна из самых популярных офисных принадлежностей, которая служит для сохранности и архивации печатных документов, – перфофайлы или файлики. Так их называют в повседневной жизни, и многие привыкли к такому наименованию. Отметим, что файл для бумаги имеет и другое название.
Варианты названий канцелярских файлов
Если вы знаете разные наименования, то легко сориентируйте продавца в магазине, составите правильный поисковый запрос для интернет-маркета и просто не оплошаете в бытовых ситуациях. Прозрачный перфорированный пакет для документов носит несколько названий «файлик», «мультифора» и «карман».
Распространенное наименование «файл» пошло от английского слова «file» – папка-скоросшиватель. На упаковках таких производителей, как Офисмаг, Staff, Brauberg вы можете увидеть обозначение «папка-файл». Иностранные бренды Esselte и Erich Krause используют маркировки на английском «heavy duty pockets» (сверхпрочный карман) и «punched pocket» (перфорированный карман).
Отсюда происходит то, что пластиковый файл по-другому называют «карман» или «кармашек». Такое наименование родилось из-за дословного перевода с иностранного языка.
Но самое необычное название, которое дали файлику для бумаги – это мультифора. Есть несколько версий его происхождения. Латинское «multifora» означает «имеющая много дырок», возможна ассоциация с перфорацией файла. Также мультифора может быть сокращением от слова «мультиформат», поскольку сам вкладыш в папку-скоросшиватель служит для сохранности документов разного размера и расположение отверстий позволяет его использовать для папок-регистраторов с различным механизмом. Аналогичное объяснение имеет и другое происхождение названия мультифора от сочетания английских слов «multi for» – в переводе «много для чего».
Словарями не установлено единого правильного варианта названия для этого канцелярского предмета, поэтому выбирайте тот, который распространен в вашем кругу общения
Область применения файлов для листов
Файлики защищают напечатанные документы от механических повреждений, грязи и пыли. Их использование широко распространено в академической и офисной среде, а также в повседневной жизни. Стандартный файл для бумаги А4 имеет вид прозрачного пакета с пластиковой перфорированной полосой для крепления в папке. Этот канцелярский предмет служит различным целям:
- хранению и архивации документов;
- хранению важных бумаг в одном экземпляре – медицинского полиса, ИНН, свидетельства о рождении (такие файлы более плотные и, как правило, в них отсутствует перфорация, они спаяны с обеих сторон);
- защите часто используемых бумаг (файлы для меню, их особенность – 3 отверстия с расстоянием в 108 мм);
- сортировке визиток (файл со множеством ячеек подходит для хранения и коллекционирования малоформатных бумаг: визиток, марок).
Приобретая файлы для бумаги оптом, обратите внимание, сколько полиэтиленовых файлов для листов в упаковке А4. Обычно в пачке количество штук кратное 10 – 10, 50, 100. Также есть и другие важные параметры для выбора: покрытие, вместимость, формат и плотность.
Виды канцелярских файлов
Перфорированные пакеты для бумаг бывают разные по формату и внешнему виду. Как выбрать подходящую пачку файлов и не ошибиться? Чтобы канцелярские принадлежности идеально подошли для ваших целей, познакомьтесь с тем, какие бывают файлы для бумаги?
Покрытие
Различают два вида фактуры файла для документов – глянцевая «яблоко» и матовая «апельсиновая корка».

Глянцевое покрытие. Облегчает перелистывание страниц в объемных папках. Обладает высокой прозрачностью, содержание документа легко читается.

Матовое. Этот формат у большинства производителей носит название «апельсиновая корка» или «песок». Покрытие поглощает блики и устойчиво к статическому электричеству.
Вместимость
Чтобы сэкономить пространство и облегчить сортировку документов, в один перфорированный пакет вкладывают несколько листов. Файл прослужит дольше, если вы подберете правильную вместимость. Стандартные файлики вмещают до 40 листов, но есть особо прочные пакеты с вместимостью до 200 листов.
Совет! Внимательно читайте краткие указания на пачке файлов. Маркировки наглядно указывают на количественные параметры – сколько и каких листов поместится в файл.
Форматы
Нередко возникает необходимость защитить от влаги и повреждений документы большого формата – чертежи или плакаты. Размеры файлов для бумаги варьируются от А5 до А3. Универсальным форматом является А4. Но если хранить в файле А4 лист меньшего размера без папки-скоросшивателя, то края пакета мнутся и теряют эстетичный вид.
Плотность
Другой важной характеристикой является прочность или плотность файлов для бумаги. От этого показателя напрямую зависит срок службы перфофайла. Толщина файла измеряется в микронах. На этикетке указывается сокращенно 25 мкм, 30 мкм, 70 мкм. Также производитель ставит пометку «сверхпрочный», их плотность составляет от 100 мкм. Одни из самых плотных файлов А4 для документов с показателем в 180 мкм.
Ориентация
В стандартном файле А4 полоса с перфорацией находится слева вдоль большей стороны. Такая ориентация называется вертикальная или книжная. Но существуют также файлы с горизонтальной или альбомной ориентацией. Перфорация в них размещена слева вдоль малой стороны прямоугольника. Файлы с горизонтальной ориентацией также подразделяются на форматы и имеют разные виды покрытия.
Прозрачность
Этот показатель зависит от типа фактуры файла. Матовые файлы с покрытием «апельсиновая корка» пропускают меньше света, поэтому для прочтения документа может потребоваться достать лист из папки-файла. Чтобы найти, как правильно называется прозрачный файл для документов, обратите внимание на маркировку на упаковке. Как правило, она англоязычная:
- Glass clear / Clear – высокая прозрачность;
- Semi-clear – матовость, средняя прозрачность.
Подведем итог
В зависимости от целей использования, вы можете выбрать подходящий размер, плотность, вместимость и формат файла. Помимо стандартных А4 есть мультифоры (как по-другому называется файлик) А5 или А3, с книжной и альбомной ориентацией, с цветными вставками для облегчения рубрикации.

Форматирование флешки или системного накопителя — стандартная задача компьютерного пользователя. В современных операционных системах процесс сильно упрощен, поэтому справится даже новичок. Система самостоятельно определяет, какие настройки подходят определенному устройству и какую файловую систему выбрать при форматировании. Так, Windows форматирует системные накопители в NTFS, а флешки превращает в FAT32. Почему так происходит? Чем отличаются эти файловые системы и вообще, зачем диску нужен «формат»?
Если говорить простым языком, то компьютерный накопитель — это подобие библиотеки, в которой хранятся тысячи книг. Библиотека может быть устроена в виде небольшого стеллажа или многоэтажной полки с лестницей, а также в виде кластеров — огромных помещений с десятками шкафов и сотнями полок. Чтобы найти в таком масштабе интересующую книгу, необходимо ориентироваться по условным опознавательным знакам, буквам или цифрам.
Например, мы посетили библиотеку в поисках произведения «Таинственный остров». По просьбе читателя библиотекарь обращается к каталогу, ищет отдел, в котором хранятся книги с названиями, начинающимися на букву «Т», затем находит шкаф, полку и место, где хранится интересующее читателя издание. Пользуясь такой системой, библиотекарь найдет книгу за считанные секунды, гораздо дольше ему придется доставать и нести ее читателю через весь зал. Аналогично работает и файловая система в накопителе.

Теперь представим, что из библиотеки вывезли все шкафы и полки, а книги теперь лежат на столах, стульях, полу и подоконниках. Произведение Жюля Верна будет практически невозможно найти среди тысяч печатных экземпляров: оно может находиться в любом месте, так как книги разбросаны в неизвестном порядке. При этом, несмотря на беспорядок, библиотека все-таки выполняет свою основную задачу — она хранит книги. Но практической пользы от этого мало: в системе хранения нарушены структура и каталогизация. То же самое происходит, если накопитель лишен какой-либо файловой системы.
Что такое файловая система
Итак, файловая система компьютерного накопителя — это способ организации и хранения файлов на винчестерах, флешках или даже в облаке. И, если диск — это массив кластеров, то файловая система — это инструкция по заполнению этих кластеров информацией.

Например, записывая фотографию на обычный винчестер, компьютер разбивает файл на части. Каждому кусочку файла соответствует ячейка на поверхности магнитной пластины диска. При этом, если любая программа обратится к нужному файлу, то ни она, ни диск не будут знать, что это за файл, где он расположен, как он называется, сколько весит и какие ячейки занимает в накопителе. Единственное, что известно программе — это имя файла, его размер и другие атрибуты, которые она передает файловой системе как условный знак для поиска этого файла в ячейках.
Чтобы понять, кто за что отвечает и кем является, рассмотрим структуру на книгах и библиотеках. Так, в цепочке «пользователь-файл» есть несколько действующих лиц, без которых работа системы невозможна:
- Накопитель — это библиотека (как здание или организация).
- Пользователь — это читатель, который пришел в библиотеку за произведением Жюля Верна.
- Файл — это книга с понятным названием (атрибутом) или другим условным опознавательным знаком, например, упомянутый выше «Таинственный остров».
- Драйвер файловой системы — это библиотекарь, который выступает в роли посредника или проводника между читателем и книгой. Или между пользователем (компьютером, операционной системой) и файлом (ячейками с информацией в микросхемах памяти или на магнитных пластинах).
- Файловая система — порядок, в соответствии с которым в библиотеке расставлены книги, а также каталог, с помощью которого специалист находит книги. Системы бывают разные: книги можно расставить по росту, цвету обложки, жанру, году выпуска или названию в алфавитном порядке. На диске файловая система отвечает за организацию файлов.

Дисковая система — это тоже библиотека. Вместо больших помещений здесь используются компактные корпуса накопителей, а в качестве полок с книгами выступают микросхемы памяти в твердотельных накопителях или магнитные пластины классических винчестеров. Система каталогизации библиотеки — это файловая система компьютера. Как и способы сортировки книг в библиотеке, компьютерные файловые системы делятся на несколько типов. Самые распространенные среди компьютеров на ОС Windows — это NTFS и FAT32.
NTFS — New Technology File System
Мы разобрались, что такое файловая система и для чего она нужна компьютерным дискам. Основываясь на полученных примерах, можно легко разобраться в том, как работают разные файловые системы, и чем они отличаются. Например, NTFS.
NTFS — фирменная файловая система Microsoft, которую разработчики начали внедрять в операционную систему Windows, начиная с версии NT 3.1. Несмотря на байки о ненадежности и низкой отказоустойчивости этой системы, NTFS считается самым лучшим и удачным решением для работы актуальных операционных систем Windows. Конечно, как и любая другая система, NTFS не лишена недостатков — это слишком сложное устройство ФС, особенно по современным меркам. Ведь известно — чем сложнее устройство, тем больше в нем уязвимостей.

Структура и фрагментация
Файловая система NTFS делит пространство накопителя на кластеры — блоки, размером от 512 байт до 64 КБ. По умолчанию Windows делит блоки по 4 КБ каждый.

Способ организации файлового пространства на диске с NTFS подразумевает наличие специального раздела, в котором ФС хранит сервисные данные о своей работе. А именно, ведет некий каталог, в котором записываются различные данные о файлах и разделах. Это раздел MFT (Master File Table) — свободное пространство с метафайлом, под который система выделяет 12% от общего объема.
MFT является динамическим разделом — по мере накопления информации на диске, он может сокращаться, чтобы освободить место под пользовательские файлы. Однако при первом же свободном гигабайте на диске, раздел MFT снова заберет свое «законное» место, при этом новая часть метафайла может фрагментироваться и оказаться уже не в начале диска, а в конце или в середине. Отсюда существует распространенная проблема фрагментации файловой системы, когда части каталогов разбросаны по всему диску. Тогда, чтобы найти какой-либо файл, диск судорожно ищет их по всей поверхности, отсюда снижение скорости доступа и общей производительности компьютера. Фрагментация — не самая сильная сторона NTFS.
Файлы и каталоги
Организация данных в этой ФС имеет структуру бинарного дерева: каждый элемент в системе обрабатывается не иерархически, а через бинарные запросы. Например, чтобы найти файл с именем «К» среди тысячи других файлов, система делит каталог на две части и начинает поиск с середины. Например, узнает, в какой части необходимо искать данный файл, если за середину каталога принят файл с названием «Т»? В таком случае система ответит — ищите среди тех файлов, которые идут до файла с именем «Т». То есть, имея отсортированный по алфавиту каталог, система понимает, что файл с необходимым именем находится в одной из двух частей, и время на поиск файла сокращается в два раза — это улучшает скорость работы с мелкими одиночными файлами.

Все файлы в этой системе существуют в виде потоков. Фактически, для того, чтобы превратить блоки с данными в единый файл, этой ФС необходим только файл с метаданными. Это своего рода инструкция по сборке файлов из кусочков данных, которые хранятся в ячейках по всей поверхности накопителя. Благодаря гибкой файловой структуре, объекты NTFS могут принимать множество дополнительных свойств. Например, содержать в названии до 65535 различных символов Unicode. При этом максимальная длина имени файла достигает 255 символов.
Журналирование
Современные операционные системы работают на базе журналируемых файловых систем. Это необходимо для того, чтобы в случае системного сбоя и аварийного завершения работы (вынули вилку питания ПК из розетки) файловая система компьютера смогла восстановиться до последнего рабочего состояния без потери файлов.

В журналируемой файловой системе работа с данными происходит по принципу транзакций — действие совершается полностью или не совершается совсем. Например, при записи системного файла на диск, компьютер делает пометки в метафайл в разделе MTF и ведет мини-журнал процесса копирования до тех пор, пока файл полностью не запишется в необходимый раздел диска. Если устройство перезагрузится во время записи, то при следующем включении система обратится к журналу, узнает о совершенных и несовершенных транзакциях и оставит существовать только те, которые помечены как завершенные. Остальные транзакции будет вычеркнуты, а файлы удалены или возвращены на место.
Как правило, такая система работает наиболее эффективно только с системными файлами, тогда как пользовательские данные могут повредиться или исчезнуть при сбое. Работу журналирования можно проверить с помощью контрольных точек восстановления — компьютер периодически создает слепки состояния системы, по которым позже может восстановиться до этих состояний.
Шифрование
Для защиты данных на компьютере используется шифрование. Это не просто защита компьютера паролем, а также раздача прав для доступа к файлам, что довольно легко вскрыть, взломать и просто обойти с помощью общедоступных инструкций и софта.

Шифрование — это отдельная надстройка над файловой системой компьютера, которая позволяет закрыть пользовательские данные от посторонних глаз практически на аппаратном уровне. В таком случае защищенные файлы нельзя будет просмотреть на другом компьютере, а также после смены материнской платы или операционной системы. Это можно сделать с помощью NTFS — система создает ключи и сертификаты, актуальные только для той сборки и системы, на которой было подключено это шифрование.
Файловая система NTFS также отличается:
- Поддержкой больших томов и файлов — до 8 ПБ;
- Несколькими уровнями безопасности, в том числе, поддержкой шифрования;
- Распределением прав доступа к файлам;
- Возможностью сжатия;
- Поддержкой до 4 294 967 295 (232−1) файлов.
Вывод: система NTFS «заточена» под работу с операционной системой, а также для накопителей с большим объемом и несколькими разделами.
FAT32 — File Allocation Table
Обновленная файловая система пришла на смену устаревшей FAT16. Ее также разработали специалисты Microsoft, но, в отличие от NTFS, она распространяется в виде открытого исходного кода. Поэтому разработчики любого софта могут беспрепятственно компилировать и внедрять драйвер в свое ПО. Например, поддержка FAT32 есть не только в «родной» операционной системе, но и в любой другой — linux, MacOS, Android, даже в таких проприетарных системах, как iOS.

В ранних версиях ОС Windows файловая система FAT32 даже использовалась в качестве основной ФС для системного раздела. Но позже разработчики отказались от этого решения в пользу новой и прогрессивной NTFS. Впрочем, несмотря на некоторые особенности FAT32, эта ФС все еще повсеместно используется во флешках и картах памяти.
Проще некуда
Файловая система FAT32 — это автомат Калашникова. Она максимально упрощена:.Здесь нет продвинутых систем безопасности и шифрования, система не умеет журналировать свою работу. Это частично сказывается на производительности — в некоторых случаях скорость чтения или записи может быть выше, чем у более новой и сложной NTFS. Правда, это сильно зависит от условий работы — например, от количества обрабатываемых файлов. Так, работа с массивами мелких файлов может стать настоящим испытанием для накопителя, отформатированного в этой файловой системе.
Впрочем, такие задания редко выполняют на тех накопителях, которые используют FAT32. Обычно это внешние устройства с небольшим объемом. Более того, файловая система не умеет работать с объемными разделами. Например, штатные средства ОС Windows не позволяют создавать на диске с FAT32 разделы, объем которых превышает 32 ГБ. К этим недостаткам относятся и ограничения по максимальному размеру файла. Максимальный размер файла, который запоминает накопитель, составляет 4 ГБ.
Все это, конечно же, влияет на популярность файловой системы и ее удобство. Особенно заметны недостатки устаревшей системы стали после того, как почти у каждого пользователя в арсенале появились флешки с объемом от 64 ГБ — FAT32 такому устройству не к лицу.
Структура
Еще больше красок в устаревание вносит древняя структура: файлы в FAT32 хранятся иерархически, а не в виде бинарного дерева, где каждый отдельный объект может быть доступен независимо от остальных. Если бы такая система использовалась в обычной библиотеке, то поиск одной книги мог бы растянуться на несколько часов: чтобы найти книгу с буквой «Ц» в названии, библиотекарю придется достать все книги с полочек по очереди, начиная с экземпляров на «А», и только после этого взять нужную. Любопытно представить, как бы работала в таком режиме Научная библиотека МГУ, где на физических и виртуальных полках хранится более 10 миллионов экземпляров.

Несмотря на перечисленные особенности, FAT32 все еще неплохо справляется со своими задачами. Например, отсутствие журналирования идет на пользу накопителям, которые быстро изнашиваются от частых перезаписей ячеек. К тому же, работа с объемными файлами и разделами на обычной флешке мало кого интересует. Как правило, они «переносят» легковесные офисные файлы, фотографии, короткие видеоматериалы и установочные файлы программ. Вряд ли кто-то попытается загружать образ фильма в формате Blu-ray на флешку: для этого больше подойдет внешний жесткий диск или твердотельный накопитель с большим объемом.
Вывод: появление флешек с большим объемом внесло коррективы в существование FAT32. Однако на рынке все еще преобладают устройства с объемом не более 32 ГБ — этот формат FAT32 еще тянет.
Практичность превыше всего
Большая и сложная NTFS была разработана еще в 1990-х годах. Несмотря на это, файловая система здравствует до сих пор и спокойно переваривает все современные ОС от Microsoft. Конечно, фирменная технология из Редмонда не панацея: если отказаться от «окон» на компьютере, то и NTFS сразу станет ненужной. Правда, для этого придется смириться с Linux на борту или же переехать на платформу Apple — там, между прочим, используется совсем новая APFS, которую яблочные разработчики представили всего несколько лет назад.

Что касается неоднозначной ситуации с FAT32, то, скорее всего, файловая система уже находится на закате популярности. Специалисты пытаются заменить неактуальную файловую систему более удобными и гибкими EXT. Эти системы имеют открытый исходный код и используются в Unix подобных ОС. Драйверы для этих файловых систем легко портируются под любые операционные системы, поэтому такой накопитель поддерживается даже в актуальной Windows 10, достаточно установить распространенный пакет драйверов.
Вывод: если выбирать файловую систему, то лучше ориентироваться на практичность. Для серьезных задач и под системные нужды обязательно выделять накопитель с NTFS на борту. В то же время, для флешки с маленьким объемом будет достаточно и FAT32 — эта ФС широко поддерживается всеми возможными устройствами. Если же пользователь ставит повышенные требования к системе хранения и обработке файлов — добро пожаловать в мир ZFS.

Это целая система внутри системы, где организация файлов в дисковом пространстве происходит по другим законам. Например, при записи информации, ZFS пишет новые данные в новые блоки, а старые оставляет «жить» до того момента, пока не подтвердит, что свежие данные записаны и готовы к работе. Это необходимо для платформ с уклоном в отказоустойчивость, хотя вряд ли пригодится домашнему юзеру. Чтобы файловая система работала как надо, необходимо иметь двойной запас свободного места на диске: для старых данных и следующего потока новых данных. Поэтому ZFS чаще используют в системах хранения данных с большим объемом. Но это уже совсем другая история.

«Памяти много не бывает» - истина, известная каждому владельцу компьютера, ноутбука или планшета. Рано или поздно, встроенный диск устройства оказывается набит «под завязку», причем исключительно нужными программами и данными, стереть что-то из которых просто невозможно.
Пора увеличивать дисковую память и неудивительно, что многие в первую очередь вспоминают о внешних жестких дисках – ведь это самый простой способ подключить к системе дополнительный жесткий диск, а в случае с многими планшетами – так и вовсе единственный.
Сегодня в продаже встречаются внешние жесткие диски двух видов – SSD и HDD.
SSD (Solid State Disk – Твердотельный диск) использует для хранения данных микросхемы flash-памяти. SSD являются, фактически, разновидностью USB flash накопителей, отличаясь от «флешек» габаритами, максимальным объемом, наличием кэш-памяти и высокими скоростными показателями.

HDD (Hard Disk Drive – Накопитель на жестком диске) хранит данные на дисках из ферромагнитного материала, запись и чтение производится с помощью блока головок. Поэтому скорости чтения-записи у жестких дисков в разы (а в некоторых случаях – в десятки раз) меньше, чем у SSD. Кроме того, HDD боятся сотрясений во время работы – зазор между головкой и вращающимся диском составляет всего около 0,1 мкм, касание же головкой диска может привести к потере данных и даже к выходу HDD из строя. Почему же HDD сохраняют популярность?
- HDD намного дешевле. Средний HDD почти в 10 раз дешевле аналогичного по емкости SSD.
- Максимальный объем HDD больше – в продаже можно найти HDD накопители объемом до 24 ТБ. У SSD предел скромнее – 2 ТБ.
- При частой перезаписи данных HDD проработает дольше – у SSD ограничено количество циклов записи. Использование SSD в качестве рабочего диска для часто меняющихся данных быстро выведет его из строя. У HDD такого недостатка нет.
Резюмируя, можно сказать, что если вам нужен мобильный и не боящийся ударов накопитель не слишком большого объема для хранения редко меняющихся данных (архивы, музыка, изображения, видеофайлы, базы данных) и вам важна скорость чтения с этого накопителя, то SSD подойдет лучше.
Если же вам нужен диск большого объема по минимальной цене, и вы готовы мириться с недостатками HDD, то осталось только разобраться в остальных его характеристиках и выбрать модель, наиболее вам подходящую.
Характеристки внешних жестких дисков
Объем– основной параметр любого накопителя, определяющий как его привлекательность, так и цену. «Аппетиты» современных программ постоянно растут, как и объемы видеофайлов и файлов с фотографиями, поэтому желание приобрести накопитель большого объема вполне понятно. С другой стороны внешние HDD большого объема стоят дороже иного компьютера. Где же «золотая середина»?

Как видно из графика, выгоднее всего покупать диски объема 4-8 ТБ – у них стоимость 1 ТБ объема будет самой низкой.
Форм-фактор.

Исторически сложилось, что жесткие диски для компьютеров и ноутбуков выпускаются в двух форм-факторах – 2,5" – для ноутбуков и 3,5" – для стационарных компьютеров.

А поскольку внешний жесткий диск – это обычный жесткий диск в отдельном корпусе, форм-факторы сохранились те же – 3,5" и 2,5". Диски форм-фактора 2,5" компактнее и мобильнее, но максимальный объем их ограничен 5ТБ. Внешние HDD большего объема бывают либо в форм-факторе 3,5", либо составные из нескольких HDD.
Вид накопителя.
Портативныевнешние диски имеют небольшой размер и не требуют отдельного питания. Большинство портативных HDD выполнены в форм-факторе 2,5". Портативный HDD удобно использовать в качестве мобильного накопителя для ноутбука или планшета.

Стационарные жесткие диски могут состоять из одного или нескольких HDD и достигать объема 24 ТБ. Стационарные накопители зачастую требуют отдельного питания, кроме того, их размеры и вес намного больше, чем у портативных. Такой жесткий диск лучше использовать в качестве внешнего накопителя для стационарного компьютера.
Скорость вращения шпинделя влияет на скорость чтения и записи данных с жесткого диска. Разница особенно сильно проявляется при записи и чтении больших нефрагментированных файлов, но и при работе с мелкими файлами скорость доступа к данным на более высокооборотистых HDD, как правило, выше. Это справедливо для сравнимых HDD одного производителя, к примеру, жесткие диски WD с частотой вращения шпинделя в 5400 rpm почти вдвое уступают по скорости чтения дискам того же производителя, но с частотой вращения 7200 rpm.

Сравнительный анализ скорости чтения 3х жестких дисков WesternDigital в различных режимах работы
Сравнивать по скорости вращения шпинделя разные жесткие диски разных производителей некорректно – скорость чтения/записи зависит не только от частоты вращения, но и от скорости позиционирования головок, от схемотехники контроллера жесткого диска и т.д.
Объем кэш-памяти.
Кэш-память предназначена для буферизации данных перед чтением и записью на диск, для хранения часто используемой информации (индексов, загрузочных записей, таблиц размещения файлов) или информации, которая может потребоваться в ближайшее время (например, содержимое секторов, ближайших к уже прочитанному). Наличие кэш-памяти значительно ускоряет работу с данными на жестком диске.
А вот объем кэш-памяти влияет на скорость работы незначительно – минимального для современных жестких дисков объема кэша в 8 МБ вполне достаточно для хранения служебной информации о диске, а для заметного ускорения работы за счет кэширования необходимо, чтобы объем кэша заметно превышал объем обрабатываемых файлов.
Поскольку размер в десятки мегабайт для современных файлов совсем не редкость, то проявляться эффект ускорения за счет кэширования будет нечасто. При работе с небольшими файлами разницу между объемом кэша в 8 МБ и в 64 МБ еще можно будет заметить, а вот между 32 и 64 уже вряд ли. При работе же с большими файлами размер кэша вообще не повлияет на скорость их считывания или записи.
Интерфейс подключения.

- USB 2.0 на сегодняшний день считается уже устаревшим. Его максимальная пропускная способность составляет 480 Мб/с (т.е. 60 Мбайт/с), а скорости чтения/записи на современных HDD зачастую превышают 100 Мбайт/с. Впрочем, такую скорость жесткие диски выдают только при чтении или записи больших нефрагментированных файлов, при обычной работе скорость будет в разы меньше. Но если вы часто копируете на внешний диск и обратно большие файлы (например, фильмы) и хотите, чтобы процесс шел побыстрее, то лучше предпочесть накопитель с более скоростным интерфейсом.
- USB 3.0 имеет максимальную скорость передачи данных 5 Гб/с, чего вполне достаточно для любого жесткого диска. С учетом распространенности этого интерфейса его можно считать оптимальным для внешних жестких дисков на сегодняшний день, тем более что обратная совместимость интерфейса USB позволяет подключать устройства USB 3.0 к старым компьютерам, не имеющим USB 3.0 портов (разумеется, со снижением скорости до стандартов 2.0). Но следует иметь в виду, что сила тока в разъеме USB 3.0 может быть почти в два раза выше, чем у 2.0, и многие USB 3.0 устройства рассчитаны именно на повышенный ток. И в этом случае устройство просто не заработает, будучи подключено к разъему USB 2.0. Проблемы не возникнет, если у жесткого диска есть отдельное питание, но такой накопитель скорее всего не получится использовать в отрыве от розетки.

Впрочем, есть способ без отдельного питания подключить внешнее устройство, потребляющее 950 мА, к разъему USB 2.0, выдающему максимум 500 мА - это раздвоенный интерфейсный кабель. Один из разъемов служит и для питания и для обмена данными, а второй - только для добора недостающего питания.
Нельзя забывать, что повышенное энергопотребление USB 3.0 устройств ведет к сокращению срока автономной работы ноутбуков и планшетов. С USB 2.0 устройством розетка потребуется не так быстро.

- USB 3.1 имеет максимальную скорость в 10Гб/с, что для жестких дисков является даже излишним, поэтому гнаться за поддержкой именно этого интерфейса не стоит – жесткий диск все равно не сможет обеспечить скорость передачи данных, при которой будет важна поддержка именно USB 3.1. Обратная совместимость работает и с этим интерфейсом, USB 3.1 устройство можно подключать к разъемам USB 3.0 и USB 2.0 – но только в том случае, если интерфейсный кабель снабжен разъемом Standard-A (Type-A). Многие внешние жесткие диски с этим интерфейсом комплектуются переходником, позволяющим подключать их к любому типу разъема. Более практичный вариант – универсальный интерфейсный кабель с двумя разъемами или с разъемом-трансформером.
Но при подключении к старым разъемам опять могут возникнуть проблемы с питанием - стандарт USB 3.1 может выдавать ток силой до 3 А и напряжением до 20 В. Если устройство рассчитано на повышенное напряжение и/или ток, на старых разъемах оно работать не будет, и даже раздвоенный кабель уже может не помочь. Если вы планируете подключать внешний жесткий диск к старым компьютерам, не имеющим даже USB 3.0 разъемов, то перед покупкой следует обязательно убедиться, что устройство будет работать на разъеме USB 2.0 - уверений продавца об "обратной совместимости USB" тут явно недостаточно.

- Thunderbolt применяется только на компьютерах Apple, поэтому внешний жесткий диск с поддержкой этого интерфейса будет интересен в первую очередь владельцам MacBook-ов и iMac-ов. Впрочем, чтобы не терять остальных покупателей, большинство производителей устройств с поддержкой thunderbolt снабжают их также поддержкой USB 3.0/3.1

-Firewire (IEEE 1394) – стандарт, разработанный фирмой Apple в 1995г, обеспечивал скорость до 400Мб/с, чем – на тот момент – значительно превосходил другие существующие стандарты. В конце 90-х годов стандарт считался наиболее перспективным, но лицензионная политика Apple и слабая совместимость между различными версиями стандарта привели к тому, что на сегодняшний день он уже почти не применяется, повсеместно уступив стандарту USB 3.0/3.1

Защита от внешнего воздействия – немаловажная для всех для внешних накопителей характеристика в случае жестких дисков становится еще более востребованной. Если вы подбираете внешний жесткий диск для ноутбука или планшета и собираетесь эксплуатировать его в самых различных условиях, озаботьтесь наличием на жестком диске защиты от ударовили, хотя бы, чтобы он был в резиновомили силиконовомкорпусе. Для работы на открытом воздухе или в производственных помещениях не повредит наличиезащиты от пыли и влаги.
Варианты выбора внешних жестких дисков

Если вам нужен внешний жесткий диск по минимальной цене, имейте в виду, что накопители объемом в 500Гб имеют самую большую стоимость единицы объема среди всех внешних жестких дисков. Лучше с минимальной доплатой приобрести диск объемом от 1 ТБ.
Если вы желаете получить максимум объема за минимум денег, выбирайте среди внешних жестких дисков объема 4-8 ТБ – в этом диапазоне стоимость 1 ТБ самая низкая.

Если вам важна скорость обмена данных с накопителем, выбирайте среди внешних жестких дисков с частотой вращения шпинделя 7200 rpm

Если вы собираетесь использовать накопитель в не самых благоприятных условиях и опасаетесь за его сохранность, выбирайте модели в корпусе из резины или силикона и с защитой от внешних воздействий.
Читайте также:

