Как выглядит значок пдф файла
Обновлено: 03.07.2024
Вы можете перевести pdf документ в ico и во множество других форматов с помощью бесплатного онлайн конвертера.
Как сконвертировать pdf в ico?
Загрузите pdf-файл
Выберите файл, который вы хотите конвертировать с компьютера, Google Диска, Dropbox или перетащите его на страницу.
Выберите «в ico»
Выберите ico или любой другой формат, в который вы хотите конвертировать файл (более 200 поддерживаемых форматов)
Скачайте ваш ico файл
Подождите пока ваш файл сконвертируется и нажмите скачать ico-файл
Бесплатное онлайн преобразование pdf в ico
Просто перетащите ваши файлы в формате pdf на страницу, чтобы конвертировать в ico или вы можете преобразовать его в более чем 250 различных форматов файлов без регистрации, указывая электронную почту или водяной знак.
Мы удаляем загруженные файлы pdf мгновенно и преобразованные ico файлы через 24 часа. Все файлы передаются с использованием продвинутого шифрования SSL.
Вам не нужно устанавливать какое-либо программное обеспечение. Все преобразования pdf в ico происходят в облаке и не используют какие-либо ресурсы вашего компьютера.
Portable Document Format
PDF – межплатформенное расширение, которое необходимо для визуализации полиграфических материалов в электронной форме. Создано специалистами Adobe Systems с применением отдельных ресурсов PostScript. Документы PDF способны существовать отдельно от ОС или аппаратных инструментов, с помощью которых они были разработаны. Файлы данного формата не имеют ограничений по длине, числу шрифтов и вариантов изображения, так как позволяют внедрять различные мультимедийные средства, растровые и векторные изображения. Поддерживаются приложением Adobe Reader и многими браузерами при условии инсталляции плагина.
PDF поддерживает цветовые модели CMYK, RGB, оттенки серого, а также обладает своими техническими форматами для выполнения обмена готовыми документами. Любой файл содержит описание 2D или 3D документа со всеми необходимыми компонентами (растровая, векторная графика, текст и другое). Расширение не кодирует данные, связанные с ПО или ОС, которые используются для разработки и просмотра документа.
Microsoft icon file
ICO – специальный формат для отображения значков, ярлыков, иконок в ОС Windows. Представляет собой два побитовых изображения. Первое из них – маска изображения, а второе выступает в качестве значка, отображаемого на маске. Применяется для связывания картинки с каким-либо файлом ОС. Пользователям устройств с операционными системами от Microsoft доступна функция редактирования файлов ICO для создания специальных иконок. Возможна конвертация в файлы с популярными расширениями JEPG и PNG. Сохранение файлов в ICO используется при разработке графики в виде значков, иконок и подобных им графических элементов. Они применяются в качестве иконки и логотипа сайта. Открываются любым приложением для просмотра изображений и специальными программами наподобие ACDSee или Axialis IconWorkshop.
Расширение .ico используется с самых первых версий ОС Windows, постепенно прибавляя в размере и максимальном количестве поддерживаемых оттенков. Например, «семерка» способна поддерживать значки размером до 256х256 точек в 32 бит. Чтобы гарантировать совместимость с более ранними версиями Windows лучше всего использовать восьмибитные варианты иконок.
Управление электронными форматами
Медицинская бюрократия икона set
![]()
Значок документа в папке.
![]()
Большой набор красочных типов файлов значки документов с различными расширениями типов файлов

Иллюстрация концепции текстовых файлов

Журнал открыт пустой шаблон страницы

Бизнесмен, держащий карандаш в большом контрольном списке с отметками

Документы концепции иллюстрации

Крупным планом деловая женщина делает заметки в документе
![]()
Иконки для различных файлов
![]()
Форматы файлов иконки
![]()
Типы документов знаки в плоский стиль расширений файлов design
![]()
Форматы файлов иконки полный цвет
176 форматы файлов иконки
![]()
Различные значки файлов

Добавить файлы концепции иллюстрации

Сохранить коллекцию файлов разных форматов

Иллюстрация концепции папки

Электронный документ. электронная бумага, безбумажный офис, интернет-статьи. организация онлайн-документации. набрав текстовый файл на компьютере. векторная иллюстрация изолированных концепции метафоры
Введение в PDF
PDF обозначает Portable Document Format. Соответствуя своему названию, это формат данных, который используется для описания документов. Компания Adobe разработала этот формат, и выпустила программы для создания, редактирования и просмотра PDF-файлов. Так как спецификации формата открыты, многие компании также выпускают программы для работы с PDF. В препрессе формат PDF используется значительно шире, чем просто для обмена данными между приложениями.
Что можно делать с PDF?
PDF может быть использован для:
- создания электронных документов.
- обмена данными. Многие приложения могут читать PDF-файлы.
- архивирования данных. Существуют приложения, позволяющие индексировать PDF-файлы, что позволяет создавать электронные библиотеки в PDF-формате.
- интерактивных документов. PDF может быть использован для создания электронных форм, данные из которых хранятся в базе данных.
Как выглядит PDF-файл?
PDF-файл обычно имеет расширение .PDF. На компьютерах Macintosh, это не является необходимым, но так как PDF-файлы часто используются для межплатформенной передачи данных, будет хорошим тоном сохранять файлы с расширением .PDF.
Иконка этих файлов обычно выглядит так:
И на Macintosh и на PC, вы не увидите эту иконку, если не установлено приложение, которое может просматривать PDF-файлы. В настоящее время многие компьютеры продаются с предустановленным Adobe Acrobat Reader.
Как открыть PDF-файл?
На этой страничке эта тема освещена более подробно. Самый простой путь просмотреть PDF-файл - загрузить бесплатный Adobe Acrobat Reader с сайта компании Adobe. Adobe Acrobat Reader часто можно найти на CD, прилагающимся к компьютерным журналам.
Как создать PDF-файл?
На этой страничке эта тема освещена более подробно.
Многие приложения, такие как Corel Draw 9 или Adobe InDesign, имеют опцию 'export to PDF'.
Из приложений, которые не имеют этой опции, вы можете просто напечатать документ в PostScript-файл и затем использовать отдельное приложение под названием Adobe Acrobat Distiller для конвертации его в PDF-файл.
Приложение Adobe Acrobat (раньше называлось Exchange) может быть использовано для добавления в PDF-файл мультимедийных функций, гиперлинков, закладок и прочего.
Какие преимущества у PDF?
PDF имеет неоспоримые преимущества:
- Это кроссплатформенный стандарт. Это означает, что вы можете увидеть документ точно таким же, каким он был создан, вне зависимости от того, на какой платформе он создавался.
- PDF-файлы могут быть машинно-независимыми. Это означает, что файл может быть напечатан как на дешевом струйнике, так и на дорогом фотонаборе.
- PDF-файлы компактны. PDF поддерживает большое количество алгоритмов компрессии данных.
- PDF-файлы могут содержать мультимедийные элементы, такие как видео- и/или звуковые ролики, так же как и гипертекстовые элементы и превью страниц.
- PDF поддерживает безопасность. Создатель PDF-файла может задать несколько опций безопасности. Возможно заблокировать файл так, что он может быть открыт только после ввода пароля. Также возможно запретить изменение файла и/или его печать.
А какие недостатки у PDF?
Конечно, PDF имеет и некоторые недостатки.
- PDF - патентованный формат компании Adobe. Adobe определила его спецификации и опубликовала их. В прошлом Adobe пыталась сделать PDF ISO-стандартом, чтобы продвигать его на рынке. На это последовало требование передать определение PDF независимой организации, чтобы сделать его действительно открытым стандартом. Adobe не пошла на этот шаг. Некоторые подверсии PDF, такие как PDF/X-1 могут получить ISO-сертификат, так как разработаны нем Adobe, а консорциумом независимых организаций.
- PDF пытается стать всеохватывающим стандартом, что не позволяет ему быть настолько эффективным, как специализированные решения. Вы можете использовать PDF в Интернете, но HTML-файлы более эффективны. Можно использовать PDF для обмена графикой, но большинство препресс-приложений используют форматы EPS и TIFF.
- PDF нацелен прежде всего на визуализацию документов. Он не сохраняет их логическую структуру.
- PDF-файлы сложно редактировать. Небольшие изменения могут быть внесены, но очень сложно, если не невозможно, добавлять блоки текста или изображения в существующий PDF-файл.
Если вы связали файлы PDF с Google Chrome или Mozilla Firefox, чтобы использовать встроенную в браузер возможность просмотра PDF, файлы PDF и HTML будут отображаться с одним и тем же значком Chrome или Firefox в проводнике. В этом посте рассказывается, как установить другой значок для файлов PDF с Chrome или Firefox в качестве средства просмотра PDF по умолчанию.

Установите пользовательский значок для файлов PDF с Chrome или Firefox в качестве средства просмотра PDF по умолчанию
Сначала создайте или загрузите файл .ico, который вы хотите установить в качестве значка по умолчанию для файлов PDF, и сохраните его в постоянном месте. Вы должны быть в состоянии найти подходящую иконку в FindIcons или IconsPedia.
Затем следуйте инструкциям для Google Chrome или Mozilla Firefox ниже.
С Mozilla Firefox в качестве средства просмотра PDF по умолчанию
- Запустите редактор реестра (Regedit.exe) и перейдите к:
- На правой панели создайте значение DWORD с именем .PDF
- Дважды щелкните .pdf и установите его значение данных FirefoxPDF


То, что вы упомянули здесь, отображается в столбце «Тип» в представлении «Сведения» и на панели «Предварительный просмотр». Вы можете ввести любое описание, например «Firefox PDF Document».

Заметка: Ключ «shell» не существует по умолчанию. Вам необходимо создать его и его подразделы, как указано выше, вручную.

Это предполагает, что Firefox.exe находится под C:\Program Files (x86) в системе Windows x64. Путь к программным файлам будет C:\Program Files в системе x86. Или, если вы установили Firefox под своим профилем пользователя, введите соответствующий путь. Вы можете найти расположение файла Firefox.exe, щелкнув правой кнопкой мыши по ярлыку Mozilla Firefox на панели задач или в меню «Пуск» и проверив его свойства.
Теперь у вас есть следующие ключи реестра / структура.
REG-файл для вышеуказанных настроек
Для автоматизации описанных выше шагов вы можете использовать этот файл .reg:
Создайте файл .reg из вышеуказанного содержимого. Для этого скопируйте приведенные выше строки в Блокнот и сохраните их с помощью .Редж расширение. Дважды щелкните по .reg, чтобы применить настройки к реестру. Перед применением проверьте (и измените) пути для Firefox.exe и файла пользовательских значков соответственно, чтобы найти пути в вашей системе.
С Google Chrome в качестве средства просмотра PDF по умолчанию
Если Google Chrome является средством просмотра PDF по умолчанию, вот как изменить значок файла PDF:
- Запустите редактор реестра (Regedit.exe) и перейдите к:
- Дважды щелкните .pdf и установите его значение данных как ChromePDF

То, что вы упомянули здесь, отображается в столбце «Тип» в представлении «Сведения» и на панели «Предварительный просмотр». Вы можете ввести любое описание, например «Chrome PDF Document».
Заметка: Ключ «shell» не существует по умолчанию. Вам необходимо создать его и его подразделы, как указано выше, вручную.

Это предполагает, что Chrome.exe находится под C:\Program Files (x86) , которая является установочной папкой по умолчанию в системе Windows x64. Путь к программным файлам будет C:\Program Files в системе x86. Или, если вы установили Chrome в своем профиле пользователя, введите соответствующий путь. Чтобы найти местоположение файла Chrome.exe, щелкните правой кнопкой мыши ярлык Google Chrome на панели задач или в меню «Пуск» и проверьте его свойства.
Теперь у вас есть следующие ключи реестра / структура:
REG-файл для вышеуказанных настроек
Установить (сбросить) Chrome или Firefox в качестве средства просмотра PDF по умолчанию
После применения параметров реестра, упомянутых выше, сбросьте сопоставление файлов для файлов PDF в Microsoft Edge (или в любую другую программу), а затем снова установите для него Google Chrome или Mozilla Firefox, используя диалоговое окно «Открыть с помощью» или «Приложения по умолчанию» или «Программы по умолчанию». ,
В Windows 10 откройте Настройки → Приложения → Приложения по умолчанию установить браузер по умолчанию.

В более ранних версиях Windows используйте апплет «Программы по умолчанию» на панели управления. Инструкции приведены ниже:
Откройте классическую панель управления, щелкнув правой кнопкой мыши Пуск и выберите Панель управления. Установите тип представления на значки и щелкните «Программы по умолчанию».
Нажмите «Установить программы по умолчанию», выберите «Google Chrome» или «Mozilla Firefox» из списка и нажмите «Выбрать настройки по умолчанию для этой программы».

Выберите .pdf из списка и нажмите Сохранить.

Это оно! Теперь вы изменили значок типа файла PDF, а в качестве ассоциации выбрано Google Chrome или Mozilla Firefox.
Использовать для просмотра файлов PDF сегодня можно не только специально созданные для этого программы, с чтением сего формата превосходно справляются популярные браузеры, тот же самый Mozilla Firefox.
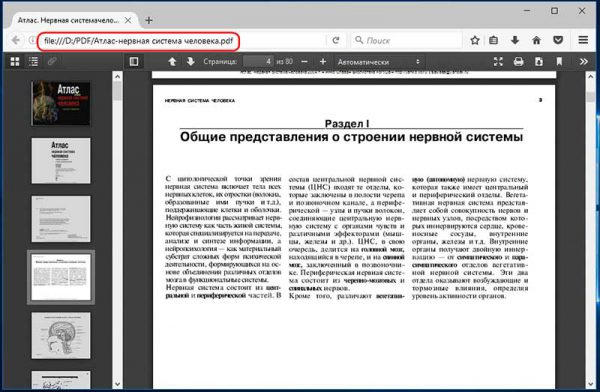
Но если сделать Firefox программой для чтения файлов PDF по умолчанию, иконки PDF-документов примут вид ярлыка Firefox, того самого, который располагается на рабочем столе.
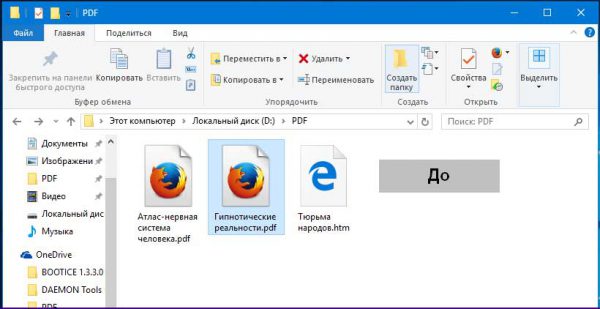
Согласитесь, смотрится как-то не очень хорошо, было бы неплохо, если бы файлы PDF имели иконки под стать формату, но открывались по-прежнему в Firefox.
Как изменить значок
Давайте же узнаем, как этого достичь. Найдите на просторах интернета и скачайте приглянувшуюся вам иконку (ICO) для файлов PDF и поместите туда, где она вам не будет мозолить глаза.
Теперь разберёмся с настройками ассоциаций.
Командой regedit откройте редактор реестра и разверните в левой колонке одну из этих веток:
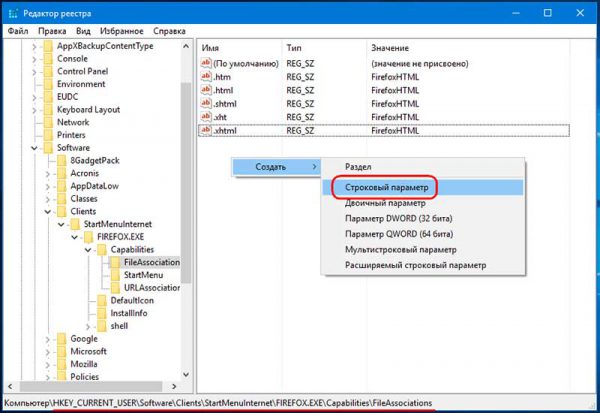

Создайте в последнем подразделе новый строковый параметр с именем .pdf и установите в качестве его значения FirefoxPDF.
Затем перейдите в раздел реестра HKEY_CLASSES_ROOT и создайте в нём новый раздел с именем FirefoxPDF, а в качестве значения его параметра по умолчанию установите произвольную строку, допустим, «Документ PDF» — она будет отображаться в всплывающей подсказке при наведении на файл курсора мыши.


Далее в новом каталоге создайте подраздел DefaultIcon и укажите в качестве значения его параметра по умолчанию полный путь к заранее скачанной иконке.


Теперь в подразделе FirefoxPDF последовательно создаём ещё три вложенных друг в друга подраздела, чтоб у вас получился следующий путь:
В последнем подразделе (command) дважды кликните по параметру по умолчанию и установите в качестве его значения вот такую строку, отредактировав при необходимости путь к исполняемому файлу браузера:

Итого получается такая древовидная структура каталогов:
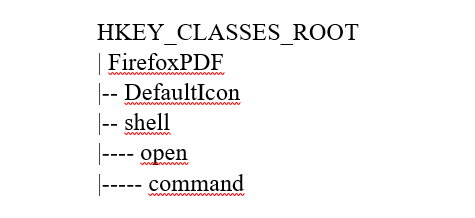
Теперь, чтобы новые настройки вступили в силу, нужно сбросить ассоциации PDF к изначальным значениям.
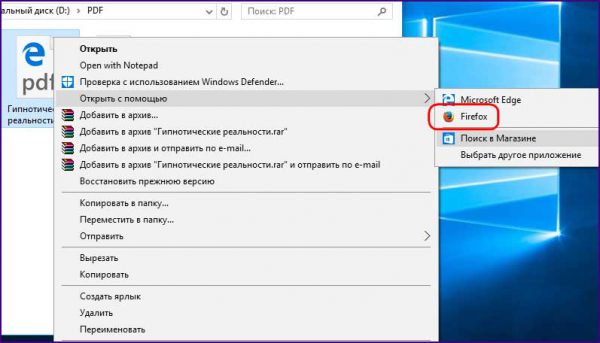
После того как значок файла поменяется, повторите процедуру, но на этот раз выбрав постоянным приложением Mozilla Firefox.


Значок снова изменится, но браться он на этот раз будет уже из вашего файла ICO.
Читайте также:

