Как выгрузить фото из icloud на компьютер
Обновлено: 04.07.2024
В этой статье, мы поговорим про то, как выгрузить фото из iCloud на компьютер. Рассмотрим самые удобные, быстрые и понятные способы даже для новичка. Давайте, начнем.
Как выгрузить фото из iCloud на компьютер
Одним из наиболее распространенных вопросов, касающихся использования iCloud и iCloud Photo Library, является загрузка фотографий из iCloud после их хранения там.
Это обманчиво простой вопрос, и мы собираемся отбросить любую сложность загрузки изображений из iCloud Photo Library в приложении Photos на Mac, iPhone и iPad, и вместо этого мы покажем вам самый прямой метод загрузки изображения из iCloud на компьютер, поскольку обычно это то, что люди хотят делать.
Мы также покажем вам, как загрузить все фотографии из iCloud, а также отдельные фотографии или только группу выбранных фотографий.
Как выгрузить фото из iCloud на компьютер в Mac OS X или Windows PC
У вас есть фотография или несколько фотографий, хранящихся в iCloud, и вы хотите, чтобы исходный файл загружался локально на любом Mac, Windows PC или на другом устройстве? Вот как вы можете это сделать:
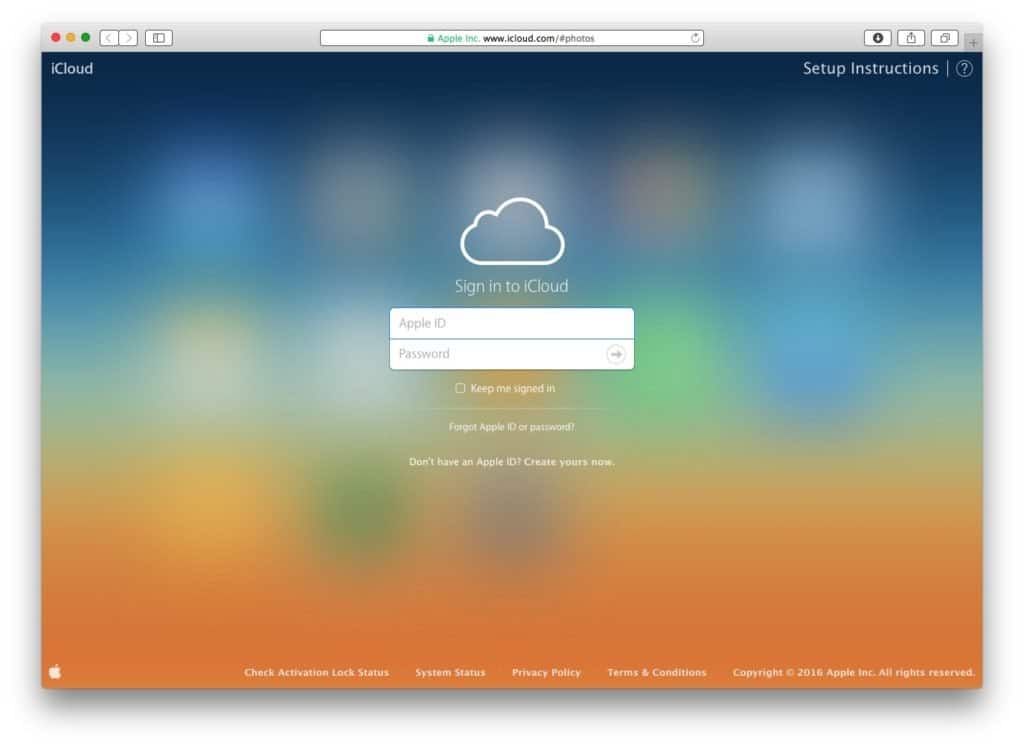
Нажмите значок «Фото», как только вы войдете на сайт iCloud
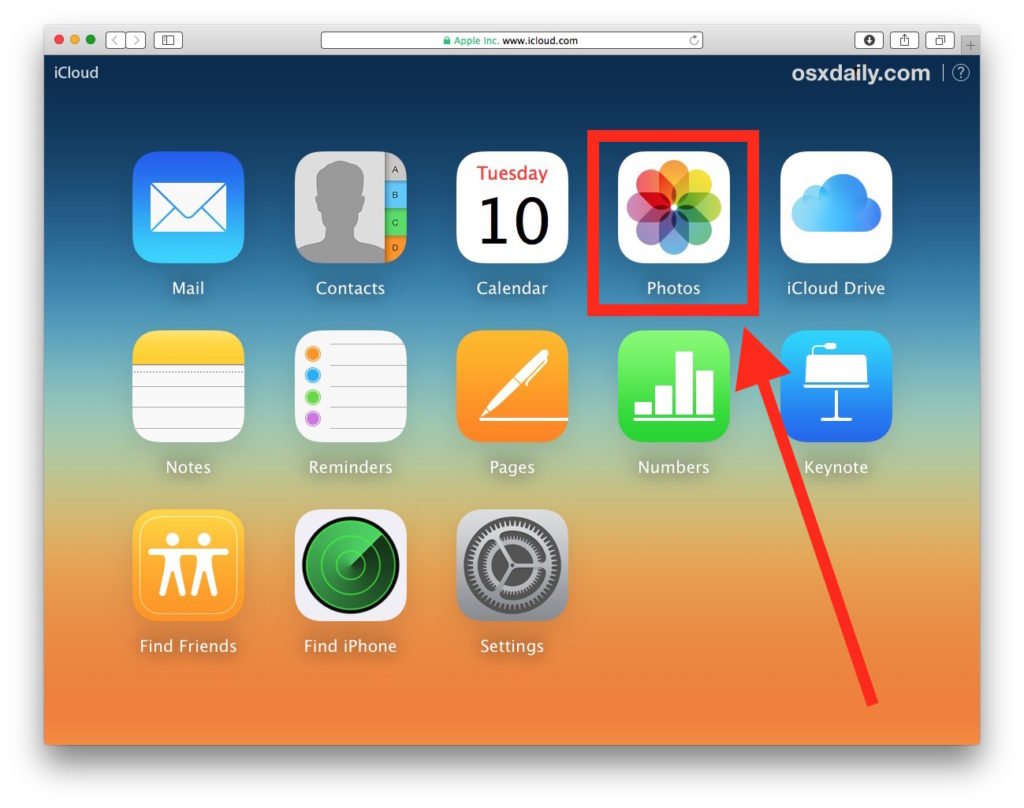
Нажмите, чтобы выбрать фотографию, которую хотите скачать.
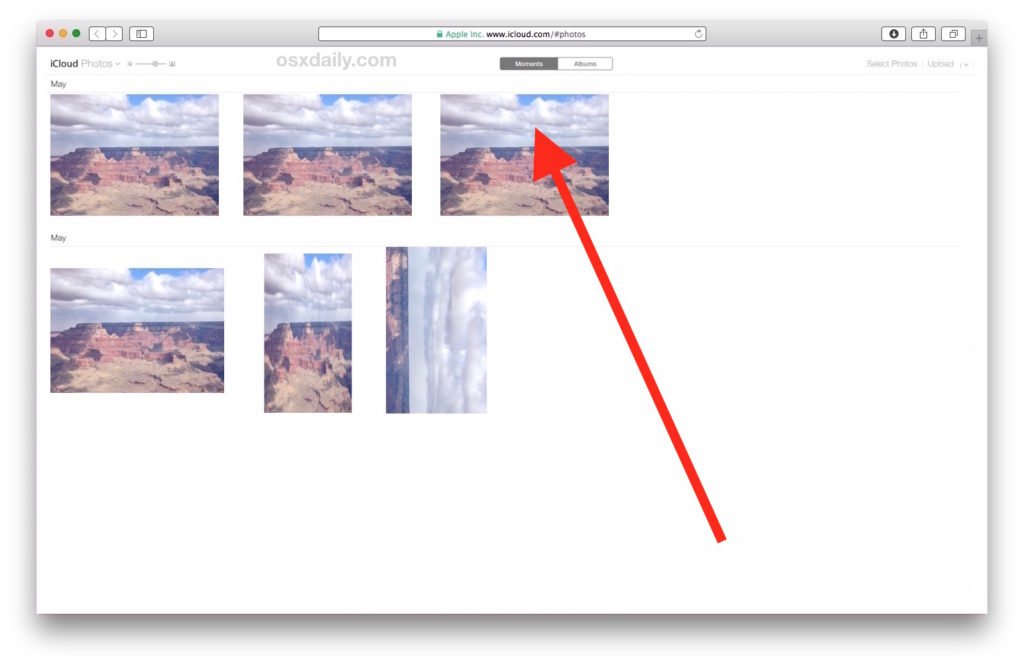
Повторите, если необходимо, для других фотографий, которые вы хотите скачать из iCloud
И там у вас есть, посмотрите, где ваш веб-браузер по умолчанию загружает фотографии, и вы найдете свою фотографию (или фотографии) в своем исходном разрешении там, обычно это папка «Загрузка пользователей». В нашем примере это картина Гранд-Каньона
Это отлично по очевидным причинам кросс-платформенного доступа, но также приятно получить доступ к снимку с высоким разрешением с другого компьютера или устройства.
Но, что на счет того, как выгрузить фото из iCloud на компьютер всей библиотекой разу?
Как загрузить ВСЕ фотографии из iCloud?
Теперь я знаю, о чем вы думаете; как вы можете скачать все ваши фотографии из iCloud? И почему на снимках iCloud нет кнопки «загрузить все»?
И почему мы не можем получить доступ к iCloud Photos через iCloud Drive и скопировать их, как вы, из Dropbox на компьютере?
Это отличные вопросы и, безусловно, достойные запросы функций для будущих версий iCloud и iCloud Photo management, но то, что мы только что изложили выше, доступно в настоящее время (за пределами фотографий и библиотеки фотографий iCloud), поэтому пока вам нужно вручную загрузить если вы хотите получить их от фотографий iCloud в Интернете.
Надеемся, что будущая версия сайта iCloud будет предлагать легкую массовую загрузку, и, возможно, даже мы получим сопоставимые функции в приложениях «Фотографии» в Mac OS X и iPhone тоже.
Вот как вы можете загружать ВСЕ фотографии с iCloud на Mac или ПК:
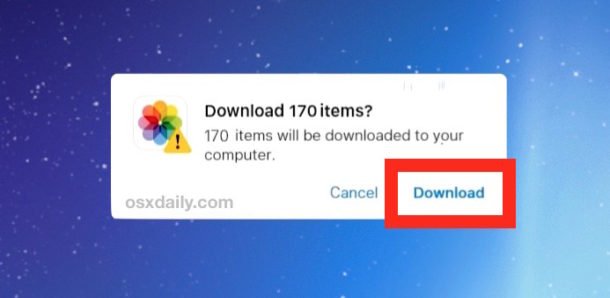
Это загружает количество изображений через браузер, так же как и загрузку любого другого файла. Это означает, что фотографии, скорее всего, попадут в папку «Загрузки», если вы не укажете, что закачки будут отправлены в другое место.
К сожалению, сейчас нет кнопки «Выбрать все» или «Загрузить все» в iCloud Photos в Интернете, но вы можете использовать трюк shift + click, чтобы самостоятельно выбрать все фотографии. Это единственный способ загрузить все фотографии из iCloud в настоящее время, поэтому для этого требуется небольшое ручное усилие, но оно работает.
Существуют и другие способы загрузки изображений с полным разрешением из iCloud, но они требуют использования функции библиотеки фотографий iCloud, а также приложений для фотографий в Mac OS X или iOS, что ограничивает их пользователей Windows или Доступ к Windows.
Кроме того, эта функция может привести к избыточному использованию данных как с широкополосным подключением, так и к локальному запоминающему устройству устройства, а также некоторые другие любопытные аспекты, которые могут сделать функцию сложной для использования в определенных ситуациях пользователя (для меня лично мне нравится прямой файл доступ к моим фотографиям в исходном формате без необходимости полагаться на загрузку оригинала, возможно, я старомодный в этом отношении).
Следующий способ того, как выгрузить фото из iCloud на компьютер будет для Windows 10.
Как загрузить все фотографии iCloud на компьютер с ОС Windows
У пользователей Windows есть еще одна возможность, доступная для них, загружая и устанавливая программное обеспечение iCloud на компьютер с ОС Windows, а затем копируя фотографии из браузера файлов. Этот процесс описан в Windows 10 ниже.
- Установите и настройте программное обеспечение синхронизации iCloud на вашем ПК с ОС Windows, вы можете скачать его здесь из Apple
- После установки iCloud для Windows найдите и выберите «iCloud Photos» из Windows File Explorer
- Выберите «Загрузить фотографии и видео» в панели навигации проводника файлов
- Выберите дату или годы фотографий, которые вы хотите загрузить, когда их спросят, выберите все годы, если вы хотите получить все фотографии
- iCloud загрузит в Windows фотографии, которые вы выбрали для загрузки, изображения перейдут в папку \ Pictures \ iCloud Pictures \ Downloads \
Для загрузки фотографий с iCloud на компьютер с Windows может потребоваться некоторое время, в зависимости от скорости подключения к Интернету и количества фотографий, которые вы загружаете из iCloud.
Этот процесс предлагает альтернативу пользователям Windows, которые хотят загружать все фотографии с iCloud на ПК с ОС Windows. Благодаря различным комментаторам, включая Реми и Ника, которые подтвердили этот процесс как эффективный.
У нас есть еще один способ, как выгрузить фото из iCloud на компьютер.
Загрузка изображений из резервных копий iCloud или резервных копий iTunes?
Как вы знаете, резервные копии iCloud отделены от iCloud Photo Library. Если вы создадите резервную копию iPhone или iPad для iCloud, вам может потребоваться прямой доступ к этим изображениям, но это не так, как работают резервные копии iCloud.
Вместо этого они поступают как полный пакет резервного копирования всего устройства. Таким образом, вы также можете получать фотографии из резервных копий iCloud и iTunes, сделанных с iPhone, iPad или iPod touch, но для этого требуется либо восстановление устройства с этой резервной копией в случае iCloud, либо использование стороннего инструмента если резервная копия была сделана с помощью iTunes.
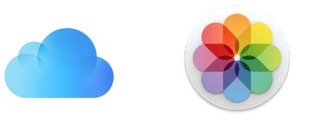
Знаете ли вы еще один простой способ загрузить фотографии из iCloud? Возможно, вы знаете метод массового скачивания всех ваших фотографий или группы изображений в их исходном формате и размере от iCloud до компьютера? Дайте нам знать ваши фотошоп iCloud в комментариях!
Выводы
Если говорить о том, как выгрузить фото из iCloud на компьютер то, мы знаем указанные варианты. Также, не забудьте поделится ссылкой в социальных сетях Google+, Facebook, Twitter, Одноклассники и ВКонтакте.

ICloud – знаменитое облачное хранилище компании Apple, открывающее доступ к синхронизации данных между разными устройствами, системе резервных копий и электронной почте, поддерживающей общение вместе с технологией push-уведомлений. Еще iCloud помогает защищать смартфоны, планшеты, плееры и компьютеры Mac, а заодно открывает доступ к развлекательным сервисам App Store и iTunes Store.
Словом, послужной список впечатляющий, но как быть, если задачи намного проще. Взять, к примеру, идею передачи данных из iCloud на компьютер? Как быть в таком случае? И где искать сделанные фотографии и записанные видеоролики? Обо всем – по порядку!
Подготовка к выгрузке
Перед тем, как выгрузить фото из iCloud на компьютер, каждый iPhone, iPod и iPad необходимо подготовить к последующим манипуляциям:
- Открыть «Настройки»;
- В верхней части появившегося меню нажать на пункт с личными данными (Apple ID, iTunes Store и App Store);
- Выбрать вариант iCloud и перейти к настройкам синхронизации;




Способы выгрузки на компьютер Windows
Взаимодействие с веб-версией iCloud
Способ практичный, логичный и доступный с компьютера и мобильного девайса:
-
Перейти на официальный сайт облачного хранилища. Ввести пароль и логин для авторизации (если какие-то данные забыты – можно воспользоваться своеобразной формой для восстановления личной информации. Вариантов два – или же попытаться пройти процесс восстановления вручную, или обратиться за помощью к консультантам в службу поддержки. Данные для связи перечислены на официальном сайте);



Если появилась необходимость загрузить не фотографии из «Галереи», а картинки, загруженные из сети и сохраненные в папке «Файлы» на iOS (подобный раздел появился с релизом 11 версии операционной системы), то и воспользоваться стоит меню iCloud Drive.
Механика действий тут такая же – нажать на понравившееся изображение, затем на облако со стрелкой, а после – выбрать место для сохранения.
Описанная выше процедура обладает, как несколькими плюсами (доступ из любого места, молниеносная загрузка, возможность передавать ссылки на определенный контент, быстрая авторизация и никакой необходимости загружать дополнительное программное обеспечение или разбираться в настройках. Главное авторизоваться в сети и не забыть о настройках синхронизации), так и целой серией недостатков.
- Во-первых, сильно раздражает необходимость часами сохранять по одной фотографии, повторяя максимально скучный алгоритм действий. Да, в некоторых ситуациях это не выглядит серьезной проблемой, но как быть, если необходимо за раз сохранить 400-500 снимков?
- Во-вторых, пугает необходимость каждый раз вспоминать пароль и все время обращаться к iCloud для загрузки данных. Автоматизировать такой процесс в веб-версии облачного хранилища невозможно.
Взаимодействие с клиентом iCloud
С недавних пор разработчики из Apple предлагают взаимодействовать с облачным хранилищем еще и на компьютере, заранее загрузив необходимое программное обеспечение с официального сайта. Клиент попытается решить недостатки первого способа, а заодно поможет настроить автоматический обмен данными для максимально контроля за мультимедией. Осталось повторить несложную инструкцию:

Но вот разговору о фотографиях стоит уделить отдельное внимание.
- Первый шаг – открыть меню «Параметры»;
- Второй – поставить галочку напротив пункта «Загрузить новые фото и видео на мой ПК». Дальше стоит поменять каталог для сохранения данных. Если на диске «С» недостаточно свободного места, лучше лишний раз не рисковать и задать какую-нибудь новую папку.

Альтернативный вариант получения всех новых снимков с разных устройств на одном ПК – поставить галочку напротив пункта «Мой фотопоток» (в таком случае придется поработать и с настройками синхронизации на смартфоне и планшете. Нужно заглянуть в настройки iCloud, затем выбрать пункт «Фото», а после – активировать функцию фотопотока).
Если процедура проделана правильно, в меню «Мой компьютер» появится новый раздел «Фото iCloud». Там хранятся загруженные и выгруженные фотографии, картинки и видеоролики. Обновление данных происходит несколько раз в день, то есть о необходимости каждый раз посещать официальный сайт облачного хранилища можно смело забыть!

Вариант с клиентом iCloud также прекрасно справляется с задачей и, как дополнительный плюс, открывает серию дополнительных возможностей – позволяет автоматизировать процесс сохранения данных, ускоряет скорость обработки информации, разрешает, наконец, не выделять по одному снимку за раз, а сразу же открывать всю мультимедию, не переживая за итоговый результат и потерю времени. К минусам способа можно отнести две вещи – необходимость загружать дополнительное программное обеспечение, и возможные сложности при настройке параметров синхронизации. Впрочем, стоит поэкспериментировать и все заработает.
Как выгружать «Фото» на Mac?
Обмениваться данными из «Галереи» с компьютерами компании Apple намного проще, чем с теми, которые работают на операционной системе Windows, а потому алгоритм действий намного короче:
- Активировать функцию «Мой фотопоток» на iPhone, iPod или iPad;
- Открыть меню системных параметров на Mac и повторить процедуру (то есть, поставить галочку напротив пункта «Мой фотопоток»);
- Последний шаг – открыть проводник и найти каталог «Фотопоток» (проще через поиск). Новые фотографии и видеоролики начнутся появляться уже через несколько минут, загружаясь из облака.
Синхронизация, как и в случае с клиентом iCloud, происходит в автоматическом режиме и не требует вмешательств со стороны пользователей. Главное помнить – для быстрого обмена данными нужен стабильно работающий интернет.
Облачное хранилище для устройств компании Apple имеет ограниченный объем для бесплатного пользования. Делая много фотографий и выполняя их синхронизацию, доступная память быстро заполняется. Рассмотрим, как выгрузить фото из iCloud на компьютер.
Настройка телефона
Прежде чем приступать к выгрузке изображений, следует убедиться, что активирована соответствующая настройка в телефоне. Для этого необходимо:
- Открыть параметры мобильного устройства.
- Выбрать пункт «iCloud».
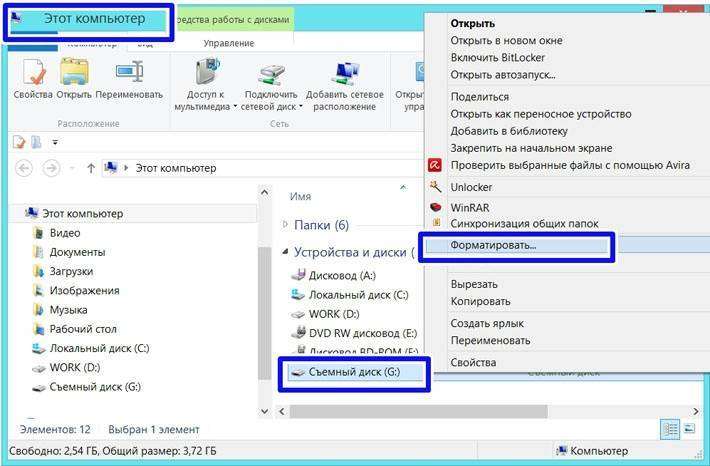

Если до этого синхронизация не была настроена, то следует подождать некоторое время, пока фотоснимки не загрузятся в облачное хранилище. Потребуется подключение к Wi-Fi сети или разрешение на передачу данных через мобильный Интернет.
Выгрузка на жесткий диск компьютера может применяться через официальный сайт с использованием встроенных средств Mac или при помощи специальной программы. Разберем детально каждый способ.
Веб-версия iCloud
Метод подразумевает использование сайта Айклауд, который обладает необходимым функционалом. Перемещение снимков происходит без дополнительного софта. Процедура выполняется следующим образом:
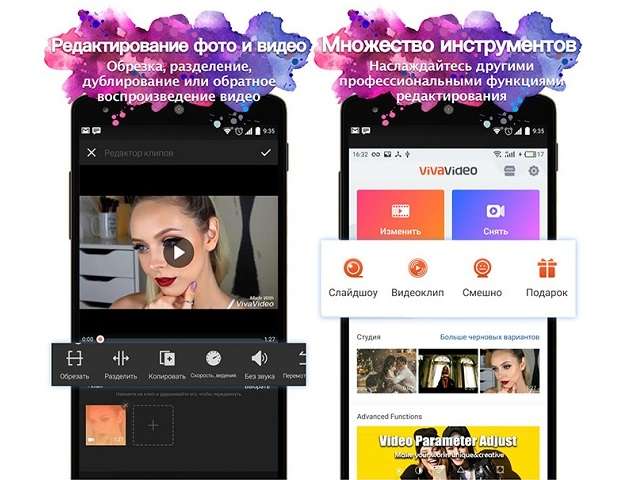
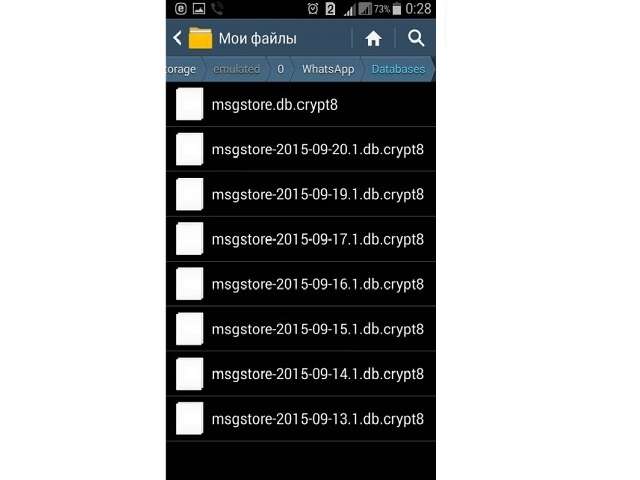


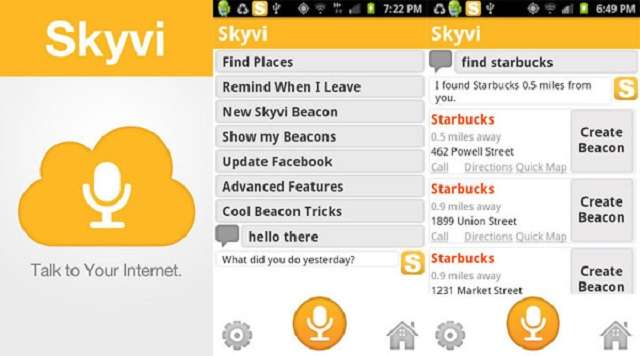
Единственным минусом способа является отсутствие возможности скачивания всей папки. Придется отдельно выделять файлы и выполнять их сохранение. К преимуществам относится скорость подключения, выгрузка на любом компьютере без установки ПО. Однако это не подразумевает автоматический обмен свежими фотографиями. При желании получить новые снимки потребуется повторно выполнять вход и загрузку.
Описанные далее методы позволят настроить автоматическую синхронизацию iPhone с компьютером через iCloud.
Выгрузка в Mac OS
Пользователям, которые владеют компьютером от Apple, выполнить задачу будет достаточно просто. Для этого необходимо:
- Проверить, чтобы фотографии со смартфона загрузились в папку «Мой фотопоток» или любую другую, расположенную в облаке.
- Открыть системные настройки на компьютере и выбрать пункт Айклауд.
- Ввести учетные данные, если потребуется.
- Кликнуть по кнопке «Параметры».
- В открывшемся окне отметить строки: Медиатека и Мой Фотопоток. Если планируется совместный доступ с другими пользователями, то пункт «Общий доступ к фото» также должен быть активирован.
Настройка завершена. Требуется немного подождать загрузки файлов из облака, затем открыть «Проводник» и папку «Фотопоток». Здесь будут отображены все снимки, находящиеся в iCloud. В будущем при подключении мобильного телефона и ПК к Интернету обмен свежими фотографиями будет осуществлен автоматически.
Выгрузка в Windows
Теперь разберемся, как выгрузить фото из iCloud на компьютер под управлением операционной системы Windows. Перемещение снимков потребует установки специальной программы. Ее функционал обеспечит обмен данными между ПК и всеми устройствами Apple, использующими одну учетную запись. Будет доступна как выгрузка фотографий из облака, так и обратный процесс – сохранение файлов в iCloud.
После инсталляции можно приступать к настройкам. Для этого требуется:
-
Открыть программу iCloud и ввести учетные данные.
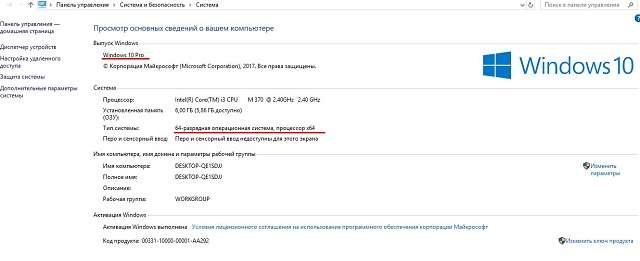
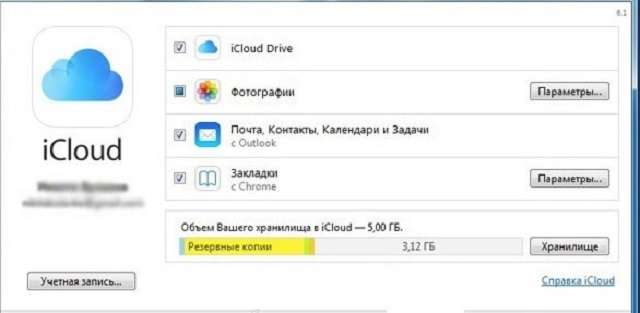
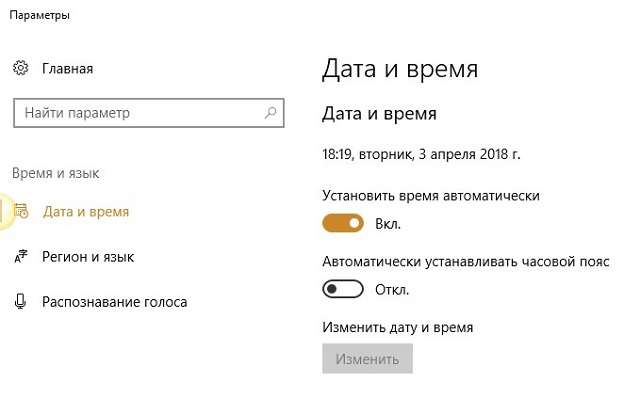

Расположение фотографий в меню Пуск зависит от версии ОС, но в левой колонке Проводника всегда легко отыскать пункт «Фото iCloud». В папке находится две или три директории, в зависимости от настроек программы: Загрузки (синхронизированные снимки), Выгрузки (фотоснимки, которые необходимо переместить в удаленное хранилище) и Общие (доступные другим пользователям). Если активирован iCloud Drive, то в левом блоке будет находиться дополнительный пункт.
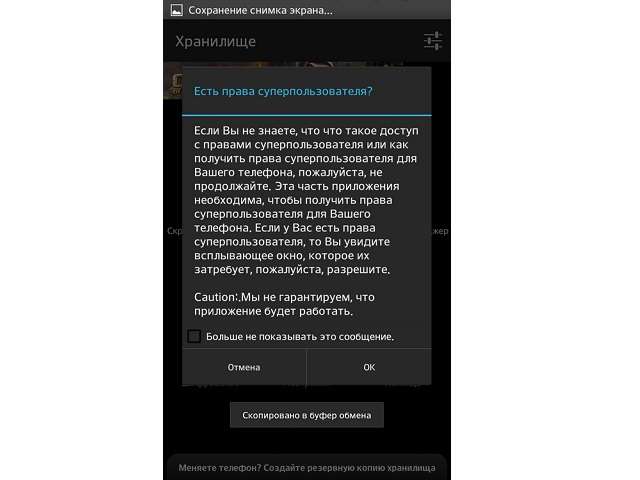
Загрузка фото
Чтобы иметь возможность просматривать изображения без подключения к сети, их требуется загрузить непосредственно на жесткий диск ПК:
- Запустить программу iCloud.
- Кликнуть кнопку «Синхронизировать».
- В появившемся окне выбрать годы, за которые требуется скопировать фото.
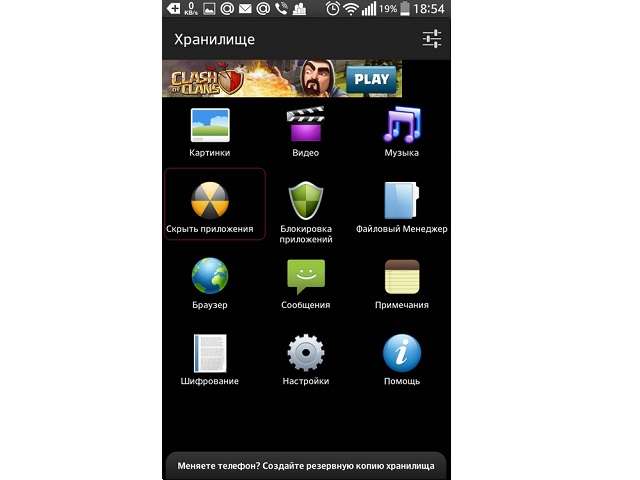
Время загрузки зависит от скорости соединения и количества файлов.
Настройка функции в смартфоне
Для автоматической демонстрации всех созданных фотографий и видео на компьютере необходимо активировать функцию «Мой фотопоток». Она позволяет без участия пользователя перемещать картинки из галереи в облако и отображать их в Проводнике Windows. Для включения функции следует:
- Открыть параметры смартфона.
- Выбрать раздел «iCloud», затем подраздел «Фото».
- В новом окне напротив «Выгрузить в Мой фотопоток» переместить ползунок вправо.
Благодаря активации опции таким же образом происходит синхронизация снимков между смартфоном и планшетом компании Apple. Чтобы просмотреть изображения на другом устройстве, достаточно открыть приложение iCloud и зайти в папку «Фотопоток».
Самостоятельная отправка файлов в облачное хранилище выполняется после:
- закрытия стандартного приложения «Камера»;
- подключения к Wi-Fi;
- выгрузки файла вручную через файловый менеджер.
Устранение ошибок iCloud в Windows
Разобравшись с тем, как выгрузить фото из iCloud на компьютер, рассмотрим распространенные неполадки, возникающие при использовании программы:
-
Уведомление «Ваш компьютер не поддерживает некоторые мультимедийные функции» во время установки программы. Это свидетельствует об отсутствии Windows Media Player в системе. Решением станет загрузка плеера с официального сайта и его инсталляция в ОС.
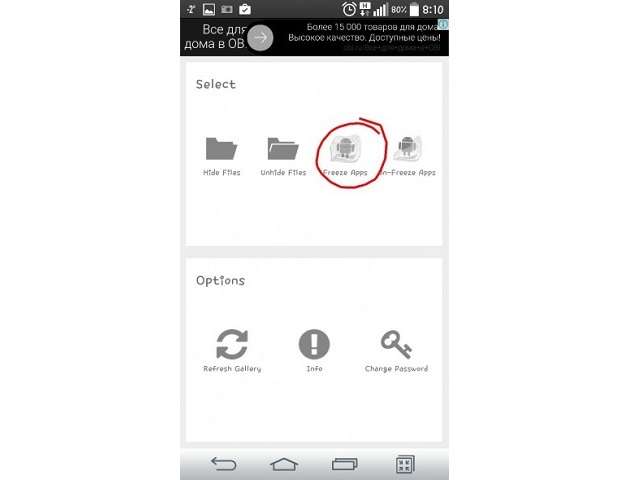

Другие возможные проблемы решаются полным удалением и повторной установкой программы. Перед инсталляцией рекомендуется почистить систему от неиспользуемых файлов и удалить неактивные пути реестра.
Ограничения iCloud
По умолчанию в Айклауд доступно 5 Гб дискового пространства, которое может быть увеличено лишь на платной основе. В отношении функции «Фотопоток» данное ограничение не применяется. Допускается загрузка неограниченного объема фото и видео материала. Однако присутствуют следующие лимиты на количество передаваемых файлов в единицу времени:
- за час – 1 тыс. снимков;
- за сутки – 10 тыс.;
- за месяц – 25 тыс.
При достижении указанных ограничений загрузка снимков будет остановлена, а на экране телефона отобразится соответствующее уведомление. Процесс продолжится после истечения временного периода, в отношении которого было выполнено превышение. Например, через час или на следующий день.
Все добавленные в «Фотопоток» материалы сохраняются на сервере в течение одного месяца. По словам производителя, этого времени достаточно для выполнения синхронизации и загрузки необходимых изображений в память компьютера или мобильного устройства.
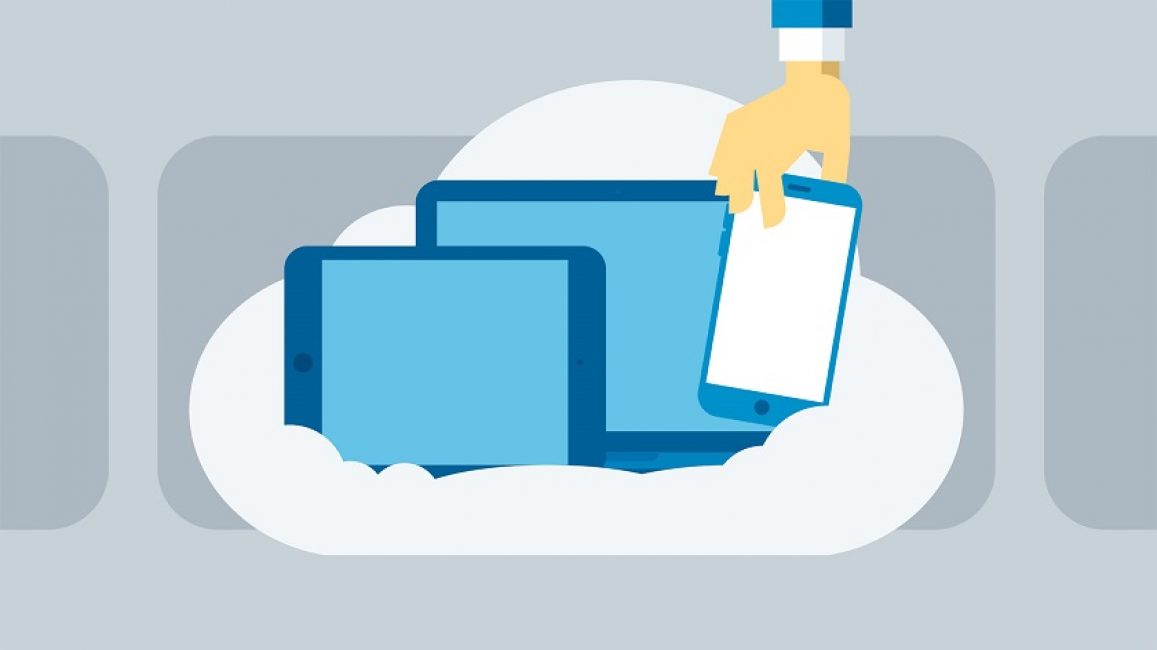
Содержание этой статьи:
Включение медиатеки
Перед тем, как выгружать контент из iCloud, каждый iPhone, iPad или iPod Touch придется подготовить к обмену информацией с облачным хранилищем. По умолчанию в параметрах iCloud выставлены галочки напротив «жизненно важной» информации, которая в обязательном порядке хранится в облаке и помогает избежать возможной потери данных. Речь идет о контактах, мероприятиях из календаря, напоминаниях и закладках из браузера. Раздел с фотографиями в список не попадает, а потому выставить соответствующую опцию придется вручную:
Открыть «Настройки» с ярлыка на рабочем столе со смартфона, планшета или плеера.

В верхней части меню приступить к редактированию текущего профиля Apple ID.

Выбрать пункт «iCloud» и открыть настройки синхронизации.

По умолчанию «Фото» находится в состоянии «Выкл», соответственно, ползунок стоит перевести в активное положение, из-за чего снимки и записанные видеоролики будут выгружаться в облако.

Для активации достаточно перевести ползунок из «белого» в «зеленое» состояние.

Альтернативный способ организовать общую медиатеку с компьютером и остальными устройствами, привязанными к учетной записи iCloud – поставить галочку напротив пункта «Мой фотопоток». Идеи тут те же – молниеносная выгрузка информации в облако и функция просмотра информации в подходящий момент времени. Но у такого варианта два серьезных недостатка – в «потоке» хранятся файлы, добавившиеся на внутреннюю память за последние 30 дней.
По прошествии указанного срока информация обновляется и «старые» исходники освобождают место новым. Второй минус – ограничение на количество поддерживаемых форматов. JPEG, TIFF, PNG – никаких видеороликов 4K и с эффектом замедления, и даже Live Photos. Если нужна полная «картина», то остановить выбор стоит на функции «Фото iCloud».
Доступ к фотографиям через браузер
Равный для Windows, MacOS и Linux способ основан на прямолинейном взаимодействии с сервисом iCloud через браузер. Жестких требований, связанных с использованием определенных обозревателей, вроде Google Chrome или Mozilla Firefox, не предусмотрено – с задачей справится и Internet Explorer. Главное – повторить описанный порядок действий:

В текстовое поле Apple ID ввести тот адрес электронной почты, который используется на iPhone, iPad или iPod Touch, где проводилась настройка медиатеки.

Дополнить информацию паролем.
Поставить галочку напротив пункта «Оставаться в системе».
Нажать на стрелку и провалиться в интерфейс хранилища, где разработчики из Apple предусмотрели взаимодействие с контактами и мероприятиями, офисными инструментами из комплекта iWork, и функцией «Найти iPhone».
Для сохранения информации разработчики предлагают выбрать понравившийся снимок левой кнопкой мыши, а затем нажать на своеобразное облачко в правом верхнем углу со стрелкой, направленной вниз (та, которая указывает вверх, позволяет добавлять контент в галерею).

Последний штрих – определиться в какой каталог на жестком диске будет сохранена фотография.

Преимущества и недостатки данного метода:
- молниеносный доступ к файлам
- грамотная иерархия через фильтры по типам контента (панорамы, Live Photo, видеоролики)
- поиск по разделам и минимальная подготовка: никакого программного обеспечения и настроек
- При авторизации из неизвестного места (новый компьютер, сменившийся провайдер, непривычное местоположение на карте) придется подтвердить доступ с помощью iPhone, iPad или iPod Touch, воспользовавшись или двухфакторной аутентификацией, или кодом-паролем, который появится на экране. Метод подтверждения личности напрямую зависит от настроек и текущей версии iOS.Соответственно, если смартфон не под рукой, то и заглянуть в хранилище не получится
- Загружать фотографии «альбомами» и «папками» нельзя – только поштучно. Не сработает и вариант сохранения через правую кнопку мыши и пункт выпадающего меню «Сохранить как…». Вместо полноформатного изображения на жестком диске появится миниатюра 20х20 пикселей
- И напоследок – выгрузка происходит в ручном режиме и только в моменты активности пользователя – если появилось желание автоматизировать процесс, то подходящих настроек тут не отыскать

Настройка клиента iCloud на Windows
Специальный инструмент для просмотра и взаимодействия с информацией, хранящейся в облаке, разработчики из Apple давно предусмотрели для Mac, а позже обратили внимание и на владельцев персональных компьютеров с Windows. Как результат – мультифункциональный клиент iCloud, старательно интегрированный в систему.
Контакты и мероприятия из календаря из облака для iOS появятся в Microsoft Outlook, напоминания – в «Задачах», а снимки будут встроены в проводник, а заодно станут частью меню «Фотографии», которое доступно через «Пуск» на Windows 8 и старше. Получить настолько продуманный инструментарий можно следующим образом:
Загрузить iCloud для Windows с официального сайта Apple.

Сохраненный дистрибутив запустить, дождаться стартовой распаковки, поставить галочку напротив пункта согласия с лицензионным соглашением.
Нажать «Установить» и завершить процесс инсталляции в подходящий каталог (по умолчанию клиент облачного хранилища устанавливается на диск C, но если свободного места недостаточно, то переживать не стоит – в дальнейшем, во время настройки параметров синхронизации появится шанс заново выбрать каталог для загрузки снимков и видеороликов).
Пройти авторизацию, воспользовавшись данными от аккаунта Apple ID, который используется на iPhone, iPad или iPod Touch, где активирована функция синхронизации фотографий.
В открывшемся интерфейсе iCloud для Windows расставить галочки напротив тех пунктов, которые необходимы в текущий момент – Drive (вариант для обмена информацией не из «Галереи», а из раздела «Файлы», который появился на 10-ой iOS), Почта, Контакты, Календари или Закладки.

Для подтверждения сделанных изменений нажать «Применить».
А вот для настройки «Фотографий» нужно нажать на пункт «Параметры…».

Изменения применяются и сохраняются с помощью кнопки «Готово».
Итог проделанной работы
Как результат – смартфон, планшет или плеер при подключении к сети, начнут выгружать контент в облако, а установленный на Windows клиент – в автоматическом режиме тут же «стягивать» информацию на жесткие диски. В первый раз процесс обмена займет от 10 минут до получаса. Иногда стоит перезагрузить компьютер для ускорения результата.

Проверить правильно ли выполнены действия можно двумя способами:
- Через меню «Пуск» и раздел «Фотографии»
- В проводнике, в меню «Устройства и диски»

С «Фото iCloud» разработчики предлагают взаимодействовать с помощью «Загрузки» (контент, добавленный из облака на жесткие диски) и «Выгрузки» (информация, которая отправляется на сервер и встраивается в действующие процессы синхронизации для доступа с каждого устройства, где используется единый аккаунт Apple ID).
Медиатека на MacOS
«Родная» операционная система MacOS в связке с iOS с синхронизацией справляется молниеносно и не требует загрузки дополнительного ПО:
Открыть меню Apple, выбрать «Системные настройки» и пункт «iCloud». Ввести в текстовые поля логина и пароля актуальную информацию и нажать «Далее».
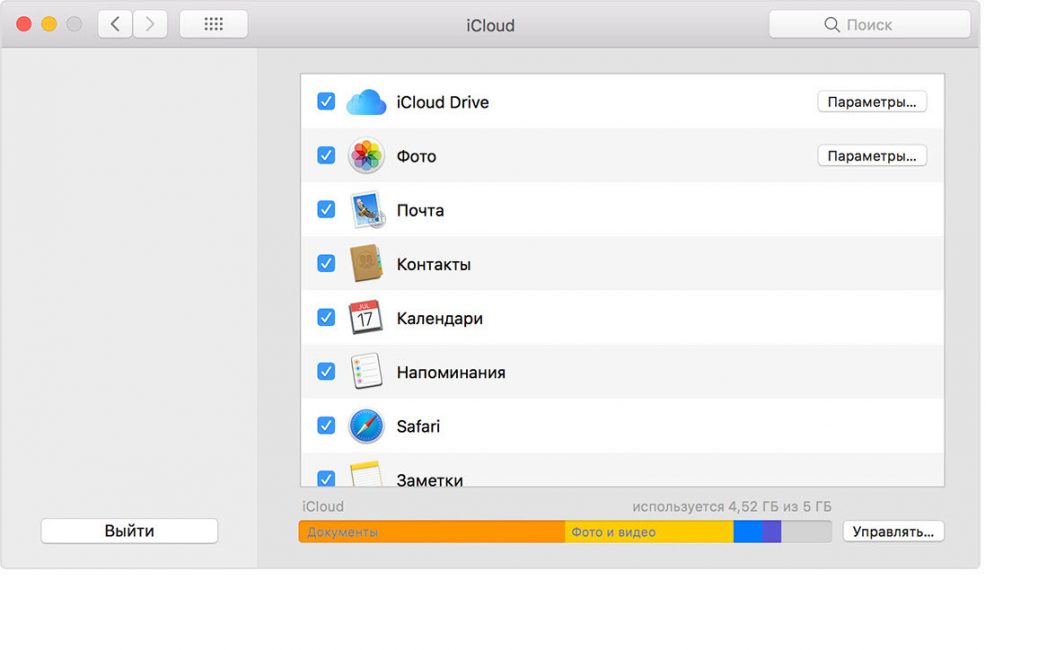
Расставить галочки напротив требуемой информации, которую хотелось бы держать и на компьютере. Рядом с «Фото» воспользоваться «Параметрами» для активации медиатеки. Принять изменения и дождаться отклика с хранилища. Загрузка актуальных снимков и видеороликов начнется сразу же, а закончится в зависимости от текущей скорости, количества контента и загруженности серверов.
Использование стороннего инструмента – iTools
Контролировать изображения, доступные в облачном хранилище, через официальный клиент iCloud иногда не слишком-то и удобно – снимки выгружаются без остановки, не сортируются и иногда добираются до жестких дисков с сильным запозданием, словно от интернета результат никак не зависит. Обойти ограничение поможет сторонний инструмент – iTools – официально доступный и на Windows, и на MacOS. С функциональной точки зрения iTools повторяет iTunes, но в некоторых случаях предлагает в разы больше вариантов для взаимодействия с девайсом, работающим на iOS.
В первую очередь стоит отметить наличие стороннего магазина с бесплатными приложениями, сервис для молниеносной очистки оперативной и внутренней памяти, и отображения состояния аккумулятора и остальной статистической информации (емкость батареи, температура корпуса, действующая гарантия, примерная цена). яндекс
С фотографиями iTools тоже прекрасно справляется, пусть и не в автоматическом режиме, но двумя способами – просматривая текущую библиотеку файлов на внутренней памяти iPhone, iPad или iPod Touch, или же заглядывая непосредственно в облачное хранилище. Опробовать перечисленные функции можно следующим образом:
Загрузить программное обеспечения для Windows или MacOS с официального сайта (или же воспользоваться русифицированными и обновленными версиями для ПК и Мака из не менее проверенных источников).

Как правило, iTools поставляется в формате Portable и не требует установки – достаточно распаковать загруженный архив в подходящий каталог и запустить iTools.exe.
В открывшемся интерфейсе просмотреть стартовую информацию о девайсе, а затем перейти в раздел «Фото».

В левом меню выбрать подходящий раздел. Доступно два вариант – «Фото», сохраненное в памяти, или же контент, который загружен в iCloud.

Во втором случае придется пройти авторизацию, используя аккаунт Apple ID и заполнив поля «Логин» и «Пароль».

Стоит ли доверять незнакомому сервису конфиденциальную информацию? С одной стороны – нет. Подобные откровения повлияют на уровень защиты персональных данных. С другой же – предусмотренная дополнительная проверка личности: двухфакторная аутентификация и код-пароль. Даже если мошенники получат подобную информацию, нанести даже мнимый вред не получится.
Использование Яндекс.Диска
Если стандартных 5 Гб для хранения файлов недостаточно, а платить за дополнительное пространство дорого или жалко, то стоит пойти окольными путями:
Открыть App Store на iPhone, iPad или iPod Touch и, воспользовавшись поиском, найти клиент Яндекс.Диска. Установить и запустить.

При первом знакомстве с сервисом придется зарегистрироваться (процедура стандартна – пароль, адрес электронной почты, личностная информация).

Затем перейти в раздел «Все фото» и в левом верхнем углу нажать на шестеренку.
После выбрать пункт «Автозагрузка фото» и активировать первый и третий ползунок. Выкладываемые таким образом фотографии в облачное хранилище не занимают место и позволяют получать быстрый доступ к файлам через браузер. И да – загрузка сразу комплекта фотографий из браузера на жесткий диск возможна: снимки и видеоролики упаковываются в архив и переносятся в каталог на жестком диске в оригинальном размере.И еще – Яндекс.Диск позволяет выкладывать фотографии безлимитно!
Ответы на вопросы
Не запускается клиент iCloud. Воспользоваться инструментом Apple Software Update и обновить ПО до последней версии. Если помощник ASU не установлен в системе, то стоит загрузить полную версию iTunes для Windows.

После настройки медиатеки файлы так и не появились. Во-первых, стоит подождать, во-вторых, проверить стабильность подключения к интернету, и напоследок – перезагрузить персональный компьютер.
Место в облаке закончилось. Открыть клиент iCloud в разделе «Хранилище» и «Сменить действующий план». Версия в 50 Гб обойдется в 59 рублей в месяц.

Видео: iCloud Drive для Windows
iCloud Drive для Windows
[Инструкция] Как выгрузить фото из iСloud на компьютер по управлением Windows и MacOS (2018)
Для нас очень важна обратная связь с нашими читателями. Если Вы не согласны с данными оценками, оставьте свой рейтинг в комментариях с аргументацией Вашего выбора. Благодарим за ваше участие. Ваше мнение будет полезно другим пользователям.
Читайте также:

