Как выгрузить резервную копию из icloud на компьютер
Обновлено: 03.07.2024
Всем добрый вечер.
Хочу с Вами поделиться способом восстановления данных для iPhone после понижения прошивки с 7.0 на 6.1.3, имея только резервные копии ios 7 в iCloud.
Все началось с того, что я себе поставил IOS 7 GM на iPhone 4. Естественно, резервной копии на компьютере сделано не было, но были резервные копии в iCloud. Я был уверен, что можно попробовать семерку, и если не понравится - спокойно восстановить все данные из этих резервных копий (как же я ошибался. )
Семеркой я пользовался около трех дней, и несмотря на ряд положительных моментов, мириться с тормозами и бешенным расходом батареи я не захотел и решил, пока есть официальная возможность откатиться на 6.1.3. И тут меня ждал большой сюрприз - дело в том, что за три дня в iCloud остались только резервные копии ios 7 и соответственно восстановить данные из этих копий на шестерку оказалось невозможно.
Пришлось настраивать устройство, как новое (благо контакты и эл. почта не зависят от версии ios), но под угрозой исчезновения оказались все фотографии, sms переписка с очень нужной информацией, данные программы по домашнему бюджету с информацией за пол года и т.д.
В интернете я нашел только один совет - шейте по новой семерку, сохраняйте и записывайте на бумажки все, что можно сохранить и смиритесь.
Но оказывается есть еще один способ, который позволяет восстановить практически любые данные на ios6 с резервной копии ios7:
Для восстановления нам потребуются две программы:
1. Phone Breaker Professional (файл в аттаче)
2. iFunBox
Я проверил данный способ на нескольких программах - webmoney, tennis и т.д. - все данные восстановились.
Наличие джейла для восстановления данных установленных программ и фотографий не требуется!
Я думаю, что при наличии джейла можно восстановить так же базу смс и контактов, хотя эти базы спокойно открываются в MS Word или в программе для работы с db файлами.
Вот такой вот простой способ, надеюсь он вам поможет.
Ну и совет на последок - берегите свой Apple id, т.к. при знании логина и пароля можно спокойно получить доступ ко всем данным, сохраненным в icloud.
Мы все можем согласиться с тем, что резервное копирование - это настоящая палочка-выручалочка. Если вы поместите копии всех ваших файлов, таких как документы, фотографии, видео и т. Д., В одно безопасное место, вы почувствуете себя непринужденно. Думая, что что бы ни случилось, вы всегда можете положиться на свои резервные копии, чтобы спасти положение и создать еще одну копию ваших файлов.

Что такое резервное копирование iCloud и почему люди хотят его скачать
Для пользователей iPhone известным инструментом резервного копирования является iCloud. Это система хранения для пользователей iDevice цифровых данных и настроек. Кроме того, iCloud можно использовать для скачать файлы резервных копий iCloud для восстановления стертых данных и настроек.
Могут быть неизвестные события и вероятности, когда пользователи форматируют свой iPhone, теряют свое устройство или случайно удаляют данные устройства. В конце концов, мы хотим и дальше использовать наши телефоны, сохранив все важные данные и настройки в безопасности.
Но возникает вопрос, можно ли скачать резервную копию iCloud? Ну да, Apple позволяет вам без проблем загружать резервную копию iCloud, но есть определенные ограничения, которые мы обсудим позже в этой статье.
А пока ознакомьтесь с различными способами, которые мы предоставили для загрузки резервной копии iCloud.
Различные способы загрузки резервной копии iCloud
Есть несколько способов загрузить резервную копию iCloud, некоторые из которых мы предоставили ниже. Посмотрите их и посмотрите, что вам подходит.
Прежде чем продолжить, убедитесь, что на вашем устройстве включена функция «Фото iCloud», чтобы автоматически синхронизировать и загружать фотографии с устройства на веб-сайт.
-
Войдите на веб-сайт iCloud со своим именем пользователя и паролем Apple ID на любом из ваших устройств.


Метод 2: загрузка резервных копий iCloud с помощью клиента iCloud Drive на ПК с Windows
Если у вас есть ПК с Windows, и вы хотите получить на нем доступ и управлять своей резервной копией iCloud, вы, безусловно, можете сделать это, установив iCloud Drive.
Примечание. Для синхронизации и доступа к фотографиям из iCloud на iPhone с iCloud Drive на ПК с Windows обязательно включите «Фото iCloud» на своем iPhone / iPad.
- Загрузите и установите iCloud для Windows на вашем ПК с ОС Windows.
- Затем настройте iCloud на своем компьютере и войдите в свою учетную запись Apple ID, затем установите флажок iCloud Drive.
- Чтобы загрузить резервные копии фотографий из iCloud, просто выберите "Фото"и нажмите"Параметрырядом с ним в интерфейсе iCloud.
- Отсюда включите опцию "ICloud Photo Library, а такжеОбмен фотографиями iCloud".


Метод 3: загрузите резервные копии iPhone iCloud с помощью стороннего инструмента
Как я уже упоминал выше, загрузка резервных копий iCloud на их сервисах имеет некоторые ограничения. Вы можете загружать фотографии только из резервных копий iCloud. С этими ограничениями мы не можем управлять и создавать еще одну безопасную копию наших данных.
Хорошо, что есть сторонний инструмент, который может помочь вам загрузить все ваши данные из резервной копии iCloud. Звучит интересно, правда? Представляем echoshare IOS Data Backup and Restore.
echoshare Резервное копирование и восстановление данных IOS это программа, призванная помочь пользователям iOS управлять своими данными. С помощью этой надежной программы вы можете легко загрузить резервную копию iCloud на свой компьютер без проблем.
И что еще более удивительно в этой программе, так это то, что в ней есть Выборочное восстановление функция, которая позволяет вам выбрать все данные, которые вы хотите сохранить или восстановить. Таким образом, все те данные iCloud, которые вы не можете загрузить, будут легко доступны и управляться с помощью echoshare iOS Data Backup and Restore.
Резервное копирование и восстановление никогда не было таким простым, и все это благодаря echoshare iOS Data Backup and Restore. Загрузите эту надежную программу сейчас и начните создавать резервные копии своих файлов и восстанавливать потерянные данные.
Шаги по загрузке резервной копии iCloud с помощью echoshare IOS Data Backup and Restore
Шаг 1: Загрузите, установите и запустите echoshare iOS Data Backup and Restore на вашем компьютере.
Шаг 2: В интерфейсе echoshare щелкните Восстановление данных iPhone и выберите Восстановить из iCloud Backup.
Шаг 3: Затем введите свою учетную запись iCloud и пароль для входа.

Шаг 5: Появится всплывающее окно, в котором выберите тип файлов, которые вы хотите загрузить. Нажать на "Следующая", чтобы начать загрузку.
Шаг 6: Как только это будет сделано, отметьте нужные файлы и нажмите "Восстановить на компьютер"Или"Восстановить на свое устройство", чтобы сохранить их на вашем компьютере или устройстве.
Советы / Бонус
Не удается загрузить резервную копию iPhone из iCloud?
Если у вас возникли проблемы с загрузкой файлов резервных копий на iPhone из iCloud, попробуйте найти локальный файл резервной копии в папке MobileSync.
Как управлять хранилищем iCloud
Вот все, что вам нужно знать о хранилище iCloud и о том, как управлять им на своем iPhone.
1. Доступ к iCloud.
Чтобы получить доступ к iCloud, просто откройте «Настройки» и выберите iCloud, а затем выберите «Хранилище» в верхней части экрана. В разделе «Хранилище» вы увидите общий объем хранилища и доступное хранилище.
2. Управление хранилищем
На экране «Управление хранилищем» вы увидите, что хранится в вашем iCloud. Оттуда вы увидите четыре раздела, которые показывают, как занято ваше хранилище: фотографии, резервные копии, документы и данные и почта.
3. Библиотека фотографий iCloud
На экране нажмите кнопку «Библиотека фотографий». Вы видите, сколько фотографий и видео занимает хранилище, чтобы освободить хранилище, вам придется удалить несколько фотографий прямо в приложении «Фото».
4. iPhone в разделе "Резервные копии".
В разделе «Резервное копирование» вы увидите информационный экран. Дата и размер последней резервной копии отображаются вверху. Прокрутите вниз и коснитесь «Показать все приложения», чтобы увидеть приложения, для которых iCloud выполняет резервное копирование данных, а не сами приложения, а только данные.
6. Раздел документов и данных
7. Управление хранилищем
Если вы видите, что у вас заканчивается доступное хранилище, вы можете приобрести дополнительное хранилище iCloud. Cloud Drive и библиотека фотографий iCloud дают вам 5 ГБ общего хранилища для почты, контактов, календарей, документов, фотографий и резервных копий.
Часто задаваемые вопросы
Могу ли я изменить место хранения резервной копии iPhone?
Нет, Apple не позволяет пользователям изменять расположение по умолчанию для резервных копий системы. Вы можете использовать символические ссылки или загрузить стороннюю программу, которая будет перемещать резервные копии за вас.
Где находится папка резервных копий iTunes по умолчанию?
Местом хранения резервных копий iTunes по умолчанию является основной диск ПК или Mac, а в macOS 10.15 резервные копии iOS, созданные Finder, хранятся в том же месте.

Я знаю, что у меня должны быть файлы резервных копий iCloud с моего iPhone, поскольку iCloud будет автоматически выполнять резервное копирование один раз в день, когда мой iPhone подключен, экран заблокирован и подключен к сети Wi-Fi. Но как получить доступ к iCloud резервное копирование, если я хочу получить некоторые данные, такие как фотографии из резервной копии iCloud? Я хочу скачать резервную копию из iCloud иногда, как я могу это сделать?
Как мы все знаем, Apple позволяет нам создавать резервные копии наших iPhone, iPad или iPod на iCloud с помощью свободного места для хранения 5 ГБ. Однако это не позволяет нам загружать файлы резервных копий в сервер iCloud, пока мы не восстановим наши устройства iOS из iCloud. Это означает, что мы не можем загружать только фотографии из iCloud или других конкретных файлов из резервной копии iCloud. Так есть ли способ загрузить резервную копию iCloud на ПК или Mac и выборочно извлечь то, что нам нужно из резервной копии на iCloud?
Ответ, конечно, да, все, что вам нужно, это сторонний инструмент, iCloud Backup Extractor. Он может извлекать и восстанавливать любое содержимое, содержащееся в резервной копии iCloud. Здесь, в этом руководстве, я хотел бы представить вам такое полезное программное обеспечение - FoneLab для iOS, который может помочь вам легко загружать резервные копии iPhone, iPad и iPod touch из iCloud на ПК или Mac.
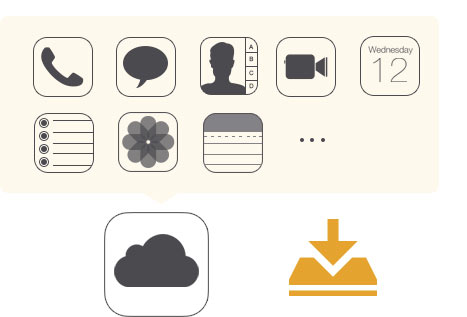
1. FoneLab для iOS может сделать больше
Загрузите пробную версию на свой компьютер и попробуйте прямо сейчас.
С помощью FoneLab для iOS вы сможете восстановить потерянные / удаленные данные iPhone, включая фотографии, контакты, видео, файлы, WhatsApp, Kik, Snapchat, WeChat и другие данные из резервной копии iCloud или iTunes или устройства.
- С легкостью восстанавливайте фотографии, видео, контакты, WhatsApp и другие данные.
- Предварительный просмотр данных перед восстановлением.
- Доступны iPhone, iPad и iPod touch.
2. Как загрузить резервную копию с iCloud на ПК или Mac с помощью FoneLab
Прежде чем приступить к изучению нашего учебного пособия, убедитесь, что вы создали резервную копию своего iPhone, iPad или iPod Touch в iCloud. Вы можете проверить на своем устройстве, перейдя в Параметры – ICloud – Хранение и резервное копирование – Управление местом, затем проверьте размер и дату создания резервной копии. После этого следуйте за нами, чтобы загрузить резервную копию iCloud на компьютер, выполнив следующие действия.
Шаг 1 Бесплатно скачайте и установите FoneLab для iOS немедленно.
Шаг 2 Запустите программное обеспечение сразу после завершения установки. Вам предоставляется три режима восстановления от FoneLab. Выбрать Восстановление из файла резервной копии iCloud, Если вы выберете этот режим восстановления, вам не нужно подключать устройство к компьютеру.
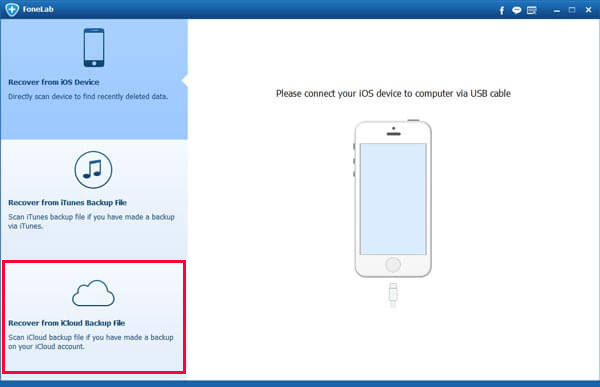
Шаг 3 Войдите в iCloud, используя свой Apple ID и пароль. Вам сообщат, что не подключайте ваше устройство в этом режиме восстановления, чтобы избежать обновления или изменения файла резервной копии iCloud. Просто делай то, что говорит.
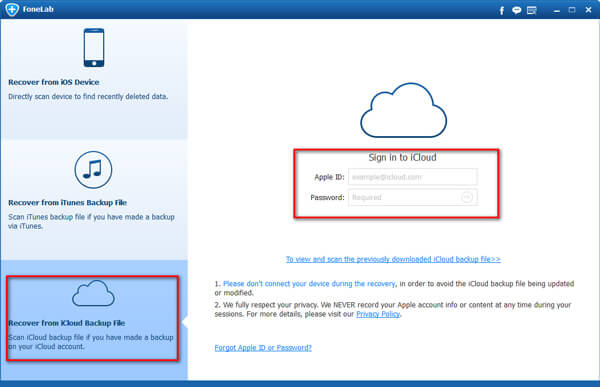
Шаг 4 Выберите один из резервных файлов iCloud для загрузки. Все файлы резервных копий iCloud будут перечислены в таблице, выберите тот, который вам нужно скачать. Когда это будет сделано, вы готовы выполнить дальнейшую работу по восстановлению.
3. Восстановление фотографий из резервной копии iCloud на компьютер
Как только выбранный файл резервной копии iCloud загружен, программа автоматически просканирует все данные из файла резервной копии и отобразит результат в категориях в левой колонке. Нажмите на содержимое, относящееся к фотографиям, чтобы просмотреть в деталях. Проверьте те элементы, которые вы хотите, и нажмите на Recover Кнопка, чтобы выбрать, где сохранить их на вашем компьютере.
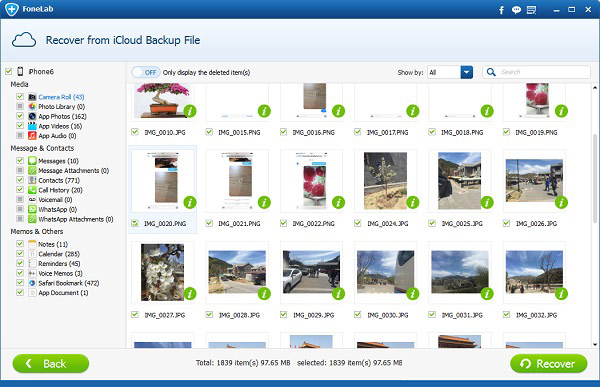
С помощью FoneLab для iOS вы сможете восстановить потерянные / удаленные данные iPhone, включая фотографии, контакты, видео, файлы, WhatsApp, Kik, Snapchat, WeChat и другие данные из резервной копии iCloud или iTunes или устройства.


iTunes, iCloud, альтернативный софт и сторонние облачные сервисы.
Тестовые версии iOS, эксперименты с джейлбрейком, постоянный переход с устройства на устройство, краш-тесты, а также тонны софта из App Store и в обход него — это далеко не все причины, почему я когда-либо терял важные личные данные с iPhone.
Но с подобными трудностями сталкиваются не только прожженные гики, которым вечно нет покоя. Несмотря на невероятную надежность техники Apple, для важной информации, которую не хочется потерять, все же нужно подготовить копии в надежном месте.
Чтобы оградить вас от возможных досадных недоразумений, собрал вместе все проверенные лично варианты резервного копирования.
1. iTunes и резервное копирование на жестком диске Mac или PC

Преимущества: с резервным копированием через iTunes можно получить доступ к информации без интернета — хоть в чистом поле. Более того, это один из самых быстрых вариантов сохранить почти все данные с iPhone.
Недостатки: жаль, но сделать резервную копию или восстановить данные без компьютера не выйдет при всем желании. Особенно смешно выглядит резервное копирование информации с большого iPad Pro на MacBook 12’’. Плюс — копия занимает достаточно много места на диске, что сильно заметно на Mac с небольшими SSD.
Что можно сохранить: практически все, кроме контента из App Store и iTunes Store (он загрузится через интернет), синхронизированного через iTunes контента (импортированные аудиозаписи и так далее), сохраненных в облаках фотографий (например, фотопоток iCloud), настроек Touch ID и Apple Pay. Обратите внимание, что некоторые данные требуют защиты резервной копии с помощью пароля.
Как это сделать: все просто — достаточно зайти в iTunes, перейти на вкладку устройства и нажать одну единственную кнопку для создания копии или ее восстановления.
Мое мнение: сам использую резервное копирование на жесткий диск своего MacBook Pro только перед каким-то стрессовым моментом — установкой тестовой версии iOS, джейлбрейком и так далее. В остальных ситуациях предпочитаю другие виды сохранения личной информации.
2. Альтернативы iTunes для резервных копий на примере iMazing

Преимущества: с их помощью можно не только получить доступ к данным без интернета, но и почувствовать себя настоящим гиком, который использует не только стандартный софт. Кроме того, альтернативы могут быть более удобны в каких-то конкретных случаях — например, чтобы быстро сохранить фотографии на жесткий диск.
Недостатки: для всех процессов резервного копирования все еще нужен компьютер, доступ к которому есть далеко не всегда.
Что можно сохранить: практически тот же объем данных, который сохраняет iTunes (но в разных приложениях могут быть свои нюансы).
Мое мнение: в некоторых случаях использование альтернатив для iTunes может быть даже более чем уместным — особенно на PC, под которые программа от Apple просто не заточена. Она работает крайне неуклюже даже на достаточно производительных компьютерах. Но на Mac сам я сегодня все-таки склоняюсь к стандартному решению.
3. iCloud в качестве облачного хранилища резервных копий iPhone

Преимущества: в данном случае компьютер не понадобится. И это здорово.
Недостатки: потенциальная оплата за большой объем хранилища для тех, кому бесплатных 5 Гбайт окажется слишком мало. Плюс — без интернета все это бесполезно.
Что можно сохранить: почти все, кроме ранее сохраненных в iCloud данных, данных из других облачных сервисов (например, Gmail), настроек Apple Pay, настроек Touch ID, контента из App Store и iTunes Store.
Как это сделать: нужно перейти в меню резервного копирования из раздела iCloud в системных настройках устройства (Настройки — iCloud — Резервная копия) — здесь доступны все необходимые функции.
Мое мнение: несмотря на то, что сегодня я пользуюсь только устройствами от Apple (MacBook Pro, iPhone и iPad), многие интересные сервисы «живут» со мной еще со времен моего первого Android-смартфона (HTC Wildfire, если память не изменяет). Поэтому мое основное облако — Google Drive, а не iCloud. И в последнем у меня редко хватает бесплатного места для резервных копий.
4. iCloud и фирменные сервисы Apple для сохранения данных с iPhone

Преимущества: данные синхронизируются в реальном времени. И во время восстановления можно спокойно пользоваться устройством. Это особенно удобно, когда, например, тестируешь новый iPhone от партнеров. Вводишь свои данные Apple ID, и личная информация потихоньку подтягивается через интернет, не отвлекая от использования устройства.
Недостатки: сюда можно сохранить далеко не всю информацию — это же не резервная копия. Основное — надо потратить пару минут, чтобы настроить новое устройство. И для восстановления нужен доступ к интернету.
Что можно сохранить: фотографии, почту, контакты, календари, напоминания, закладки Safari, заметки, данные Wallet, музыкальную подборку в Apple Music и так далее. Подавляющее большинство современных мобильных приложений умеет работать с iCloud Drive, и это бывает очень удобно.
Как это сделать: набор синхронизируемых в iCloud данных доступен из его раздела в системных настройках устройства (Настройки — iCloud). Так как многие сторонние приложения могут хранить информацию в iCloud Drive, нужно покопаться и в их настройках. Другие фирменные сервисы Apple (например, Apple Music) дают доступ к информации уже после ввода Apple ID.
Мое мнение: несмотря на то, что iCloud Drive — далеко не основное хранилище моей личной информации, его бесплатный объем у меня постоянно занят данными некоторых приложений (одних только текстовых файлов из Byword тут просто куча). И это очень удобно. А про крутость современных фирменных сервисов Apple я вообще молчу — чего только стоит Apple Music. И все мои данные он успешно хранит в себе без какой-то посторонней помощи.
5. Сторонние облачные сервисы для хранения информации на примере Google

Преимущества: наибольшая универсальность и доступ с любых устройств. Например, фирменные сервисы Google отлично подойдут пользователям, которые дополняет работу с iPhone смартфоном на Android.
Недостатки: ограничения iOS (все-таки Apple отдает предпочтение фирменным сервисам), возможность сохранить далеко не все данные, а также необходимость доступа к интернету.
Что можно сохранить: почту, контакты, календари, заметки, а также фотографии в Google Photos, музыку в Google Music, файлы в Google Drive и так далее. И такая же история с другими подобными сервисами — например, файлы любых типов можно смело хранить в Dropbox, и они никуда не денутся даже в самых экстренных случаях.
Как это сделать: настройка синхронизация почты, контактов, календарей и заметок Google доступна из соответствующего раздела системных настроек устройства (Настройка — Почта, адреса, календари), а загрузка других данных настраивается из каждого отдельного стороннего приложения.
Мое мнение: если вы используете несколько устройств от разных производителей (быть может, у вас PC вместо Mac или Android вместо iPhone), вам точно будет удобно хранить базовые данные в Gmail — почту, календари и контакты. В остальных случаях лучше отдать всю свою информацию в руки Apple — так удобнее.
Все и сразу для минимизации риска потерять важные записи

Сам я настолько сильно погрузился в облачные сервисы, что резервные копии устройства целиком делаю только в крайнем случае. И все, что я потеряю — только настройки своего iPhone. Хотя риски все-таки остаются.
И для максимальной уверенности в сохранности личных данных можно использовать все описанные способы вместе — регулярно делать резервные копии в iTunes и iCloud, а также продублировать всю самую важную информацию в облачные сервисы (можно даже сразу в несколько). Это оптимальный вариант, ведь правило «не храните яйца в одной корзине» еще никто не отменял.
(6 голосов, общий рейтинг: 4.50 из 5)
Николай Грицаенко
Кандидат наук в рваных джинсах. Пишу докторскую на Mac, не выпускаю из рук iPhone, рассказываю про технологии и жизнь.
Читайте также:

