Как выйти из чата в скайпе
Обновлено: 06.07.2024
Если вам необходимо покинуть аккаунт и перейти на другой, всегда ищите кнопку или пункт меню, озаглавленный как «Выход из учетной записи» или что-то в этом роде. Как правило, эта функция предусмотрена в настройках.
Когда вам потребуется просто закрыть мессенджер – ищите такой пункт контекстного меню как «Выход». Он обычно скрыт, иногда даже недоступен. Например, отключить скайп на мобильных устройствах – это целая история, сопряженная с множеством проблем.
Если клиент просто завис, нажмите Ctrl+Alt+Delete, в выпавшем меню (не бойтесь, оно перекроет весь экран) выберите пункт «Диспетчер задач», после этого найдите приложение в предоставленном списке и нажмите на кнопку «Остановить процесс» или же «Снять задачу» − в зависимости от того, на какую вкладку диспетчера вы попали.
На компьютере
Покинуть клиент на компьютере очень легко – для этого вам не нужно никаких дополнительных действий или быстрой реакции.
-
— найдите значок мессенджера на панели задач;
- если его там нет, рядом с активным языком найдите небольшую кнопку в форме стрелочки и нажмите на нее. Найдите в открывшемся окне нужный значок;
- нажмите на него правой клавишей мыши;
- в открывшемся контекстном меню выберите пункт «Выйти из Skype». Обычно он располагается ниже всех остальных;
- в окне подтверждения выберите «Да»;
- подождите немного.
Подобным образом осуществляется выход из мессенджера, запущенного в браузере.
Дата, когда вы в последний раз были в скайп и вышли из него, нигде отражаться не будет.
На ноутбуке
Закрытие скайпа на ноутбуке осуществляется абсолютно аналогичным образом: при помощи правой клавиши и вызова контекстного меню.
Но на большинстве современных ноутбуков стоит не windows 7, а windows 8 или 10. Это позволяет воспользоваться несколько другой процедурой. Зайдите в настройки своей учетной записи и нажмите «Выход».
В трее иконка останется, но она будет неактивной.
На андроиде
Андроид – непростая система, но и здесь не должно быть каких-либо сложностей с выходом из скайп.
- найдите на экране изображение вашего аватара (чаще всего оно располагается в верхнем углу, левом или правом);
- нажмите на нее;
- в выпавшем меню настроек найдите пункт, озаглавленный как «Выход»;
- подождите несколько минут.
Таким образом, можно выйти из мессенджера на телефоне, работающим под системой android. Примерно те же шаги вам предстоит выполнить и для айфона (iphone), и для нокиа.
На планшете
Чаще всего выход на планшете можно осуществить точно таким же образом, особенно если учесть, что большинство планшетов работают под популярной, свободной системой андроид. Аналогичный подход используется на ipad.
Но не всегда все так просто. Бывает, что скайп зависает или глючит – к сожалению, для него это характерно. Почему зависает скайп? Этому всегда есть причины.
К тому же, после нажатия «Выход» скайп все равно остается в рабочем состоянии и продолжает поедать заряд батареи. А планшет – это не «комп» и не ноутбук, один только мессенджер в течение часа способен полностью его разрядить.
Чтобы выполнить выход:
- зайдите в настройки на планшете и найдите там пункт, озаглавленный «Приложения» или нечто подобное;
- найдите там мессенджер, нажмите на него.
- после этого отыщите кнопку с командой «Остановить», чтобы все выключить.
- дайте свое согласие на выскакивающее предупреждение.
- на этом и все, клиент полностью и со всеми своими процессами закрыт.
В mac os
Для этого откройте окно приложения, сделав его активным, и нажмите одновременно на клавиатуре Command+Q (Cmd+Q). Начнется завершение работы скайпа.
Выход из конференции скайп
Если какая-либо группа лиц, например, одноклассников, пригласила вас в конференцию, но тема беседы перестала быть вам интересной, самое время из нее выйти. Но мало кто знает, как это правильно делать, поэтому большинство людей просто раздражаются от ненужного чата из «конфы».
Возможно вас заинтересует: Как позвонить по скайпу на пк и телефон, решение проблем
- найдите название конференции во вкладках «Контакты» или «Недавние»;
- нажмите на него правой клавишей мыши;
- найдите в контекстном меню пункт «Выйти из разговора».
Не забудьте попрощаться! Молчаливый уход по-английски из беседы, особенно посреди разговора – это некрасиво и противоречит правилам сетевого этикета.
Если вам так необходимо переключить свое внимание на другой вопрос во время видеоконференции, временно отключите звук конференции или камеру, выйдите из полноэкранного режима, свернув окно.
Как закрыть чат в скайп
В любых отношениях происходят серьёзные ссоры и разрывы, и в таком случае хочется избавиться от всего, связанного с бывшим другом или родным человеком, в том числе изменить свою фамилию. Но как это сделать, если в чате постоянно мозолит глаза длинная переписка? Способ только один: ее нужно просто удалить.
Для удаления можно воспользоваться двумя способами:
- перейдите в чаты, нажмите правой клавишей мышью на беседы, который вы больше не можете видеть, выберите в меню «Удалить беседу»;
- второе решение – скачать так называемую «прогу» Skype Chat Helper. При помощи программы можно манипулировать чатами так, как вам захочется.
Если же вы просто хотите закончить чат с неугодным собеседником, выйдите из сети или добавьте его в список заблокированных пользователей. В этом случае в дальнейшем, при необходимости, получится восстановить переписку.
Какая команда закрывает skype на всех устройствах
Мало кто знает, но на самом деле в месснджере есть много возможностей, в том числе и тысячи специальных команд. Одна из них используется, если вы подозреваете, что с вашего аккаунта кто-то еще сидит.
Так, в версии старше 7, чтобы автоматически выкинуть всех со страницы, нужно было зайти в любой чат и набрать там команду «/remotelogout». Не нужно было разлогиниваться, временная блокировка не действовала на аккаунт, с которого была подана команда.
В новых релизах программы эта команда не работает.
Проблемы со входом в скайп
Покинуть прогу – это легко, а вот со входом бывают проблемы. Часто люди пишут — «не могу зайти в скайп» или «Захожу, а мне вдруг ошибка, помогите», − знакомая ситуация.
Бывают следующие казусы:
- «Не удалось загрузить базу данных». Попытайтесь закрыть скайп и перезагрузить компьютер. Скорее всего, мессенджер случайно запустился два раза;
- «Регистрационные данные не распознаны». Если вы точно вводите все правильно и не забыли данные для регистрации, обновите программу до последней версии. Периодически нужно проверять, выпущены ли новые обновления;
- «Нет подключения к сети» или что-то в этом роде. Проверьте, включился ли интернет, есть ли связь и подключено ли к нему устройство;
- «Ошибка передачи данных». В «Пуск» − «Выполнить» наберите %appdata%\Skype, после этого найдите в открывшейся папке файл main.iscorrupt.
Также от многого спасает простая переустановка.
Выход из скайпа сразу после входа
Еще одна очень распространенная ошибка – самостоятельно выходит сразу же после того, как вы зашли в мессенджер.
Существует несколько решений:
- Первое решение – это загрузка новой версии мессенджера.
- Если это не помогло, попробуйте полностью удалить все файлы клиента.
- То есть, не просто удалить папку с ним, а удалить его через специальную программу вроде CCleaner.
При выходе происходит блокирование системы
Если, после того, как вы вышли, происходит моментальное блокирование системы, то вы можете попрощаться со своим аккаунтом. Никаких решений этой проблемы – редкой, надо заметить, − не существует, и даже сама техподдержка скайпа разводит руками, недоумевая. Заведите новый аккаунт и переустановите мессенджер на всякий случай.
Скайп сам выходит из сети
Это эволюционировавшая разновидность ошибки «Выход после входа». Если переустановить скайп не помогло, у вас только одно решение – отвязать его от учетной записи Майкрософт. Подробнее об этом рассказано в видео.
Вариант для диалога двух пользователей
Обычный разговор с другом также можно преобразовать в данный формат.
- Для этого делаем клик по нику вашего собеседника.

- Затем внимательно осматриваем правый угол в верхней части главной страницы и находим требуемый нам значок с изображением обведенного кружком человечка с символом «+». Делаем по нему клик.

- Последующие действия практически идентичны для рассмотренного ранее варианта с группой. Выбираем из списка контактов пользователя для добавления в чат.

- Кликаем на кнопке с обозначением «Создать группу».

- После окончания всех описанных операций даем интересное название по собственному желанию.

Никаких сложностей в процессе создания не существует. Одинаково комфортны оба варианта – организация чата для новой группы или же присоединение к диалогу двух пользователей новых лиц.
Завершение работы на всех устройствах одновременно
Завершить работу со Скайпом на всех устройствах, на которых используется одна учетная запись, можно, сменив пароль для входа в мессенджер. Это можно сделать за 5 шагов: 1. Открыть мессенджер.
2. Кликнуть на фото профиля.
3. Перейти в раздел “Настройки”.
4. Кликнуть на строку “Ваш профиль”.

5. На открывшейся странице сайта сервиса нажать на кнопку “Изменить пароль” и выполнить дальнейшие шаги.
Смена пароля выполняет выход со всех устройств, использующих один аккаунт.
Ранее выход со Скайпа на всех девайсах можно было выполнить при помощи команды /remotelogout, но сейчас она уже не работает.
Удаление истории
Вы хотите выборочно избавиться от некоторой информации по состоявшимся разговорам на своем гаджете? Самый быстрый и легкий метод очистки состоит в следующем:
- Выполняем вход в меню приложения Skype.
- Все прошедшие в последнее время разговоры доступны для обозрения в открывшейся вкладке «Последние».
- Нужный для удаления групповой диалог находим в истории и нажимаем на нем до появления требуемых опций.
- Клик по «Удалить» будет подтверждением данного действия.
Доступ к персональному компьютеру понадобиться для выполнения операции вторым методом:
- Заходим в учетную запись приложения.
- Совместно нажимаем на «CTRL» и «+» или открываем Параметры в Сервисе.
- В открывшемся окне отыскиваем внизу обозначение «Конфиденциальность».
- Далее кликаем по клавише, предназначенной для показа дополнительных параметров.
- В завершение воспользуемся опцией очистки истории.
Иногда приходится сталкиваться с исчезновением каких-либо чатов. Довольно часто в подобной ситуации помогает перезагрузка приложения.
Раньше я чаще всего настраивал «политику» уведомлений только через глобальные настройки программы
Случилось так, что я узнал, что в каждом окне чата skype возможно использование команд, например /alertsoff отключит уведомления для конкретного окна чата, соответственно /alertson включит их обратно.
Поискав немного я наткнулся на некое how-to, оказывается у skype чата довольно много текстовых команд, подобие IRC команд. Далее я постарался попробовать все возможные из них на двух имеющихся у меня платформах, как оказалось не все и не везде работает… Прошу под кат.
Две платформы — Windows и Linux, в настоящем обзоре использовалась Windows 7 сборка 7600 + skype 4.2.0.169 и Ubuntu 10.04 + skype 2.1.0.81. Если кто выяснит как себя ведут данные команды в skype других версиях, для других платформ или даст еще какие-то подробности по данным командам (к сожалению не со всем удалось разобраться) — буду рад если сообщите и добавлю в топик.
Учтите то, что вам нет надобности использовать квадратные кавычки вокруг текста после написания комманды.
/help
Вывод списка команд с некоторым описанием.
Работает как в Win7 так и в Ubuntu.
/add [Skype_Name]
Добавляет пользователя Skype_Name к чату.
Win7 — работает, при этом если чат был изначально с 1 собеседником, групповой чат создается в новом окне, иначе контакт добавляется в это же окно.
Ubuntu — работает групповой чат создается в окне в котором была введена команда.
/alertsoff
Отключение уведомлений чата.
Работает как в Win7 (в win версии через GUI настройки) так и в Ubuntu.
/alertson [text]
Позволяет указать конкретно слова или текст для которых будут включены уведомления, например ваше имя.
Работает как в Win7 так и в Ubuntu.
/call [Skype_Name]
Судя по описанию данная команда должна совершить звонок.
Win7 — не работает, показывает список команд также как и команда /help и все другие команды или слова в формате "/^\/([a-zA-Z])+$/" то есть если команда не известна skype то он выдаст список «известных», но как оказалось, что не все работают.
Ubuntu — почти не работает, звонок начинает совершаться и сразу же статус становится Cancelled. Что касается остальных произвольных написаний "/^\/([a-zA-Z])+$/" не вызывает хелп список — просто отображает введенный пользователем текст.
/clear
Удаляет историю чата. Не может быть отменено.
Win7 — не работает.
Ubuntu — работает, но похоже очищает просто окно чата, история сохраняется.
/find [text]
Регистронезависимый поиск первого вхождения text в чате.
Win7 — работает.
Ubuntu — работает. Также работает /fa команда.
/get banlist
Просмотр списка пользователей которым запрещено присоединяться к чату.
Работает как в Win7 так и в Ubuntu.
/get allowlist
Просмотр списка пользователей которым разрешено присоединяться к чату.
Я полагаю, что это инверсная форма бан-листа, то есть все что не разрешено — запрещено.
Работает как в Win7 так и в Ubuntu.
/get creator
Просмотр информации о создателе текущего чата.
Работает как в Win7 так и в Ubuntu.
/get guidelines
Просмотр указаний или скорее правил для данного чата, сюда можно написать что то вроде: «в этом чате запрещено и т. д.».
Работает как в Win7 так и в Ubuntu. Установить получилось параметр, а как просмотреть данный guideline я так до конца и не понял.
/get xguidelines
Описания конкретного не нашел, дела обстоят в использовании также как и с предыдущей командой.
Работает как в Win7 так и в Ubuntu
/get options
Просмотр установленных опций. За время обзора нашел только одну, о которой описано в конце статьи.
Работает как в Win7 так и в Ubuntu
/get password_hint
Просмотр подсказки пароля, не получилось ни установить ни посмотреть.
Работает как в Win7 так и в Ubuntu
/get role
Просмотр своей роли в чате.
Работает как в Win7 так и в Ubuntu
/goadmin Размещает теги рядом с создателям чата имя автора. Не понял и не сумел воспользоваться.
оригинал — Puts a Creator tag next to the chat creator's name.
leonard: Размещает ярлык (тег) «Создатель» рядом с именем создателя в чате.
/history
Загружает полную историю чата в активное окно.
Win7 — не работает.
Ubuntu — загружает всю историю.
/htmlhistory
HTML файл истории который должен появится в окне браузера.
Win7 — не работает.
Ubuntu — не работает.
/info
Отображает количество присутствующих и максимально возможное для этого чата количество человек.
К сожалению не узнал как изменить количество, опции не нашел.
Работает как в Win7 так и в Ubuntu
/kick [Skype_Name]
Удаляет пользователя из чата.
Win7 — работает.
Ubuntu — работает.
/kickban [Skype_Name]
Удаляет пользователя из чата и предотвращает его обратное туда возвращение. Обычные пользователи не могут вернуть пользователя в чат, а также редактировать банлист.
Win7 — работает.
Ubuntu — работает.
/leave
Покинуть чат. Невозможно если вы создатель чата.
Win7 — работает. Даже если я создатель, удалось покинуть чат.
Ubuntu — аналогично.
/set allowlist [[+|-]mask]
Устанавливает соответствующий список пользователей
Win7 — работает.
Ubuntu — работает.
/set banlist [[+|-]mask]
Устанавливает соответствующий список пользователей
Win7 — работает.
Ubuntu — работает.
/set guidelines [text]
Устанавливает строку «правил» чата, которую я так и не увидел как просмотреть не используя команды /get -/-.
Win7 — работает.
Ubuntu — работает.
/set xguidelines [text] — попросту не нашел, хотя странно то, что обратная команда /get для нее существует.
/set password [text]
Устанавливает пароль чата (пробелы запрещены).
Win7 — работает, но не понятно где этот пароль нужно вводить и кому.
Ubuntu — аналогично.
/set password_hint [text]
Устанавливается подсказка для пароля.
Win7 — работает.
Ubuntu — работает.
/setpassword [password] [password hint]
Устанавливает пароль и подсказку одной командой.
Win7 — работает.
Ubuntu — работает.
/setrole [Skype Name] MASTER | HELPER | USER | LISTENER
Позволяет установить роль пользователю в чате описание ролей приведено ниже.
/topic [text]
Изменяет текст темы чата.
/whois [Skype_Name]
Показывает всевозможную информацию о пользователе Skype_Name.
Описание ролей пользователей чата
CREATOR
Участник который создал чат. Может быть только один создаль для одного чата. Только создатель может назначать роль MASTER.
MASTER
В описании звучит как «chat hosts», я полагаю что это некая главная роль, что-то вроде модераторов в чате, знаю только ограничения. Master не может назначить других пользователей мастерами.
HELPER
Полу-привилегированный член чата. Этих пользователй не затронет опция USERS_ARE_LISTENERS. Helpers не имеют права менять роли пользователям.
USER
Обычный пользователь чата (роль по умолчанию, если вы не создатель), позволяет делать все что обычно делают в чате. Также не имеют права менять роли пользователям (пока не проверено).
APPLICANT
Пользователь который ждет утверждение что бы попасть в чат. Пользователь не может быть понижен к этой роли если он был принят в чат. (пока не разрешен вопрос скорее эту роль получает пользователь которого пригласил пользователь с ролью низкого уровня).
В заключении могу сказать, что я не буду пользоваться всеми этими командами, но познакомится было интересно и что-то я точно возьму на вооружение. Судя по различиям в реакции на команды в разных версиях, могу предположить что эволюционируя skype обретает больше графического интерфейса и теряет возможность выполнять какие-то текстовые команды. Опять же мое предположение что в ранних версиях skype поддержка команд чата была более кошерной. Так или иначе еще есть время воспользоваться данным не всем известным функционалом. Был рад если это открыло для кого-нибудь что-то новое, спасибо за внимание!
UPD ниже будут обновления по теме.
alice2k поведал:
/get uri
Возвращает ссылку на чат в виде skype:?chat&blob=smth, при клике на которую можно сразу присоединиться к чату.
Win7 — работает.
Ubuntu — работает.
Спасибо, almalexa, за подсказку. Ниже еще возможные для использования опции:
JOINING_ENABLED — Когда отключено, новые пользователи не могут добавляться в чат.
JOINERS_BECOME_APPLICANTS — Если включено, новые пользователи будут ждать подтверждения их добавления от группы MASTERS или CREATOR.
TOPIC_AND_PIC_LOCKED_FOR_USERS — Если включено, то пользователи не могут менять тему и картинку чата
Пока не было возможности протестировать Mac платформу 30/06/2010. (я думаю либо кто-то из сообщества поможет, или у меня найдется время и возможность)

Скайп чат. Создать чат, выйти из чата, удалить чат. Почему я решила написать про эту тему, ведь скайп вроде бы всем нам хорошо знаком, и разбираться там особо не в чем.
Но как оказывается, на практике это совершенно не так. И вот как я убедилась в этом лишний раз.
Совсем недавно попала в стихийно созданный чат, иногда такие чаты создают неопытные интернет бизнесмены. И обычно люди, которые туда попали сильно возмущаются, а как выйти оттуда не знают.
Вот мне и пришла идея в голову сделать видеоурок «Как выйти из Skype чата», но делать урок только про это как то неинтересно и я показала как создать чат, удалить оттуда пользователя и расформировать чат.
Вы можете посмотреть этот видеоурок прямо сейчас, он совсем короткий
После этого я решила написать статью, так как тема конечно же полностью не раскрыта.
Зачем чистить историю чатов в скайпе.
Кстати выйти из чата можно вот такой командой /leave – её нужно просто скинуть в чат. Но не кидайте её, если вы создатель чата, иначе Вас тоже выбросит (я проверяла)!
Скайп у меня последней версии 6.0 Если у Вас другая версия, то некоторые разделы могут отличаться. Итак, чтобы почистить чат, нужно зайти Инструменты – Настройки – Чаты и SMS. Перед Вами откроется вот такое окошечко (смотрите ниже).

Вы можете сразу стереть всю историю из скайпа, предварительно сохранив, нужные данные куда-нибудь на компьютер (Обведено зелёным цветом).
Не забываем нажимать на кнопочку Сохранить внизу окна. И можете сразу же задать в течении какого времени история должна сохраняться (Обведено красным цветом) Кликните на картинку и она увеличится.
- /help – выводит в чат несколько команд, а так же ссылку на официальный сайт скайпа, где эти команды Вы сможете посмотреть. Поэтому я не буду делать полный список, а напишу самые нужные на мой взгляд. Русский текст в командах нужно менять, по смыслу
- /topic текст – меняет тему разговора, то есть название группы, там где написано текст пишем тему
- /add Логин пользователя – этой командой вводим нового участника
Следующие команды видны только Вам, в чате они не отражаются:
System: Members in chat: 7 Current member limit: 300 (То есть участников 7, в чате может присутствовать 300 человек)
- /get creator – выводит логин того кто создал этот чат
- /get role – эта команда покажет Вам ваш статус в этом чате (о самих статусах участников чата напишу ниже)
- /whois Логин – Вы сможете увидеть статус пользователя, вот как это будет выглядеть:
System:
member: Логин пользователя
role (роль пользователя): Creator
subscribed (подписан) : NO
banned (забанен или нет) : NO
onlinelocations (сетевое положение): NO
- /get banlist – Вывод списка заблокированных пользователей
Вы можете приглашать людей в чат по ссылке,
но заходить они будут туда из своего скайпа (я пробовала её размещать на блоге и переходить, но не получалось, скорее всего надо ещё какую то опцию включать в браузере, но ведь она не у всех установлена)
- /get uri – Вы сможете узнать ссылку для входа в этот чат, а чтобы пользователи могли заходить в чат по ссылке, нужно кинуть в чат, так называемый флаг, он ниже
- /set options JOINING_ENABLED – а если Вы захотите отменить эту опцию, то нужно написать этот флаг вот так:/set options [-]JOINING_ENABLED
Вы можете поставить пароль на вход в чат
- /setpassword пароль [подсказка] – Вместо слова пароль пишите его, в квадратных скобках подсказку на пароль
- /clearpassword – Удаляем пароль на чат
- /getpassword_hint–выводит подсказку к паролю (но зачем если его можно просто удалить )
Мы можем установить правила в своём чате:
/set guidelines текст – там где написано текст вводим его, если текст не введён, то этим значком мы удаляем прежние правила
/get guidelines – выводит правила поведения в чат, но видны они только Вам
Можно запрещать действия для участников чата, при помощи правил
- /set optionsUSERS_ARE_LISTENERS – запрещаем писать всем участникам в чат, они могут только читать, действует не для всех участников, в зависимости от статуса
- /set optionsUSERS_ARE_WRITERS – эта команда разрешает участникам писать в чат
- /set optionsJOINERS_BECOME_LISTENERS – эта команда запрещает писать в чат всем участникам без исключения (кроме создателя чата разумеется)
А теперь что мы можем делать с участниками чата
(если мы конечно создавали этот чат). Кстати чат в скайпе может преспокойненько существовать без своего создателя, если участники хоть иногда пишут туда.
Роли участников чата
- Creator – создатель чата, у него есть все возможности перечисленные выше, он может быть в чате только один
- Master – модератор чата, доступны все опции кроме назначения модератора
- Helper – помощник, возможностей мало, но есть преимущество, он попадет под заперт писать в чат, даже если туда задана такая команда
- User – рядовой участник чата
- Listener – не может говорить и писать, а только читает и слушает
- Applicant – приглашённые, но пока не утверждённые пользователи
Всё достаточно просто, а если пользоваться командами постоянно, то их можно запомнить, так же как и таблицу умножения. Это не последняя статья по поводу скайпа и его секретов, в следующей статье я расскажу про секретные смайлики и как можно делать из них картины.
А если вы хотите запускать на своём компьютере 2 скайпа или несколько, то читайте статью и смотрите видеоурок здесь.
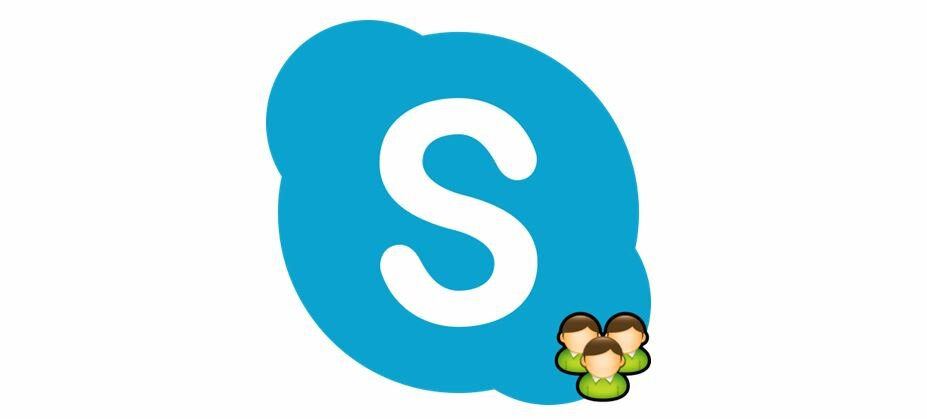
Чат в Skype позволяет практически мгновенно создать виртуальную комнату для разговоров с участием нескольких абонентов. Простой клик по соответствующей кнопке нужен мессенджеру для нахождения и активации номера в списке имеющихся контактов. Но для этого необходимо быть одним из членов группового чата.
Организация такого рода общения – оптимальный вариант ведения деловых переговоров или приятной беседы на определенную тематику. Сегодня мы постараемся разобраться с нюансами процедуры создания подобной группы.
Как создать чат в Скайп
- Первый шаг – клик в левой части открывшегося окна Скайпа по символу в виде плюсика. Таким способом мы получаем на экране список добавленных в наши контакты пользователей. Все, что потребуется для открытия доступа в чат желаемому лицу, кликнуть по его строчке и таким образом пригласить к разговору.


- После окончания процесса подбора всех участников жмем по символу «Добавить».

- В строке с наименованием не составит труда изменить название на более подходящее для вас.

Вот так очень легко создается чат и нет ограничений для начала беседы.
Необходимо отметить, что Скайп способен выполнять функцию поддержки группы в формате голосового чата, которые называют еще и конференц-связью. При этом весьма удобно применять и другие формы общения – текстовые и видеозвонки.
Пользование данным сервисом предоставляется абсолютно бесплатно.
При необходимости добавления в групповой формат чата стационарного телефона очень удобно пользоваться Skype Credit.
Вариант для диалога двух пользователей
Обычный разговор с другом также можно преобразовать в данный формат.
- Для этого делаем клик по нику вашего собеседника.

- Затем внимательно осматриваем правый угол в верхней части главной страницы и находим требуемый нам значок с изображением обведенного кружком человечка с символом «+». Делаем по нему клик.

- Последующие действия практически идентичны для рассмотренного ранее варианта с группой. Выбираем из списка контактов пользователя для добавления в чат.

- Кликаем на кнопке с обозначением «Создать группу».

- После окончания всех описанных операций даем интересное название по собственному желанию.

Никаких сложностей в процессе создания не существует. Одинаково комфортны оба варианта – организация чата для новой группы или же присоединение к диалогу двух пользователей новых лиц.
Как покинуть чат
Два метода пригодятся для отключения конкретного абонента или определенной группы – удаление из перечня ваших контактов группы и простой выход из нее. Но, если вы решили покинуть чат, для возвращения в него потребуется получить от модератора разрешение.
Самостоятельное восстановление можно сделать только для разговоров скрытого формата. Вкладка «Вид» пригодится при желании переименовать какой-либо диалог.
Удаление истории
Вы хотите выборочно избавиться от некоторой информации по состоявшимся разговорам на своем гаджете? Самый быстрый и легкий метод очистки состоит в следующем:
- Выполняем вход в меню приложения Skype.
- Все прошедшие в последнее время разговоры доступны для обозрения в открывшейся вкладке «Последние».
- Нужный для удаления групповой диалог находим в истории и нажимаем на нем до появления требуемых опций.
- Клик по «Удалить» будет подтверждением данного действия.
Доступ к персональному компьютеру понадобиться для выполнения операции вторым методом:
- Заходим в учетную запись приложения.
- Совместно нажимаем на «CTRL» и «+» или открываем Параметры в Сервисе.
- В открывшемся окне отыскиваем внизу обозначение «Конфиденциальность».
- Далее кликаем по клавише, предназначенной для показа дополнительных параметров.
- В завершение воспользуемся опцией очистки истории.
Иногда приходится сталкиваться с исчезновением каких-либо чатов. Довольно часто в подобной ситуации помогает перезагрузка приложения.
Читайте также:

