Как выйти из канала в teamspeak
Обновлено: 07.07.2024
Среди геймеров TeamSpeak получил немалую популярность. Неудивительно, ведь программа является идеальным решением для игроков в онлайн-игры. В этом руководстве мы расскажем, как пользоваться Тим Спик 3 и объясним, как можно создать собственный канал.
Как подключиться к серверу
Если вы впервые запускаете TeamSpeak 3, скорее всего вы хотите подключиться к серверу, для общения с другими пользователями. Сделать этом можно следующим образом:
Учтите, что на большей части каналов подключены модули для анти-спам защиты. Это значит, что ник не должен содержать адреса вебсайтов. Также запрещено использовать нецензурную лексику.
Прямой способ подключения к серверу
Есть еще второй способ подключения. Однако, работать он будет только если вы знаете точную информацию о сервере, к которому желаете подключиться:
Вот и все, в инструкции нет ничего сложного.
Но стоит напомнить, что большая часть комнат для общения доступна только по паролю, который можно узнать у администратора. Пароли можно найти на специальных форумах, на которых игроки ищут себе компаньонов для совместной игры.
Настройка микрофона и громкости воспроизведения звука

Обратите внимание на верхнюю панель программы. Там есть инструменты для включения и отключения устройств для воспроизведения и записи звука. Еще в опциях можно настроить требуемый уровень громкости при воспроизведении звука и его записи.
Для точной подстройки микрофона сделайте следующее:
На этом правка опций звука и микрофона завершается.
Создание канала

Собственный канал можно создать практически на любом из серверов. Для этого достаточно просто зайти на сервер в качестве гостя и через контекстное меню управления активировать опцию «Создать канал».

Появится окно настроек. Нужно будет задать имя комнаты, и установить пароль для входа. Кроме этого, можно указать тип нового канала.
Учтите, что постоянный канал можно создать только если у вас имеются права администратора.
Заключение
Теперь вы лучше знаете, что это за программа и как ей пользоваться. Если инструкция кажется вам не слишком понятной, посмотрите в интернете специальные обучающие видео о работе с клиентом, на русском языке.

Сегодня в этом FAQ мы рассмотрим наиболее часто задаваемые вопросы ( ЧАВО ) по Тимспику 3 в комментариях к статье по установке и настройке TeamSpeak, а также другие вопросы и комментарии.
У меня проблема! не заходит в TS3. Пишет: Failed to connect to server
При подключении к любому серверу выдает вот такую ошибку:
(Примечание: Имя хоста это имя сервера к которому пробуете подключаться)
Скорее всего у вас проблема с разрешением имён ДНС или какая-либо проблема или блокировка у провайдера стоит. Попробуйте выполнить советы как в ответе на предыдущий вопрос, а также позвонить провайдеру и описать проблему, если не поможет.
Не подключаается к серверам пишет: FMODPlayback Error setDriver: An invalid parameter was passed to this function.
ClientUI Warning Error opening playback device: could not open playback device
Info Blacklist check timeout
Попробовать обновить/ переустановить драйвера на звук (звуковую карту) и попробовать снова. Также можно попробовать изменить параметры в разделах Воспроизведение и Записть (Настройки--Опции--Воспроизведение или Запись), а именно Режим записи или воспроизведения и Устройство записи или воспроизведения.
Помогите у меня такая проблема: в тс на канале я всех слышу, а когда я говорю меня не слышат, что делать?
Попробовать обновить/ переустановить драйвера на звук (звуковую карту) и попробовать снова. Также можно попробовать изменить параметры в разделе Записть (Настройки--Опции--Запись), а именно Режим записи и Устройство записи, когда меняете значения делайте Тест речи, шкала должна двигаться слева направо красно-зелёным цветом, это означает, что микрофон работает.
У меня проблема, когда с тимспика переключаюсь на игру, либо сворачиваю его в трей, то меня никто не слышит, конфликта с клавишами нет, специально в игре отвязал все опции от нее.
Нужно зайти в Настройки--Опции и выставить другой режим вместо Нажми и говори (Активация голосом или Непрерывная передача), либо запустить ТимСпик от имени Администратора (Правой кнопкой нажать на ярлык ТимСпика и выбрать Запуск от имени Администратора) и тогда назначить клавишу для режима Нажми и говори), это обычно достаточно сделать 1 раз или при переназначении клавиши снова.
№ 6
У меня такая проблема: когда я говорю с кем-то в тим спике, то они слышат себя по 2 раза (эхо). Уже все перепробовал. Может кто-нибудь подскажет?
Попробуйте зайти в Настройки--Опции--Запись и поставить галочку Подавление эха. (Тамже становится активным Уровень подавления эха в самом низу, можно с ним поэксперементировать).
Вариант 2: Запустите Системные регулировки громкости, нажмите на параметры, выберете Запись, поставьте все галочки и нажмите ОК. Теперь проверьте, чтобы галочка стояла только на микрофоне.
При выключенном микрофоне в ТимСпике, что-то тихо пикает, когда говоришь?
Это напоминание, что у вас отключён микрофон. Это можно отключить зайдя в Настройки--Опции--Общие, там в разделе Разное есть пункт: Предупреждать, когда я говорю в отключённый микрофон.
Как поменять псевдоним?
Он выбирается при подключении (Подключение--Подключиться--Псевдоним), либо в Настройки--Идентификаторы--Псевдоним. Также если вы добавили сервер в закладки, то в мененджере закладок хранится псевдоним для этого сервера (Закладки--Менеджер закладок, там вибираете сервер и меняете псевдоним).
Как сделать какого-либо пользователя погромче, он слишком тихо говорит?
Надо нажать на этом пользователе правой кнопкой мыши и выбрать Изменить громкость речи, при перетаскивании ползунка вправо громкость его голоса увеличивается.
У меня проблема такая, не могу писать ничего выдаёт ошибку и не пойму что делать, пишет: " insufficient client permissions (ошибка b_client_server_textmessage_send)"
Я собираюсь переустанавливать систему, сам клиент, а также если просто нужно запустить на другом компьютере или ноутбуке, как при этом сохранить все права доступа (привилегии и группу), а также аватарку?
Для этого (до сноса системы или программы) зайдите в Настройки--Идентификаторы и нажмите Сохранить и сохраните свой идентификатор в надёжное место. Затем на новой системе или клиенте зайдите снова в Настройки--Идентификаторы и нажмите Открыть и выбирите свой сохранённый идентификатор. После этого можно подключаться к серверу со старыми правами. Если вы не сохранили профиль или что-то не вышло, то вернуть права сможет только Администратор сервера.
Как создать свой канал на сервере?
Пользователи в зависимости от настроек сервера могут создавать временные либо постоянные каналы на сервере. Для этого нажмите правой кнопкой вверху на названии сервера (чуть выше 1й комнаты в ТимСпике) и выбирете Создать канал, введите Имя, Пароль (если нужно) и прочие настройки по необходимости и появится ваш собственный канал. Если канал был временный, то он исчезнет после выхода последнего пользователя с канала.
Тупой вопрос. но как создать свой сервер?)
Пошаговое описание, для постоянный работы сервера необходим постоянно включённый компьютер или сервер.
№ 14
У меня пишет ошибка при инициализации приложения (0xc0150002), хотя всё по пунктам делал, помогите.
Возможные пути решения этой проблемы, установка компонентов Microsoft Visual C++ 2008:
Вариант1
Вариант2
Кто знает английский может почитать про это проблему на официальном форуме.
№ 15
Хочу скачивать самые новые бэта (beta) версии TeamSpeak (Тимспик), которые только вышли.
Вариант 1 заходить на форум и следить за темами в разделе Анонсы (Announcements).
Хотите покинуть команду Teams, в которую были добавлены? Есть простой способ сделать это.
Microsoft Teams часто используется как сервис для совместной работы в команде. Он позволяет совместно использовать файлы и коллективно работать над документами. Мы также можем общаться в чате с другими участниками, проводить видеоконференции или участвовать в открытых дискуссиях. Возможностей много, поскольку это сервис виртуального рабочего места, который позволяет перенести реальный офис в виртуальный мир. Тем не менее, команды в Teams разные – частные, корпоративные, а также образовательные. Со временем может возникнуть необходимость ее покинуть.

Выход из команды в Microsoft Teams
Большинство групп можно покинуть самостоятельно, но если они принадлежат команде, входящей в организацию, то только администратор может удалить нас оттуда (хотя и в этом случае есть способ). Но сначала посмотрим, как покинуть обычную команду в Microsoft Teams.
Запустите Teams в браузере или в форме приложения на компьютере или смартфоне. Процедура практически идентична для всех устройств. После запуска войдите в свою учетную запись и перейдите на вкладку «Команды». Здесь найдете список всех групп, в которых участвуете.
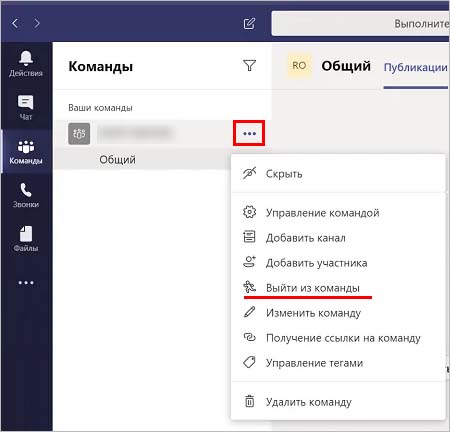
Нажмите на значок с тремя точками рядом с названием. В раскрывающемся меню выберите опцию «Выйти из команды». После подтверждения кнопкой «Да» будете удалены из выбранной группы, и она больше не будет отображаться в списке учетной записи.
Как оставить группу, входящую в организацию?
В некоторых случаях покинуть команду в Teams не просто. Когда получили приглашение присоединиться к собранию, управляемой организацией, то у нас не будет возможности самостоятельно ее покинуть. В этом случае нужно попросить администратора удалить нас из нее.
Однако это не единственный метод. В большинстве случаев мы покидаем команду, например, когда заканчиваем сотрудничество с компанией. Мы можем в этой ситуации удалить себя в настройках своего аккаунта, когда разрываем отношения с компанией. В результате мы будем удалены не только из команды, но и других коммерческих сервисов Microsoft, которые были предложены нам в рамках корпоративного участия.
После входа в свой аккаунт увидите все организации, включая те, к которым были присоединены. Рядом с ними находится кнопку «Оставить организации». Если все же решили покинуть, нажмите нее, затем подтвердите выход в следующем окне.
Собрание, которое было частью этой организации, исчезнет из приложения. Кроме того, потеряете доступ к другим службам, которые были предложены в качестве корпоративного членства.

Это компьютерная программа, предназначенная для голосового общения в сети Интернет посредством технологии VoIP. От классического телефона отличается практически неограниченным количеством абонентов, разговаривающих одновременно. Больше всего это похоже на многоканальную рацию, в которой можно одновременно пользоваться несколькими каналами. При этом доступны все опции, разработанные ранее для удобства использования раций в полевых (боевых) условиях. Программы этого типа предназначены прежде всего для геймеров, но могут использоваться везде, где необходима голосовая связь и координация большой группы людей.
Где можно скачать Teamspeak 3.
Как русифицировать программу.
Можно не только русифицировать программу, но и озвучку сделать русской.
-
Для этого скачиваем архив TeamSpeak_RU.rar ( 17,47 МБ )

Русская озвучка
Как настроить push-to-talk.

Отключение голосовых уведомлений.
Когда кто-то заходит на канал или выходит, или при выполнении других действий, сопровождается голосовым уведомлением. Если это надоедает/раздражает, то можно и отключить.

Как отключить Whisper.

Как создать закладку для сервера.



Отображение ников в игре.


Можно добавлять других пользователей в свой список контактов (Инструменты -> Контакты).


или же общаться при помощи Whisper.
Как поменять псевдоним.
Настройки -> Идентификаторы -> Псевдоним




Сохранение прав доступа.



По умолчанию плагины деактивированы. Активировать их нужно вручную. Настройки -> Плагины -> Ставим галочку возле нужного


Совместимость версий клиента Teamspeak.
2 и 3 версии несовместимы. Если у вас вторая, а сервер на 3-й, то подключиться у вас не получится.
Все нужные кодеки уже встроены в клиент. Это Speex и Celt. Speex разработан для передачи голоса, а Celt для стриминга музыки. Можно редактировать настройки кодека и качества звучания индивидуально для каждого канала. Чем выше качество, тем больше пропускной способности канала требует его использование. Здесь вам придется определить баланс качества передачи/полосы пропускания самостоятельно, принимая во внимание структуру вашей сети и ее ресурсы, а также и тех, кто, помимо вас, будет подключаться к серверу.
Как установить новый скин/тему/стиль.
Руководство по настройке TeamSpeak Client

Возможно, после установки TeamSpeak вы столкнулись с проблемой неподходящих для вас настроек. Вас могут не устраивать параметры передачи голоса или воспроизведения, возможно, вы хотите поменять язык или изменить настройки интерфейса программы. В таком случае вы можете воспользоваться широким спектром возможностей настройки клиента ТимСпик.
Настройка параметров TeamSpeak
Чтобы приступить к процессу редактирования, необходимо перейти в соответствующее меню, откуда это все будет достаточно легко осуществить. Для этого вам необходимо запустить приложение ТимСпик и перейти во вкладку «Инструменты», после чего нажмите на «Параметры».

Теперь перед вами открыто меню, которое разделено на несколько вкладок, каждая из которых отвечает за настройку определенных параметров. Давайте же разберем каждую из этих вкладок подробнее.
Приложение
Самая первая вкладка, в которую вы попадаете при входе в параметры – общие настройки. Тут вы можете ознакомиться с такими настройками:
-
Сервер. Для вас доступно несколько параметров для редактирования. Вы можете настроить автоматическое включение микрофона при переходе между серверами, повторное подключение серверов при выходе системы из ждущего режима, автоматическое обновление псевдонима в закладках и использование колесика мышки для перемещения по дереву сервера.



Это основное, что нужно знать о разделе с общими настройками приложения. Перейдем к следующему.
Мой TeamSpeak
В этом разделе вы можете редактировать свой личный профиль в данном приложении. Вы можете выйти из аккаунта, сменить пароль, изменить имя пользователя и настроить синхронизацию. Обратите внимание, что вы также можете получить новый ключ восстановления, если был утерян старый.

Воспроизведение и запись
Во вкладке с настройками воспроизведения вы можете отрегулировать громкость отдельно голосов и других звуков, что является довольно удобным решением. Также вы можете прослушать тестовый звук, чтобы оценить качество звучания. Если используете программу для разных целей, например, для общения в игре, а иногда для обычных разговоров, то вы можете добавить свои профили, чтобы переключаться между ними при необходимости.

Добавление профилей относится и к разделу «Запись». Тут вы можете настроить микрофон, протестировать его, выбрать кнопку, которая будет отвечать за его включение и выключение. Также доступен эффект подавления эха и дополнительные настройки, куда относятся удаление фоновых шумов, автоматическая регулировка громкости и задержка при отпускании кнопки активации микрофона.

Внешний вид
Все, что касается визуальной составляющей интерфейса, вы можете найти в этом разделе. Множество настроек помогут вам преобразить программу под себя. Различные стили и значки, которые также можно загружать с интернета, настройка дерева канала, поддержки анимационных файлов GIF – все это вы можете найти и отредактировать в данной вкладке.

Аддоны
В этом разделе вы можете управлять плагинами, которые были установлены ранее. Это касается различных тем, языковых пакетов, дополнений для работы с различными устройствами. Стили оформления и другие различные дополнения вы можете найти на просторах интернета или во встроенном поисковике, который находится в этой вкладке.

Горячие клавиши
Очень удобная функция, если вы используете данную программу довольно часто. Если вам приходилось делать несколько переходов по вкладкам и еще больше нажатий мышкой, то настроив на определенное меню горячие клавиши, вы будете попадать туда, сделав всего одно нажатие. Давайте разберем принцип добавления горячей клавиши:
-
Если хотите использовать различные комбинации для разных целей, то воспользуйтесь созданием нескольких профилей, чтобы было удобнее. Просто нажмите на плюсик, который находится внизу под окошком с профилями. Выберете имя профиля и его создание с помощью настроек по умолчанию или копирование профиля из другого профиля.


Теперь горячая клавиша назначена, и вы можете в любой момент ее изменить или удалить.
Шепот

Загрузки
В TeamSpeak есть возможность обмениваться файлами. В этой вкладке вы можете настроить параметры загрузки. Вы можете выбрать папку, куда автоматически будут скачиваться необходимые файлы, настроить количество скачиваемых одновременно. Также вы можете настроить скорость загрузки и выгрузки, визуальные характеристики, например, отдельное окно, в котором будет отображаться передача файлов.

Тут вы можете настроить параметры чата. Так как не всех устраивает шрифт или окно чата, вам предоставляется возможность все это откорректировать самому. Например, сделать большим шрифт или его изменить, назначить максимальное количество строк, которое будет отображаться в чате, изменить обозначение входящего чата и настроить перезагрузку журналов.

Безопасность
В этой вкладке вы можете отредактировать сохранение паролей каналов и серверов и настроить очистку кэша, которая может быть произведена при выходе, в случае указания об этом в данном разделе настроек.


Уведомления
Тут вам доступна настройка всех звуковых скриптов. Многие действия в программе оповещаются соответствующим звуковым сигналом, который вы можете поменять, отключить или прослушать тестовую запись. Обратите внимание, что в разделе «Аддоны» вы можете найти и загрузить новые звуковые пакеты, если вас не устраивают текущие.

Это все основные настройки клиента TeamSpeak, о которых бы хотелось упомянуть. Благодаря широким возможностям настройки многих параметров вы можете сделать использование данной программы более комфортным и простым.
Отблагодарите автора, поделитесь статьей в социальных сетях.
Как пользоваться TeamSpeak 3
В этой инструкции мы покажем вам как пользоваться TeamSpeak 3 Client на Windows. Все скриншоты здесь сделаны на Windows 10, но на других версиях ОС программа выглядит также.
При первом запуске TeamSpeak (сразу после установки) вы увидите несколько слайдов, на которых изображены основные возможности клиента. После того, как посмотрите их, нажмите «Continue».

Перед вами откроется окно, с предложением ввести логин и пароль. Если у вас их нет, нажмите на кнопку «Создать аккаунт» или на «Продолжить без входа в аккаунт», если хотите это сделать позже.

Подробнее о создании аккаунта можете прочитать в инструкции «Как зарегистрироваться в TeamSpeak».
Далее, если вы продолжили без входа в аккаунт, вам будет предложено придумать себе псевдоним (идентификатор). Наберите его и нажмите «ОК».

Наконец-то все приготовления закончены и TeamSpeak запущен! Посмотрите на окно программы. Вверху находится меню, в котором можно активировать разные команды и менять настройки клиента.

Чуть ниже панель инструментов. Там находятся кнопки для быстрого доступа к основным опциям. Например, здесь есть значки отключения колонок и микрофона, быстрый доступ к контактам, смена вашего статуса и т.д.

Ниже в окнах отображается информация о сервере и каналах и о действиях пользователей на них. Давайте выполним тестовое подключение к какому-нибудь серверу.



После подключения вы попадаете на какой-нибудь канал. Как правило – это гостевая комната. Вы новичок на сервере и пока не имеете каких-то особенных привилегий. В правом окошке можно посмотреть информацию о себе – ник, версию клиента, сколько времени вы на сервере, в какой группе находитесь и на каком канале. Когда выберите мышкой другого пользователя или канал на сервере – то в окне уже будет информацию о том, кого вы выбрали.

В левом окошке находится список каналов сервера. Самые интересные из них конечно же закрыты паролем, чтобы никто посторонний не смог подключиться и подслушать разговоры.

Где взять пароль? У человека, который создал канал. К примеру, вы состоите в какой-то гильдии в онлайн-игре. Ее админ (главнокомандующий, царь или как его там) создает канал на сервере игры и зовет всех своих, сообщая им пароль от канала – мол, подключайтесь, обсудим состояние дел в королевстве, и так далее. Или же ваши друзья могут создать канал, чтобы переговариваться там между собой, когда вечером будут играть в «контру». И говорят вам, «На пароль, Ромка, подключайся к нашему каналу». Ну вы поняли.
Но также на сервере часто бывают и общедоступные каналы, к которым можно подключаться без пароля. Нужно дважды кликнуть на таком канале левой кнопкой мыши или кликнуть правой кнопкой мыши и выбрать «Переключиться».

Конечно же, там, где нет отсева «левых» пользователей, интересных участников меньше, так как по сути – это базар, на который может зайти кто угодно и сказать, что вздумается.
Еще вы можете создать свой канал, защитить его паролем и пригласить друзей подключиться – это уже интересней! Подробнее о создании каналов в TeamSpeak читайте здесь.

Понравившийся сервер можно сохранить в закладки клиента.

Если на канале с вами есть другие пользователи, скажите что-нибудь в микрофон, чтобы вас услышали. Связь активируется от вашего голоса. Также в настройках ТС можно выбрать активацию микрофона нажатием кнопки.

Чтобы не терять друзей, их можно добавлять в свой список контактов.

Для своего же профиля можно установить аватар и задать произношение псевдонима.

Это основное, что нужно знать об использовании клиента Тим Спик 3. Смотрите также как настроить TeamSpeak 3 Client.
Настройка TeamSpeak 3 — видео на русском
TeamSpeak 3 является одним из самых лучших приложений для голосового общения. Наибольшую популярность эта программа получила у геймеров, поскольку принцип ее работы очень схож с принципом работы простых полевых раций. Это позволяет игрокам оперативно обмениваться важной информацией прямо во время сетевых баталий. В это руководстве мы расскажем, как установить, а также о том, как настроить Тим Спик 3 для комфортной работы.
Установка
Сперва разберемся с установкой программы:
Настройка микрофона
Перед тем как начать пользоваться TeamSpeak 3, крайне рекомендуется проверить работу микрофона и при необходимости провести его настройку:
Настройка клиента Тим Спик
Теперь переходим к самому интересному.
Настраиваем основные параметры:
После того как все необходимая информация будет указана, вы можете смело приступать к общению. На этом настройка завершена!
Если у вас остались вопросы, рекомендуем также ознакомиться с многочисленными видео-роликами в сети, в которых подробно объясняется о всех нюансах настройки этой программы.
Заключение
TeamSpeak 3 считается одной из лучших приложений для общения между геймерами. Она позволяет обмениваться информацией прямо во время игры. В статье подробно описано как установить и настроить Тим Спик 3 для более удобной работы с программой. Удачной игры!
Читайте также:

