Как выйти из среды ide
Обновлено: 06.07.2024
Если вы переезжаете из онлайн-учебных пособий по созданию собственных проектов, вы можете быть перегружены идеей создания собственной интегрированной среды разработки (IDE) или удивления, почему вам даже нужно, чтобы получить вашу работу.
В этой статье я буду обсуждать, что IDE это И дайте вам некоторые идеи о том, как вы можете выглядеть, особенно если вы работаете в JavaScript, хотя информация будет применяться независимо от языка или типа проекта.
Что такое интегрированная среда развития?
Интегрированная среда разработки, поставлена просто, это все программист должен выполнить свою работу. Фактический макияж IDE будет варьироваться между языками программирования, типов проектов и даже между программистами, но есть некоторые вещи, которые распространены среди многих IDE, которые я буду охватить ниже.
Другие удостоверения личности могут сильно различаться в сложности, особенно если вы идете с онлайн-учебника, который позволяет вам кодировать прямо в браузере. Одна из моих волокон с общими ответами на вопрос: «Какой язык программирования я должен учиться?» Является ли представление о том, что изучение JavaScript проще, потому что «он просто работает в вашем браузере».
Основное предостережение: Ваша IDE может сильно различаться в зависимости от языка программирования или типа проекта, но, вероятно, понадобится один или несколько из следующих действий в любом случае!
Есть много редакторов кода, например Атом (Легкий, свободный и открытый источник), Возвышенный (Супер популярны с тоннами интеграции), а Visual Studio/Visual Studio Code (Поддерживается Microsoft и замечательно работать с). Было бы восстановлено, чтобы сказать, что они «все то же самое», как каждый из них предоставляет другой подход к поддержке вашего рабочего процесса кодирования, так что вы можете попробовать один или два, прежде чем решить, какой из них вам нравится больше всего.
Если у вас есть компьютер, вы, несомненно, использовали свой файл Explorer или какой-то другой навигационный графический интерфейс для доступа к файловой системе, создавать папки, удалять файлы и так далее.
На Mac вы можете использовать терминал. Поскольку я установил GitHub для Windows (больше на Github ниже) на моей машине, я использую Git Bash для моей работы. Здесь для вас есть несколько вариантов, и это может сделать, чтобы проверить несколько учебных пособий командной строки, чтобы понять некоторые основные принципы, чтобы вы чувствовали себя комфортно, используя его в своем IDE.
Github Нет не единственная система контроля версий, но в данный момент это золотой стандарт, и стоило бы вашему, чтобы посмотреть несколько учебников, чтобы узнать, как воспользоваться его функциями, даже если вы просто заводят Используя его как дистанционный метод резервного копирования.
Кроме того, в то время как есть несколько дополнений для интеграции Github прямо в ваш редактор кода (или игровой двигатель), стандартная практика для выполнения задач, связанных с GIT, связана с использованием интерфейса командной строки, которая предоставляет другую причину для того, чтобы стать опытным с вашим выбором CLI Отказ
Менеджеры пакетов делают много вещей, и по их самым основным функциям они помогут вам установить все зависимости, которые вам нужно будет выполнить свою работу. Если вы хотите начать работу в реактивный проект, например, вы перейдете к папке через вашу CLI, и после установки NPM (которая в комплекте с Node.js ) Тип:
Первая строка в основном говорит: «Эй, НПМ! Загрузите все зависимости для создания приложения RACT, и поместите их в папку, называемую« My-App ».
Затем вторая строка сообщает ваше CLI: «Перейти к новому каталогу под названием« My-App ».
Третья строка получает действия: «NPM, это я снова. Запустите сервер разработки, который отображает мой проект в браузере и обновляет его всякий раз, когда я внесу изменения в код».
После того, как вы установили все необходимые зависимости, используя свой диспетчер пакетов, вы начнете работать в редакторе кода и с использованием интерфейса командной строки, чтобы сделать запросы на вылов или нажмите код в удаленный репозиторий, используя систему управления версией.
Таким образом, интегрированная среда разработки включает все то, что вам нужно, чтобы выполнить свою работу, и варьируется в зависимости от языка, типа проекта и ваших личных предпочтений. Очередно, IDES включают в себя редактор кода (и компилятор), интерфейс командной строки, систему управления версиями и менеджер пакетов, но ваша интегрированная среда разработки может иметь разные требования или их комбинацию.
Хорошему программисту нужны хорошие инструменты для работы. Однако самих инструментов мало — нужно ещё владеть ими на должном уровне. Комбинация клавиш Ctrl+C Ctrl+V — незаменимый спутник каждого разработчика, однако в средах разработки есть гораздо больше полезных горячих клавиш, существенно повышающих продуктивность. Мы собрали для вас подборку полезных горячих клавиш для некоторых популярных IDE, чтобы вы могли похвастаться перед коллегами своими мега-скиллами разработки.
IntelliJ IDEA
IntelliJ IDEA — известная IDE от JetBrains для JVM-языков вроде Java, Scala и Kotlin. Укомплектована уникальными инструментами и позволяет без проблем ориентироваться в программе. Есть и другие IDE от тех же разработчиков, например, PyCharm для Python, WebStorm для JavaScript и не только. Они во многом схожи между собой, поэтому большинство из нижеуказанных горячих клавиш должно работать и в других IDE от JetBrains.

- Ctrl + Space — стандартное автодополнение кода;
- Ctrl + Shift + Space — умное автодополнение кода;
- Двойной Shift — искать везде;
- Alt + Enter — показать возможные варианты исправления;
- Alt + Ins — генерация кода (геттеры, сеттеры, конструктор и т.д.);
- Ctrl + P — информация о параметре (применяется на аргументе метода при вызове);
- Ctrl + W — расширить область выделения;
- Ctrl + Shift + W — уменьшить область выделения;
- Ctrl + E — список недавних файлов;
- Shift + F6 — переименовать (переменную, функцию и т.д.);
- Ctrl + R — сделать замену;
- Ctrl + Q — быстрый просмотр документации;
- Ctrl + / — закомментировать/раскомментировать строку;
- Ctrl + Shift + / — закомментировать/раскомментировать блок кода;
- Ctrl + Alt + I — автоматически добавить нужные отступы для строки/строк;
- Ctrl + Shift + A — найти действие;
- Shift + Alt + ↑ — переместить выбранные строки вверх;
- Shift + Alt + ↓ — переместить выбранные строки вниз;
- Ctrl + Shift + F7 — показать все упоминания в файле;
- Ctrl + Alt + L — реформатировать код.
Eclipse
Если вы близки с open-source сообществом, то вы наверняка слышали об Eclipse. Будучи доступным для Linux, Windows и OS X, Eclipse де-факто является open-source IDE для разработки на Java. Существует множество расширений и аддонов, которые делают Eclipse полезным для разного рода задач и разработки на отличных от Java языках программирования вроде Python.
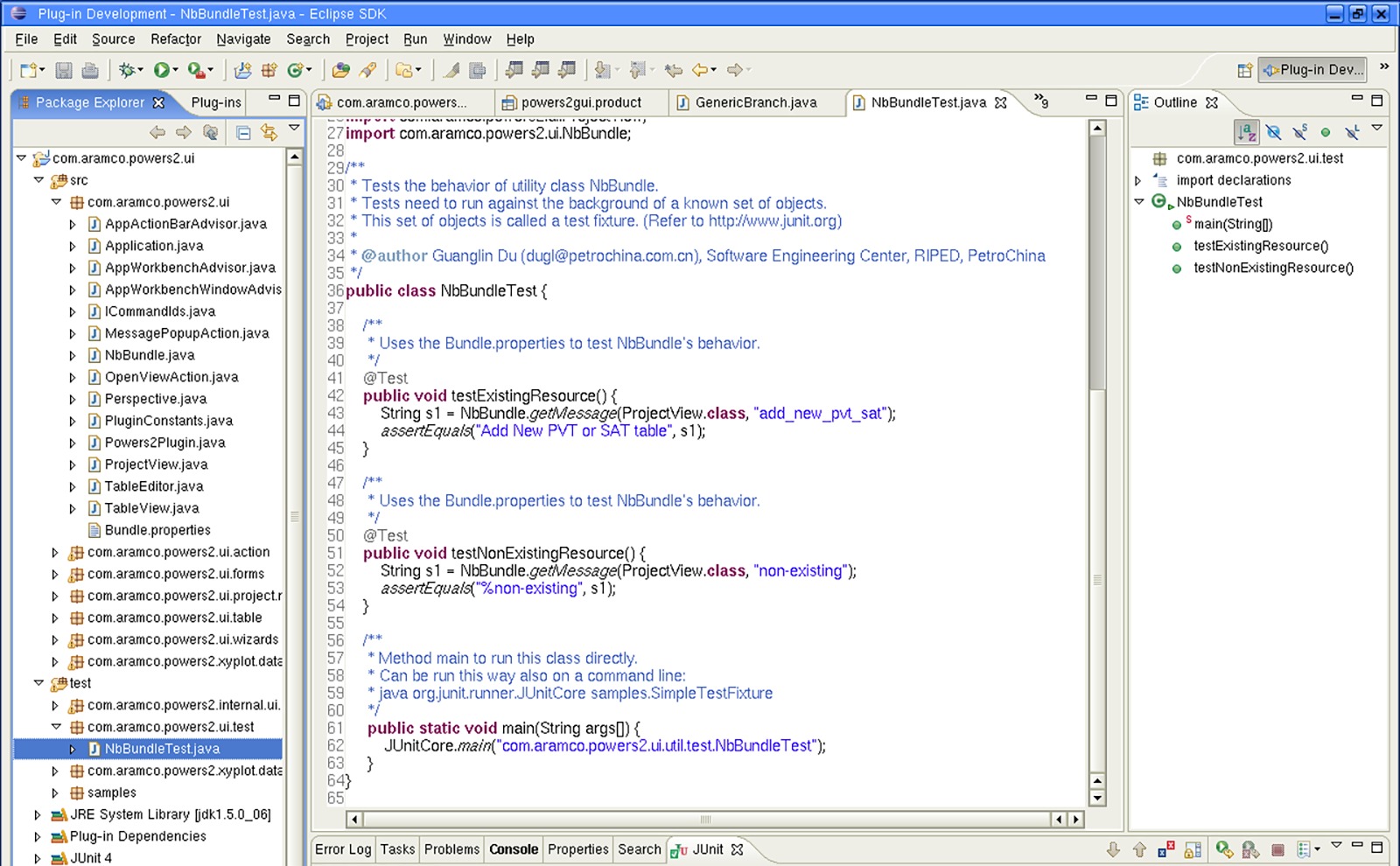
Visual Studio 2017
Visual Studio — полнофункциональная IDE от Microsoft, которая во многом сопоставима с Eclipse. Доступная на Windows и Mac OS, Visual Studio представлена как в бесплатном (Community), так и в платном (Professional и Enterprise) вариантах. Visual Studio позволяет разрабатывать приложения для разных платформ и предоставляет свой собственный набор расширений.

- F12 — перейти к определению(класса,метода и т.д.);
- Ctrl + Shift + L — поставить закладку;
- Ctrl + K Ctrl + W — открыть окно закладок;
- Ctrl + Shift + U — привести текст к верхнему регистру;
- Ctrl + U — привести текст к нижнему регистру;
- Ctrl + Shift + V или Ctrl + Shift + Ins — вставить один из 10 последних фрагментов текста, скопированных в буфер обмена;
- Ctrl + K Ctrl + C — закомментировать блок кода;
- Ctrl + K Ctrl + U — раскомментировать блок кода;
- Ctrl + K Ctrl + D — отформатировать весь документ;
- Ctrl + K Ctrl + F — отформатировать выбранный текст;
- Ctrl + K Ctrl + S — обернуть в конструкцию (if-else, цикл for и т.д.);
- Ctrl + ] — когда курсор установлен на скобку, регион, многострочный комментарий или строку, эта комбинация позволит увидеть начало и конец этого блока;
- Ctrl + M Ctrl + O — свернуть все функции;
Доступный на всех платформах Atom называют «хакабельным текстовым редактором 21 века». Atom написан с использованием Electron — фреймворка для создания кроссплатформенных приложений для десктопа средствами JavaScript, HTML и CSS — и имеет множество расширений.
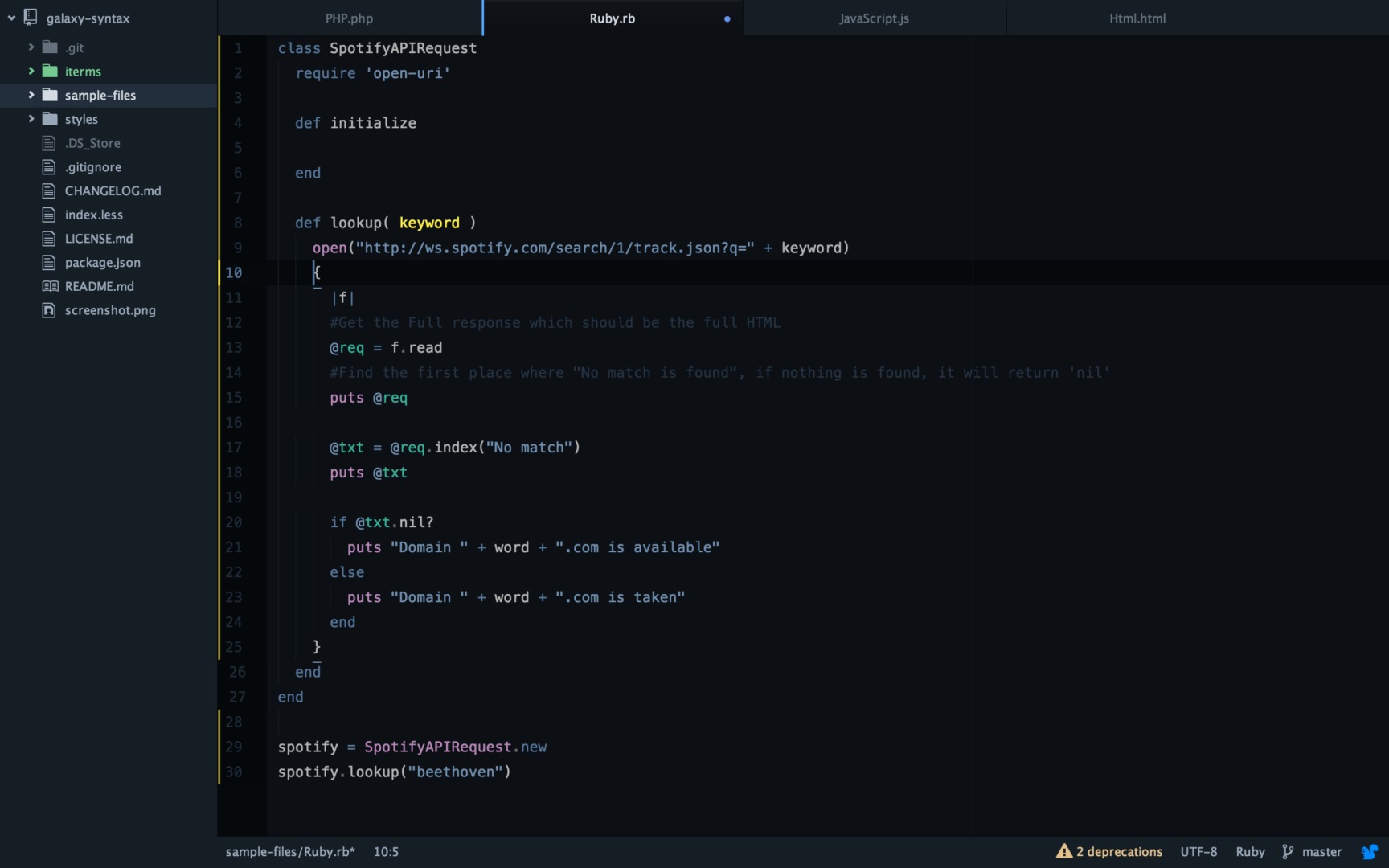
- Ctrl + Shift + L — выбрать язык файла;
- Ctrl + Shift + D — копирует строку, на которой находится курсор, под неё же;
- Ctrl + Shift + K — удалить строку;
- Ctrl + ↑ — переместить выбранные строки вверх;
- Ctrl + ↓ — переместить выбранные строки вниз;
- Ctrl + R — открывает список со всеми символами (функциями) в текущем файле для быстрого перехода;
- Alt + F3 — выбрать все одинаковые слова;
- Ctrl + ЛКМ — множественные курсоры;
- Ctrl + J — соединить строки;
- Ctrl + [ — убрать отступы для выделенных строк;
- Ctrl +] — добавить отступы для выделенных строк.
Visual Studio Code
Visual Studio Code (не путать с Visual Studio) — полнофункциональный редактор кода, доступный на Windows, Linux и Mac OS X. VS Code является расширяемым open-source редактором, который можно настроить под любую задачу. Как и Atom, VS Code построен на Electron, поэтому у него есть те же преимущества и недостатки.

- F2 — переименовать символ (функцию, переменную и т.д.);
- Ctrl + Shift + O — перейти к символу;
- Ctrl + K Z — перейти в режим Дзен, в котором вас не отвлекают лишние детали;
- Ctrl + / — закомментировать/раскомментировать строку;
- Shift + Alt + A — закомментировать/раскомментировать блок кода;
- Ctrl + Shift + [ — свернуть область;
- Ctrl + Shift + ] — развернуть область;
- Ctrl + H — заменить;
- Shift + F12 — показать все упоминания;
- F12 — открыть определение (функции, класса и т.д.);
- Ctrl + K F12 — открыть определение в другой части экрана;
- Ctrl + K M — изменить язык файла;
- Ctrl + P — быстро открыть файл;
- Ctrl + \ — разделить экран;
- Ctrl + ` — открыть встроенный терминал;
- Ctrl + K Ctrl + S — показать список всех горячих клавиш.
Sublime Text
Sublime Text, написанный инженером из Google с мечтой о лучшем текстовом редакторе, является весьма популярным редактором кода. Доступный на всех платформах, Sublime Text имеет встроенную поддержку редактирования кода на разных языках, а также богатый набор расширений, называемых пакетами, которые расширяют возможности синтаксиса и редактирования.
IDE представляет собой специализированный многооконный текстовый редактор (внешний вид экрана в ней приведен на рис. 1).
Запомнив (однозначный) номер окна, можно быстро переключиться в него, нажав Alt и цифру с номером, после чего Alt + 0 выдает на экран окошко со списком всех существующих (открытых) окошек.
1.3. Комбинации клавиш
Управление можно производить не только через меню, но и с помощью горячих клавиш и их комбинаций, представленных в табл. 1.
Помощь к слову, на котором стоит курсор
Сохранение файла в текущем окне
Сохранение с другим именем
Переключение в пользовательский экран
Выполнение шага трассировки (с заходом в процедуры)
Добавление переменной в окно Watch – просмотра текущих значений
Выполнение шага трассировки (или функции/процедуры целиком)
Поставить/удалить точку останова
Запуск программы с предварительной компиляцией (при необходимости)
Обращение к меню IDE
2. Подготовка текста программы
Чтобы приступить к набору текста новой программы, надо из меню File (файл) выбрать команду New (новый) (рис. 2). В результате будет открыто новое окно редактора текстов.
Редактор текста интегрированной среды разработки автоматически выделяет ключевые слова языка программирования Turbo Pascal (var, begin, end и др.) цветом, что делает текст программы более выразительным, облегчает восприятие структуры программы.
Кроме ключевых слов редактор выделяет комментарии. Как только программист напечатает символ комментария (открывающую фигурную скобку), текст, стоящий после этой скобки, меняет свой цвет. После того как программист поставит закрывающую скобку комментария, текст, стоящий после этой скобки, приобретает обычный вид. Ошибочно введенный символ можно удалить при помощи клавиши < Backspace >, предварительно установив курсор после этого символа. Чтобы добавить пропущенный символ, нужно установить
курсор в ту позицию экрана, где он должен быть, и Рис. 2. Команды меню File нажать соответствующую клавишу.
2.1. Работа с фрагментом текста
Фрагмент текста – это выделенная часть текста: символ, часть слова, слово, строка или несколько строк. Фрагмент текста можно переместить, скопировать или удалить.
Команды, используемые при работе с фрагментами текста, находятся в меню Edit (правка) (рис. 3).
Перед тем как переместить, скопировать или удалить фрагмент текста, необходимо этот фрагмент выделить.
2.2. Выделение фрагмента текста
Чтобы выделить фрагмент текста при помощи клавиатуры , необходимо:
1. Используя клавиши перемещения курсора, установить курсор на символ, с которого начинается фрагмент.
2. Нажать клавишу < Shift > и, удерживая ее и используя клавиши перемещения курсора, поместить курсор на последний символ фрагмента.
3. Отпустить клавишу < Shift >.
Чтобы выделить фрагмент текста при помощи мыши , необходимо:
1. Перемещая мышь, установить указатель мыши на символ, с которого начинается фрагмент.
2. Нажать левую кнопку мыши и, удерживая ее, поместить указатель мыши на последний символ фрагмента.
3. Отпустить кнопку мыши.
2.3. Перемещение фрагмента текста
Чтобы переместить фрагмент текста, необходимо:
1. Выделить фрагмент текста.
2. Из меню Edit выбрать команду Cut (вырезать). В результате этого выделенный фрагмент текста будет удален с экрана и помещен во внутренний буфер редактора.
3. Установить текстовый (мигающий) курсор за тем символом текста, после которого нужно поместить вырезанный фрагмент текста. Это можно сделать, перемещая курсор с помощью клавиш перемещения курсора или помещая указатель мыши в нужное место текста и щелкая левой кнопкой мыши.
4. Из меню Edit выбрать команду Paste (вставить).
2.4. Копирование фрагмента текста
Чтобы скопировать фрагмент текста в другое место, необходимо:
1. Выделить фрагмент текста.
2. Из меню Edit выбрать команду Copy (копировать). В результате этого копия выделенного фрагмента будет помещена во внутренний буфер редактора.
3. Установить текстовый курсор за тем символом текста, после которого нужно поместить копию выделенного фрагмента. Это можно сделать, перемещая курсор с помощью клавиш перемещения курсора. Можно также поместить указатель мышки в нужное место текста и щелкнуть левой кнопкой мышки.
4. Из меню Edit выбрать команду Paste (вставить).
2.5. Удаление фрагмента текста
Чтобы удалить фрагмент текста, необходимо:
1. Выделить фрагмент текста.
2. Из меню Edit выбрать команду Clear (очистить). Выделенный фрагмент текста будет удален с экрана.
2.6. Отмена команды редактирования
Если вы случайно выполнили операцию, которая вам нежелательна (удалили нужный фрагмент текста или переместили его не туда, куда надо), то можно отменить выполненную команду. Для этого из меню Edit надо выбрать команду Undo (отменить).
3. Использование справочной системы
При наборе текста программы можно воспользоваться встроенной справочной системой. Для получения справки по ключевым словам языка программирования надо поместить курсор на любую букву этого слова и, удерживая нажатой клавишу < Ctrl >, нажать < F1 >. Например, для получения справки о типе integer нужно поместить курсор на любую букву этого слова и нажать < Ctrl > + < Fl >.
4. Сохранение текста программы
Набранный текст программы следует сохранить на диске. Для этого надо из меню File (файл) выбрать команду Save (сохранить) (рис. 2). В результате этого на экране (рис. 4) появляется диалоговое окно Save File As (сохранить как). В нижней части окна Save File As указывается имя текущего каталога. Если текущий каталог является каталогом, предназначенным для хранения текстов программ, то в поле Save File As (сохранить как) следует ввести имя файла (с расширением pas) и нажать < Enter > или щелкнуть на кнопке ОК.
Если текст программы надо сохранить в другом каталоге или на другом диске компьютера, то перед выполнением команды Save (сохранить) нужно сменить текущий каталог. Чтобы это сделать, надо из меню File (рис. 2) выбрать команду Change dir (сменить каталог) (рис. 5). Рис. 5. Диалоговое окно Change Directory в списке Directory tree (дерево ка- талогов) выбрать нужный каталог (щелкнуть мышью на имени каталога) и щелкнуть на кнопке OK (рис. 5). Если нужный каталог находится на другом диске, то надо сначала выбрать строку Drives (диски) и щелкнуть на кнопке OK. Затем в открывшемся списке дисков компьютера выбрать нужный диск. После этого можно выбрать нужный каталог. Если исходная программа находится на диске, то для того, чтобы с ней работать, надо загрузить в редактор текста файл, в котором эта программа находится. Для этого надо из меню File выбрать команду Open (открыть) и в появившемся диалоговом окне Open a File (рис. 6) ввести в поле Name (имя) имя нужного файла. Затем щелкнуть на кнопке Open или нажать клавишу Имя файла можно ввести обычным образом. Однако проще выбрать имя файла из списка. Для этого надо переместиться в список Files (файлы), нажав клавишу < Таb > или щелкнув в поле списка, затем выделить имя нужного При написании имени файла следует придерживаться следующих правил: 1. В имени файла допускается использовать только буквы латинского алфавита и цифры, причем первым символом должна быть буква. 2. Количество символов имени файла (без учета точки и расширения pas) не должно превышать восьми. 3. Имя файла должно быть связано с его содержимым. Например, текст программы решения квадратного уравнения можно сохранить в файле kvadr.pas или sqrt.pas.файла и нажать < Enter > или сделать двойной щелчок (дважды быстро нажать и отпустить левую кнопку мыши) на имени файла.
Поле ввода текста
Кнопка «Закрыть окно»
Рис. 6. Диалоговое окно Open a File c указанием элементов окна
Если файлов с программами в текущем каталоге много, то возможно, что имени нужного файла в поле списка на экране не видно. В этом случае следует прокрутить список до тех пор, пока не появится имя нужного файла.
Если нужно открыть файл с программой, а в окне редактора находится программа, работа с которой уже завершена, то вместо кнопки Open (открыть) надо использовать кнопку Replace (заменить).
Компиляция программы осуществляется при помощи команды Compile (компилировать) меню Compile. Если в тексте программы компилятор не нашел синтаксических ошибок, то генерируется исполняемый файл программы .
Turbo Pascal 7.0 поддерживает два режима компиляции:
– в память компьютера (Memory);
Компиляция в память выполняется быстрее, чем компиляция на диск. Однако при этом выполняемая программа может быть запущена только из среды программирования. Компиляция в память используется обычно при отладке программы.
При компиляции на диск компилятор создает выполняемую программу и записывает ее на диск, в файл с расширением ЕХЕ. Таким образом, созданная компилятором программа может быть загружена в память компьютера и выполнена позже, но уже без использования среды программирования. Файлу выполняемой программы автоматически присваивается такое же имя, как и у файла исходного текста программы, но расширение PAS заменяется на ЕХЕ.
Файл выполняемой программы создается в каталоге, имя которого было задано при настройке среды программирования.
7.1. Ошибки времени компиляции
3: Unknown identifier.
Используется переменная, не объявленная в разделе
var программы; ошибка при написании имени объявлен-
ной переменной. Например, в разделе var объявлена пере-
менная Summa, а в тексте программы написано Suma: = .
Ошибка при написании имени инструкции, например:
вместо write написано wirte
8: String constant exceeds line.
При записи строковой константы не поставлена за-
вершающая кавычка, например: в операторе write('Цена с
учетом скидки, Сеnа) после последнего символа сообще-
ния не поставлен завершающий апостроф
26: Type mismatch.
В инструкции присваивания тип выражения не соот-
ветствует или не может быть приведен к типу переменной,
получающей значение выражения
Не поставлен символ «точка с запятой» после инст-
«точка с запятой»)
113: Error in statment.
Неверный синтаксис оператора, например: поставлен
(ошибка в выражении)
символ «точка с запятой» перед else условной инструкции if
10: Unexpected end of file.
Нет символа «точка» после последнего слова end про-
(he найден конец файла)
граммы; в конце программы нет слова end, за которым
следует символ «точка»
8. Пробный запуск программы на выполнение
Если компиляция программы завершена успешно, то можно выполнить пробный запуск выполняемой программы. Перед пробным запуском программы сохраните текст исходной программы в файле.
Чтобы запустить на выполнение программу, текст которой находится в окне редактирования, надо из меню Run (выполнить) выбрать команду Run.
Вернуться в главное окно из окна пользователя можно, нажав клавишу
Чтобы по завершении программы окно пользователя не исчезало сразу с экрана, добавьте в конец текста программы следующие инструкции:
WriteLn('Программа завершила работу'); WriteLn('Нажмите < Enter >') ;
8.1. Ошибки времени выполнения программы
Отсутствие в тексте программы синтаксических ошибок и генерация компилятором исполняемого файла программы не являются гарантией отсутствия ошибок в программе. Ошибки в программе могут проявляться во время ее работы. Такие ошибки называются ошибками времени выполнения программы (runtime error). Причиной ошибок времени выполнения являются, как правило, ошибки в логике алгоритма, положенного в основу программы, или неверные исходные (входные) данные.
Режим AHCI работы жестких дисков SATA позволяет задействовать технологию NCQ (Native Command Queing), DIPM (Device Initiated Power Management) и другие возможности, такие как горячая замена SATA-накопителей. В общих чертах включение режима AHCI позволяет повысить скорость работы жестких дисков и SSD в системе, в основном, за счет преимуществ NCQ.
Открываем редактор реестра, идём в HKEY_LOCAL_MACHINE\SYSTEM\CurrentControlSet\services\ и дальше изменяем режим запуска для нужных драйверов:

(был также случай, что нужно было изменить в разделе HKEY_LOCAL_MACHINE\System\CurrentControlSet\Services\intelide)
Помните, что список контроллеров и их драйверов намного шире и возможно именно в Вашем случае необходимо включить какой-то другой драйвер, внимательно изучайте список драйверов в секции HKEY_LOCAL_MACHINE\System\CurrentControlSet\Services
Зайдите в BIOS или UEFI вашего компьютера.
- Найдите там пункт «Storage options», «SATA Mode», «SATA Emulation» или с другим очень похожим названием.
- Если значение этого пункта «AHCI», значит, режим AHCI уже используется.

- Если в указанном пункте стоит значение «IDE», не спешите тут же изменять его на «AHCI».
Дело в том, что если после установки Windows вы просто включите режим AHCI, то увидите BSOD ошибку INACCESSABLE_BOOT_DEVICE (которую многие знают, как «синий экран смерти») или система откажется загружаться, осуществляя циклическую перезагрузку. Поэтому рекомендуется включать AHCI перед установкой Windows.
Сразу после перезагрузки ОС начнет устанавливать драйвера SATA либо IDE, а по завершении вам будет предложено перезагрузить компьютер. Сделайте это: режим AHCI в Windows 10 включен.
Имейте ввиду, что в BIOS некоторых компьютеров возможность изменения режима на AHCI отсутствует. В таком случае, проблему иногда удается решить обновлением (перепрошивкой) версии BIOS либо сменой режима в самой ОС, как рассказано в начале статьи.
Читайте также:

