Как выйти на планшете
Обновлено: 07.07.2024
Читайте детально о «Режиме планшета» в Windows 10 . Зачем нужен планшетный режим, как его вручную включить или отключить, как настроить параметры входа в планшетном режиме, как выполнить настройки автоматического включения режима планшета?
Корпорация «Microsoft» давно решила унифицировать операционную систему «Windows» и применить ее для разного вида устройств. С этой целью в одном из обновлений операционной системы «Windows» была добавлена функция «Continuum» , более известная сейчас под названием «Режим планшета» . Этот режим представляет собой яркий пример универсальности «Windows» , чего так хотели достичь разработчики «Microsoft» . Функция «Continuum» изменяет интерфейс операционной системы «Windows» в зависимости от типа устройства, на котором она установлена. Благодаря ей операционная система «Windows» может использоваться не только на персональных компьютерах и ноутбуках, но и на сенсорных устройствах (планшетах, смартфонах, гибридных 2-в-1 ноутбуках).
«Режим планшета» автоматически оптимизирует пользовательское устройство с сенсорным вводом, упрощает меню и переводит интерфейс системы в полноэкранный режим, отображает окна приложений во весь экран и уменьшает в размерах значки элементов управления. Этот режим достаточно прост и понятен для пользователей, что способствует увеличению популярности его применения на различных устройствах. Неудивительно, что «Режим планшета» доступен и в последней актуальной официальной версии «Windows 10» . Поэтому в этом руководстве мы постараемся рассмотреть, зачем именно вам нужен планшетный режим, и как его использовать, когда придет время.
Зачем вам нужен «Режим планшета» ?
Каждый, кто пользовался операционной системой «Windows 8» хорошо помнит полноразмерный экран рабочего стола, оптимизированный для сенсорных устройств с большими плитками (кнопками) программ и приложений, расположенных в панелях в несколько рядов. Такая система бала очень удобна для планшетов и конверсионных ноутбуков 2-в-1. Но для тех, кто не использовал сенсорный экран, этот интерфейс доставлял при работе значительные неудобства.
Разработчики «Microsoft» в операционной системе «Windows 10» позаботилась об этой проблеме, представив режим «Continuum» , двойную адаптивную функцию, которая распознает, какое оборудование у вас установлено, и автоматически меняет интерфейс между обычным режимом рабочего стола и планшетным режимом, применяя наилучший вариант интерфейса в каждой конкретной ситуации.
Пример планшета
Если у вас есть планшет-трансформер, то отделение части планшета от клавиатуры док-станции приведет к переключению режима работы устройства в планшетный режим из режима рабочего стола. Когда вы снова соедините две части планшета-трансформера (или перевернете экран на своем конвертируемом ноутбуке обратно в положение ноутбука), вы вернетесь в режим рабочего стола в комплекте со стандартными параметрами управления операционной системой «Windows» .
В режиме планшета все приложения, которые вы открываете, включая экран запуска, автоматически перейдут в полноэкранный режим отображения. По этой причине вы не увидите свой привычный рабочий стол, но сможете получить доступ к нему через «Проводник» файлов.
Режим планшета для повсеместного использования
Режим планшета предназначен не только для сенсорных устройств. Любое устройство на базе операционной системы «Windows 10» может использовать планшетный режим, так как с ним можно использовать физически подключенную клавиатуру и мышь.
Зачем использовать планшетный режим без сенсорного экрана? Большие плитки и кнопки вместе с упрощенным интерфейсом могут облегчить для некоторых людей перемещение по разделам «Windows» , особенно для пожилых людей или неуверенных компьютерных пользователей.
Вы готовы начать работу с планшетным режимом? Ниже приведен полный список советов для начала работы с этой замечательной функцией в «Windows 10» .
Как вручную включить и отключить режим планшета?
Вы можете переключиться в «Режим планшета» в любое время по вашему желанию, используя «Центр уведомлений и действия» . Вот легкий и быстрый способ, как это можно сделать.
Компьютерная техника проникает в жизнь человека, и сегодня даже пожилые люди осваивают планшеты, смартфоны, прочую электронику. Чтобы получить максимум возможностей от нового девайса, его необходимо подключить к сети интернет. Для опытного пользователя это не составит проблемы, а менее подкованные юзеры могут задаваться вопросом, как подключить планшет к интернету. Все возможные способы, а также вероятные проблемы и пути их решения будут описаны ниже.
Подключение по беспроводной сети
Подключение через Wi-Fi является самым распространенным способом, поэтому есть смысл начать именно с него.
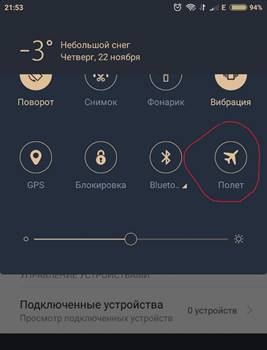
- Первый этап – убедиться, что беспроводные модули подключены и работают. Опустив шторку на рабочем столе планшета вниз, необходимо посмотреть, не включен ли «авиа-режим».
- Если он не активирован, то следует кликнуть по иконке вай-фай. Девайс откроет окно со списком всех доступных беспроводных сетей.
- Далее, следует выбрать свою сеть и ввести пароль. Устройство проверит правильность данных и подключится к сети.
Важно! В последующем, для повторного соединения необходимо будет просто включить вай-фай. Повторный ввод пароля не потребуется, так как девайс его самостоятельно сохранит.
Проблемы при беспроводном подключении
Если пользователь хочет подключить домашний интернет к планшету и использует вай-фай, который раздается через роутер, может случиться так, что планшет не подключается к wi-fi, не видит сеть, или же девайс подключен к Wi-Fi, но интернета нет. Это могло случиться по ряду причин.
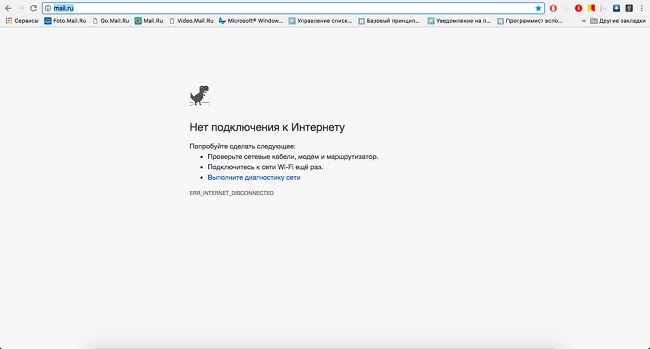
- Если на устройстве не включается Wi-Fi, то, скорее всего, активирован режим «Авиа». В таком случае все модули просто отключаются. Нужно его отключить в настройках планшета или опустив шторку вниз, там есть соответствующий значок.
- Совет, который наверняка первым делом попробует любой пользователь – перезагрузка роутера и девайса. Звучит банально, но часто помогает.
- На планшете неправильно выставлены настройки даты и времени. Проблема достаточно редкая, но порой такое случается. Решение – проверка правильности данных.
- Если планшет не подключается к вай-фай и пишет, что пароль неверный, нужно просто ввести его заново. Может быть, кто-то изменил настройки роутера. Для этого следует выбрать сохраненную сеть Wi-Fi и кликнуть по пункту забыть. Устройство удалит все данные по ней, и пользователю нужно заново подключиться с новым паролем.
- Следующая проблема подразумевает сбой в работе самой вай-фай сети. Случается так, что девайс подключился к сети, при этом нет интернета. Следует проверить подключение на другом аппарате. Если выхода в интернет нет, то необходимо дождаться, пока провайдер устранит проблему.
- Если настройки на планшете сбились, то проверить это можно простой утилитой Wi-Fi Fixer, по запросу в Play Market она появляется в списке первой. Программа проверяет сеть и сама исправляет проблему. От пользователя потребуется только ее скачать. Перед попыткой выхода в сеть устройство следует перезагрузить.
- Крайняя ситуация – сброс планшета до заводских параметров. К такому решению нужно прибегнуть, если стало понятно, что пароль верный, дата правильная, вай-фай работает корректно. Перед тем, как выполнить это действие, рекомендуется сохранить все данные с планшета, так как они будут удалены. После этого заходим в настройки устройства и выбираем пункт «Восстановление и сброс». Процедура займет некоторое время, следует убедиться, что устройство подключено к питанию и не сядет в процессе. Пока планшет будет восстанавливаться, не рекомендуется что-либо нажимать и вообще трогать устройство. Кстати, этот способ помогает решить проблему, когда пропадает интернет на планшете. Это тоже бывает вызвано сбоем. Если после сброса все осталось по-прежнему, то следует обратиться в сервис для диагностики.
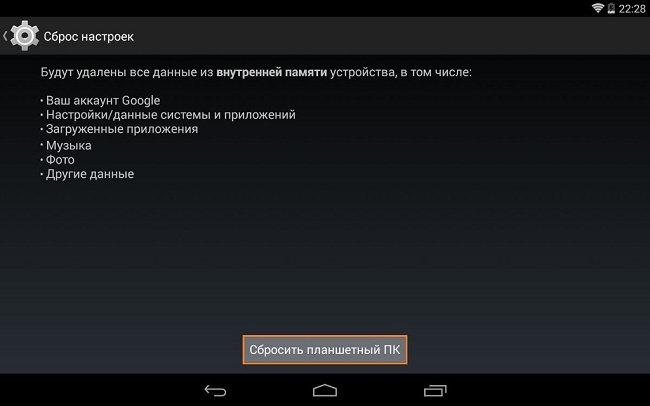
Подключение с использованием сим-карты
Второй способ выхода в интернет – использование сим-карты. Это позволит пользоваться интернетом в любом месте. Для начала нужно купить симку для планшета, здесь нет никаких особых сложностей, важно лишь определиться с размером – обычный, micro или nano.
Важно! Сегодня продаются универсальные варианты, где нужно просто выдавить нужный размер из пластикового корпуса. Если сим-карта старая, то ее можно обрезать или, наоборот, вставить в переходник. Все это бесплатно можно сделать в любом салоне связи.

Бывает так, что смс не пришли, в этом случае можно позвонить на горячую линию, и оператор пришлет нужные данные. Если по какой-то причине это невозможно, то сделать настройки можно самостоятельно.
Что делать, если нет подключения к интернету? В первую очередь, следует убедиться, что сим карта установлена верно. Около соответствующего разъема есть схема, как правильно ее вставить. Карта должна быть вставлена до щелчка.
Совет! Если симку вставляли при включенном девайсе, то следует выполнить перезагрузку, так как не каждое устройство поддерживает горячий старт.Другие способы мобильного подключения
Что делать, если нужно выйти в интернет с планшета, а вай-фай сети нет, и планшет без сим-карты, то есть вообще не подразумевается такой способ подключения? В таком случае можно раздать вай-фай со смартфона на планшет или использовать 3G модем.
Через 3G модем
3G модемы распространены повсеместно, но как подключить его к планшету, если у последнего нет USB входа? Вариант первый – купить 3G модем с функцией роутера, стоит он дороже, но пользоваться удобней. Можно просто подключить планшет к роутеру и после гулять с ним по всей квартире, при этом с собой модем носить не придется. Если модем уже есть, то можно сделать подключение через кабель OTG. Это специальный переходник с microUSB на USB, который поможет подключить не только модем, но и любое USB устройство. Способ подойдет для моделей на ОС Windows и Андроид.
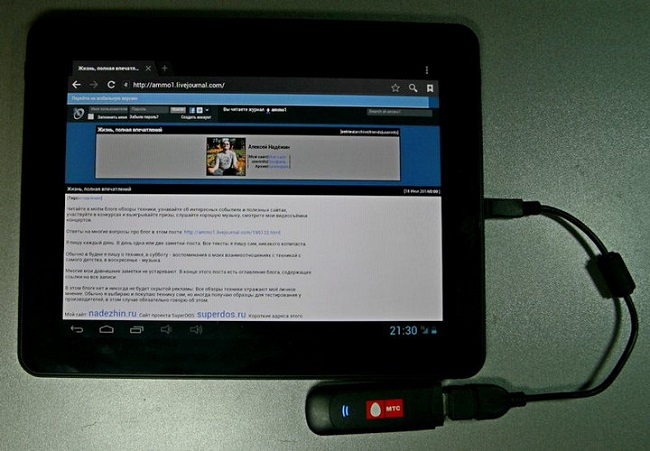
Современные устройства поддерживают такой вариант для выхода в интернет, скорее всего, даже не понадобится установить специальный софт. Но если этого не случилось, то на помощь придет утилита PPP Widget. Через нее выполняется настройка, которая была описана выше для сим-карты. Никаких отличий здесь нет. В некоторых случаях при подключении модема к планшету автоматически запустится софт для установки драйвера, следует лишь дождаться окончания процесса.
Через смартфон
Чтобы поделиться интернетом с телефона на планшет, необходимо включить интернет на планшете через вай-фай. На девайсе, который будет раздавать вай-фай, следует зайти в настройки и включить режим роутера. В зависимости от модели в настройках может быть написано по-разному, но обычно это «Точка доступа Wi-Fi». Чтобы раздавать интернет с телефона на планшет, необходимо активировать этот режим. Настраивать телефон при этом не требуется, раздача интернета с телефона на планшет будет осуществляться автоматически, достаточно лишь найти вай-фай с телефона и ввести от него пароль. Они создаются автоматически, и увидеть их можно в том же пункте – «Точка доступа Wi-Fi». Кликаем по названию сети, после чего появятся ее данные, среди них указан пароль.
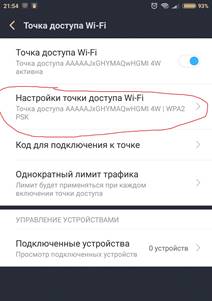
Важно! Раздать интернет с планшета на планшет можно аналогичным образом. Никаких отличий по настройке нет.
Подключение через ПК
Если случилось так, что подключить планшет к интернету через телефон нельзя, например, трафик дорогой, или вообще нет интернета на смартфоне, то можно подключить планшет к интернету через компьютер. Вариантов два – проводной и беспроводной. Во втором случае ПК должен быть оснащен вай-фай модулем, в таком случае потребуется утилита MyPublicWiFi. Она самая простая, достаточно лишь установить ее и включить. Все будет работать автоматически.
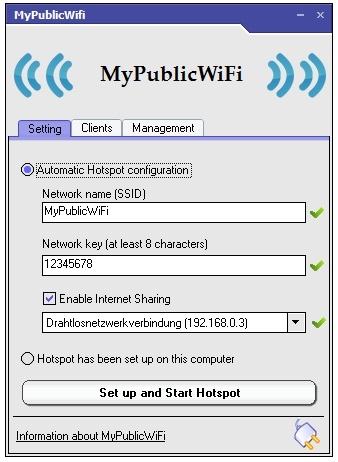
Проводной вариант немного сложнее.
Самые продаваемые планшеты 2018 года
Планшет Apple iPad (2018) 128Gb Wi-Fi на Яндекс Маркете
Планшет Samsung Galaxy Tab A 10.5 SM-T595 32Gb на Яндекс Маркете
Планшет Apple iPad Pro 10.5 64Gb Wi-Fi + Cellular на Яндекс Маркете

Fastboot – режим на планшетном компьютере, который используется администраторами для модифицирования операционной системы. Именно он позволяет устанавливать сторонние прошивки, устанавливать образы различных разделов, создавать бэкапы, проводить процедуру форматирования. Однако часто при включении вместо загрузки операционной системы выскакивает надпись Fastboot Mode. И это считается ошибкой. Остается выяснить, что делать, если планшет в режиме Fastboot, чтобы решить проблему оперативно и эффективно.

Fastboot Mode: когда планшет перегружается в этот режим?
Существует несколько причин, по которым планшет может перегружать в указанный режим:
- После проведения неудачной процедуры перепрошивки, когда работой занимался дилетант и использовалась непроверенная ОС.
- После сбоя система или возникновения ошибок.
- После неверно установленного стокового «рекавери».
Выйти из режима можно самостоятельно, без обращения в специализированную компанию.
Как выйти из Fastboot на планшете?
Есть несколько хитростей, которые помогают пользователям выйти из режима. Если экран черный, на нем написано только Fastboot Mode, следует выполнить такой ряд действий:
- Снять заднюю крышку корпуса планшета.
- Вынуть батарею.
- Установить ее на место.
- Поставить на место крышку.
- Включить устройство и удерживать кнопку на протяжении полуминуты-минуты.
Если это не помогло, можно прибегнуть к другой возможности.
Как выйти из режима Fastboot Mode на планшете?
Самовольная перезагрузка в указанный режим -это ошибка, которая иногда возникает у планшета. И часто штатными средствами, как указано выше, решить такую проблему нельзя. В этом случае можно обойти такую загрузку обходными путями. Но использовать предложенный метод все же рекомендуется только после того, как пользователь убедиться в том, что система перегружается и подгружает постоянно такой режим. В этом случае нежно будет:

Safe Mode следует включать для диагностики проблем, когда работу вашего аппарата нарушают вредоносные программы или другие системные ошибки, вызванные различными приложениями. В статье разберемся как отключить безопасный режим на планшете.
Способы
Перезагрузить
После устранения неполадок для восстановления работы приложений и возможности доступа в интернет, необходимо отключить так называемый безопасный режим (Safe-modе).
Первым делом следует перезагрузить девайс.
Android
В некоторых моделях предусмотрена иконка «рестарт» в верхнем углу шторки. В более старых версиях «Самсунг» для отключения Safe-modе нужно зажать и удерживать клавишу питания около 30 секунд, не обращая внимания на меню.
Windows
Для этого открываем меню «Пуск» «Завершение работы» и находим там пункт «Перезагрузка», кликаем и ждём.
Инструкция для айпадов с аппаратной кнопкой и без на картинке.


Выключить, достать аккумулятор и подождать 5 минут
Если предыдущий вариант не помог прервать Safe mode, поступаем следующим образом:
- Выключаем девайс
- Открываем крышку и достаём аккумулятор.
После чего оставляем его полежать на несколько минут для того, чтобы произошла разрядка конденсаторов. По истечении времени ставим аккумулятор на место и включаем планшет.
Такой метод не подойдёт для устройств, в которых снять аккумулятор невозможно, а это почти все дорогие планшеты. У дешевых китайских изделий отключить проше простого.
Подробнее как разобрать и снять заднюю крышку техники читайте в этой статье.
С помощью меню Recovery
Можно попробовать перезагрузить аппарат через системное меню, чтобы он перешел в обычный режим функционирования.
Для того чтобы запустить меню «рекавери», требуется выключить гаджет и удерживать определённую комбинацию кнопок. На большинстве моделей (Asus, bq, DEXP, digma, Huawei mediapad, irbis, lenovo, oysters, prestigio, Филипс, Алкатель, Супра) это «громкость+» и «включение». На некоторых (сони, леново) — кнопки «уменьшение громкости» и «power». При наличии аппаратной клавиши «домой» следует удерживать ещё и её ( например Samsung galaxy tab).
В «рекавери» выбираем пункт «Reboot system now» и ждём, пока произойдёт перезагрузка.

Сброс до заводских настроек
Выполнение Hard reset является самым жёстким способом убрать Safe modе. При таком варианте происходит полное удаление данных на планшете. Перед этим, если есть возможность, перенесите все необходимое в облачное хранилище, на SD-карту или на компьютер.
Детально как это правильно сделать описано тут.

Перепрошивка
Последним и радикальным методом является перепрошивка планшетного ПК. К нему потребуется прибегнуть при повреждении ОС вирусами либо если ничего из описанного выше не сработало.
Перепрошивка производится в том числе через меню Recovery. Для этого нужно скачать файл с прошивкой: как с официального сайта производителя (Самсунг, дигма, дексп,хуавей, престижио, бкю, оустерс, ирбис, асус), что является более надежным, так и с любого стороннего (кастомное ПО).
Для чего нужен этот режим и как включить

Safe Mode является неотъемлемой частью любой операционной системы такой как андроид, iOs и Windows 8,10. Разберём подробнее, когда необходимо зайти в него, и для чего он нужен.
При безопасной загрузке на планшетном ПК отключаются все сторонние приложения, то есть работать будут только заводские. Это позволяет определить, какое приложение тормозит систему или вызывает некорректную работу аппарата и удалить его.
Безопасный режим помогает диагностировать различные серьёзные неполадки: не работает кнопка или быстро садится батарея. Если при «чистой» загрузке планшетника его деятельность восстанавливается, значит, во всем виноваты скачаные приложения.
Есть несколько методов, как ввести гаджет в Safe mode:
- На большинстве девайсов нужно нажать кнопку включения, после чего появится диалоговое окно «перезагрузка, выключение». Кликаем и удерживает надпись «выключение» до того, пока не откроется предложение загрузить планшет безопасным способом. Подтверждаем выбор и ждём.
- Если первый метод не сработал, действуем также, только удерживаем иконку «перезагрузка», затем все как и в предыдущем варианте.
- Ещё вариант — выключить планшетник, затем включить. До появления логотипа, зажимаем обе клавиши громкости. Загружается Safe Mode.
Заключение
Таким образом, безопасный режим может стать незаменимым помощником в диагностике различных неполадок ОС. Выйти из него можно любым из описанных выше способов. Если следовать инструкциям, никаких проблем с выводом планшета из безопасного режима не возникает. Если же у вас что-то не получилось, лучше обратиться за помощью к специалисту.

Планшет андроид (tablet) — устройство не для избранных, часто он становится собственностью начинающих пользователей, которые не всегда знают даже что такое андроид. А потому, некоторые пользователи, приобретя его в магазине или получив на день рождения в качестве подарка, совершенно не понимают, что с ним делать. Поэтому сегодняшний мануал будет о том, как пользоваться планшетом. Эта простенькая инструкция по эксплуатации для чайников, надеюсь, даст вам возможность в полной мере приступить к пользованию всеми возможностями гаджета вне зависимости от модели, будь то Леново, Асус или любой другой.
Это система от компании Google, так что при покупке у вас на устройстве сразу можно будет обнаружить кучу ярлыков с программами этой компании. Для начала, советую не трогать их (да и вообще все остальные тоже), чтобы не запутаться в разном программном обеспечении. В зависимости от производителя, у вас также может быть другая куча ярлыков неизвестного происхождения, которые добавит вам производитель в надежде, что так будет лучше. Но пока разберемся с основами.

Клавиши и сенсор
Большинство операций будет правильно проводить с помощью сенсорного экрана (тачскрина). На корпусе вы также можете найти несколько кнопок и входов для USB, зарядки, в некоторых девайсах — сим-карты, SD карты памяти и другое. Для начала запомните расположение входа для зарядного, чтобы при разрядке не растеряться.
Коробочку от гаджета, а также пленочку, что по умолчанию на нем, я не советую выбрасывать, пока вы полностью не заучите, что там написано (поэтому техническое руководство не стоит выбрасывать в принципе).
На одной из боковых стенок вы найдете кнопку включения/выключения/блокировки (Power), а также где-то должна быть регулировка громкости (Volume или Vol+ и -). Ниже экрана спереди найдется кнопка Home или «Домой», а также, чаще всего, 2 кнопки по бокам от нее. Почитайте в руководстве, что они делают — они разнятся от модели к модели.
Чтобы включить гаджет, задержите нажатие Power (выключить так же). Снять/поставить блокировку во включенном состоянии — та же кнопка — нажмите, не задерживая. Home при нажатии возвращает на главный экран и сворачивает приложения. Другие кнопки описаны в руководстве.
Что делать, если нет кнопок
Да, на планшете с андроидом нет клавиатуры с буквами и цифрами. Она выдвигается после того, как вы нажмёте пальцем в поле для ввода любых данных. Уверен, это не создаст неудобств, и вы быстро научитесь правильно пользоваться этой клавиатурой. Но приступим же к настройкам.

Основные настройки
Установить время в системе, поменять язык и настроить что-либо другое можно через меню «Настройки» (Settings). Их ярлычок на устройстве с андроидом должен выглядеть как шестеренка. Ведь зачем нужен планшет с японским языком системы? Для смены языка пользуйтесь пунктами меню настроек — если у вас английский, поиск не должен быть долгим. Если китайский — ищите пункт со сменой языков: он будет иметь пиктограмму с буквой «А» (маленькая картинка рядом с надписью «Язык и ввод» на китайском). Нажмите на пункт, дальше — на самый верхний подпункт в появившемся меню. Выберите язык в перечне. Пользоваться девайсом будет легче на родном языке (или, хотя бы, на английском).
В этом же меню настроек вы можете найти много всего интересного. Первоочередные возможности я вам опишу.
Пункт «Безопасность»
Тут ставите пароль для разблокировки (можно поставить графический ключ — в пункте объяснено) по желанию.

Восстановление и сброс
В этом пункте можно сбросить устройство на заводские настройки — это значит, что файлы и программы будут удалены. Функция нужна в случае, если вы установили что-то лишнее, что мешает работоспособности гаджета, и не можете удалить. Своеобразное форматирование диска. «Восстановление» также поможет вернуть нужные файлы после сброса.
Пункты «Экран» и «Звук»
Это просто — регулировка громкости, можно регулировать с помощью клавиш Volume+ или — на корпусе, и настройки по ней, а также по вибрации и регулировке подсветки экрана. Можно включить/отключить автоповорот экрана при повороте девайса.

Интернет и приложения
Любой гаджет может подключиться к Wi-Fi сети и большинство могут использовать мобильные сети 3G/4G. К Wi-Fi подключаться нужно через соответствующий пункт в меню настроек (пальцем сдвиньте кружок вправо. Станет синим, и начнется поиск сети). Ткните в надпись «Wi-Fi» — откроется подпункт, где можно выбрать сеть и подключиться к ней.
PlayMarket и стандартные приложения
Подключив интернет, можно начать с ним работать. Во время работы с устройством, у вас постоянно будет возникать потребность в какой-то новой функции: редактор текстовых фалов, редактор .doc документов, файловый менеджер, учет доходов/расходов, почтовик и так далее. Эти программы являются сторонним ПО, то есть, не установлены по умолчанию. Их нужно искать на PlayMarket — сервисе от Google. Если вам понадобится любое приложение (например, переводчик текста) или игра, зайдите в PlayMarket и напишите поисковой запрос (например, «перевод текста») в соответствующее поле вверху экрана в главном меню PlayMarket. Жмите на поиск — получите кучу результатов. Выбирайте любой, тыкайте и скачивайте соответствующей кнопкой (большая зеленая).
Стандартные приложения обычно включают в себя:
- Файловый менеджер — для редактирования и удаления файлов и папок
- Браузер — «дефолтный», то есть, по умолчанию
- Галерея — просмотр картинок, фото и видео
- Музыка — работа с музыкой
- Почта — организация почтовых аккаунтов
- Календарь — стандартный календарь с напоминаниями

Заключение
Это то, что я могу рассказать для начинающих о первичной настройке планшет и как работать на нем. В одной статье тяжело осветить все нюансы которые вам нужны, так что попытаемся лишь упростить ваши первые шаги ознакомления с новым гаджетом. Вообще все приложения разработчики стараются делать как можно более простыми и понятными, так что, думаю, у вас не возникнет особых проблем. А если возникнут — пишите в комментариях к этой статье, всем отвечу.
Читайте также:

