Как выключить пассивный режим avast
Обновлено: 03.07.2024

Avast Free Antivirus – прекрасный защитник, но иногда его защиту требуется на время отключить. Например, когда он тормозит работу компьютера или ложноположительно срабатывает на какую-то нужную вам программу, не давая установить ее и пользоваться ей. Обычно это случается с взломанным софтом и «крякнутыми» играми. В общем, какова бы ни была причина – мы расскажем, как отключить антивирус Аваст на Windows 10. Какие способы для этого есть, как отключить Аваст на время или насовсем.
Для чего необходимо отключать антивирус
Это может понадобиться в целом ряде случаев. Когда пользователь сталкивается с ошибками во время запуска различных приложений, и система информирует о недостаточном количестве памяти, отсутствии файла DLL и т.д.
Итак, отключить защиту Аваст на Windows 10 бывает необходимо в таких ситуациях:
- Пользователь столкнулся с блокировкой инсталляции пиратских программ. В данной ситуации Avast перекрывает системе доступ к файлу keygen, принимая его за вредоносный. В результате ключ не может сгенерироваться, и взломанная программа не запускается.
- Во время установки другой защиты появились сложности, не позволяющие продолжить процесс. Это объясняется тем, что два защитных софта начинают конфликтовать друг с другом, поэтому следует отключить Аваст.
Такие проблемы возникают именно из-за «контролирующего» систему софта. Он просто блокирует определенные процессы, вызывая недоумение пользователя.
Особенности работы на Windows 10
Avast – это тот инструмент, который выбирают миллионы, и вот почему:
- Задача антивируса Аваст – надежно оберегать от вредоносного ПО как само устройство, так и всю домашнюю сеть, поэтому программа содержит множество дополнительных функций, таких как «Режим игры», «Обновление программы» и др.
- Avast не мешает работать. Он дает минимальную нагрузку на систему (в сравнении продуктами Касперского или ESET), не замедляя работу ПК.
- Антивирусом Аваст на Виндовс 10 можно пользоваться бесплатно.
Отдавая предпочтение данному продукту, можно не беспокоиться о причинении вреда системе, из-за вторжения троянов и вирусов. Но иногда бывает необходимо отключить антивирус, и как это сделать, рассмотрим ниже.
Варианты отключения
Отключение антивируса Avast можно выполнить несколькими способами: с помощью настроек самой программы или операционной системы.
Временное отключение
Отключить Avast на время часто бывает необходимо, когда вы устанавливаете какой-то софт и не можете завершить процесс. Если у вас нет сомнений в том, что устанавливаемая игра или программа абсолютно безопасна, то можно переходить к отключению Аваста. Для этого необходимо:
- Кликнуть по значку, находящемуся в системном трее (рядом с часами). Достаточно нажать на требуемую кнопку при всплывании окна;
- Нажать на значок антивируса правой кнопкой мыши, после чего кликнуть по надписи «Управление экранами Avast»;
- В открывшемся меню выбрать наиболее подходящий вариант. Система предлагает отключить компоненты Аваст на время от 10 до 60 минут, до перезагрузки Windows или же навсегда.

Временное отключение Аваст
Когда требуемая функция будет выбрана, на экране появится предупреждающее окошко «Остановка компонента». Здесь потребуется дать свое согласие, кликнув «Да». После этого компоненты защитного софта будут выключены.
С помощью настроек
Это еще один действенный метод приостановить работу антивируса на время. Пользователю необходимо открыть основное окно антивируса и войти в настройки. Для того чтобы попасть в данную вкладку, потребуется:
-
, нажав на значок, расположенный на рабочем столе;
- на главной странице программы найти вкладку «Настройки»;
- в появившемся окне кликнуть на «Компоненты»;
- в этом месте показываются все модули Аваста. Каждый из них можно выключить/включить.
- выключение модуля.

Настройка компонентов Аваст
Максимальное воздействие на уровень производительности ПК оказывает один из модулей, а именно «Экран файловой системы». Он пристально следит за каждой запускаемой и установленной программой. Не упускает из внимания и их работу. Отключите этот модуль, перетащив переключатель, и выберите период, на который программа должна приостановить свою работу.
С помощью средств ОС
Иногда отключить службу Аваст необходимо с принятием более серьезных мер. Возникают ситуации, когда антивирус противится отключению модулей. В этом случае потребуется вызвать диспетчер задач, чтобы отключить функционирование софта непосредственно в настройках ОС. Для этого потребуется выполнить следующие шаги:
- Открыть диспетчер задач сочетанием клавиш Ctrl+Shift+Esc.
- В появившемся окне необходимо перейти в «Службы».
- Найти сам антивирус в предложенном списке.
- Нажать по защитному софту правой кнопкой мышки.
- Кликнуть по надписи «Остановить службу» в выплывшем окне.

Остановка Аваст с помощью служб ОС
Особенности включения Аваст
После того как то, ради чего вы отключили Аваст, сделано – все программы успешно установлены и т.п. – потребуется вновь запустить защиту.
Для того чтобы произвести подключение модулей, необходимо нажать по иконке антивируса, найдя её в трее. Далее выбирается вкладка «Управление экранами» и в возникшем меню следует кликнуть «Включить все экраны». Данные действия позволят запустить отключенные модули.
Аваст – это популярная программа, способная защитить компьютер или ноутбук от влияния вирусного программного обеспечения. На данный момент существует платная и бесплатная версии. Каждая из них хороша по-своему и поэтому нередко встречаешь пользователей. Которые устанавливают себе именно этот антивирус.
Иногда появляется необходимость выключить Аваст на некоторое время. Зачастую, это вызвано в связи с разными обстоятельствами. Однако не все знают, как это сделать быстро и без вреда своему компьютеру. Прочитав эту статью, пользователь узнает, как отключать Аваст на компьютере при установленных ОС «Windows» 7, 8, 10.
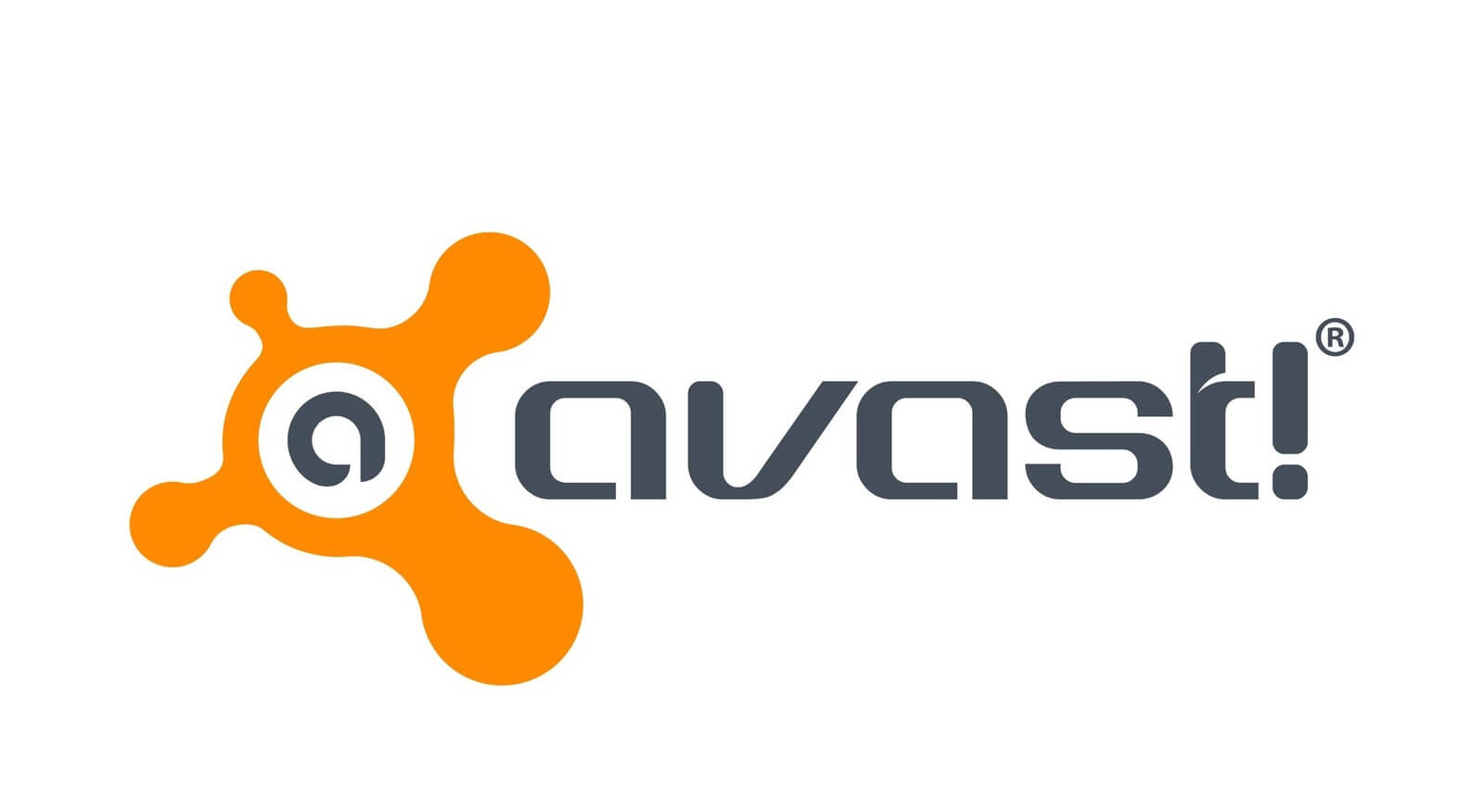
Временное прекращение работы антивируса
При появлении вопроса, как отключить антивирус Аваст на время, к примеру, пока не установится новая программа, стоит воспользоваться специальной функцией программы. Разработчики предусмотрели возникновение таких моментов и внедрили в антивирус функцию временной деактивации.
На каждой операционной системе, последовательность действий одинаковая, однако могут возникнуть сложности, например, на Wondows 8. Поэтому, ниже будет описано несколько вариантов решения проблемы под каждую из заявленных версии Windows.
Для Windows 10
Для того, чтобы на некоторое время выключить защиту Avast, необходимо выполнить следующие действия:
- При помощи правой кнопки мыши (Далее – ПКМ), кликните по иконке Аваста, расположенного в трее.
Полезная информация: расположенная в правом нижнем углу экрана панель имеет название «Трей». Здесь располагаются значки различных функций системы и программы, отсутствующие на рабочем столе. Кроме этого, там расположен регулятор громкости и компьютерные часы.
Если эмблемы антивируса не видно, значит нужно нажать на расположенную там же стрелку, чтобы отобразились скрытые программы.
- Кликнув по значку Avast ПКМ, нужно выбрать второй сверху пункт с названием «управление экранами Avast». Сбоку появится ещё один список, в котором будет предложено временно отключить антивирус на:
- 10 минут;
- Одни час;
- До перезапуска ПК;
- Полное отключение.
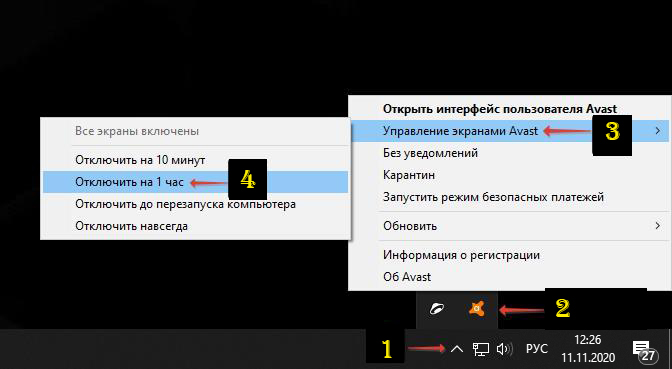
После выполнения данной инструкции, пользователь остановит на время работу антивируса Аваст на своем компьютере или ноутбуке. Восстановление работы антивируса произойдет автоматически при соблюдении условий выбранного режима.
Для Windows 8
Антивирус Аваст вызывает некоторые сложности в использовании при работе на операционной системе Windows 8. Однако, учитывая, что интерфейс Windows 8 и Windows 7 очень похожи, достаточно произвести те же действия, что и описаны в способе под эту операционную систему.
Интересный факт: на данный момент есть возможность преобразовать внешний вид Windows 8 под привычный для большинства Windows 7. Для этого достаточно внести некоторые корректировки в Parallels Desktop и выбрать привычный вид.
Для Windows 7
Все предыдущие способы будут работать и на Windows 7, поскольку интерфейс у антивируса Аваст одинаковый. Тем не менее, есть ещё один способ отключения защиты который будет выполнен при помощи диспетчера задач. Для выполнения полного отключения антивируса Avast на операционной системе Windows 7 необходимо:
- При помощи сочетания клавиш CTRL+SHIFT+ESC вызываете диспетчер задач Windows. Также это можно сделать при помощи клика ПКМ по панели внизу экрана;
- Кликаем по вкладке «Диспетчер задач»
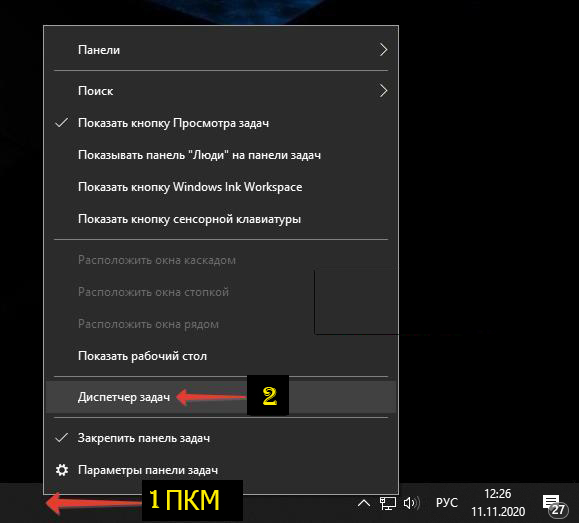
- Нужно перейти в графу «Службы», которая расположена крайней с правой стороны;
- Находите в предложенном списке Avast Antivirus. Кликаете по надписи ПКМ и во всплывающем окне кликаете на надпись: «Остановить».
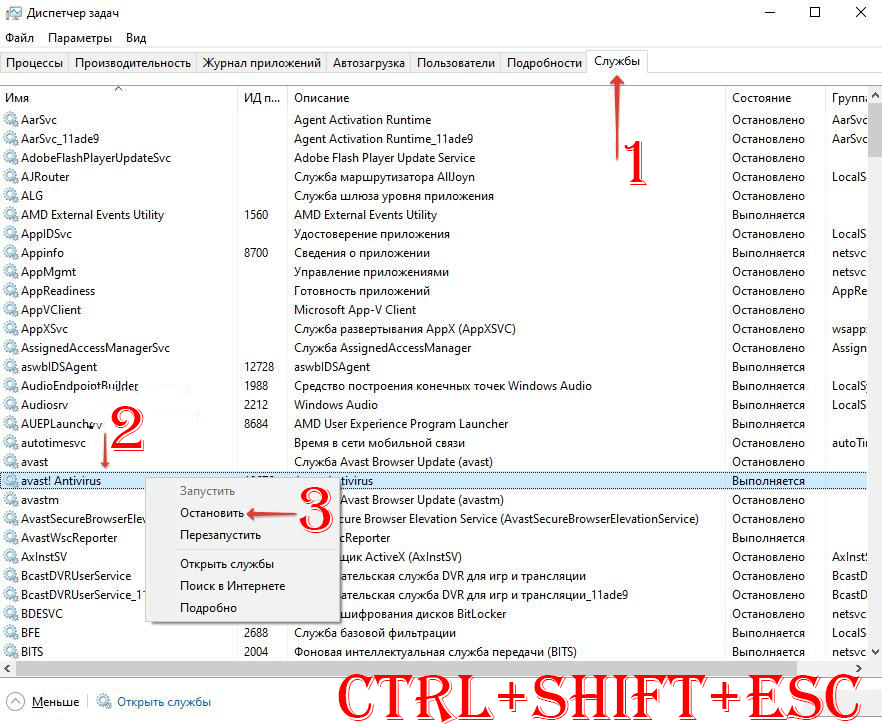
После этого работа антивируса будет прекращена до момента перезагрузки компьютера. Поэтому чтобы обратно его включить нужно либо проделать такую же операцию и в конце кликнуть по надписи включить, либо просто перезагрузить компьютер или ноутбук.
Как отключить определённые компоненты антивируса Аваст
Система защиты Avast включает в себя несколько компонентов, которые отвечают определённым направлениям угроз. То есть, один компонент направлен на устранение угроз файлам, другой предназначен для проведения анализа и диагностики, третий – защита интернет соединения, а последний – отвечает за почту.
Способ, который описан под операционную систему Windows 10 подразумевает полное отключение всех направлений защиты. Для Windows 8 будет целесообразно использовать частичное отключение компонентов защиты антивируса Аваст. Для этого необходимо следовать всем пунктам инструкции:
- На рабочем столе кликаете два раза по иконке Avast;
- Во всплывающем окне находите раздел «Защита»;
- Перейдя в этот раздел появляется вкладка «Основные компоненты защиты»;
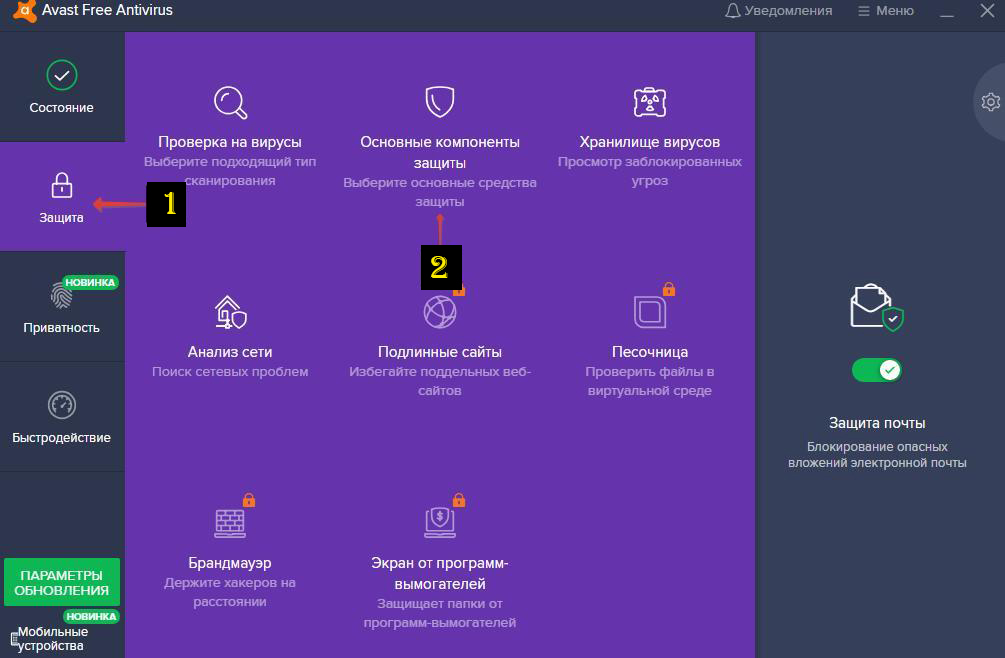
- Убираете по одному все индикаторы работы компонентов, согласно требованиям для решения вашей задачи. Можно отключить сразу все ползунки для того, чтобы приостановить работу антивируса Аваст;
Важно: после решения поставленных задач не стоит забывать возвращать ползунки индикаторов на прежнее место. В противном случае они не восстановятся и система будет уязвима для вредоносных программ.
Разработчики антивируса сконструировали очень удобный интерфейс для владельцев программы. Поэтому выполнение любой из описанных инструкций не вызовет у пользователя никаких затруднений. Данные инструкции актуальны по состоянию на 2020 год и обеспечат временное отключение защиты антивируса Аваст на персональном компьютере или ноутбуке.
Одно из главных мерил качества программного продукта – это не только стабильность работы, но и широкие возможности по настройке протекающих процессов. Это позволяет откорректировать систему под свои нужды и создать оптимальные условия для ее функционирования. Сегодня мы поговорим о том, как настроить Аваст, в процессе повествования мы максимально подробно рассмотрим каждый раздел, определим степень их влияния на защищенность персональных данных.
Инструкция

Переходим к непосредственному рассмотрению проблематики. Разработчики Avast дали клиентам широкое поле для пользовательской коррекции настроек системы. Долг повествователя требует рассмотрения всех возможностей. Для удобства восприятия разобьем дальнейшее повествование на несколько логических блоков. А чтобы попасть на страницу параметров, кликните на «Меню», а потом на первый пункт в появившемся списке.
Общие

После запуска главной страницы антивируса переходим в раздел пользовательских настроек. Слева видим перечень вкладок, а справа находится расширенные параметры для коррекции.
Перечень настраиваемых пунктов представлен ниже:

Вкладка со звуками отвечает за персонализацию «рингтонов», издаваемых Авастом. Но стоит помнить, что игры со «светомузыкой» напрямую влияют на производительность системы.
Всплывающие окна доставляют массу неудобств пользователям, но периодичность их нахождения на экране можно свести к минимуму. Для этого выставляем соответствующий параметр.
Система поддерживает установку пароля на пользовательские настройки для ограничения доступа назойливых родственников, детей, сотрудников.

В «Обслуживание» задаются параметры автоматической очистки и лимит карантинной зоны.Последнюю рекомендуется максимально расширить, дабы нивелировать возможность безвозвратного удаления подозрительных файлов.
В мониторинге состояния рекомендуем активировать все пункты, дабы уменьшить временные задержки на обслуживание защитного ПО.Компоненты
Данная вкладка содержит различные защитные элементы:
- Защита от файлов;
- Анализ поведения;
- Защита почты;
- Веб-защита;
- Обновления программ;
- Очистка браузера;
- И многое другое.
Изначально они все активированы. Но при желании пользователь может их отключить на определенное время, до перезагрузки компьютера или до востребования. А некоторые компоненты выйдет попросту удалить.
Обновление

С данным разделом все более чем ясно. Крайне рекомендуется использовать исключительно последнюю версию антивируса, поскольку она является наиболее безопасной и совершенной. То же самое касается и вирусной базы. Для обоих компонентов можно активировать автообновление.
Устранение неисправностей

В одноименной вкладке пользователю предлагается ряд инструментов, призванных сохранять работоспособность системы и Avast в любых ситуациях, в автоматическом режиме исправляя возникающие неисправности.
Менять параметры стоит только в том случае, если вы уверены в своих действиях. В противном случае возможно появление разного рода проблем с функционированием программы и непосредственно компьютера.О программе
Здесь отображается общая информация об Авасте:
- Установленная версия;
- Последнее обновление для вирусной базы;
- Полезные ссылки;
- И многое другое.

Все данные имеют справочный характер, опций для изменения вы здесь не найдете.
Подведем итоги
Разработчики предусмотрели множество инструментов для настройки своего детища. Процедура займет существенное количество времени, но ожидание окупится сторицей. Но этот шаг можно и пропустить, не изменяя никакие опции.
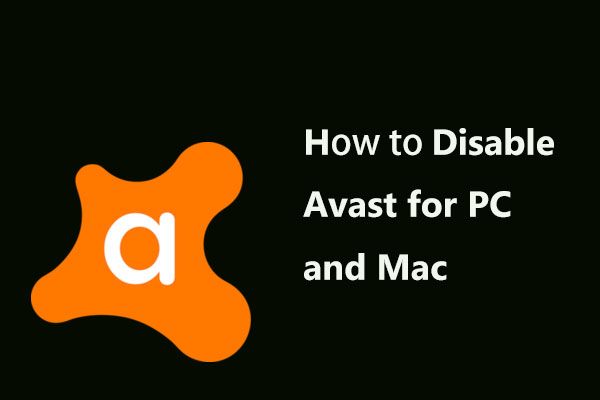
Вы можете отключить антивирус Avast, если не можете установить новое приложение или драйвер, поскольку антивирус может не разрешать установку. Как отключить Avast? В этом посте вы познакомитесь с некоторыми простыми методами в Windows и Mac, а также дадите полезные советы по защите вашего ПК после отключения антивируса.
Быстрая навигация:
Что такое Avast?
Он также предлагает различные услуги, включая компьютерную безопасность, брандмауэр, антифишинг, безопасность браузера, антишпионское ПО, антиспам и многое другое. Важно отметить, что его можно использовать на нескольких платформах, таких как Windows, Mac, Android, iPad и iPhone и loT. Чтобы получить дополнительную информацию об этой программе, обратитесь к ее Официальный веб-сайт .
Зачем нужно отключать Avast
Хотя эта антивирусная программа является мощной и превосходной, иногда вам нужно отключить Avast, особенно при установке нового приложения или драйвера. Это связано с тем, что программа может не распознать или не разрешить установку, поскольку она считает приложение или драйвер неизвестным источником и даже неверно воспринимает надежную установку как угрозу.
Для решения этой распространенной проблемы мы подробно покажем вам, как отключить Avast для Windows и Mac, а также несколько наглядных изображений.
Как отключить антивирус Avast Free в Windows 10/8/7
В следующем разделе описаны методы отключения полных или индивидуальных антивирусных щитов Avast. Давайте посмотрим на подробные инструкции.
Как полностью закрыть Avast (Все щиты)
По сути, отключение всех щитов Avast означает полную остановку или отключение всей активной защиты этого бесплатного антивируса. Таким образом, вы должны знать, что делаете. Как правило, следующая процедура также позволяет остановить работу Avast в фоновом режиме.
Шаг 1. Управляйте Avast Shields
1. Перейдите на панель задач в Windows 10/8/7, щелкните правой кнопкой мыши значок Avast, и вы увидите некоторые параметры, касающиеся пакета безопасности.
Если вы обнаружите, что панель задач Windows 10 не работает, не паникуйте, у меня есть полезные методы, чтобы помочь.
Читать больше Наконечник: По умолчанию значок Avast скрыт, и вам может потребоваться щелкнуть маленький треугольник, чтобы открыть область уведомлений, если вы не видите эту программу.
2. Выберите Контроль щитов Avast .
3. Выберите один вариант в зависимости от того, как долго вы хотите, чтобы Avast не работал. Чтобы отключить Avast навсегда, вы можете выбрать последний. Чтобы временно отключить Avast, доступны три первых варианта.
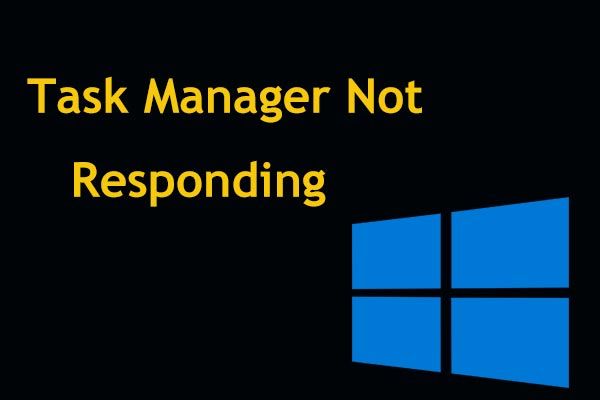
Шаг 2: Подтвердите операцию
После выбора варианта программа попросит вас подтвердить. Все экраны будут выключены или остановлены. Это может вызвать атаку вредоносного ПО, поэтому выполняйте эту операцию с осторожностью. Затем щелкните Хорошо продолжать.
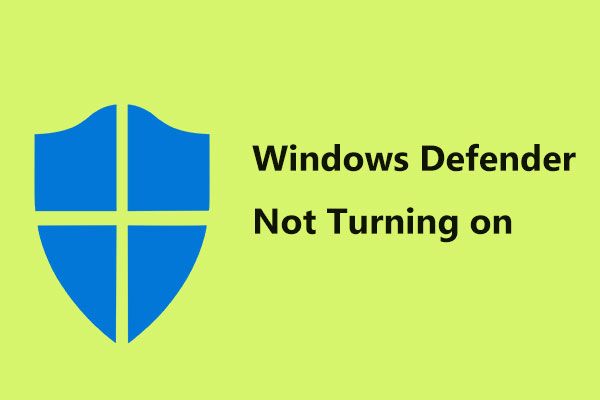
Шаг 3: вернитесь в главное окно

Как отключить Avast (указанные щиты)
Выше мы показали, как полностью закрыть Avast. Иногда вам может потребоваться отключить или остановить только определенные экраны. Теперь давайте посмотрим на пошаговое руководство.
Шаг 1. Запустите Avast Free Antivirus в Windows 10/8/7. Затем перейдите к его Защита интерфейс, где вы можете нажать Основные щиты выбрать основные средства защиты.
Шаг 2: Выберите щит, который вы хотите выключить или остановить, и нажмите на переключатель.
Шаг 3. Avast предлагает четыре варианта: Остановитесь на 10 минут , Остановка на 1 час , Остановить до следующего перезапуска , и Остановить на неопределенный срок . Выбирайте тот, который вам нужен.
Наконечник: Точно так же вы можете выбрать любой из трех предыдущих вариантов, чтобы временно отключить Avast. Чтобы отключить Avast навсегда, нажмите Остановить на неопределенный срок .

Шаг 4. После подтверждения вы увидите, что переключатель становится ВЫКЛ. в Защита таб. Чтобы включить его, вы можете изменить переключатель с ВЫКЛ. к НА .

Наконечник: Как отключить брандмауэр Avast? Если вы используете платную версию Avast Antivirus, вы можете нажать Межсетевой экран под Защита вкладку, чтобы остановить, поскольку бесплатная версия не поддерживает этот щит.
Как отключить Avast при запуске Windows
Некоторые пользователи могут захотеть остановить запуск этого антивируса при запуске. Если вы один из них, выполните следующие действия.
Шаг 1. Щелкните правой кнопкой мыши на панели задач и выберите Диспетчер задач .
Шаг 2. Перейдите к Запускать таб.
Шаг 3. Щелкните правой кнопкой мыши Компонент AvLaunch и выберите Отключить . После этого он не будет запускаться автоматически при включении Windows 10/8/7.

Заметка: В большинстве случаев вы не можете отключить Avast при запуске, но можете удалить его.
Как удалить антивирус Avast
Иногда вам может потребоваться удалить Avast со своего компьютера, если вы по-прежнему не можете установить приложение или драйвер после попытки описанных выше способов. Вот как удалить Avast Antivirus в Windows 10/8/7.
Шаг 1. Перейти к Панель управления> Программы> Программы и компоненты .
Шаг 2. Щелкните правой кнопкой мыши Avast Free Antivirus и выберите Удалить удалить его.

Наконечник: Avast может вызвать Защитник Windows не включается и его удаление - одно из решений. Вы можете перейти по данной ссылке, чтобы узнать больше, если вам это интересно.
Как отключить Avast Mac
Как упоминалось выше, вы можете использовать эту программу (полное название - Avast Security) на Mac. Точно так же вы можете отключить его, если не можете установить новое приложение или драйвер.
Чтобы выполнить эту работу, вы можете открыть Avast Security, перейти в Предпочтения интерфейс, где вы можете увидеть три типа Avast Shield, выберите щит, который хотите отключить, и нажмите Отключить . При необходимости введите пароль администратора.
Кроме того, вы также можете полностью удалить эту программу, а не останавливать определенные экраны.
Читайте также:

