Как выключить планшет айпад
Обновлено: 30.06.2024
Каждый iPad включается и выключается практически одинаково, очень просто. Там нет много, чтобы понять о включении iPad. Но отключить или перезагрузить его немного сложнее.
Хотя вы, вероятно, не захотите выключать свой iPad каждый день, в некоторых случаях это необходимо, например, если программное обеспечение глючит или батарея вот-вот разрядится, и вы хотите сэкономить оставшийся сок на потом.
Инструкции в этой статье применимы ко всем моделям iPad, от оригинальной до всех версий iPad mini до продвинутых iPad Pro.
Как включить iPad
Включить iPad очень просто. Чтобы включить iPad, удерживайте нажатой кнопку включения/выключения/режима сна в верхнем правом углу iPad, пока не загорится экран. Когда экран загорится, отпустите кнопку, и iPad загрузится.
Как выключить iPad
Отключить iPad не намного сложнее. Вот что нужно сделать:
Нажмите и удерживайте кнопку включения/выключения/режима сна в верхнем правом углу iPad.
Удерживайте кнопку, пока на экране не появится слайдер.
Переместите ползунок Слайд для отключения полностью вправо или выберите Отмена , чтобы iPad оставался включенным.
Если вы решили отключить его, вы увидите небольшое вращающееся колесо в центре экрана, прежде чем оно тускнеет и отключится.
Что делать, если iPad не включается или не выключается?
Иногда iPad может не отвечать на ваши попытки закрыть или загрузить его. Есть много причин, по которым это может произойти. К счастью, почти во всех этих случаях вы можете одновременно удерживать кнопку питания и кнопку «Домой» в течение 5-10 секунд, чтобы принудительно перезагрузить устройство.
Вы можете прочитать больше о перезапуске iPad, если он застрял.
Используйте режим полета вместо выключения iPad
Если вы взяли свой iPad с собой в путешествие на самолете, нет необходимости выключать его во время полета. Используйте его в любое время, в том числе во время взлета и посадки, когда ноутбуки нельзя использовать, переведя iPad в режим полета.
Узнайте все о режиме полета в разделе «Как использовать режим полета» на iPhone и Apple Watch (хотя технически эта статья не относится к iPad, все инструкции применимы и к iPad).
Когда вы должны сбросить или перезагрузить iPad
Вам не нужно переустанавливать свой iPad, если что-то не так с работой программного обеспечения, и это не может быть решено другим способом. Например, если приложения не устанавливаются неправильно, настройки не остаются неизменными или меню и экран не работают должным образом, как вы ожидаете, вы можете сбросить настройки устройства.
Прочтите эту статью, чтобы узнать, как сбросить настройки iPad и удалить весь контент, если это то, что вам нужно сделать.

Наверняка каждому из вас было любопытно узнать, как выключить “Айпад”, не нажимая кнопки Power? Иногда случаются ситуации, когда необходимо срочно отключить гаджет.
В новых версиях iOS присутствует особая функция, с помощью которой можно выключить планшет через настройки, не нажимая клавишу Power.
Разберем подробно, как выключить “Айпад” легко и быстро.
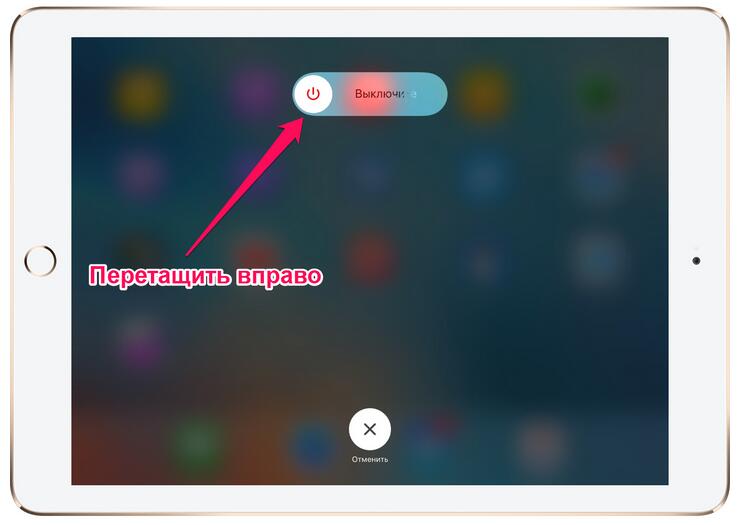
Через настройки
Стоит отметить, что отключить "Айпад" через настройки можно только в версии iOS 11 и выше. План действий:
- Войдите в меню "Настройки" на планшете.
- Перейдите в "Основные" и в самом низу дисплея нажмите кнопку "Выключить".
- Проведите по шкале пальцем слева направо, чтобы отключить планшет.
Это один из наиболее простых способов выключения устройства. Похожим образом можно отключить компьютеры Mac с операционной системой Windows.

Включение без использования клавиши питания
Как выключить "Айпад", мы разобрались. А как включить его, если нет возможности пользоваться клавишей Power? Попробуйте подсоединить планшет к источнику питания. Если с аккумулятором все в порядке и дело просто в неисправности кнопок, то спустя некоторое время экран "Айпада" загорится.
Этим способом можно перезагрузить гаджет – отключить, а затем вновь включить. Еще один вариант перезагрузки без нажатия Power и зарядки – подключить опцию, которая будет требовать перезапуск системы. К примеру, поменять текстовые настройки или сбросить системные. На устаревших версиях iOS данная опция отсутствует.
При каких обстоятельствах следует выключать гаджет без нажатия клавиши Power? Этот прием хорош, когда нажатию мешает защитный чехол или если клавиша вышла из строя. Как видите, функция включения и выключения через "Настройки" очень полезна и обязательно когда-нибудь пригодится.

Как выключить "Айпад 2"
Этот способ подходит не только для планшета этой модели, но и для любого другого. Как выключить "Айпад" если не работает сенсор? Устройство перестало откликаться на ваши нажатия? Не паникуйте, а просто проделайте следующее действие: одновременно нажмите на клавишу "Домой" и "Включение" и удерживайте их в течение нескольких секунд. Экран гаджета должен потухнуть. Данный вариант хорош, когда вы не знаете, как выключить "Айпад", если он завис.
Блокируем планшет дистанционно
Когда "Айпад" находится в наших руках, ничего не должно беспокоить, но бывают случаи, когда гаджет забывают в кафе, на сиденье такси или еще где-нибудь. Тогда есть вероятность, что вашим устройством завладеют аферисты. Как выйти из неприятной ситуации?
Сразу же стоит оговориться, что "Айпад" необходимо зарегистрировать на "Облаке". Это легко сделать в "Настройках". Так вы быстро узнаете ваш логин (обычно он состоит из символов, использующихся в адресе электронной почты) и секретный код.
На устройстве необходимо установить приложение Find My iPhone (подходит для всех "яблочных" устройств), в "Настройках" включить опцию определения местоположения. Приложение можно скачать в магазине AppStore, оно находится в свободном доступе. Если вы заметили, что потеряли гаджет, используйте ноутбук либо компьютер для быстрого доступа к "Облаку". Введите ваш логин и пароль, затем запустите приложение "Найти устройство". На экране появится карта с пометкой места, где в данный момент находится ваш планшет. Местоположение будет обозначено зеленой точкой. Точность нахождения зависит от включенного навигатора и беспроводных сетей. Кликните по точке, а потом - по значку «i».
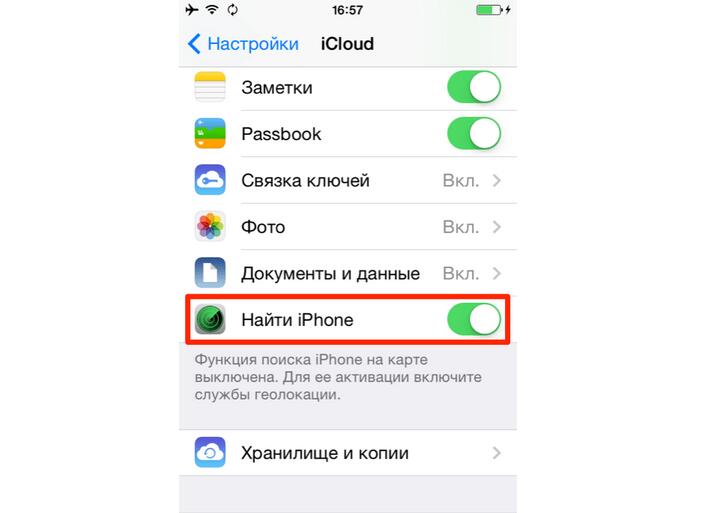
Вам предоставят данные о том, сколько заряда осталось у вашего "Айпада", кроме того, появится шанс активировать одну из трех функций:
- Звуковые сигналы. Когда вы выберете эту команду, ваше устройство начнет издавать звуки, по которым вы сможете его отыскать, если оно недалеко.
- Режим для украденного "Айпада". Дистанционно вы сможете установить секретный четырехзначный код.
- Удаление всех данных с "Айпада". Все, что было на устройстве до этого момента, исчезнет, восстановить файлы не получится.
Заключение
К сожалению, любой девайс дает сбои, и вопрос о том, как выключить "Айпад" рано или поздно встает перед каждым владельцем "яблочного" планшетника. От неполадок и "глюков" не застрахованы ни устройства флагманских фирм, ни бюджетники. Следуя инструкции выше, вы за несколько секунд вернете свой гаджет к жизни, разумеется, если только он выключился не из-за поломки. В противном случае придется обратиться за помощью в центр технической поддержки.
Выключить iPad должно быть легко, и для некоторых iPad это так. Но не так просто выключить iPad, на котором, как и на некоторых iPhone, отсутствует кнопка «Домой» (здесь мы обсуждаем, как выключить iPhone без кнопки «Домой»).
В этой статье мы покажем, как выключить iPad.
Как выключить iPad кнопкой Home
Выключить iPad, на котором есть кнопка «Домой», просто.
Как выключить iPad Pro и iPad Air
В 2018 году iPad Pro, как и iPhone, получил полностью экранную переднюю панель, что стало возможным благодаря потере кнопки «Домой». Позже в 2020 году iPad Air также лишился кнопки «Домой».
Поэтому, если у вас есть iPad Pro 2018 или 2020 года или iPad Air 2020 года без кнопки «Домой», вам нужно будет выполнить несколько сложную комбинацию нажатий кнопок, чтобы их выключить.
Чтобы выключить бесплатный iPad с кнопкой «Домой», вам нужно запомнить эту комбинацию нажатия кнопок:
- Нажмите и удерживайте один из переключателей громкости.
- Теперь нажмите и удерживайте кнопку питания. (Обе кнопки нужно нажимать вместе).
- Теперь ваш iPad должен показать вам ползунок выключения питания. Вы можете провести по нему, чтобы выключить iPad.
Если вы обнаружите, что делаете снимки экрана, попробуйте выполнить следующие действия:
- Нажмите переключатель увеличения громкости.
- Нажмите переключатель громкости вниз.
- Теперь нажмите и удерживайте кнопку питания (также известную как боковая кнопка).
- Ваш iPad покажет ползунок выключения, проведите по нему, чтобы выключить iPad.
Как принудительно перезагрузить iPad, который не отвечает
Хотя в приведенном выше руководстве объясняется, как выключить любой iPad, устройство должно реагировать на активацию меню выключения. Но что произойдет, если ваше устройство полностью не отвечает и его все еще необходимо правильно выключить? Вам нужно будет выполнить так называемый «жесткий сброс» или принудительный перезапуск.
- На iPad с кнопкой питания вы сможете удерживать и кнопку питания, и кнопку «Домой» в течение 10 секунд, пока экран не станет черным и не отобразится логотип Apple.
- Для iPad Pro и Air с 2020 года необходимо нажать и отпустить увеличение громкости, затем нажать и отпустить уменьшение громкости. Наконец, нажмите и удерживайте боковую кнопку (питание), пока не увидите логотип Apple, как показано выше.
Как перезагрузить iPad
Чтобы перезагрузить iPad, снова нажмите и удерживайте кнопку питания, пока не появится логотип Apple. Как только вы увидите это, вы можете отпустить кнопки и позволить своему устройству iOS перезагрузиться. После того, как он снова включится, следуйте инструкциям выше, чтобы правильно выключить iPhone или iPad.

iPad – надежный и функциональный планшет от фирмы Apple, который, несмотря на массу достоинств, не лишен и недостатков. Основной из них – периодические зависания. Чтобы восстановить корректную работу гаджета, приходится иногда перезагружать Айпад. Разберемся как это можно сделать.
Итак, вот пошаговая инструкция, актуально для всех моделей (1, 2, 3, 4, Mini, Pro, Air) и всех версий iOS и iPadOS, включая 10, 11, 12 и 13.
Способы
Всего есть 5 основных способов «ребута». Какой из них выбрать, зависит от ситуации. Самый щадящий и предпочтительный – стандартный. Он не наносит вреда данным, позволяя программах сохранить данные в памяти. Однако стандартного метода может оказаться недостаточно, если вышли из строя кнопки или планшет полностью перестал реагировать на них. Тогда пригодятся 4 других варианта.
Стандартный – с помощью ВКЛ и слайдера
Стандартная перезагрузка используется в нескольких случаях:
- необходимо экстренно выключить и включить устройство для корректной установки обновлений;
- произошла ошибка в игре, загрузке драйверов, глючит или зависает iOs, при этом планшет работает корректно;
- профилактическое выключение.
Выполнить процедуру можно только тогда, когда все кнопки работают корректно.
- Вызываете всплывающее меню, зажав клавишу питания в верхней задней части корпуса.
- Делаете свайп «Перезагрузка».
Если во время вызова слайдера проблема уже решилась, можно нажать на «Закрыть» и отменить перезагрузку.
Устройство, нагретое в результате использования, включать сразу после отключения нельзя. Нужно дать ему остыть порядка 20 минут, и лишь после этого нажать кнопку питания.
Жесткий – зажимаем и держим хоум и ВКЛ
Если на iPad разбит и на работает экран, тач или операционная система перестать отвечать на любые действия. Тогда стандартный способ перезагрузки не подойдет, потребуется «Hard Reset».
Перезагрузка осуществляется нажатием – «Power» и «Home». Первая расположена в верхней части планшета на обратной стороне, вторая – во фронтальной части, снизу. Кнопки нужно одновременно вдавить и удерживать до тех пор, пока устройство не выключится. На это потребуется примерно 10 секунд. Кстати, данный метод подойдет и для принудительного ребута iPhone до 6-ой версии включительно.
У планшетов последних версий, аппаратная клавиша «Домой» отсутствует. Перезагрузка осуществляется в другом порядке. Нужно поочередно нажать кнопку уменьшения громкости аудио, а затем удерживать «Power» 10 секунд. При верном следовании инструкции, на экране появится фирменный логотип в виде яблока. Это означает, что система выключилась и ушла в перезагрузку.

Жесткий метод выключения плох тем, что иногда может повредить файлы системы и пользовательские медиа-файлы. При частых перезагрузках данным способом могут пострадать личные данные, а планшет начнет давать сбои еще чаще. Поэтому пользоваться им следует в крайних случаях, когда iPadOs зависает «наглухо».
Программные методы, если не работают кнопки
Кнопки на устройстве могут выйти из строя, что помешает отключить Айпад первыми двумя способами. На такой случай во всех яблочных гаджетах предусмотрена функция Assistive Touch. Она представляет собой программную клавишу, расположенную поверх остальных программ, которую можно вызвать через раздел «Настройки». Утилита служит заменой механических кнопок питания, «Домой» и регулировки громкости. Кроме этого, Assistive Touch выполняет множество других функций, подробнее здесь.
Из настроек
Начиная с версии iOS 11, кнопка «Выключить» появилась и в разделе настроек. Она расположена во вкладке «Основные» внизу страницы, рядом со строкой «Сброс». После нажатия появляется стандартный слайдер с двумя опциями: «Выключите» и «Отменить».
Assistive Touch
Включить Assistive Touch можно здесь: «Настройки – Универсальный доступ». Открыть пункт «Касание» – «Assistive Touch» и щелкнуть на переключатель.
После этого на экране появится соответствующая кнопка. Она может выполнять различные функции, но для ребута нужно выполнить инструкцию:
- Нажать на кнопку, кликнуть по пункту «Аппарат».
- Во всплывшем дополнительном меню выбрать «Еще» – «Перезапуск».
- В появившемся окошке подтвердить свой выбор.
Смена шрифта
В версиях iOs до 11, при изменении системных шрифтов, требовалась перезагрузка. Тоже как вариант решения проблемы.
Сброс параметров сети
При сбросе параметров сети произойдет «Hard Reset», со сбросов всех настроек. Будьте аккуратны с данной функцией и не удалите важные данные.
- «Настройки – Основные – Сброс – Сбросить настройки сети»,
- Вводит код-пароль,
- Подтверждаем выбор.
После того, как Айпад будет перезагружен, следует найти причину неисправности и при необходимости сдать планшет в ремонт. Услуги восстановления обойдутся недорого, а взамен владелец получит полностью работающий iPad. Так, новая кнопка Home обойдется всего в 80-90 рублей, не считая оплаты самого ремонта. Осуществить замену можно и дома, вооружившись набором специальных отверток.
Восстановление iPad с помощью ПК и iTunes
Если сбои происходят постоянно, причина может крыться в неправильной установке обновления или закравшемся в систему вирусе. Особенно актуально, если установить джейлбрейк.
Решить эту проблему поможет откат устройства до момента, когда он пребывал в нормальном состоянии. Необходимо провести восстановление, подключив iPad к ПК.
В ходе восстановления гаджет можно будет вернуть до состояния последней резервной копии. Если это не помогает или же копия отсутствует, можно полностью отформатировать планшет и вернуть его к первозданному виду.
- Подключить гаджет к ПК или ноутбуку.
- Открыть программу iTunes. Убедиться, что она обновлена до последней версии.
- Зажать кнопку «Домой» на передней панеле. Дождаться, пока в iTunes появится всплывающее меню.
- Выбрать в меню пункт «Восстановить». Пока процедура осуществляется, планшет нельзя отключать от ПК или пытаться включить.
Чтобы при восстановлении не были утеряны важные файлы, рекомендуется выставить автоматическое создание резервной копии с определенной периодичностью. По возможности медиа-файлы следует хранить в облачном хранилище, куда можно восстановить доступ, даже если iPad сломан.
Разрядить аккумулятор в ноль
Вариант для самых отчаянных, если не работает ничего – ни экран, ни тачскрин, ни кнопки.
Айпады автоматически включаются, когда после полной разрядки подключатся к сети электропитания. Поэтому, если на действия владельца не реагируют ни кнопки, ни тачскрин, единственный выход – ждать, пока аккумулятор разрядится. При включенном дисплее, который часто остается таким при зависании, разрядка происходит уже через 12 или менее часов.
После разрядки аккумулятора достаточно подключить зарядник. Если после включения в сеть не появился фирменный логотип Apple, значит, сбой слишком серьезный и произошел на аппаратном уровне. Возможно, устройство повреждено механически. Можно попробовать восстановить своими силами или незамедлительно отнести в ремонт.
Вопрос-ответ
При выполнении перезагрузки владельцы яблочных устройств задаются рядом вопросов. Далее представлены самые распространенные из них, а также краткие ответы.
Зачем делать Reboot
Перезагрузка устройства позволяет очистить оперативную память. Если открыто много процессов, планшет начинает зависать, выдает сбои, может и вовсе начать самостоятельно блокироваться. Профилактическая перезагрузка позволит избежать этих проблем.
Другие проблемы, которые решает Reboot:
- неправильная работа программы (за счет выгрузки приложения из памяти);
- некорректное отображение свободной памяти;
- самопроизвольное выключение-включение.
Как часто рекомендуют делать перезагрузку
Разработчики Apple утверждают, что iPad не требуется профилактический ребут. Однако практика показывает обратное. Владельцы яблочного планшета давно заметили, что без регулярной перезагрузке устройство работает хуже, производительность снижается.
Оптимальная частота – 1-2 раза в месяц.
Почему устройство зависает с белым или черным экраном
Зачастую проблема белого или черного экрана возникает сразу после перепрошивки Айпада. Из-за сбоя при загрузке файлов iOs происходит системная ошибка. Для начала следует осуществить ребут. Если он не поможет устранить проблему, то понадобится восстановление планшета до состояния недавней резервной копии с помощью iTunes и DFU режима.

Еще одна распространенная причина – короткое замыкание. Попавшая внутрь устройства влага замыкает контакты, и импульсы передаются некорректно. Устройство необходимо просушить и потом прочистить контакты на печатной плате.
Делать это нужно без использования фенов, батареи и любых других вещей с повышенным нагревом. Достаточно положить планшет в упаковку риса, который впитает лишнюю влагу. После этого желательно вскрыть корпус и убедиться, что контакты не окислились. Лишь после этого можно заново включить. Очевидно, перед исправлением ошибки нужно принудительно выключить гаджет.
Если перезагрузка не помогает решить проблему, и при включении планшет все еще показывает черный или белый экран, необходимо проверить его на целостность. Во время падения или сильной тряски могли повредиться детали дисплея, отойди шлейф, в худшем варианте – треснуть материнская плата. В таком случае и возникает белое свечение, либо же подсветка пропадает совсем. Единственный выход – осуществить замену сломанной детали.
Что делать, если зависания происходят постоянно
Постоянное зависание Айпада может говорить о том, что на нем была установлена некорректно работающая или поврежденная программа. Рекомендуется сделать откат системы до той резервной копии, в которой еще не было сбоя.
Также причиной зависаний может быть перегрузка устройства. Подробнее см. ниже. Если ни один из предложенных в статье способов не помогает, единственный выход – обратиться в сервисную службу за гарантийным или платным ремонтом. Но в данном случае придется ждать экспертизы.
Причины зависаний
Зачастую подвисания происходят в следующих ситуациях:
- При обновлении. Зачастую к сбою приводит ошибка в новом файле или же неправильная установка (когда процесс не доходит до конца).
- При сбросе настроек. Здесь зависание происходит из-за ошибки в файловой системе. Проблема часто возникает на старых устройствах и на гаджетах, которые подверглись механическим повреждениям.
- На Айпаде осталось мало свободной памяти – удалите не нужные программы и по максимуму перекиньте фото и видео на компьютер.
- Во время включения. Проблемы возникают из-за механических повреждений гаджета, неправильной установки ПО, вирусов, а также некорректно проведенному обновлению системы.
Реже встречается проблема, когда Айпад прекращает реагировать на команды во время зарядки. Это происходит из-за не оригинального кабеля питания. Не сертифицированный шнурок lightning дает электромагнитные наводки, которые и приводят к глюкам.
Чтобы предотвратить зависания, необходимо осторожно обращаться с электроникой. Нельзя допускать попадания влаги внутрь аппаратуры, ронять его, долгое время держать во влажном помещении. Отрицательно воздействует на устройство и пыль, которая может попасть через стыки, а также резкие перепады температур. В зимнее время яблочный продукт рекомендуется носить в чехле и без лишней необходимости не доставать на улице, а тем более не класть после этого на батарею.
Заключение
Чем осторожнее обращение с устройством, тем реже будут возникать проблемы, требующие ребута. Злоупотреблять перезагрузкой, по крайней мере, принудительной, тоже не стоит ради сохранности файловой системы.
Читайте также:

