Как выключить в ноутбуке онлайн игру
Обновлено: 05.07.2024
Вопрос от пользователя
Здравствуйте.
Помогите с ноутбуком. Во время игры в WOW - он выключается. Ноутбук у меня HP, ему уже около 3 лет, процессор AMD, видеокарта Radeon HD 5570, 4 ГБ ОЗУ (эта информация на наклейке, документы уже не сохранились).
В остальных приложениях он работает нормально, никаких выключений нет. Можно ли что-нибудь сделать? Денег на покупку нового ноутбука пока нет.
Доброго времени суток!
Описанная вами проблема, вероятнее всего, связана с перегревом ноутбука. При перегреве срабатывает защита, и чтобы ничего не сгорело, ноутбук выключается автоматически, не спрашивая вас.
Обычно в этом случае, через 10-15 минут, если его снова включить, он будет работать, как ни в чем не бывало.
Однако, причина может быть и в другом. В этой статье разберу всё самое основное, на что нужно обратить внимание при этой проблеме, и что можно сделать, с минимальными затратами.

Почему ноутбук сам отключается
Вариант 1: если ноутбук отключается без всяких предупреждений
Чаще всего это происходит через некоторое время после запуска игры (видеоредактора, и пр. ресурсоемких программ), причем, сразу и резко, так, как будто пропало электричество.
*
Такое резкое отключение ноутбука характерно, как уже сказал выше, при перегреве .
Дело в том, что в современных играх, ресурсы ноутбука/ПК нагружаются выше среднего (нередко, до 80-90% нагрузки, что близко к максимуму), а при сильной загрузке — ЦП и видеокарта начинаются греться. И не всегда система охлаждения справляется со своей задачей.
Вообще, у разных процессоров и видеокарт свой порог критической температуры .
Например, у современных процессоров Intel, используемых в ноутбуках, этот порог около 100 градусов Цельсия . При приближении к нему (в зависимости от работы датчиков и "начинки" устройства), например, при достижении 85 гр. Ц. — ноутбук просто выключится (резко и без предупреждений).
Также отмечу, что во многих ноутбуках не продуманная и "слабая" система охлаждения (например, этим чаще всего страдают HP, Acer).
Как можно заметить перегрев, и как узнать температуру компонентов ноутбука
Во-первых , обратите внимание на шум. Когда ноутбук решает сложную задачу — кулер начинает быстро вращаться и гудеть (т.к. температура растет, и ему нужно сильнее обдувать пространство, чтобы разгонять теплый воздух).
Во-вторых , корпус устройства может стать теплым, иногда горячим. Особенно это заметно в месте выхода воздуха, рядом с вентиляционными отверстиями. Частенько их располагают по левую строну, поэтому, можно легко прочувствовать рукой.

AIDA 64 - Датчики, смотрим температуру ЦП
Лучшие утилиты для просмотра характеристик компьютера вам в помощь (они с этой задачей справятся!).
Что можно посоветовать при перегреве, как снизить температуру
1) Использовать ноутбук только на чистых, ровных, сухих поверхностях , например, на столе. Просто многие кладут ноутбук на диван, кровать и т.д.
Дело в том, что такие поверхности очень часто закрывают вентиляционные отверстия, из-за чего горячему нагретому воздуху из корпуса устройства некуда выходить. Как следствие, происходит перегрев .
2) Под ноутбук можно подложить книгу (или что-то еще), что позволило бы увеличить пространство между столом и вентиляционными отверстиями.
Как правило, заводские ножки ноутбука позволяют добиться лишь зазора в 2-3 мм. между столом и задней поверхностью устройства, что недостаточно для выхода горячего воздуха.

Под ноутбук положена книга
3) Купить охлаждающую подставку для ноутбука. Сейчас в продаже есть десятки и сотни подобных устройств. Позволяют снизить температуру до 10-15 градусов (в зависимости от конструкции вашего устройства, степени его нагрева, качества самой подставки).

Охлаждающая подставка под ноутбук
5) Почистите ноутбук от пыли. Пыль забивает вентиляционные отверстия, садится на лопасти кулера, тем самым, мешая нормальной циркуляции воздуха.
По поводу диагностики
Обратите также внимание на то, что причиной резкого отключения может быть проблема с аккумуляторной батареей , блоком питания (сетевым кабелем) и мат. платой устройства. Т.е. ноутбук, по сути говоря, отключается от питания и в результате этого происходит его выключение.
Подобная причина не привязана к играм и происходить подобное будет вне зависимости от того, какие приложения вы запустили. Диагностировать проблему в этом случае не всегда просто, но для начала, проверьте:
- сам кабель питания и блок питания — все ли с ними в порядке, не происходит ли выключения устройства, когда вы поправляете кабель, не перебит ли он?
- гнездо питания в ноутбуке: не стало ли оно люфтить, плотно ли сидит штекер?
- проверьте степень износа аккумуляторной батареи. Об этом я рассказывал здесь;
- при степени износа батареи свыше 20-25% — подобная проблема вполне может наблюдаться, когда при высокой нагрузке — аккумулятор не выполняет свою функцию.
Вариант 2: если перед выключением появляются какие-либо ошибки
В ряде случаев удается даже сфотографировать (или записать) ошибку/предупреждение, и только потом Windows аварийно завершает работу и пр.
В большинстве случаев, подобное поведение связано с программными проблемами. Часто такое бывает, когда у вас:
- есть конфликт драйверов (или они не обновлены до оптимальной версии);
- при заражении системы вирусами (нередко, когда вирусы закрывали или блокировали некоторые приложения);
- при несовместимости ПО (например, игра может быть несовместима с вашей версией ОС).
Нередко, когда Windows показывает вам саму ошибку (окно) хотя бы в течении секунду-другой. Можно попытаться сфотографировать его, а потом найти решение подобной ошибки.
Вообще, если запечатлеть ошибку не получилось, рекомендую для начала сделать несколько вещей:
Если вышеперечисленное не помогло, причину можно попробовать найти в журналах Windows (ведь современная система сохраняет все важные параметры своей работы в журнал!).
В этом разделе должна быть ссылка на "Администрирование ". Переходим по ней!
Обратите внимание!
"Администрирование" можно найти и с помощью поисковой строки в панели управления.

Администрирование - Windows 10

Затем в меню слева раскройте раздел "Журналы Windows" : в нем должен быть журнал "Система" — вот его и нужно открыть.
В журнале "Система" ищите последние события, связанные с выключением ПК. Обычно в примечании встречается слово "Power".
Совет!
Ориентируйтесь по времени события - вам будет легко найти нужное, если вы сразу же, после выключения ноутбука включите его, и посмотрите в чем дело!
Особо, обратите внимание на события, которые помечены желтыми и красными восклицательными знаками.

Сведения о системе из журнала Windows
Открыв любое из событий, вы можете увидеть, что делала система, причину этого события, код события и т.д.
Т.е. подобным образом можно попытаться найти виновника такого поведения ноутбука (по крайней мере, вы к этому сильно приблизитесь).

Ноутбук ушел в режим сна, т.к. была нажата кнопка питания.
На этом у меня пока что всё. Дать всевозможные причины в этой статье, которые вы сможете найти в журнале Windows, по понятным причинам, невозможно.
В Steam вы приобретаете любимые игры и используете лицензионные программы. Для его полноценной работы необходим интернет, иначе ничего не получится загрузить. Многие сервисы тоже будут недоступны. Но для прохождения офлайн-игр не нужно каждый раз заходить в сеть — клиент можно открыть и без неё. Узнайте, как включить и настроить эту опцию, что она даёт и как выйти из автономного режима в Steam, если он уже активирован.

Запуск игры без диска
Из-за попыток разработчиков защитить свой продукт от пиратства, многие игры при запуске требуют вставить лицензионный диск, а без него не запускаются. Если вы устанавливали игру, одолжив диск, или просто хотите избежать механических повреждений от частого использования, вам может пригодиться данная инструкция.
Она актуальна не только для владельцев лицензионного диска, но и в качестве решения распространенной ошибки с невозможностью запуска скачанной игры из-за отсутствия диска в приводе.
Как добавить различные варианты запуска?
Все должно быть сделано через приложение Steam с закрытой игрой CS:GO.

Раздел «Библиотека» (Library section) приложения Steam

«Настройка параметров запуска» (Set Launch Options)
Не забудьте следовать двум простым правилам: начинайте новую команду с «-», как в списке ниже, и ставьте пробелы между вашими командами.
Использование образа диска
Существует много способов, как запустить игру без диска. Самый распространенный из них – с использованием образа, смонтированного в программах DAEMON Tools или Alcohol. Данные программы создают виртуальную копию вашего диска, а затем – монтируют ее на виртуальный CD-привод, убеждая таким образом систему в том, что требуемый диск на месте.
Для этого способа понадобится диск с игрой или же скачанный из интернета образ.
Если этот способ не работает, и вы создавали образ сами, то возможно диск имеет защиту от записи, и вам необходимо будет использовать другую программу для работы с образами дисков. Для копирования и создания образов защищенных игровых дисков часто используется Clone CD.
Вам может понадобиться программа Game Jackal, созданная для работы с защищенными дисками.
Запуск программ Windows с прописанными параметрами в ярлыке
Мы каждый день пользуемся различными компьютерными программами для выполнения самых разнообразных задач. Некоторые из них имеют большое количество настроек и возможностей, и чтобы всеми ими воспользоваться, нужно совершать множество манипуляций. Например, вы регулярно используете несколько режимов работы приложения, вводите логин и пароль пользователя, применяете специальные режимы. Помимо офисных работников, в таких возможностях очень часто нуждаются любителей компьютерных игр. Все эти манипуляции могут занимать значительное количество усилий и времени, да и попросту раздражать.
Отражение условий старта приложения в ярлыке упрощает работу с программами.
Стоит отметить, что подобная необходимость, о которой было упомянуто выше, возникает крайне редко, и по большей части решается без усилий самими настройками приложений или игры.
NoCD/NoDVD
Можно также найти в интернете моды или No-DVD crack, но будьте осторожны и скачивайте такие программы только из проверенных источников!
Запуск игры без подключения к сети
Часто игры, скачанные через Steam, не запускаются без самой программы и не желают работать без подключения к интернету. Кроме того, если вы попытаетесь запустить через Steam или Origin пиратскую игру, то она не запустится, а вы рискуете получить пожизненную блокировку в сервисе.
Лицензионные игры, как правило, не запускаются до прохождения проверки через систему, но после этого не требуют подключения к сети. В случае с пиратскими играми Steam или Origin всегда должны быть переведены в автономный режим для того, чтобы не возникало проблем.
Запустить игру в Steam или Origin без интернета легко. Для этого:
После этого проблем с запуском этих программ без интернета возникнуть не должно.
Теперь вы знаете, как запустить игру без диска и интернета. Если рекомендации из статьи вам не помогли, вы можете попробовать найти решение своей проблемы в других статьях на нашем сайте.

Параметры запуска CS:GO для повышения FPS
Эти параметры запуска помогут вам оптимизировать игру на слабом ПК или ноутбуке, чтобы получить наилучшую производительность.
Лучшие параметры запуска КС ГО для FPS в 2021 году
Такие команды запуска CS:GO могут открыть для вас способ лучше понять игру и процессы в ее программном коде.

Настройки для открытия консоли в КС ГО

Консоль КС ГО
Как сделать игру без стима
А чего же ты прячешь тогда?
Как запустить игру без Steam?
Как запустить игру без Steam?
Все игры в стиме защищены от копирования, поэтому запускать без стима их нельзя.
Все игры в стиме защищены от копирования, поэтому запускать без стима их нельзя.
Не все. Есть незащищённые. Но их мало.
Все игры в стиме защищены от копирования, поэтому запускать без стима их нельзя.
Каждую игру проверил? Сколько времени ушло?
Можешь не отвечать. Лучше ткну тебя носом вот сюда:
Все игры в стиме защищены от копирования, поэтому запускать без стима их нельзя.
Каждую игру проверил? Сколько времени ушло?
Все игры в стиме защищены от копирования, поэтому запускать без стима их нельзя.
Как выключить
Теперь разберитесь, как отключить автономный режим в Стиме:
- Нажмите на меню «Steam».
- Выберите «Войти в сеть» («Go online»).
- Программа попросит подтвердить действие и перезагрузится.
Если не получилось подключиться, значит, интернет работает нестабильно. Или ваш firewall/брэндмаузер/антивирус блокирует клиенту доступ в сеть.

Запуск игры без диска
Из-за попыток разработчиков защитить свой продукт от пиратства, многие игры при запуске требуют вставить лицензионный диск, а без него не запускаются. Если вы устанавливали игру, одолжив диск, или просто хотите избежать механических повреждений от частого использования, вам может пригодиться данная инструкция.
Она актуальна не только для владельцев лицензионного диска, но и в качестве решения распространенной ошибки с невозможностью запуска скачанной игры из-за отсутствия диска в приводе.
Использование образа диска
Существует много способов, как запустить игру без диска. Самый распространенный из них – с использованием образа, смонтированного в программах DAEMON Tools или Alcohol. Данные программы создают виртуальную копию вашего диска, а затем – монтируют ее на виртуальный CD-привод, убеждая таким образом систему в том, что требуемый диск на месте.
Для этого способа понадобится диск с игрой или же скачанный из интернета образ.
Если этот способ не работает, и вы создавали образ сами, то возможно диск имеет защиту от записи, и вам необходимо будет использовать другую программу для работы с образами дисков. Для копирования и создания образов защищенных игровых дисков часто используется Clone CD.

Вам может понадобиться программа Game Jackal, созданная для работы с защищенными дисками.
Почему мы должны запускать Steam-игры без обновления?
Причиной желания играть без обновления может быть, например, плохое соединение и нет времени для обновления игры. Мы также можем беспокоиться о играх, в которых мы установили причуды — самые распространенные обновления заставляют мода перестать работать или вызывать проблемы.
Внимание! Использование этого руководства имеет смысл только в случае игр, в которых мы играем в однопользовательском режиме — мы можем запускать эти заголовки в Steam без каких-либо обновлений и продолжать играть так же, как раньше. Однако этот совет не будет работать в многопользовательских играх, потому что для этого всегда требуется, чтобы последняя версия регистрировалась на серверах, и нет возможности обойти это ограничение.
NoCD/NoDVD
Можно также найти в интернете моды или No-DVD crack, но будьте осторожны и скачивайте такие программы только из проверенных источников!
Запуск игры без подключения к сети
Часто игры, скачанные через Steam, не запускаются без самой программы и не желают работать без подключения к интернету. Кроме того, если вы попытаетесь запустить через Steam или Origin пиратскую игру, то она не запустится, а вы рискуете получить пожизненную блокировку в сервисе.
Лицензионные игры, как правило, не запускаются до прохождения проверки через систему, но после этого не требуют подключения к сети. В случае с пиратскими играми Steam или Origin всегда должны быть переведены в автономный режим для того, чтобы не возникало проблем.
Запустить игру в Steam или Origin без интернета легко. Для этого:
После этого проблем с запуском этих программ без интернета возникнуть не должно.
Нашли опечатку? Выделите текст и нажмите Ctrl + Enter
Любите играть в игры, но не всегда есть деньги на их покупку? Если посмотреть цены в стим, то можно быстро расхотеть играть. Новинки 2017-2018 года, даже с праздничными скидками, стоят дорого. Но в steam есть и отличные игры, за которые вы не отдадите ни копейки. Мы собрали для вас ТОП лучших бесплатных игр стим, которые действительно впечатляют.
Некоторые проекты вам уже знакомы, но мы нашли и такие игры, о которых мало кто говорит. Но это не значит, что они плохие – они также имеют разнообразный игровой процесс, отличную графику и другие составляющие. Среди бесплатных игр steam есть множество достойных – и мы расскажем о них вам в этом ТОПе.
Устраивайтесь поудобнее, выбирайте ту игру, которая понравилась, и скачайте ее бесплатно в стим после прочтения статьи!
Частичное удаление
Перед тем как приступать к удалению Стима, необходимо его закрыть. Далее необходимо открыть диспетчер задач. Это можно сделать двумя способами:
- встать на панель задач, нажать правую кнопку мыши и выбрать строку «Диспетчер задач»
- нажать сочетание клавиш Alt+Ctrl+Delete и выбрать «Диспетчер задач».
В диспетчере задач нужно открыть вкладку «Подробности», кликнуть мышью по графе таблицы «Имя», чтобы отсортировать имена запущенных процессов программ. В списке нужно отыскать все процессы Стима и, встав на каждый поочерёдно, нажать на кнопку «Снять задачу».

Всё, теперь можно заняться переустановкой Стима с сохранением коллекции программ и игровой истории пользователя.
Далее необходимо открыть папку, в которую установлен Стим. Как это сделать, описано выше. В списке папок нужно выделить все папки, кроме config, steamapps, userdata и файл Steam.exe. Остальные нужно удалить.

Config – в этой папке хранится информация об аккаунте пользователя и настройках интерфейса программы,
Steamapps – это папка с установленным контентом пользователя,
Userdata – здесь хранятся файлы настроек, данные пользователя, скриншоты.
Когда в папке Steam осталось четыре элемента, нужно запустить файл Steam.exe, выбрать язык интерфейса программы, согласиться с местом установки программы и далее следовать по алгоритму мастера установки. Этого достаточно, чтобы система автоматически загрузила все остальные необходимые для работы файлы, папки, которые были удалены вручную.
Если всё сделано в соответствии с данным алгоритмом, то Стим переустановится, игры, настройки и игровая история пользователя сохранятся, а приложение запустится без проблем и будет работать без прежних ошибок. Пользователю только останется войти в Стим, авторизоваться в системе и продолжить игру с того места, где он остановился в момент обнаружения проблемы.
Мессенджер Discord – одно из самых популярных приложений для геймеров. Программа работает быстро даже на слабых компьютерах, имеет специальную функцию — оверлей (текстовый чат поверх картинки), а также умеет показывать игры, которые запускают друзья. В клиенте Дискорда можно как отключить отображение о запуске игры, так и поменять название, которое будет показываться в статусе пользователя.
Как выключить отображение игры?
Сервис автоматически сканирует запущенные приложения и выводит их название рядом с никнеймом пользователя. Происходит так с играми для компьютера и консоли XBOX. В параметрах можно настроить, какие игры будут транслироваться в статус и на главную страницу, изменить их названия, а также полностью отключить такой вид оповещения.

С компьютера
В браузерной версии отсутствует необходимая вкладка настроек, поэтому скрыть этот параметр можно только через десктопный клиент. Для этого нужно открыть приложение и перейти в настройки:
- Нажать на иконку шестеренки рядом с именем пользователя.

- Перейти в пункт «Игровая активность».
- Отключить опцию с помощью рычажка.

Вверху этой вкладки показывается последняя открытая программа: ее можно убрать из списка «Добавленные» и, таким образом, ее название не будет показываться друзьям. После отключения трансляции в статус Дискорд все равно будет определять открытые программы. Однако другие пользователи не смогут видеть запущенные вами игры, ни в статусе, ни на основной вкладке.
На мобильном устройстве
Дискорд для Андроида не умеет «захватывать» открытые приложения. Поэтому на смартфоне нельзя добавить отображение игровой активности пользователя, только настроить трансляцию запущенных программ с ПК или ноутбука.
- Запустите Discord.
- Перейдите в настройки (три точки в верхнем левом углу).
- Найдите необходимую вкладку.
- Отключите функцию «Отображать в статусе игру, в которую вы сейчас играете».
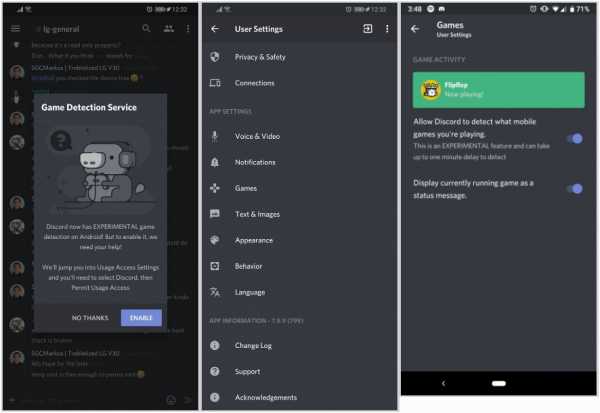
Вместо трансляции названия открытой игры можно установить пользовательский статус. Сделать это можно в параметрах профиля: кликните по соответствующему пункту, нажмите «Set custom status», затем введите желаемую надпись.
Статус «Невидимый»
В Дискорде доступно несколько типов статусов:
- «Онлайн»;
- «Не активен»;
- «Не беспокоить»;
- «Невидимка».
Первый устанавливаются по умолчанию, когда пользователь подключается к сервису. Не активен – когда человек отошел от компьютера и не трогает мышь и клавиатуру. В этих двух режимах уведомления приходят со звуковым оповещением, а рядом с никнеймом показываются зеленая и желтая точки соответственно.

Если установлен режим «Не беспокоить», рядом с именем отображается красный индикатор состояния, а уведомления на Рабочий стол не приходят.
Установить «невидимый» статус можно через настройки профиля:
- Кликнуть по аватарке пользователя.
- В появившемся списке выбрать нужную опцию.
- Настройка применится автоматически.
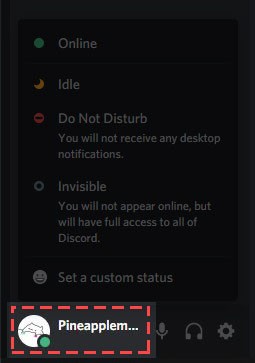
Аналогичным способом это делается в браузерной и мобильной версиях сервиса.
Режим «Невидимый» не ограничивает возможности пользователя. При его активации можно продолжать общение в текстовых чатах и на голосовых серверах. Однако другие пользователи будут думать, что вы не в сети, и не будут отвлекать от дел.
Любой статус отображается одновременно с пользовательским статусом, в котором можно написать все что угодно, в том числе и смайлики (доступны с подпиской Nitro).

Как сменить название отображаемой игры?
В настройках Дискорда можно добавить любую игру или программу. Чтобы это сделать, необходимо открыть пункт «Игровая активность» и на время отключить трансляцию в статус:
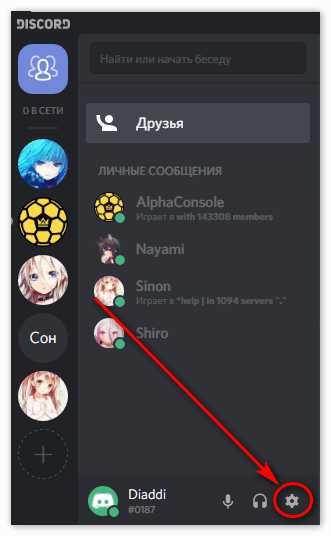
- Выбрать необходимое приложение.
- Приложение появится в списке «Добавленные игры».


При соблюдении этих действий серый прямоугольник вверху окна станет зеленым, и на нем отобразится желаемое название.
Перед этими действиями необходимо запустить программу. Дискорд предлагает добавлять игры только из списка уже запущенных приложений. Указывать место расположения .exe файлов, как, например, требует Steam, не нужно.
Важно! Данный способ не работает с играми, скачанными из Steam, Epic Games и других магазинов. Discord не позволяет менять их название, так как они официально подтверждены.
Можно добавить любое приложение, в том числе и браузер, а затем переименовать его. Таким способом можно получить смешной статус формата «играет в игру *любой текст*». Такая надпись под ником будет показана в списках друзей, а также в списках участников сервера.
Как в Дискорде отключить отображение игр? Войдите в программу, а далее жмите на символ шестеренки слева внизу. Найдите пункт Игровая активность и уберите отметку в интересующем пункте. Также в настройках можно перейти в раздел Оверлей и отключить эту опцию. Ниже подробно рассмотрим, как выключить отображение игр на разных устройствах — компьютере / ноутбуке или мобильном телефоне / планшете разными методами.
Как отключить отображение игр в Дискорд
Играя в приложение на смартфоне Discord не захватывает программное обеспечение и не показывает статус. По-иному обстоит ситуация, когда человек пользуется Дискорд на компьютере или ноутбуке. В таком случае используется десктопный вариант софта. Ниже рассмотрим особенности выключения для каждого из вариантов.

На ПК
Для начала рассмотрим, как отключить в Discord отображение игры, ведь такая потребность возникает чаще всего.
Вариант №1
Самый простой путь — выключить опцию через настройки. Алгоритм действий следующий:
До внесения изменений остальные участники могли видеть активное приложение при просмотре статуса. Выполнение рассмотренных выше шагов позволяет отключить опцию в Дискорд и тем самым сохранить конфиденциальность в этом плане.
Вариант №2
Иногда вопрос, как отключить отображение игр в Discord, касается оверлея. Для изменения этого параметра в настройках предусмотрен специальный пункт, позволяющий деактивировать внутренний дисплей, возникающий при поступлении уведомлений или общении по голосовому каналу.

- Зайдите в настройки по рассмотренному выше алгоритму.
- Перейдите в категорию Оверлей.
- Выключите его. В этом случае запрет будет действовать для всего софта, и отображение игр будет отключено. На этом же этапе можно установить горячую кнопку, позволяющую управлять оверлеем во время игры.
Если требуется отключить одно или группу программ, к примеру, Spotify и другой софт, зайдите в Игровую активность, а там жмите по выделенному значку и деактивируйте оверлей для определенного софта. Для других приложений настройки не меняются.
Вариант №3
Еще один способ, как в Дискорд отключить отображение игр — активировать режим невидимки. Для этого сделайте следующее:

- Войдите в программу Discord на ПК / ноутбуке.
- Жмите на свой аватар слева внизу.
- Выберите пункт Невидимый. В таком случае программа не будет вас показывать в сети, но остальные функции остаются доступными в обычном режиме.
На телефоне
Выше мы указали, что Дискорд не захватывает игры на дисплее смартфона. Но это не мешает отключить их отображение для корректной работы на компьютере / ноутбуке. Для этого сделайте следующее:
- Зайдите в приложение Дискорд на смартфоне.
- Жмите на символ аватарки справа внизу.
- Зайдите в пункт игровая активность.
- Переместите тумблер в левую сторону. Здесь указывается, что эта опция относится только к компьютеру и не имеет отношения к мобильному устройству.
Как и в случае для ПК, на телефоне также можно отключить отображение игр с помощью изменения статуса. Для этого сделайте следующее:
Теперь вы знаете, что делать для достижения поставленной цели и почему не отображается игра в Дискорде. Причиной может быть выключение этой опции, деактивация оверлея или включение режима невидимки. В комментарии расскажите, как вы справились с решением этой задачи, и какие трудности возникали.
Читайте также:

