Как выложить файлы на файлообменник mail ru
Обновлено: 07.07.2024
На бесплатном тарифе в Облако можно загружать файлы объёмом до 2 ГБ. На платных тарифах максимальный размер одного файла увеличивается до 32 ГБ, на тарифах PRO — до 100 ГБ.
Как загрузить в Облако файлы большего размера
до 4 ГБ вместо 2 ГБ, если у вас бесплатная версия Диск-О:;
32 ГБ вместо 2 ГБ, если у вас подключён платный тариф в Диск-О:.
Как загрузить файл на Облако через браузеры Microsoft Edge и Internet Explorer: так же, как и через другие браузеры (см. ниже). Ограничения только в размере: в Облако нельзя загружать файлы больше 4 ГБ из-за технических особенностей этих браузеров.
Как загрузить файлы в Облако с помощью браузера
Нажмите в правом углу кнопку «Загрузить» и выберите элементы для загрузки или просто перетащите нужные файлы или папку в зону для быстрой загрузки.
В открывшемся меню загрузки вы можете выбрать нужное действие:
загрузить ещё — чтобы добавить в очередь другие файлы или папки;
свернуть — чтобы загрузка продолжилась в фоновом режиме;
закрыть — чтобы отменить загрузку;

Загрузка с iOS
В этой инструкции описано, как загрузить файл в Облако и создать папку, в том числе с возможностью совместного использования.
Загрузите и откройте приложение Облака.
Перейдите в раздел «Файлы».
Нажмите «+» в правом верхнем углу.
Выберите нужное действие:
все фото и видео — чтобы открыть галерею и выбрать нужные файлы;
сделать фото — чтобы новый снимок сразу сохранился в Облаке (актуально, если у вас не включена автозагрузка);
из другого приложения — чтобы перенести в Облако файлы из других приложений;
создать новую папку — чтобы загружать файлы в неё;
создать совместную папку — чтобы сразу открыть доступ другим пользователям к файлам в этой папке.
Загрузите файлы в Облако.
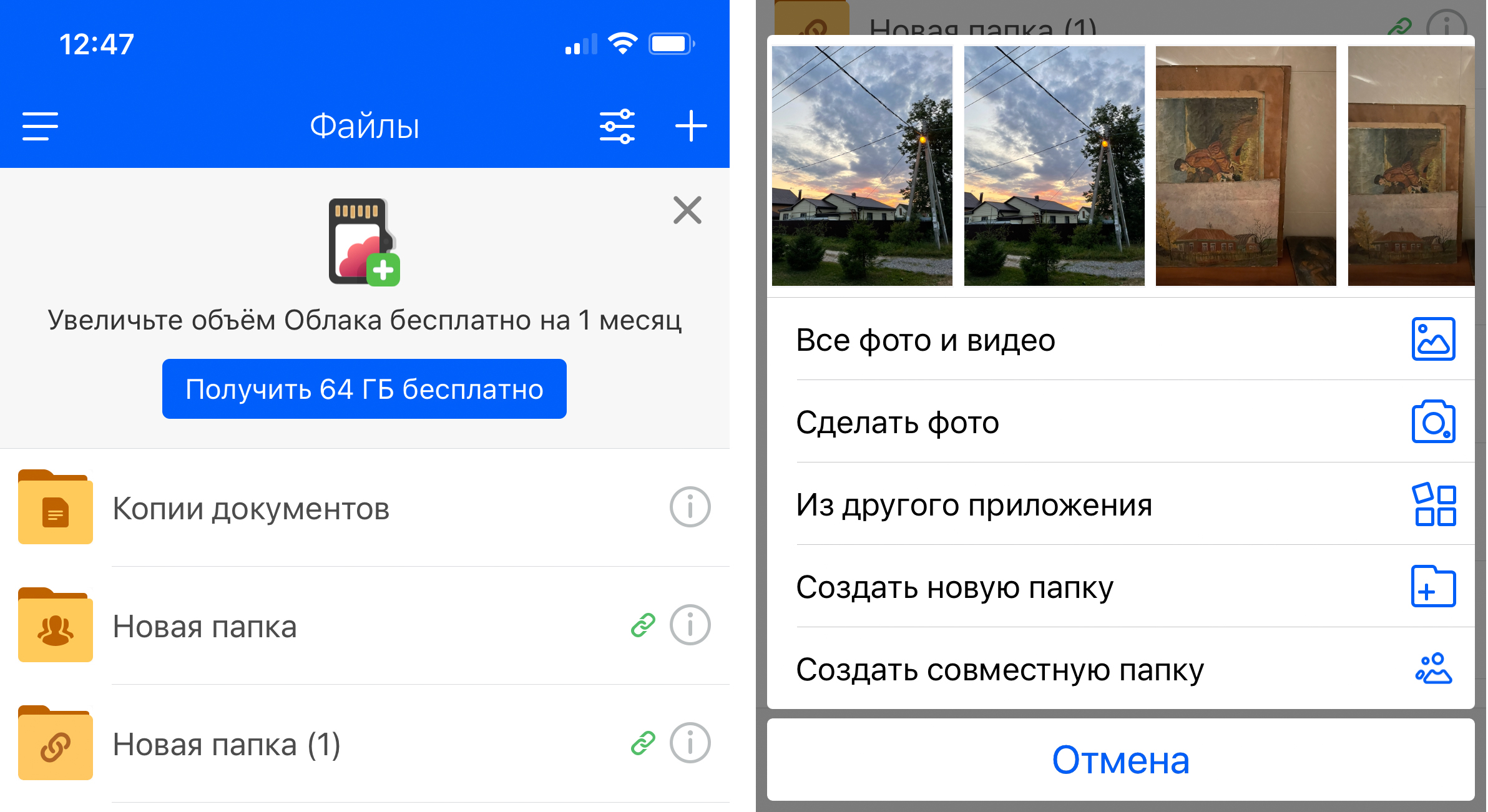
Загрузка с Android
Через раздел «Файлы» вы можете как сохранить фотографии в Облаке, так и создать совместную папку для нескольких пользователей.
Загрузите и откройте приложение Облака.
Перейдите в раздел «Файлы».
Нажмите «+» в правом нижнем углу.
Выберите нужное действие:
снять видео / сделать фото — чтобы новый снимок сразу сохранился в Облаке (актуально, если у вас не включена автозагрузка);
из других приложений — чтобы перенести в Облако файлы из других приложений;
добавить файлы — загрузить в Облако файлы из памяти телефона;
создать папку — чтобы загрузить файлы в неё;
создать совместную папку — чтобы сразу открыть доступ другим пользователям к файлам в этой папке;
Загрузите файлы в Облако.
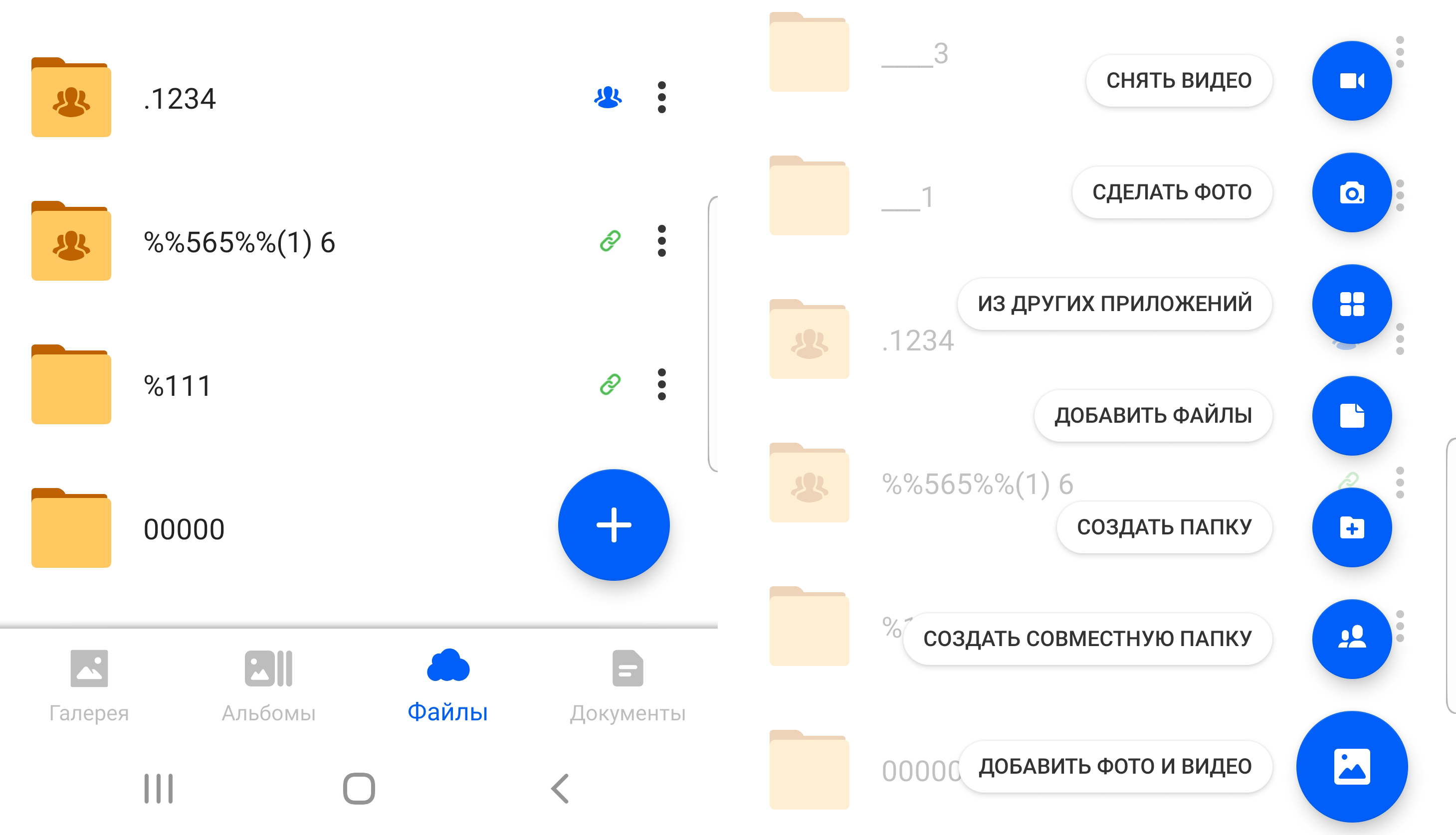
Как автозагрузка облегчает работу с файлами
Все ваши фотографии и видео будут загружаться в Облако в фоновом режиме.
С помощью алгоритмов распознавания мы автоматически рассортируем файлы по тематическим папкам, в том числе документы.
Можно освободить место на телефоне — для этого воспользуйтесь функцией автоматического удаления файлов, уже перенесённых в Облако. На iOS эта функция называется «Освободить место», на Android — «Очистить место».
Как включить автозагрузку
На iOS
Откройте приложение Облака.
Перейдите в настройки.
Откройте раздел «Автозагрузка», включите функцию и настройте её параметры при необходимости.
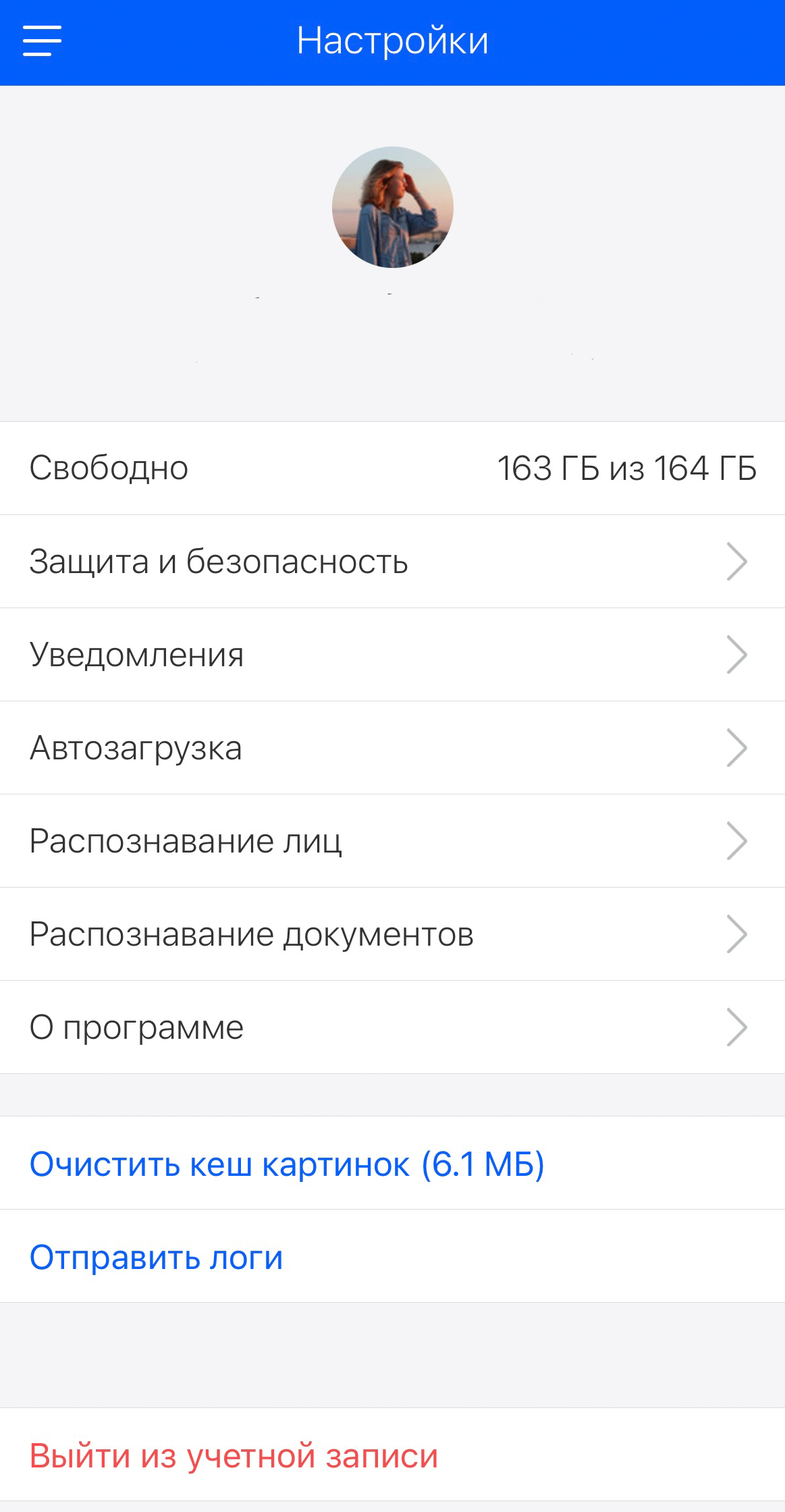
На Android
Откройте приложение Облака.
Перейдите в настройки — раздел «Настройки автозагрузки».
Включите функцию и настройте её параметры при необходимости.
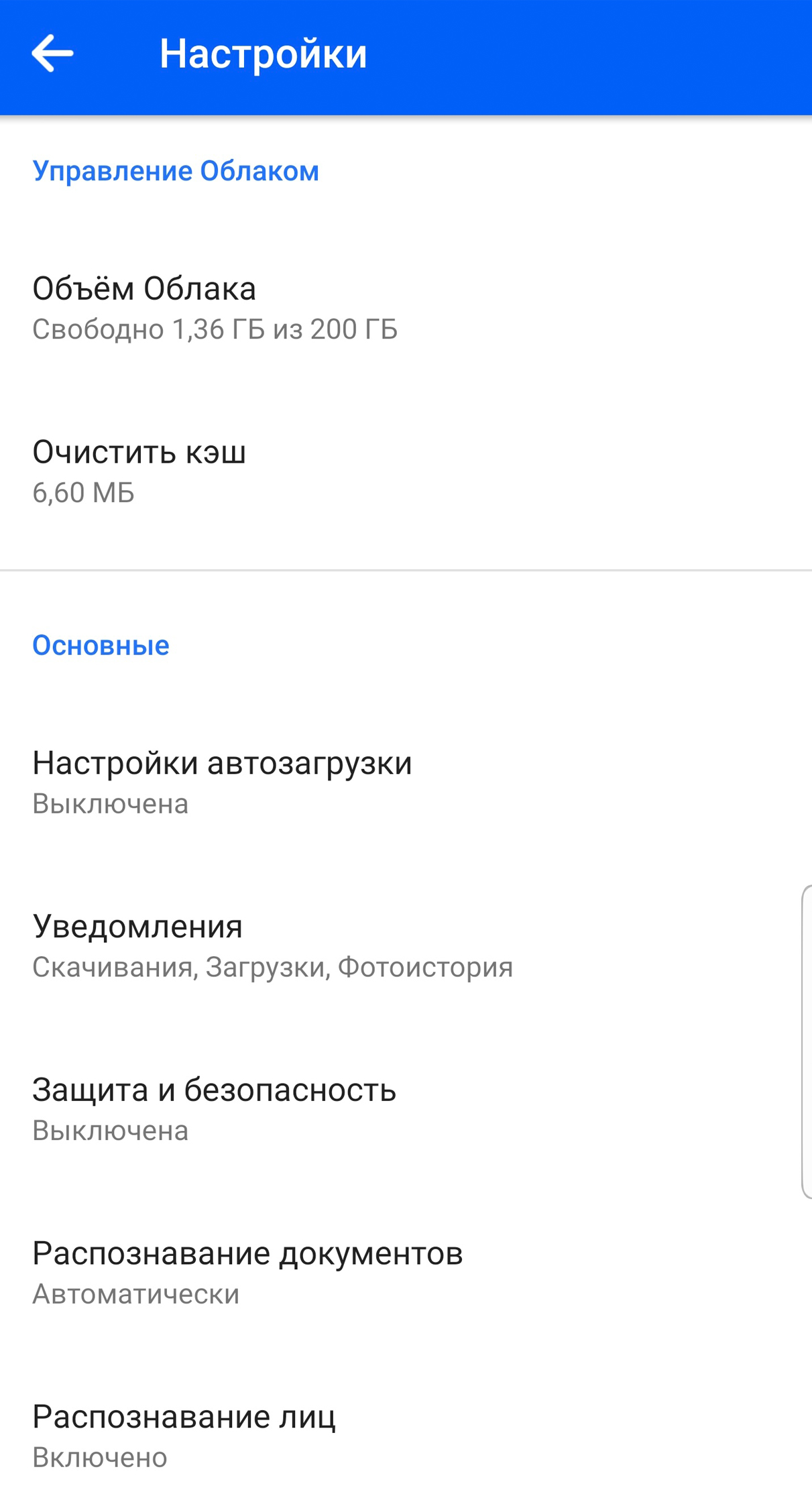
Загрузка с помощью программы Диск-О:
Откройте Диск-О: на вашем компьютере.
Нажмите «Выбрать файлы», если открываете Диск-О: первый раз; «Защитить новые» — если повторно.
Укажите, какой файл вы хотите загрузить.
Выберите место для хранения файла — им может быть любое из подключённых к Диск О:.

Сохранение публичных файлов в Облако / на устройство
Если вам открыли доступ к файлам или папкам, которые хранятся в Облаке, вы можете скопировать их в своё Облако или загрузить на устройство.
В веб-версии
В мобильном приложении iOS
Чтобы сохранить файл в Облако: нажмите на значок Облака со знаком «+» в правом нижнем углу.
Чтобы сохранить папку в Облако: нажмите «Сохранить в Облако».
Чтобы загрузить файл на устройство: нажмите на стрелку загрузки.
В мобильном приложении Android
Чтобы сохранить файл или папку в Облако: нажмите «Сохранить в Облако» внизу экрана.
Чтобы загрузить на устройство: нажмите на символ с тремя точками и кликните «Сохранить».
Копии файлов или папки переместятся в раздел «Загрузки» вашего Облака.
Как создать ссылку в Облаке для скачивания другими пользователями
Ошибки загрузки
Файл определяется как вирус
Все загружаемые или уже хранящиеся файлы на Облаке проверяются антивирусом Лаборатории Касперского. Если файл распознается как подозрительный, его загрузка остановится.
Файл с таким именем уже существует
Если имя файла дублируется, выберите одно из предложенных действий: заменить файл, оставить оба, пропустить загрузку. Если поставите галочку «Применить ко всем», выбранное действие автоматически применится ко всем загружаемым файлам.
Недостаточно свободного места
Эта ошибка возникает, когда ваше Облако переполнено. Вы можете выбрать одно из действий: увеличить место или пропустить загрузку этого файла.
Файл слишком тяжёлый в рамках тарифных ограничений
В этом случае вы можете перейти на другой тариф, и тогда максимальный лимит загружаемого файла увеличится автоматически, или пропустить загрузку.
Папка доступна только для чтения
В папки, доступные только для чтения, загрузка невозможна. Для загрузки файла в Облако выберите из предложенного списка другую папку.
Загрузка служебных файлов
Файлы операционной системы при загрузке в Облако игнорируются автоматически.
Проверьте, не удалён ли файл из папки, откуда вы его копируете. Если это флешка, убедитесь, что она вставлена корректно.
Загрузка остановлена из-за разрыва соединения. В этом случае дополнительные действия не требуются — как только соединение восстановится, загрузка продолжится автоматически.
Если Вы привыкли пользоваться сервисом Майл ру, у Вас есть там почта, тогда Вам будет «сподручнее» загрузить файлы на Майл. До 2015 года для этого был предназначен Файлообменник Майл ру. С октября 2014 года правила игры с файлами на Майл ру поменялись.
Файлообменник Майл ру ЗАКРЫТ. Вместо него теперь работает Облако Майл ру.
Для работы с файлами предлагаю использовать любой из трех сервисов:
По порядку о каждом из них.
1. Облако Майл ру
Можно пользоваться Облаком Майл ру для того, чтобы, например, обмениваться файлами с другими пользователями. Также можно хранить свои файлы (видео, фото и др.) в Облаке. Для этого нужна почта Майл ру.
О том, как пользоваться сервисом Облако Майл ру, я подробно писала здесь:
Сейчас эта ссылка работает таким образом:

Рис. 0 Файлы Mail ru переезжают в Облако Mail ru
Если у Вас раньше в Файлообменнике Майл ру были свои файлы, то на рис. 0 видно, что они никуда не пропали.
Вместо закрытого Файлобменника Яндекса теперь милости прошу на облачный сервис Яндекс, который называется Яндекс.Диск. Понадобится почта в Яндексе.
Все, что изложено ниже, теперь стало ИСТОРИЕЙ
Файлообменник Майл ру канул в лету. Я оставила материал про него (идет ниже) просто как летопись IT-истории. Возможно, кому-то будет интересно узнать, что было раньше (а был Файлообменник Майл ру), и при желании сравнить с тем, что появилось взамен (сейчас Облако Майл ру).
Внимание! Ниже идет инструкция о том, как пользоваться Файлообменником Майл ру, которая теперь НЕ актуальна в связи с переездом Файлообменника в Облако Майл ру.
Кто я: авторизованный или неавторизованный пользователь Майл ру?
Для начала давайте определимся, кто мы такие:
- авторизованный пользователь или
- неавторизованный?
Если же Вы настроены серьезно, собираетесь загрузить файлы на Майл, хранить их более-менее долго, управлять файлами, в том числе, удалять ненужные файлы – такой серьезный подход требует, конечно, вариант авторизованного пользователя со своим почтовым ящиком на Майл ру.
Чтобы помочь Вам сделать выбор между авторизованным и неавторизованным пользователем Майл ру, приведу два факта: по размеру файлов и по срокам хранения.
То же самое удовольствие для авторизованного пользователя – одна отправка размером 10 ГИГАбайт (Гб). Как говорится, «почувствуйте разницу» или лучше сосчитайте:
1 Мегабайт (Мб)=1024кб,
100 Мб=1024х100= 102400 Кб,
1 Гигабайт (Гб)= 1024 Мб,
10 Гигабайт=1024х10 Мб= 10240 Мб.
Сравним 100 Мб и 10 ГБ, то есть, в мегабайтах это 100 Мб и 10240 Мб, разница почти в 100 раз.
Теперь факты по срокам хранения:
Как зайти на файлообменник Майл ру?
Чтобы зайти на файлообменник Майл ру, можно:
В результате Вы попадаете на файлообменник Майл ру:

Рис. 1 Заходим на файлообменник Майл ру
Если Вы введете логин (красная цифра 1 на рис. 1) и пароль (красная цифра 2 на рис. 1) от своей почты на Майл ру, тогда станете авторизованным пользователем на Майл ру, и файлообменник будет для Вас выглядеть следующим образом:


Если Вы НЕавторизованный пользователь на Майл ру, то файлообменник будет для Вас выглядеть следующим образом:
Есть такая детская игра: найти как можно больше отличий среди двух картинок. Давайте в нее поиграем. Принципиальная разница использования файлообменника Майл ру для авторизованного и неавторизованного пользователя, как видно из двух вышеприведенных скриншотов, состоит:
Как загрузить файлы на Майл?
Чтобы загрузить файл (неважно, авторизованному или неавторизованному пользователю), достаточно:
- кликнуть по кнопке «Загрузить файл»,
- откроется окно «Выгрузка файла», в котором надо найти на своем ПК файл для загрузки,
- кликнуть по нему мышкой, после чего в строку «Имя файла» попадет имя нужного файла,
- наконец, кликаем по кнопке «Открыть»:

Как вставить ссылку на файл в комментарий на форуме?
Чтобы вставить эту ссылку в комментарий на форуме или где-то еще, надо:
- выделить ссылку (как иногда говорят, закрасить синим цветом),
- нажать горячие клавиши CTRL+C, ссылка попадает в буфер обмена (внешне это для пользователя никак не проявляется, он ничего на своем ПК не замечает),
- перейти в письмо или в комментарии на форуме, кликом мыши поставить курсор в нужное место вставки,
- нажать горячие клавиши CTRL+V. Ссылка на скачивание файла вставлена.
Где найти ссылку по отправке файла?
После того как Вы нажали на кнопку «Получить ссылку», ссылка автоматически попадает в папку «Отправленные» с заголовком «Публичная отправка»:

Как я узнаю, что файл удален с файлообменника Майл ру?
- На старте компьютерной грамотности.pdf
будут автоматически удалены через 1 день.
Что можно делать с файлами на файлообменнике Майл ру?
- переименовать его (клик по изображению карандаша напротив имени файла),
- скачать файл (клик по дискете напротив имени файла),
- удалить файл (клик по красному крестику напротив имени файла и файл переместится в папку «Удаленные»):

Как восстановить файл из папки «Удаленные»?
Чтобы восстановить файл из папки «Удаленные», кликаем по кнопке «Удаленные», появляется удаленный файл и рядом с ним щелкаем по маленькой синей стрелке «Восстановить» слева от крестика.
Остались еще вопросы? Кто ищет, то найдет!
Упражнение по компьютерной грамотности:
Теория без практики уходит из головы также быстро как утренний туман. Предлагаю Вам, уважаемый читатель:
- закрепить теорию на практике и
- загрузить файл со своего ПК на файлообменник Майл ру,
- получить на файлообменнике ссылку на свой файл и
- поместить эту ссылку в письмо на свой e-mail, где Вы сами будете получателем,
- открыть письмо и проверить свою ссылку,
- смело отправлять письмо со ссылкой вашему знакомому.
Инструкцию найдете выше под заголовком «Как вставить ссылку на файл в комментарий на форуме?»
P.S. Статья закончилась, но можно еще почитать:
Нашли ошибку? Выделите фрагмент текста и нажмите Ctrl+Enter.
Получайте актуальные статьи по компьютерной грамотности прямо на ваш почтовый ящик.
Уже более 3.000 подписчиков
Важно: необходимо подтвердить свою подписку! В своей почте откройте письмо для активации и кликните по указанной там ссылке. Если письма нет, проверьте папку Спам.
Добавить комментарий Отменить ответ
Комментарии: 84 к “Файлообменник Майл ру”
Люблю общаться.
пишите ;)
Ужас один!
Ничего не понял!
Файлообменник Майл ру ЗАКРЫТ. Если у Вас раньше в Файлообменнике Майл ру были свои файлы, то на рис. 0 в статье видно, что они никуда не пропали.
Надежда, здравствуйте. В 2014 г заархивировала свой блог.Теперь не могу вернуть его в Мой Мир. Подскажите пожалуйста как его вернуть на место?
Здравствуйте,Надежда! Я в декабре 2014 года отправляла от себя к себе на почту папку с файлами. Сейчас хотела скачать их,но обнаруживаю то,что срок скачивания ссылки на файлы истек, я в панике. Это были очень важные документы для меня. Пожалуйста,прошу Вас, помогите. Что нужно сделать? Можно ли их восстановить,невозможно же чтобы они удалились вообще?!
Можно написать в Помощь Майл ру, но вряд ли они смогут что-то сделать.
Надежда, здравствуйте! Считаю, что кэш в Облаке не надо чистить.
Честно сказать, я никогда не задумывалась о том, где находится кэш Облака, как его чистить и, главное, зачем это нужно делать?
кто то залез на мой сайт зломали и начели приселать на мой сайт всякие ненужние вырусние програмы ругательство фотки голых мужчин что за хулеганство почему так поступают люди маел ру письма не поступала половина письем а вот кто то на мое имя зарегистроровались каое то кисму и письма шли да шли как мне от таких зломшиков опасаться снимите блокировку на мой сайт ир пожалуста я не выновата
Нужно обращаться в Службу поддержки Майл ру.
Ваш почтовый ящик могли заблокировать за рассылку спама. Установите антивирус на компьютер, заведите новый почтовый ящик, а про старый лучше забыть.
Как получить одну ссылку сразу на 40 фото .
Поместите все фото в папку, и дайте ссылку на эту папку.
Либо заархивируйте все фото одним файлом с помощью архиватора WinRar или 7-Zip.
Благодарю за ответ! Я заново осваиваю интернет, так изменившийся в последние годы. Это непросто, изучение займёт какое-то время.
Надежда, так что получается, если я хочу что-то скачать, то обязательно придётся иметь дело с каким-нибудь ЯндексДиском или МайлРу-диском и обязательно влезать в облако. простой скачки уже не существует? как этого избежать?
Сергий, если Вам кто-то прислал ссылку на скачивание файла, например, с Яндекс.Диска, то Вам не нужно залезать в Яндекс.Диск. Просто по ссылке, которую прислали, переходите и там есть возможность выбора: скачать файл на свой комп или на свой Яндекс.Диск. Если скачивать файл по этой ссылке на свой комп, то заходить в Яндекс.Диск НЕ нужно.
уроки полезные спасибо!
Зашел на сайт как указано в инструкции, но там нет таблички, как описано, а какая то заставка про какое то облако, а мне просто переслать файл нужно. Куда нажать то?
Сразу не закидывайте в Облако все файлы, попробуйте сначала работу Облака Майл ру на одном каком-то тренировочном файле. Обратите внимание на синхронизацию Облака и вашего компьютера, по-видимому, Вам нужно отключить синхронизацию.
СРОЧНОЕ! Раньше времени удалены файлы! Прошу восстановить! И так в нескольких ящиках! Но не во всех.
Сегодня, 5-го сентября в 14 часов я обнаружила уведомление (каждый день проверяла почту и уже ждала его),
и уже хотела продлить файлы,
но оказалось, что ВСЕ мои папки на Файл.майл.ру ПУСТЫ!
Прошу восстановить файлы. Время хранения ещё не истекло!
С уважением, Светлана К.
Большое спасибо))) Все получилось быстро и просто отлично
Спасибо, Надежда. Буду пробовать
Информация полезная спасибо!
Я разместила файл анонимно на обменнике. Как мне их удалить?
Но скорее всего, проблема из-за кэша браузера. Можно почистить кэш браузера, но при этом будьте готовы, что многие пароли (если в браузере настроено их сохранение) будут удалены и их придется вводить заново при входе на многие сайты и сервисы.
Наконец, можно задать вопрос в Службу поддержки Майл ру (или Помощь).
Конечно удалил, всё уже попробовал, написал письмо, но ответ так и не последовал.
В любом случае, спасибо, за столь быстрый ответ. Интернет, сложная штука и доверять ему нельзя. Желаю вам удачи!
Насколько я знаю, надо писать в поддержку Майл ру много раз, может быть, даже очень много.
Еще возможно, через какое-то время ссылка сама по себе пропадет, и так бывает.
Надежда, вы либо компьютерный гений, либо экстрасенс, произошло всё именно так как вы сказали, от службы поддержки ответа так и не дождался, но как ни странно, ссылка исчезла сама по себе! Спасибо, что вы есть и помогаете людям, своим умом и частичкой души!
Наталья, а разве в файлообменнике Майл ру есть скрытые файлы?
Вообще, файл можно удалить их файлообменника, нажав красный «крестик» напротив имени файла.
Примерно также было в свое время с файлообменником Яндекса, который практически закрыли и вместо него теперь Яндекс.Диск.
Уважаемая Надежда! В файлообменнике не помечаются файлы для получения ссылки и отправке файлов (не ставится галочка). Помогите справится с этой проблемой
С уважением татьяна
хорошие советы спасибо!
Написано до 10 ГБ,я пытаюсь 7,96 ГБ передать и пишет,что превышает доп.размер
Предельно ясно.Уже сделал.Спасибо
Очень благодарна за информацию. Всё прекрасно разъяснено)
Надежда! Большое спасибо за этот урок и за ваши статьи.Вся информация очень нужна и полезна. Очень прошу в таком же формате сделать урок о том, как выложить фотографии в сеть,В КОНТАКТЕ и т.д.Учусь как могу, но если бы не Ваши уроки,то знаний бы не было. Спасибо Вам за труд и науку.
При отправке письма, немогу найти ссылку в файлообменнике, чтоб его удалить, он почему-то пуст, хотя и сохраняется в отправленных, и до этого всё получалось!
Очень подробно, спасибо. Только что в письме давала инструкции, как передать файлы. Ваше подробное описание очень пригодилось

Как загрузить файлы хранилище Mail
В первую очередь нужно пройти процедуру регистрации, если отсутствует одноименный почтовый ящик. Дальнейшее использование (в данном случае выгрузку в сервис файлов) будем выполнять по инструкции.

- Открывается рабочая панель хранилища, в которой необходимо разобраться, для чего служит каждая кнопка. Кроме того, в нижней части будут отображаться папки, уже хранимые или те, которые будут загружены в ресурс.

- Приступим непосредственно к загрузке, для этого на панели управления нажимаем кнопку «Загрузить».

- В появившемся окне необходимо выбрать любой из способов добавления файлов в хранилище. Здесь допускается воспользоваться кнопкой «Выбрать файлы» или же просто залить их в пустое окно с папки на компьютере.

- Нажимаем на кнопку «Выбрать файлы». В появившемся окне определяем документ, который хотим загрузить в облако Майл. Делам по нему клик мышью, а затем нажимаем на кнопку «Открыть».

- В нижней правой части появится уведомление о том, что загрузка завершена. Зеленая иконка с галочкой подтверждает, что отправка выполнена успешно.

После загрузки файла пользователь может настроить общий или индивидуальный доступ для использования информации по ссылке. Затем скинуть приобретенный url по требованию.
Полезно знать! Можете быть спокойны, что файл не приобретет вирус, так как в процессе загрузки выполняется проверка на вредоносность, кроме того всегда сохраняется резервная копия.
Как поделиться папкой или файлом в хранилище Mail
- Открываем облачное хранилище и выбираем ту папку, из которой нужно передать файл.

- Затем запускаем папку и в рабочей панели находим кнопку «Настроить доступ» нажимаем на нее.

- Появляется следующее окно, которое предлагает ввести имя или адрес электронной почты в пустое поле для того, чтобы добавить участника. Здесь же обязательно предусмотрите тип разрешенного доступа (редактирование/просмотр). Затем нажимаем на кнопку «Добавить».

- После этого ниже появится список участников, которые имеют тот или иной доступ к файлу.

- При необходимости закрыть просмотр файла определенному пользователю, необходимо нажать на кнопку с крестиком напротив учетной записи. После чего откроется окно удаления. Здесь нажимаем кнопку «Закрыть». После этого один из участников будет исключен из списка.

- Также можно использовать другой способ предоставления доступа. Здесь потребуется только получить необходимый урл. Для этого в панели инструментов в открытой папке нажимаем «Получить ссылку».

- Теперь в появившемся окне видим, что доступ открыт всем пользователям. Значит все действия выполнены правильно.

Чтобы прекратить возможность общедоступного просмотра документа, в данной ситуации необходимо просто передвинуть бегунок в положение «Выкл». Обратите внимание, что выложить файл в социальные сети можно автоматически при нажатии на кнопку «Получить ссылку». После этого документ становится доступен не только социальной сети, но и поисковым системам.
Можно ли скачать файл в облаке

Привет, друзья! Сегодня решила написать для вас подробную статью о таком популярном облачном хранилище, как облако mail ru. Облако mail ru отлично нам помогает тогда, когда на нашем компьютере мало места и мы не можем хранить так много файлов. Если у вас такая же ситуация, то советую прочитать эту статью до конца, и вы узнаете много различных фишек, как вы можете хранить свои файлы в облачном хранилище, как вы можете легко передавать их по интернете, используя ссылку и много всего разного, что обязательно пригодится любому интернет предпринимателю и не только.

Что такое облако mail ru
Давайте вкратце отметим, что такое облачное хранилище.
Облачное хранилище – это такая технология, которая позволяет хранить данные не на одном компьютере, а на многих других серверах. То есть, регистрируясь в облаке mail ru мы имеем доступ к одному большому виртуальному серверу, который может состоять из сотен компьютеров, которые могут находиться на разных уголках планеты.
Преимущества облака mail ru
Облако mail ru, как и любое другое облачное хранилище имеет массу преимуществ:
- Передача файлов больших размеров, которые могут не влезть, например, в электронное письмо
- Доступность к вашим файлам с любого компьютера и из любой точки мира при наличии интернета
- Можно работать с облаком mail ru с любого устройства: компьютер, планшет, телефон
- Для всех данных создаются резервные копии, то есть существует очень низкая вероятность того, что ваши данные будут утеряны при каком-то сбое вашего устройства
- Дополнительное место для хранения ваших файлов, дабы не переполнять память компьютера
- Очень удобно делиться своими файлами с людьми, просто дав им ссылку для скачивания
Как я использую облако mail ru
Облако mail ru я использую уже очень давно. Там я храню свои некоторые документы, файлы, фото, даже какие-то обучающие видео курсы, а также свои видео курсы и видео инструкции по обучению заработку на партнерских программах, которые я передаю своим партнерам и ученикам.
Вообще, я считаю, что облако mail ru очень простой и удобный сервис, который отлично подойдёт любому начинающему интернет пользователю. Насколько я помню, этим облачным хранилищем на сегодняшний день пользуется уже более 24 миллионов человек, поэтому, я думаю, это стоящий сервис.
Как зарегистрироваться в облаке mail ru

Теперь заполняете форму регистрации и нажимаете «Зарегистрироваться»:

Итак, вы зарегистрировали почту mail ru и у вас появился аккаунт, в котором вы можете работать с облачным хранилищем и, конечно, же можете пользоваться электронной почтой.
После того, как вы зашли в свою почту, сверху будет вкладка «Облако», на которую вы нажимаете и попадаете в своё облачное хранилище:

В облако mail ru вы можете также попасть и с основной страницы, нажав на «Все проекты» и «Облако»:

Для тех, кому лень или неудобно читать статью в текстовом формате, можете посмотреть видео инструкцию ниже по использованию облака mail ru:
**
А для тех, кто предпочёл читать статью дальше, я продолжаю подробно объяснять, как пользоваться облаком mail ru.
Зайдя в облако mail ru, вы увидите некоторые фотографии, которые будут у вас в облачном хранилище. Если они вам не нужны, вы можете их удалить, чтобы освободить место в облаке. Для того, чтобы их удалить – нужно пометить галочками нужные фотографии и нажать сверху на кнопку «Удалить» (смотрите ниже):

Удалить файл или фото вы можете также и другим способом: пометить файл галочкой и щёлкнуть правой кнопкой мыши по этому файлу и нажать на кнопку «Удалить» (смотрите ниже):


Внешний вид облака mail ru
В облаке mail ru вы можете немного изменить внешний вид файлов и папок, как вам удобно. Это можно сделать, нажав сверху справа на кнопочку «Вид» и выбрать нужный вам тип расположения ваших файлов: списком или плиткой:

Также можно упорядочить и отсортировать ваши файлы или папки в облаке так, как вам удобнее, нажав на кнопочку в этом же правом углу:

Как увеличить объем памяти в облаке mail ru
Сразу после регистрации в облаке mail ru вам предоставляется 8 ГБ памяти. То есть вы, по умолчанию, будете находиться на бесплатном тарифе. Облако mail ru имеет несколько тарифов от 8 ГБ до 4 ТБ. То есть, если вам будет мало 8 ГБ, вы можете увеличить объем памяти до 64 ГБ всего за 69 рублей в месяц.


Как загружать файлы в облако mail ru
Итак, мы перешли к самому главному – загрузке файлов на облако mail ru. Для того, чтобы загрузить файл, вы нажимаете на кнопку сверху «Загрузить»:

Теперь вы нажимаете на кнопку «Выбрать файлы» или просто перетаскиваете файлы в окошко и файлы появляются в вашем облаке mail ru.
Не забудьте, что на бесплатном тарифе вы можете загружать файлы до 2 ГБ.

Как создать документы в облаке mail ru
В облаке mail ru вы также можете создавать документы, папки, таблицы и презентации. Чтобы их создать, нужно нажать на кнопку сверху «Создать» и выбрать нужный вам вариант.

Если вы выбрали документ, то вам сразу откроется лист Word, где вы можете создавать свой документ. После того, как вы создадите документ, сохранять его не нужно, так как он сохраняется автоматически:

Также вы можете добавить папку, чтобы ваши файлы не были раскиданы по облаку, а лежали каждый в своей папке, в общем, чтоб был везде порядок. Для того, чтобы открыть папку, по ней нужно кликнуть 2 раза, и она откроется с вашими файлами. О том, как создать папку, я расскажу чуть ниже.
Любой файл в вашем облаке mail ru вы можете редактировать, нажав правой кнопкой мыши и выбрать нужный вариант: удалить, переименовать, копировать, скачать, переместить, получить ссылку и т.д. Для этого выбираете нужный файл, помечаете галочкой, нажимаете правой кнопкой мыши и выбираете нужный вариант действия:

Как создать ссылку на передачу файла в облаке mail ru

Теперь перед вами появится окно с вашей готовой ссылкой, где вам нужно нажать кнопку «Копировать» и уже можно её предоставлять третьим лицам:

Если вы хотите удалить ссылку и сделать так, чтобы она не работала больше, то просто снова помечаете этот файл галочкой, кликаете правой кнопкой мыши и нажимаете «Удалить ссылку». С этого момента, ваша ссылка станет нерабочей, и никто этот файл больше не сможет просматривать:

Как настроить доступ к своим файлам в облаке mail ru
Вы можете перейти сверху во вкладку «Общий доступ», где будут находиться все ваши файлы, которыми вы делились с людьми:

В этом разделе вы можете настроить доступ к вашим файлам другим участникам, чтобы они тоже могли просматривать ваши файлы, могли их редактировать или добавлять новые. Для того, чтобы настроить доступ, вам нужно создать папку, в которую вы помещаете нужные файлы.
Чтобы создать папку, нажмите на кнопку «Создать» и выберите «Папка»:

Теперь в окошке назовите свою папку так, как вам надо и нажмите «Создать»:

Теперь ваша папка готова и находится в вашем облачном хранилище. Для того, чтобы переместить файлы в вашу только созданную папку, вы помечаете файлы галочкой, нажимаете правой кнопкой мыши и выбираете «Переместить»:

После того, как вы нажали «Переместить», перед вами появится окно, где вы выбираете нужную папку, в которую нужно переместить файл и нажимаете «Переместить»:

Теперь ваша папка появилась во вкладке «Общий доступ», вы её выбираете, ставя галочку и нажимаете сверху «Настроить доступ»:

В открывшемся окошке вы меняете настройки на «Доступен отдельным участникам» и в пустом поле пишете адрес постового ящика того, кому вы предоставляете доступ и нажмите «Добавить»:

Сразу после этого отправляется письмо-приглашение тому человеку, кому вы предоставили доступ. Человек, получивший приглашение, в письме должен нажать на кнопочку «Принять» и он автоматически попадает в своё облако mail ru и получает доступ к папке:

Мобильное приложение Облако mail ru
Сервис mail ru вам на сайте предлагает скачать мобильное приложение, установив облако mail ru на свой смартфон. Если вам удобнее пользоваться облаком на смартфоне, то можете скачать это приложение и пользоваться файлами с облачного хранилища mail ru в любом месте нахождения, а не только дома за компьютером:


Вот так выглядит страница, где вы можете найти любую информацию в текстовом формате по облаку mail ru:

Пролистайте чуть ниже и вы увидите видеоуроки по работе с облаком mail ru:

Заключение
На этом буду заканчивать свою статью. Надеюсь, вам было полезно и понятно. Если вам понравилась моя статья, поделитесь ей, пожалуйста, в социальных сетях (внизу статьи), чтобы она также была полезна и другим людям.
Благодарю вас за внимание к моей статье и буду благодарна, если подпишитесь на мой Инстаграм!
Подписывайтесь на мой Инстаграм — там много интересного!
Жмите ниже на кнопку и подписывайся!


Жми ниже на кнопочку и подписывайся на мой канал Телеграм!![телеграм канал гринвей]()
Я вам желаю удачи и до встречи с вами в следующих моих статьях!


Поделитесь статьей в социальных сетях
Если статья была вам полезна, поделитесь ей с друзьями в социальных сетях!
Комментарии 10
C уважением, Сергей Иванович Цветков
Сергей, да, могут
Павлина, вы должны зайти в облако по своему старому паролю от мейл почты. Облако ведь связано с электронной почтой, а не со смартфоном.

в выпадающем окне «Все проекты» кликнуть по ссылке «Файлы»:
В результате Вы попадаете на файлообмен Мэйл.ру.
Если Вы авторизованный пользователь на Мэйл.ру, то файлообмен будет для Вас выглядеть следующим образом:

Как загрузить файлы на Мэйл?
Чтобы загрузить файл (неважно, авторизованному или неавторизованному пользователю), достаточно:
- кликнуть по кнопке «Загрузить файл»,
- откроется окно «Выгрузка файла», в котором надо найти на своем ПК файл для загрузки,
- кликнуть по нему мышкой, после чего в строку «Имя файла» попадет имя нужного файла,
- наконец, кликаем по кнопке «Открыть»:

Тогда файл загружается на файлообменник Мэйл.ру и кнопка «Получить ссылку» становится активной, то есть кликабельной.
Как вставить ссылку на файл в ваше письмо нам?
Чтобы вставить эту ссылку в ваше письмо, надо:
- выделить ссылку (как иногда говорят, закрасить синим цветом),
- нажать "горячие клавиши" CTRL+C, ссылка попадает в буфер обмена (внешне это для пользователя никак не проявляется, он ничего на своем ПК не замечает),
- перейти в письмо, кликом мыши поставить курсор в нужное место вставки,
- нажать горячие клавиши CTRL+V. Ссылка на скачивание файла вставлена.
Где найти ссылку по отправке файла?
После того как Вы нажали на кнопку «Получить ссылку», ссылка автоматически попадает в папку «Отправленные» с заголовком «Публичная отправка»:

Напоминаем, что Вы можете воспользоваться любым файлообменом, только пожалуйста обратите внимание, что доступ к Вашим файлам не должен быть закрыт паролем.
Читайте также:


