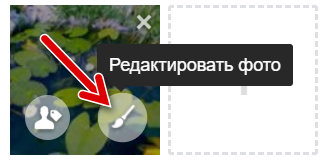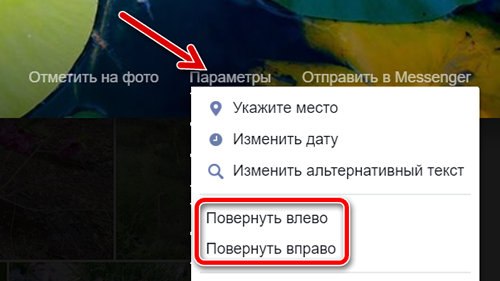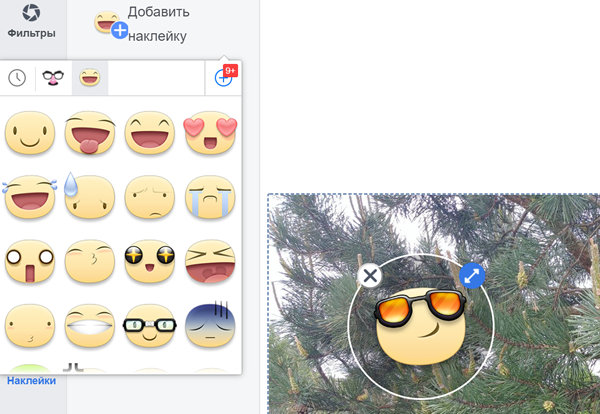Как выложить фото в фейсбук с компьютера
Обновлено: 07.07.2024
Фактически, во втором квартале 2018 года Facebook ежемесячно посещал 2,3 миллиарда активных пользователей по всему миру, что делало его самым популярным сайтом социальных сетей в мире. Около 75 процентов населения мира (или примерно 5,7 миллиарда человек) могут присоединиться и создать учетную запись Facebook (для этого требуется возраст 13 лет или старше), что означает, что более трети населения мира имеет право присоединиться к услуге. так. Facebook превратился из небольшого хобби-проекта, построенного в кампусе Гарварда, в услугу, которую ежемесячно используют миллиарды людей, что делает социальную сеть одной из самых важных компаний во всем мире.
Возможно, вы решили, что пора уйти от Facebook на какое-то время или навсегда, или вы можете просто захотеть получить копии своих фотографий обратно из облака и перенести их в другое место, где у вас есть прямой контроль над их использованием. Независимо от ваших причин, вы можете получить свои файлы в любое время. Мы нашли пять различных способов загрузки и сохранения всех ваших фотографий на Facebook, поэтому независимо от того, как вы хотите получить свою цифровую историю, вы сможете погрузиться в социальную службу и вытащить свои фотографии обратно. Давайте посмотрим, как.
Загрузка отдельных файлов изображений из Facebook
Откройте свой профиль Facebook, перейдя на их сайт и нажав на свое имя в верхнем левом углу. Вверху страницы личного профиля перейдите на вкладку «Фотографии». По умолчанию это будет загружать каждое изображение, на котором вы были отмечены, в разделе «Фото с вами». Однако это не обязательно ваши фотографии, поскольку многие из этих изображений могут быть получены от других пользователей сайта, включая ваших собственных друзей и теги с других фотографий. Поскольку вы хотите загрузить свои собственные фотографии, перейдите на вкладку «Ваши фотографии» в верхней части галереи изображений. Это загрузит все ваши загрузки, а также их конкретные альбомы.
Две проблемы: во-первых, к сожалению, Facebook изменяет размеры и сжимает загруженные вами фотографии, поэтому, если вы надеетесь, что исходная фотография размером 12 или 16 мегапикселей останется с исходным разрешением при загрузке фотографии, вам будет грустно узнать, что фотографии Facebook изменяется до 720px, 960px или 2048px в зависимости от исходного размера и формы файла изображения. Во-вторых, имя вашего файла будет иметь удивительно полезное имя, например «38749281_3010302_o.jpg», и у вас не будет возможности переименовать его перед загрузкой, поэтому вы захотите быстро найти его в папке «Загрузки» и дать ему более дружелюбное имя.
Хотя мы не уверены, была ли это проблема со стороны Google или Facebook, две службы, похоже, не хотят хорошо работать вместе. Если вы столкнулись с этой проблемой, которая, как показывает быстрый поиск, является распространенной проблемой для пользователей Chrome, мы предлагаем вкратце переключиться на Firefox, Microsoft Edge или Safari для ваших потребностей в загрузке. Однако мы не рекомендуем использовать Internet Explorer. По состоянию на август 2018 года проблема, похоже, была решена, но следует помнить, что она может повториться.
Если вы работаете на мобильной платформе, такой как Android или iOS, и вы получаете доступ к своим фотографиям через приложение, вы можете загрузить свои фотографии в основном таким же образом. Перейдите в свой профиль через приложение, нажав на свою фотографию на главном экране вашего устройства. Нажмите «Фотографии» под основным профилем и перейдите к «Ваши фотографии».
1100p), хотя Конечно, изображение будет иметь то же качество и артефакты, так как собственный сервис Facebook сокращает ваше изображение.
Загрузка альбомов через Facebook
Если вам не нужен доступ ко всем фотографиям одновременно или если вы не отсортировали их по альбомам, это наш любимый способ загрузки фотографий на Facebook. Это быстро, легко и делает доступным архивирование вашего контента в любое время. Давайте взглянем.
Когда ваши файлы будут готовы к работе, нажмите на уведомление, которое появляется в левом нижнем углу экрана, и вы получите ZIP-файл с вашими фотографиями. Zip-файлы должны быть распакованы, чтобы использовать ваши файлы, но, к счастью, MacOS и Windows 10 поддерживают распаковку файлов и папок из коробки. В MacOS дважды нажмите на папку, чтобы получить несжатую версию. В Windows 10 щелкните правой кнопкой мыши и выберите «Извлечь все».
Как и в случае с отдельными изображениями, стоит отметить, что все они будут сжатыми версиями ваших оригиналов, что стандартно для изображений Facebook. Поскольку изображения сжимаются во время загрузки, невозможно получить несжатые версии от Facebook.
Кроме того, в отличие от отдельных изображений, нет простого способа загружать альбомы прямо из приложения Facebook на мобильные телефоны. Вам придется либо полагаться на настольную версию Facebook, предоставляющую результаты при загрузке альбомов, либо загружать изображения по отдельности в приложение Facebook для iOS и Android.
Используйте приложение для Android, чтобы загрузить свои фотографии с Facebook
Давайте рассмотрим использование приложения для Android для загрузки фотографий из Facebook. Некоторые из этих приложений не так надежны, как мобильное приложение для самого Facebook, но в любом случае стоит обратить внимание на предложения в Play Store. Поскольку любое загружаемое приложение потребует от вас входа в свою учетную запись Facebook в приложении, имейте в виду, что вы, по сути, передали свой пароль, и определенно измените свой пароль после использования приложения.
Мы рекомендуем Загрузчик фотографий для Facebook, Это приложение позволяет загружать несколько фотографий одновременно, позволяя одновременно получать изображения, альбомы или весь альбом. К сожалению, приложение не обновлялось более года, интерфейс оставляет желать лучшего, и приложение дважды ломалось на нашем тестовом устройстве при попытке загрузить фотографии. Тем не менее, у него есть неплохие оценки, даже если здесь нет ничего впечатляющего.
Приложение делает большую работу, позволяя пользователям загружать несколько изображений одновременно. Единственная серьезная жалоба, которую мы видели в обзорах приложения, была связана с небольшими ошибками и отсутствием возможности загружать чужие фотографии. Если вы хотите экспортировать свои фотографии из Facebook и у вас нет доступа к настольному сайту Facebook, Facebook Photo Saver является одним из наших любимых решений в целом.
Используйте расширение Chrome для загрузки фотографий в Facebook
Хотя вам будет предложено сохранить страницу в виде HTML-файла, вы фактически получите два отдельных файла при загрузке контента: правильная HTML-ссылка, которая загружает страницу с вашими фотографиями, а также папка в вашем Загрузки, в которых есть каждая отдельная фотография. Вы можете использовать это дополнение столько раз, сколько захотите, чтобы загрузить свой контент, совершенно бесплатно. Это отличный инструмент для использования в вашем распоряжении, особенно со всеми другими социальными сайтами, которые он поддерживает.
Используйте собственный Facebook Экспорт информации вариант
Это может показаться чем-то вроде последнего шага, тем более что использование функции экспорта Facebook не просто собирает ваши фотографии и видео, но и каждый кусочек личной информации в одну папку, но если вам нужно собрать каждое изображение или видеоклип, который вы загрузили в сеть Facebook, это самый простой способ собрать все одним махом.
Facebook разработал опцию «Экспорт информации» для пользователей, которые хотели загрузить все свои данные Facebook, включая посты, комментарии, фотографии, видео и даже данные о том, на что их ориентировали рекламодатели. Функция экспорта информации в Facebook предлагает варианты, позволяющие вам указать, какую информацию вы хотите экспортировать, и какую информацию вы можете обойтись.
Неудивительно, что Facebook не делает эту опцию сверх очевидной для большинства пользователей, поскольку обычно для загрузки пользователей достаточно загружать полные альбомы или отдельные изображения. Тем не менее, это лучший способ получить все фотографии одновременно, поэтому давайте взглянем на варианты экспорта в Facebook.
Загрузите веб-сайт Facebook на рабочем столе и в верхней части страницы найдите небольшую кнопку меню треугольника, расположенную внизу, в правом верхнем углу экрана, коснитесь ее и выберите «Настройки». Это загрузит кучу разных опций, и на первый взгляд это может быть немного ошеломляющим. Пропустите все и нажмите пункт меню «Ваша информация в Facebook», а затем «Загрузите вашу информацию». Затем он загрузит вас на страницу, которая подробно описывает все в вашей учетной записи, включенной в ваш файл для загрузки.
Вы можете экспортировать огромное количество информации из вашего времени на Facebook. Вот полный список категории данных Facebook это доступно для вас. Список категорий данных, которые вы можете экспортировать из Facebook, длинный, но вот некоторые основные моменты:
- Нажмите на настройки Facebook
- Нажмите на информацию в Facebook
- Выберите Загрузить Вашу информацию
- Нажмите на вид
- Установите или снимите флажки для категорий информации, которую вы хотите выбрать или отменить выбор для экспорта
- Выберите формат запроса на загрузку, качество фотографий и видео и другие параметры.
- Нажмите на Создать файл
Это тонна данных, даже если игнорировать ваши фото и видео. Если вы работали в Facebook с тех пор, как в 2006 году он охватил пользователей, не являющихся студентами колледжа, вам может потребоваться более десяти лет для сортировки данных, и это может быть очень много. Если вы решите двигаться дальше с этим, вам будет предложено ввести пароль для проверки безопасности, прежде чем ваш архив начнет собираться. Вы также можете отменить выбор всего, что не хотите загружать, поэтому, если вы просто хотите, чтобы ваши фотографии, отмените выбор всего остального. Как только ваша папка будет готова, вы получите уведомление, позволяющее вам загрузить свой контент.
Это будет большой файл, даже для чего-то сжатого, поэтому будьте готовы потратить некоторое время на ожидание завершения загрузки. Также обратите внимание, что вам нужно делать это на ноутбуке или настольном компьютере, а не на телефоне или планшете. Мы не обязательно думаем, что это лучший способ получить доступ и копировать каждую фотографию и видео в вашем сервисе, поскольку экспорт ваших данных содержит так много дополнительной, ненужной информации для ваших фотографий, но это также самый быстрый способ загрузки. все на ваш счет, так что это что-то иметь в виду в целом.
Если вы ищете новое место в облаке для хранения фотографий, которые не являются такими же социальными, как Facebook, собственный сервис Google Photos приобрел популярность и признание критиков из-за отсутствия сжатия и набора функций, а Dropbox и Flickr оба отличные облачные сервисы для хранения ваших фотографий и видео как с социальными функциями, так и без них. Если вы ищете загрузку одного изображения или готовы покинуть Facebook навсегда, описанные выше варианты наверняка удовлетворят ваши потребности в изображениях Facebook.
Если вам понравилась эта статья, вам также может понравиться Как искать людей на Facebook без регистрации.
Есть ли у вас какие-либо предложения о том, как загрузить фотографии с Facebook? Если это так, пожалуйста, оставьте комментарий ниже.
Загружая фотографии в социальные сети, случаются ситуации, когда их первоначальное качество страдает. Фейсбук в этом плане также не отличается бережным отношением к медиафайлам. В данной статье разберемся, как загрузить фото в сеть с минимальными потерями качества.

Трудности сжатия
Нередко Фейсбук сжимает файлы, подгоняя их под стандартный размер.
Причины искажения картинок
Причина таких действий очень проста. Фейсбук – крупная сеть, хранящая на своих серверах огромное количество информации. Чтобы обеспечить свои технические возможности, корпорация тратит много денег на строительство новых дата-центров.

Сжимают медиаконтент именно по причине экономии места на серверах.
Еще одна немаловажная причина – установленные требования, касающиеся пропорций изображений. Если отношение сторон будет отличаться от стандарта, то картинка будет сжата или обрезана.
Стоит принять во внимание и значительный перевес мобильного сегмента. Большая часть пользователей заходит в сеть через смартфоны. И сжатые фото быстрее открываются для просмотра даже при слабом и нестабильном сигнале.
Добавление фото
В Фейсбуке имеется большой список мест, где можно размещать фото.
Публикации
Требования к файлам:
- объем не больше 15 Мб;
- разрешение не больше 4К.

Альбомы
Даже если вы подгоните изображение под вышеперечисленные параметры, это не поможет полностью устранить искажение. Для размещения оригинального медиафайла воспользуйтесь очень простым способом: создайте альбом и добавьте в него нужное фото.
Важно: в альбом загружаются только фото и видео, он не подходит для stories.
Порядок действий для веб-версии:
- Перейти в свой профиль.
- Выбрать вкладку «Фото».

- Кликнуть по разделу «Альбомы»
- Нажать на кнопку «Создать альбом».

- Откроется окно, разделенное на две области. Слева можно нажать на кнопку «Загрузите фото или видео». А справа вы сможете добавить файлы, просто перетащив их в выделенную область.

Алгоритм для мобильного приложения:
- Открыть приложение и коснуться своей аватарки для перехода в профиль.
- Нажать на раздел «Фото».

- Вверху экрана будут расположены три вкладки» «Фото с вами» (файлы, где вас кто-то отметил), «Загрузки» (добавленные вами фото), «Альбомы» (сгруппированные изображения).
- Открыть «Альбомы» и кликнуть по кнопке «Создать альбом».
- фото сохраняются в исходном качестве;
- на фото можно делать отметки друзей, проставлять даты и геометки, добавлять подписи;
- если фото сделаны разными пользователями, то создается совместный альбом, куда добавляются файлы от нескольких соавторов;
- доступ к альбому есть не только в вашем профиле;
- перед добавлением фото в сообщество или страницу на Фейсбуке нужно убедиться, что оно сохранено в памяти устройства.
Приложения
В смартфоне сделать это гораздо проще. Вам потребуется только один раз сделать регулировку настроек, и загрузка медиаконтента будет выполняться в режиме HD. После этого у вас не возникнет проблем с добавлением качественного фото в публикацию на Фейсбуке.
Добавление фото в Фейсбук через приложение:
- Нажать на поле «Что у вас нового»».
- Выбрать «Фото/видео».
- Добавить нужный файл из памяти устройства.
- Кликнуть по кнопке «Опубликовать».
Как не потерять качество медиафайла
- Открыть приложение и нажать на значок Ξ.
- Перейти в раздел «Настройки».


- Найти строку «Загружать фото в HD» и передвинуть бегунок рядом с ней в активное положение».
Аналогичную настройку можно сделать и для видеофайлов.
Для проверки откройте это изображение в своей ленте и увеличьте – потерь качества не наблюдается.
Рекомендации для четкого изображения
Рекомендуется загружать на Фейсбук файлы в следующих форматах:
Важно: используя формат BMP, помните, что, если размер фото будет больше 1 Мб, то на изображении будут выделяться отдельные пиксели. Он больше подходит для картинок с текстом. При сжатии четкость надписи остается на приемлемом уровне.
В официальных требованиях указано, что оптимальным вариантом является формат JPG, если есть цветовой профиль – sRGB, а для картинок с надписями лучше использовать PNG.
Теперь рассмотрим подробнее размеры и пропорции. В публикации необходимо добавлять изображения с шириной 720, 960 и 2048 пикселей.
Важно: подходят не любые значения, попадающие в данный диапазон, а только эти три размера.
Наилучшее качество будет, если размер картинки 2048 пикселей.


Если вы не можете подогнать картинку под заданные параметры, то перед добавлением фото в публикацию следует выбирать файл с максимальным разрешением. Но не стоит забывать о допустимых размерах.
После опубликования картинка из поста будет отображаться в новостной ленте в пропорциях 1,91:1. Но при загрузке квадратного изображения оно останется неизменным.
Все эти действия нужно выполнять перед добавлением фото в публикацию на Фейсбуке.
Куда еще можно добавить фото на Фейсбуке
Посты и альбомы – не единственные варианты, куда можно добавить медиафайл.
Stories
Эта опция появилась относительно недавно. Представляет собой коротенькие истории, просматривать которые пользователи могут в течение суток. Спустя 24 часа они исчезают. Размещать файлы в таком формате можно через компьютер. Для этого в момент создания поста поставить галочку напротив места «Истории» или «Лента».
Наиболее популярны stories среди людей, которые пользуются мобильным приложением Фейсбука. Здесь можно добавлять в историю фото и видеофайлы, дополнять их разнообразными спецэффектами, наклейками и надписями. Но есть одна проблема: качество изображений иногда теряется.
Советы по сохранению качества картинки:
- размер 1080*1920, а пропорции 9:16;
- в stories, состоящих из нескольких файлов, загрузку объектов лучше проводить по очереди. Не нужно добавлять следующую картинку, пока на загрузилась предыдущая;
- проверить скорость интернет-соединения. Можно сравнить эти значения, используя разные способы подключения (WI-FI, мобильный интернет);
- если важно сохранить качество фото, то не надо перегружать stories дополнительными эффектами. Чем больше на изображении кнопок и наклеек, тем сильнее оно пострадает при сжатии;
- при добавлении гифки Фейсбук сожмет ее до качества Video. Гифки больше всего теряют качество при сжатии;
- добавлять stories доступно также на страницы и в сообщества, но сделать это возможно только в мобильном приложении.
Обложка профиля или страницы
Обложка играет немаловажную роль при оформлении любого профиля. Если у вас коммерческий аккаунт, то качество картинки должно быть на высоте, иначе пользователи не заинтересуются вашим пабликом.
Основные параметры для обложки:
- размер – 851*315;
- файл не должен превышать объем в 100 Кб.

Согласно наблюдениям картинки с такими параметрами меньше всего теряют в качестве после опубликования. В данном случае принцип «чем больше, тем лучше» не работает. Размер изображения очень важен. Чтобы уменьшить его, воспользуйтесь специальной программой Photoshop. Для этого при сохранении выберете «Сохранить для веб», а показатель качества укажите меньше 100 Кб.
Отображение обложки как изображения:
- на смартфонах – 640*360 пикселей;
- на экране компьютера – 820*312 пикселей.
Для монитора компьютера изображение уменьшится по высоте, а для смартфонов – по ширине. Это важно учитывать при подборе картинок, чтобы не разместить близко к краю важные детали или текст.
Если вы используете фото с текстом или логотипом, то сохранять файл в формате PNG.
Обложка группы
Картинки для сообществ должны соответствовать следующим параметрам:
- размер 1640*856 пикселей;
- пропорции 1,91:1.

Фото будет отображаться на смартфоне с небольшим сокращением по высоте: Фейсбук обрежет 96 пикселей сверху и снизу. В этих областях размещать важные детали и текст нежелательно.
Рекламные публикации
Согласно исследованиям, больше всего просматривают посты с изображениями. Требования к картинке для рекламного поста:
- пропорции – 1:1;
- в веб-версии фото будет отображаться в разрешении 200*200 пикселей, а на смартфонах и планшетах – 600*600 пикселей;
- выбирать изображение лучше не больше 4К и 5 Мб;
- рекомендуемые форматы – JPG, PNG, GIF, BMP.
- если вы хотите, чтобы пользователи делились статьей с картинкой, то лучше выбрать тег «og:image». Это позволит автоматически подтягивать фото к публикации. Разрешение при этом будет 154*154 пикселей.
Аватарка
Перед добавлением в Фейсбук фото профиля нужно отформатировать его согласно следующим требованиям:
- минимальный размер – 320*320 пикселей;
- картинка будет отображаться на компьютере как миниатюра размером 170*170* пикселей, и 128*128 пикселей – в мобильном приложении.

Внимание: Фейсбук обрезает края фото, придавая ему круглую форму. Лучше не размещать важные детали по углам. Если на иконке есть фирменный логотип, то сохраните картинку в формате BMP.
Советы
Если вы хотите узнать, как загрузить 3D фото на Фейсбук со смартфона, то посмотрите данное видео.
Как добавить фото в Фейсбук? Данный вопрос является весьма популярным. И его задают в основном новички. Эта процедура не очень сложная, но интерфейс ресурса делает свое дело. Поэтому мы подробно расскажем о данном процессе.
Используем компьютер
Как загрузить фото в Фейсбук с компьютера? Попробуем ответить на этот вопрос подробнее. Так как большинство пользователей загружают снимки именно оттуда. Да и так намного удобнее. Сама процедура не очень сложная. Если следовать инструкции:
-
Заходим на Facebook. Нужно щелкнуть по своему имени на верхней панели.




Через несколько секунд снимки появится в ленте у вас и у ваших друзей. Такой способ добавления фотографий в Фейсбук является самым простым и доступным каждому. Однако нам пора переходить к следующей главе нашего материала.
Используем смартфон
Как добавить фото в Фейсбук с телефона? В официальном приложении Facebook для смартфонов тоже есть опция добавления фото. Да и было бы странно, если б ее не было. В некотором смысле, публиковать снимки так даже удобнее. Впрочем, вы сами в этом убедитесь:
-
Над лентой тапаем по кнопке с изображением фотоаппарата и надписью «Фото».



Вот и все. На это процедура завершена. Поскольку сейчас все снимают именно на смартфон, то так публиковать снимки гораздо удобнее. Не нужно выполнять лишних действий по трансферу их на компьютер. Действительно, намного удобнее.
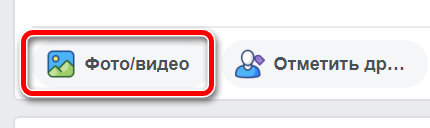
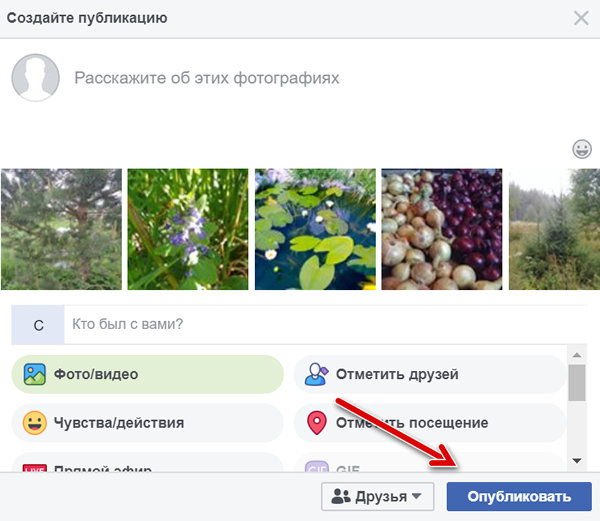
Вы также можете указать, кто может видеть пост. Помните, что если вы указали кого-нибудь на фото или в посте, это фото или этот пост могут быть доступны этому человеку и его друзьям.
Как опубликовать фотографию в хронике друга
Чтобы опубликовать фотографию в хронике друга:
Примечание: помните, что когда вы публикуете что-то в ленте друга, он может определить аудиторию поста. От него зависит, кто может видеть ваш пост на его оси времени и в других местах на Facebook (например, в ленте Новостей, в результатах поиска).
Максимум качества для фотографий на Facebook
Изменение размеров и форматирование фотографий, добавленных на Facebook происходит автоматически. Для того, чтобы оптимизировать вид фотографии, следуйте следующим инструкциям:
- Изменитt размер фотографии на один из следующих форматов:
- Обычные фотографии: 720, 960 или 2048 пикселей в ширину
- Фото для фона страницы: 851 пикселей на 315 пикселей
Вы также можете изменить настройки, чтобы по умолчанию добавлять фотографии в HD.
Редактирование фотографий на Facebook
Как редактировать фотографии
Вы можете редактировать фотографии во время их добавления.
- Добавление фильтра
- Определение друзей
- Обрезка фотографии
- Добавление текста
- Добавление стикеров
![Запуск редактирования фотографии при загрузке на Facebook]()
- Нажмите и перетащите текстовое поле, чтобы переместить текст.
- Нажмите на значок двунаправленной стрелки, чтобы повернуть текст и изменить его размер.
- Нажмите на значок x в левом верхнем углу текста, чтобы удалить его с фотографии.
Как повернуть добавленную фотографию
Чтобы повернуть уже загруженные на Facebook фото:
- Щелкните изображение, которое вы хотите повернуть
- Установите курсор над фото и нажмите Параметры в нижней части фотографии
![Поворот фотографии на Facebook]()
Как добавить стикер на фото
Во время загрузки фотографий на Facebook, вы можете добавлять к ним стикеры:
![Кнопка для загрузки фотографий на Facebook]()
![Добавление стикера на фотографию при загрузке на Facebook]()
Примечание: наклейки могут быть добавлены только при загрузке фотографий.
Как посмотреть фотографии в полноэкранном режиме
Во время просмотра фото в браузере Chrome или Firefox, вы можете увеличить их таким образом, чтобы они занимали весь экран. Чтобы просмотреть изображение в полноэкранном режиме:
- Нажмите на картинку, чтобы открыть ей.
- Затем нажмите на значок двунаправленной стрелки в правом верхнем углу.
![Кнопка для открытия изображения во весь экран]()
Чтобы выйти из полноэкранного режима, нажмите на значок x в правом верхнем углу или нажмите клавишу Escape (ESC) .
Как редактировать альтернативный текст для картинки
Редактирование альтернативного текста возможно только на компьютере или устройстве iOS. Автоматический альтернативный текст использует технологию распознавания объектов для создания визуальных описаний. Вы можете изменить этот текст, чтобы дать лучшее описание фотографии. Помните, что это описание будет прочитан только пользователями, использующими программы чтения с экрана.
Для просмотра и редактирования альтернативного текста для изображения перед его публикацией:
Как Facebook определяет, когда и где было сделано фото
Во время съемки некоторые фотоаппараты и телефоны с фотокамерами добавляют к фотографиям информацию о том, где и когда были сделаны фотографии – это называется метаданными.
Как добавить фото в публикацию
Если срочно нужно опубликовать какое-нибудь у себя на страничке, чтобы оно виднелось среди остальных ваших публикаций, то сделать это проще простого.
Заходим в пункт верхнего меню «Главная» и ставим курсор мыши в поле «Что у вас нового?»
![Как загрузить фотографию в Facebook: разные способы]()
Выскакивает небольшое окошко для добавления публикаций. Вы там можете начать писать какой-то текст, а если понадобиться добавить снимок, то не сложно догадаться, что нужно будет нажать на кнопку «Фото/видео»:
![Как загрузить фотографию в Facebook: разные способы]()
Как загрузить фото с компьютера
Если вы пока не хотите заморачиваться с созданием альбомов, а просто решили загрузить фотку, то…
Тут есть несколько способов. Либо мы переходим во вкладку «Главная» и там нажимаем на кнопку «Фото/видео»:
![Как загрузить фотографию в Facebook: разные способы]()
Либо в левом меню нажимаем на пункт с соответствующим названием:
![Как загрузить фотографию в Facebook: разные способы]()
Либо нажимаем на кнопочку своего профиля. Далее переходим в раздел «Фото», а после этого нажимаем на кнопочку «Фото/видео».
![Как загрузить фотографию в Facebook: разные способы]()
У нас выскакивает небольшое окошко, в котором мы выбираем пункт «Загрузить фото/видео»:
![Как загрузить фотографию в Facebook: разные способы]()
Выбираем нужный снимок на своем компьютере:
![Как загрузить фотографию в Facebook: разные способы]()
После этого выскакивает окошко с настройками, в котором выбираем, кому оно будет доступно для просмотра:
![Как загрузить фотографию в Facebook: разные способы]()
Можете отметить кого-нибудь на снимке:
![Как загрузить фотографию в Facebook: разные способы]()
Либо указать дату и время:
![Как загрузить фотографию в Facebook: разные способы]()
Создаем альбом для фото
Если вы хотите, чтобы все было аккуратно и все фотографии были отсортированы, то в таком случае вам просто необходимо научиться создавать альбомы.
Заходим опять в свой профиль, в уже знакомый нам раздел и нажимаем на кнопочку «Фото/видео». Из выпавшего меню на этот раз выбираем пункт «Создать альбом с фото/видео»
![Как загрузить фотографию в Facebook: разные способы]()
Выбираем картинку, которая будет первой:
![Как загрузить фотографию в Facebook: разные способы]()
Пишем для него название и жмем на кнопочку «Опубликовать»:
![Как загрузить фотографию в Facebook: разные способы]()
![Как загрузить фотографию в Facebook: разные способы]()
Как добавить фото с телефона
Запускаем мобильное приложение на Андроиде, заходим в свой профиль и жмем на кнопочку с подходящим названием (на ней изображена зеленая иконка фотоаппарата).
![Как загрузить фотографию в Facebook: разные способы]()
На следующем этапе можно сделать снимок в режиме реального времени либо же загрузить уже готовый из галереи.
Я выбираю второй вариант:
![Как загрузить фотографию в Facebook: разные способы]()
После того, как выбрали картинку, жмем на кнопочку «ГОТОВО».
![Как загрузить фотографию в Facebook: разные способы]()
Далее выбираем, кому будет доступна данная публикация:
![Как загрузить фотографию в Facebook: разные способы]()
Жмем кнопочку «Опубликовать». Не стоит также забывать, что на этом этапе вы можете отметить человека либо указать местоположение.
![Как загрузить фотографию в Facebook: разные способы]()
Далее выбираем альбом, в который хотим его добавить либо создаем новый.
![Как загрузить фотографию в Facebook: разные способы]()
Публикуем фото в указанный альбом:
![Как загрузить фотографию в Facebook: разные способы]()
Как создать альбом для фото в мобильном приложении для Андроид
Заходим на свой профиль и переходим в раздел «Фото»:
![Как загрузить фотографию в Facebook: разные способы]()
Далее переходим во вкладку «Альбомы». Жмем на «плюсик», чтобы создать новый.
Вводим для него название и жмем на кнопочку «Создать» в правом верхнем углу.
![Как загрузить фотографию в Facebook: разные способы]()
На этом все. Вроде бы все основные способы, которые касаются добавления фотографий в социальную сеть Фейсбук, мы с вами разобрали. Если вдруг остались какие-то вопросы, то не стесняйтесь, задавайте их в комментариях.
Читайте также: