Как выложить презентацию повер поинт в инстаграм
Обновлено: 07.07.2024
Возможность транслировать изображения во время прямых трансляций в Инстаграме — отличный инструмент для проведения экспертных презентаций и продвижения своих продуктов. А самое крутое в этом инструменте, что мало кто использует его потенциал по максимуму. Рассказываем тонкости, которые стоит учесть при подготовке эфира со слайдами. Показываем, как это работает.
Оговоримся сразу: какое-то время инструкция будет полезна только для обладателей айфонов. Опция, которая позволяет делиться изображениями во время прямого эфира, пока доступна только в приложении для iOS. Но быть в курсе и держать руку на пульсе, когда функция появится на Android, не помешает.
Зачем делать эфиры со слайдами
Сам по себе формат прямых эфиров крут тем, что подписчики получают мгновенное уведомление о его начале, а кнопка для просмотра отображается перед лентой сторис. А теперь посмотрите, как выглядит обычный эфир в Инстаграме с одним спикером по сравнению с эфирами-презентациями:
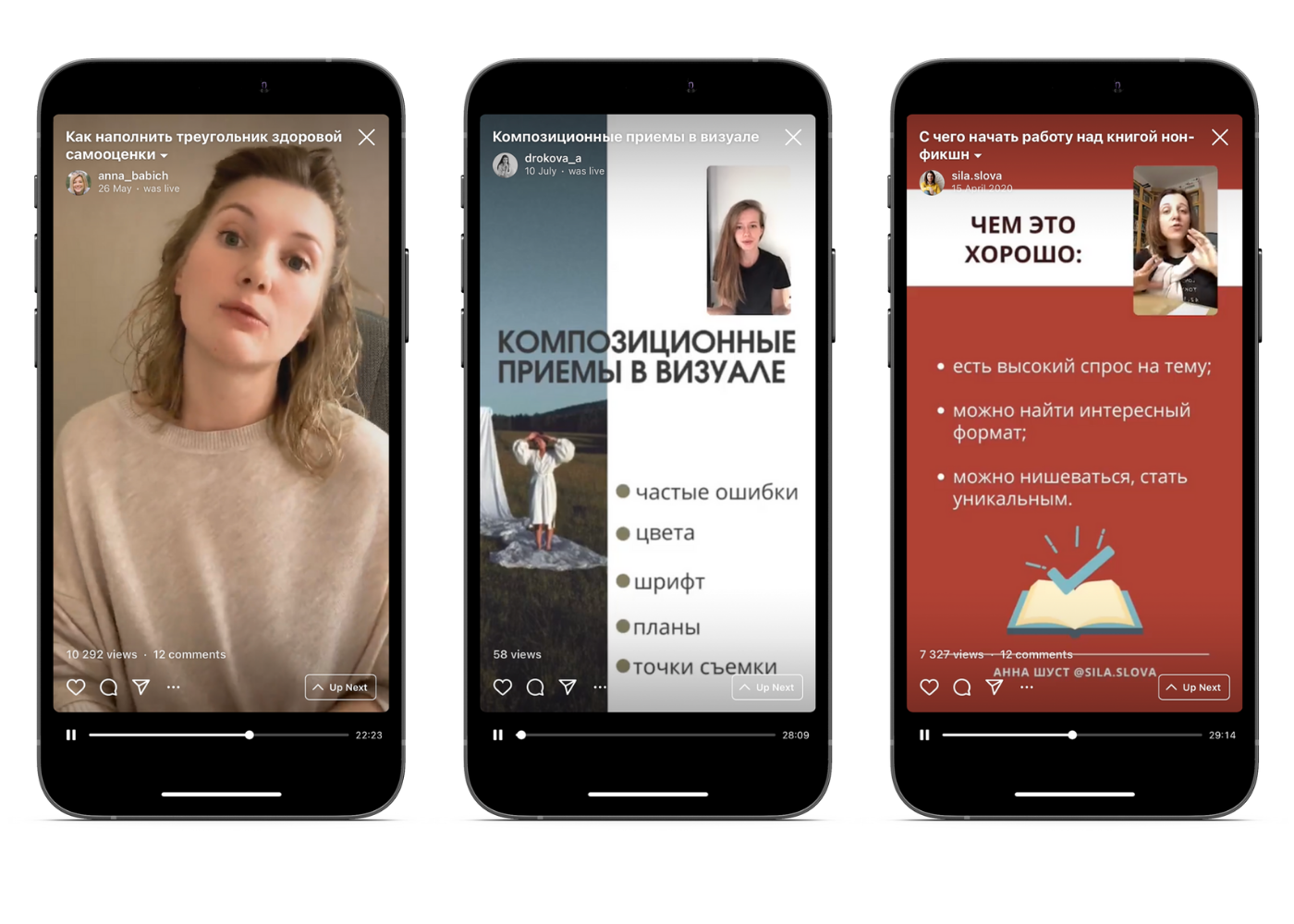
- Вы поддерживаете слова образами. Зрителю будет интереснее и легче фокусироваться и продолжать просмотр;
- Вы даете понять, что вас важно не только слушать. Зрителю будет неудобно заниматься своими делами и смотреть эфир «фоном»;
- Вы выделяете главные тезисы. Если какая-то мысль окажется особенно ценной для зрителя, он с большей вероятностью сделает скриншот и поделится им в сторис;
- Вы остаетесь в кадре, но не являетесь его центром. У зрителя меньше возможностей критически оценивать вашу внешность и окружающую обстановку;
- Вы делаете зрителю удобно. Если он был вынужден прервать просмотр или хочет пересмотреть отдельный фрагмент эфира, он легко сориентируется в нем по содержанию слайдов.
В дополнение к перечисленному: люди лучше реагируют на хорошо оформленный контент. Когда зритель видит, что вы основательно подготовились, а не просто между делом вышли в эфир, он проникается большим интересом. «Упакованная» информация априори воспринимается более важной.
Как подготовить слайды для презентации
Вообще, в Инстаграм-эфире можно делиться любыми фотографиями и видео с айфона. Но если вы хотите красиво презентовать свой курс, марафон, инфопродукт или идею, продумайте структуру и подготовьте красивые слайды в мобильном приложении или редакторе.
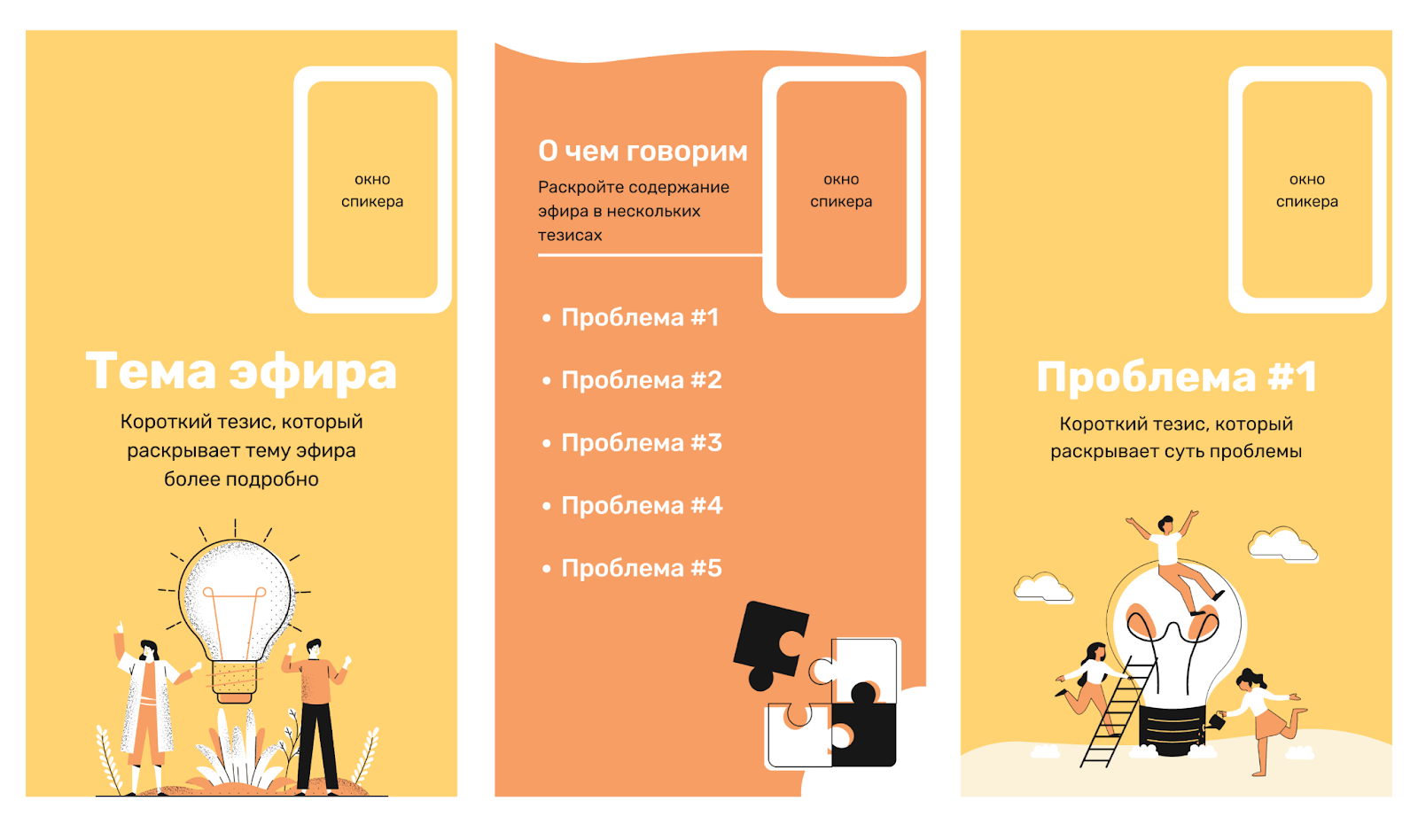
Формат слайдов для презентации в Инстаграме — 9:16 или 1080 × 1920 пикселей. Такой же, как для сторис. Вот, к примеру, слайды, которые мы создали в Canva:
Не стоит располагать много текста на одном слайде. Лучше делать достаточно крупные заголовки и выбирать жирные шрифты. Сомневаетесь, что текст прочтут? Придерживайтесь принципа «один слайд — один тезис».
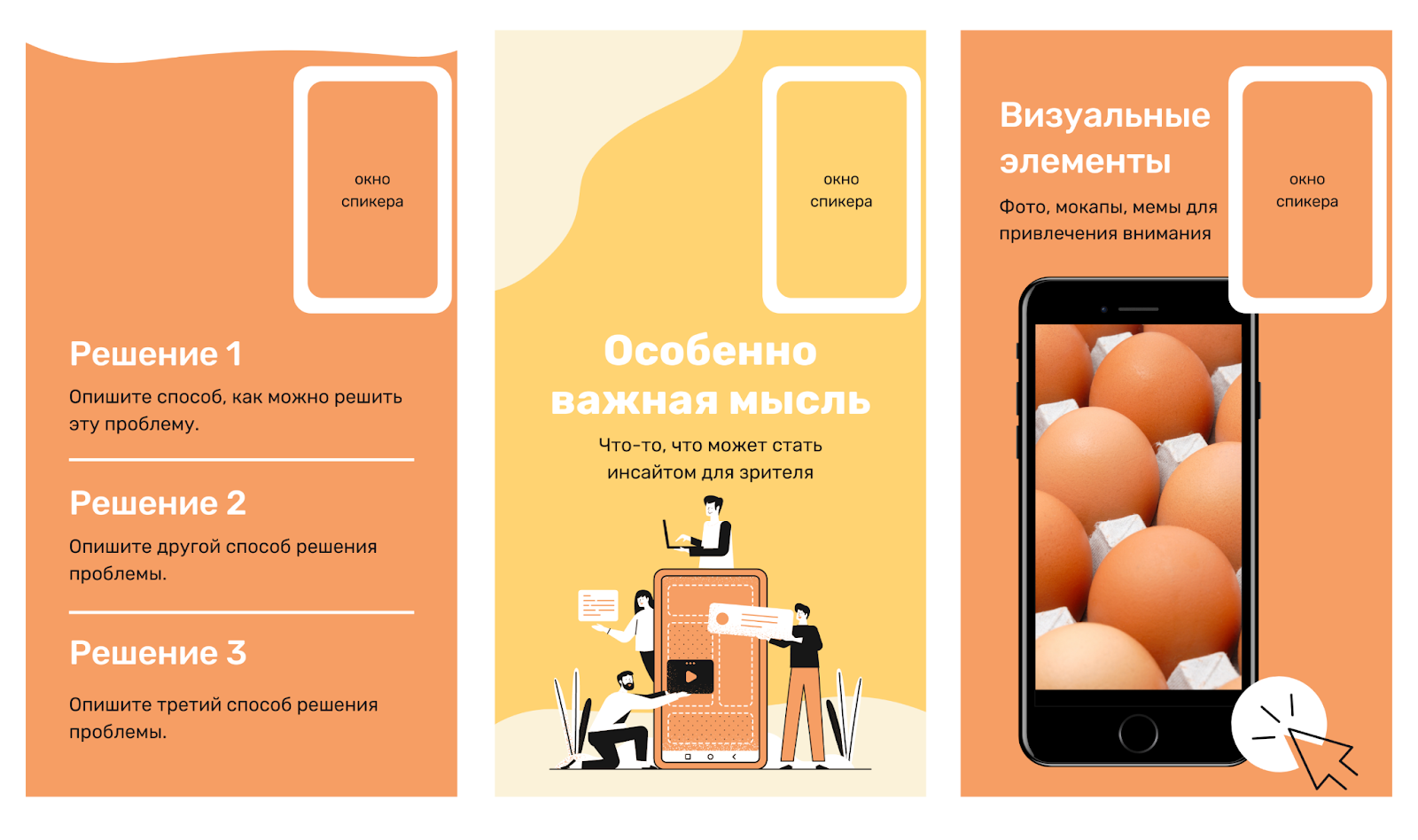
Учитывайте, что вас будут смотреть с разных устройств, и отображение картинки может быть разным. Не располагайте текст и важные визуальные элементы в край.
Если хотите потренироваться на этом примере, вот ссылка на редактируемый шаблон.
Обратите внимание: в правом верхнем углу прямоугольником обозначена область, где будет ваша миниатюра. Не располагайте туда важную информацию — она не будет видна. Перед скачиванием готовых слайдов рамку можно удалить или оставить, чтобы выделить окно спикера.
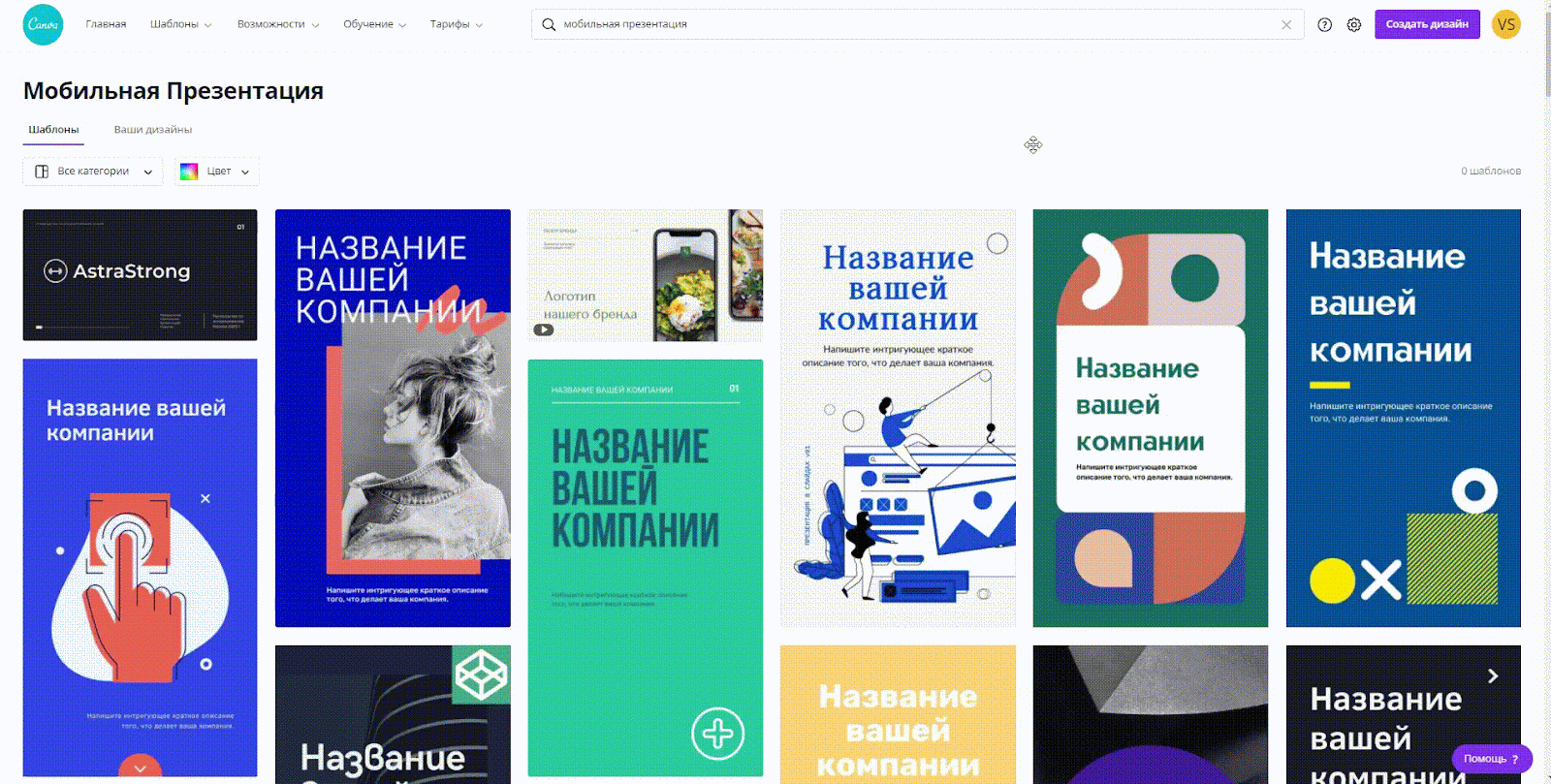
В редакторе Canva есть подборка шаблонов мобильных презентаций, которые легко адаптировать под слайды для Инстаграм-эфира. Интерфейс редактора интуитивно понятен даже новичку в дизайне. Работать с редактором можно онлайн с компьютера или в одноименном приложении на телефоне.
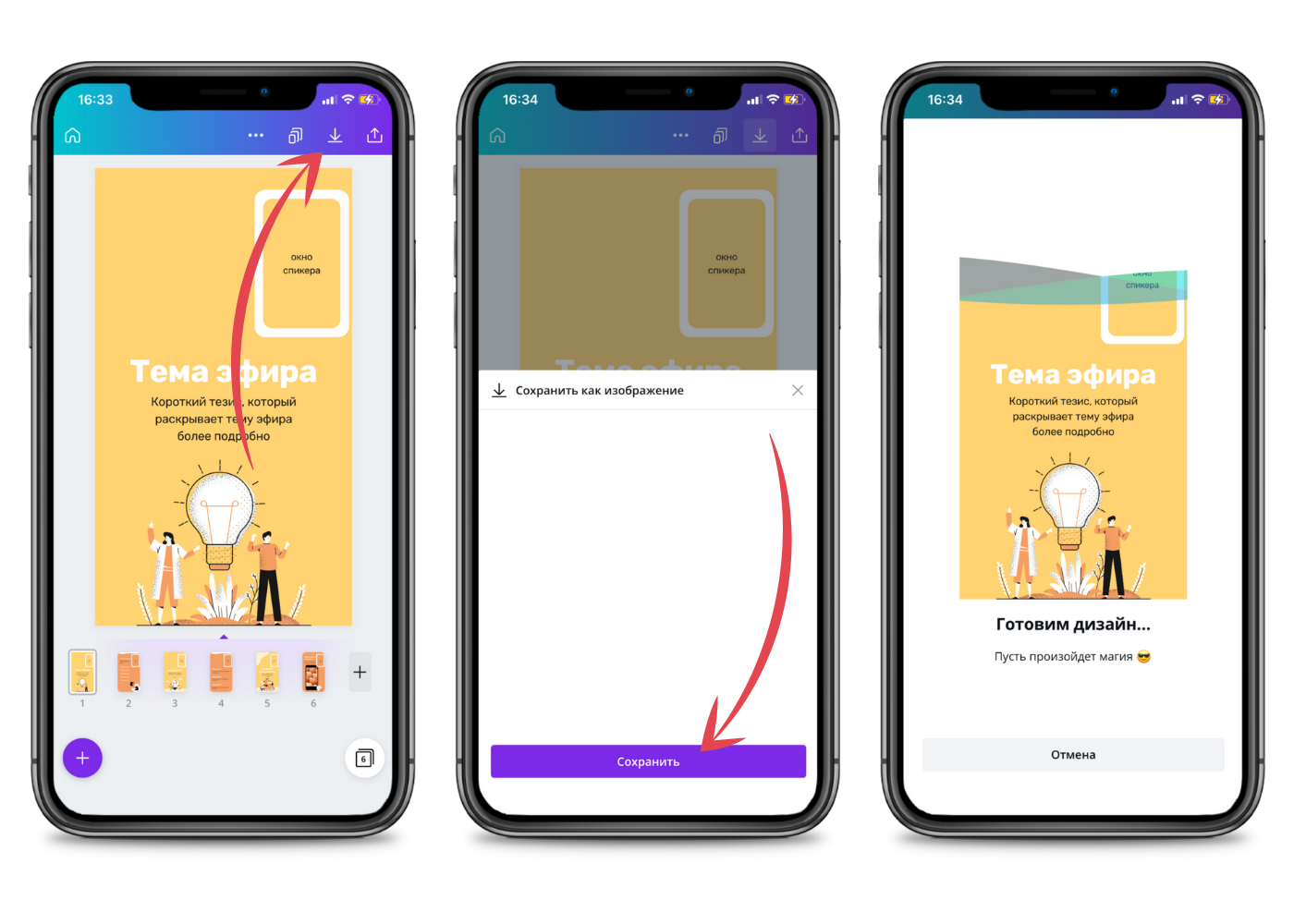
Онлайн-версия синхронизируется с мобильной — одни и те же файлы можно редактировать с разных устройств. Это удобно, если вы создаете дизайн на большом мониторе, а готовый результат скачиваете через приложение сразу в телефон.
Как подготовиться к прямому эфиру
Какими бы крутыми ни были слайды с точки зрения дизайна, процесс подготовки к эфиру требует большего. Перечислим основные моменты.
Проработать структуру эфира
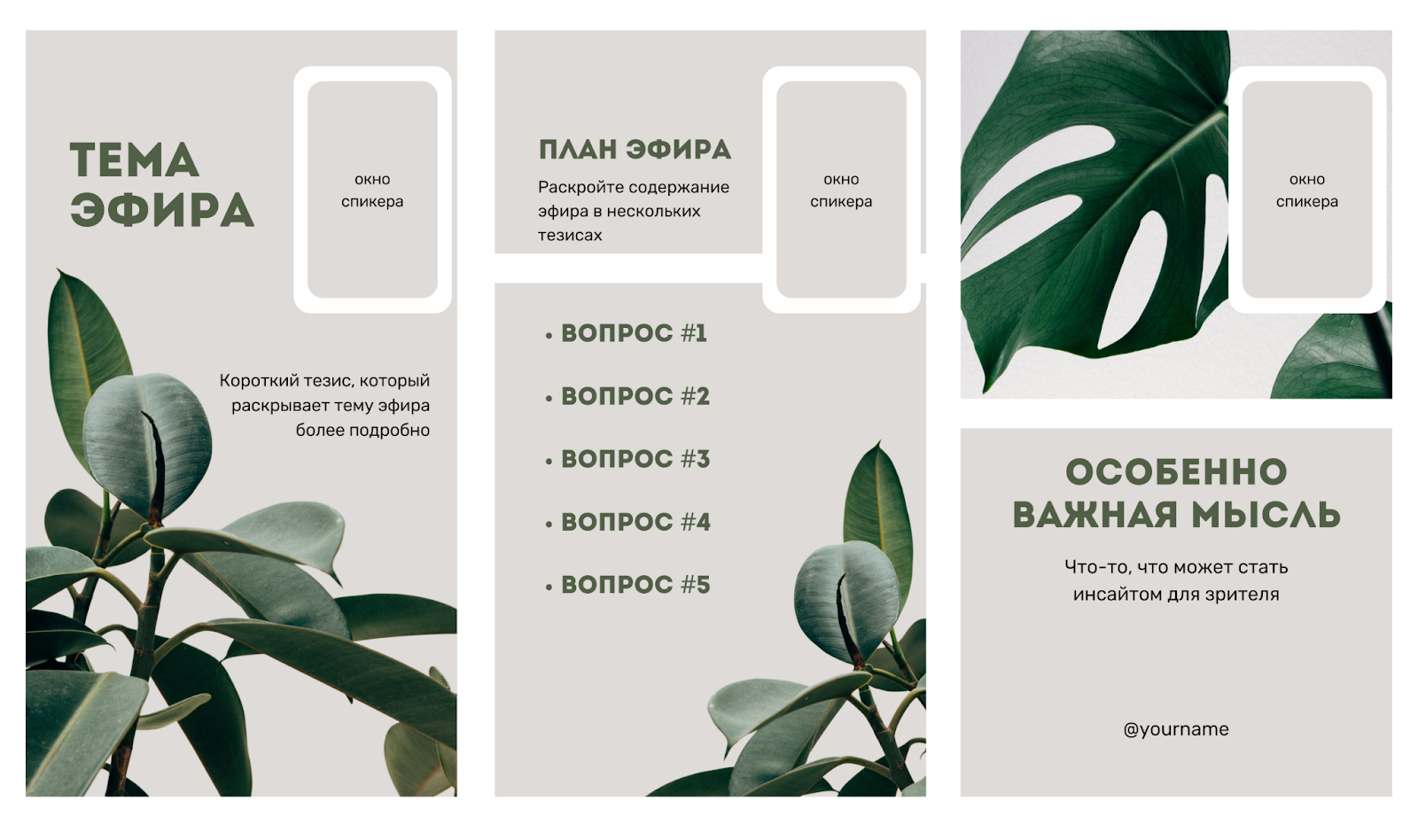
Дизайн слайдов входит в этот этап. Для начала определитесь с темой и сценарием, затем составьте краткий тезисный конспект или чек-лист. Его вы будете держать под рукой во время эфира, чтобы не сбиться с мысли. Выделите самые важные моменты и подготовьте слайды на их основе.
Чтобы создать видео, Вам нужно будет указать выходное разрешение. Лучше всего указывать Full HD (1080p), это обеспечит отличное качество видео при среднем размере. Разрешение Ultra HD (4K) создаст файл неоправданно большого веса, а меньшие размеры видео могут исказить мелкие детали и текст в презентации.
При создании видео Вы можете смонтировать не просто перелистывание слайдов, а полноценный доклад с речевым сопровождением, индивидуальным временем показа для каждого слайда, захватом указки на экране и рукописными фигурами (обводки, подчёркивания и т.д.). Для этого потребуется записать все эти элементы с помощью инструмента "Записать слайд-шоу" (его мы подробно разберем в будущих статьях, подпишитесь на блог, чтобы не пропустить). Запустить инструмент можно прямо из меню параметров создаваемого видео.
Впрочем, можно смонтировать просто слайды без доклада, оставив опцию " Не использовать записанные речевое сопровождение и время показа слайдов ".
При выборе этой опции нужно будет указать время показа каждого слайда на видео (для всех страниц оно будет одинаковым). Время указывается в секундах с помощью счётчика.
После того, как все настройки заданы, жмите кнопку " Создать видео ". На экране появится окно сохранения будущего видео, в котором нужно будет указать место сохранения файла и выбрать формат видео (по умолчанию - MP4).
Как только начнётся рендеринг видеофайла, в окне программы в строке состояния появится соответствующая шкала.
Когда шкала заполнится и исчезнет - видео готово. Чем больше и сложнее презентация (все эффекты переходов между слайдами и анимации записываются в видео), тем дольше будет создаваться файл (процесс создания можно отменить, кликнув на крестик в кружке).
Видеоверсию данной статьи смотрите на нашем канале на YouTube
Чтобы не пропустить новые уроки и постоянно повышать свое мастерство владения Excel - подписывайтесь на наш канал в Telegram Excel Everyday
Много интересного по другим офисным приложениям от Microsoft (Word, Outlook, Power Point, Visio и т.д.) - на нашем канале в Telegram Office Killer
Вопросы по Excel можно задать нашему боту обратной связи в Telegram @ExEvFeedbackBot
Вопросы по другому ПО (кроме Excel) задавайте второму боту - @KillOfBot
Примечание: Указанные ниже действия применяются только к PowerPoint 2007. Вы не можете сохранить презентацию как веб-страницу в PowerPoint 2010 или более поздней. Обходные пути в более поздних версиях PowerPoint см. в PowerPoint ниже.
Откройте презентацию или веб-страницу, которую вы хотите опубликовать в Интернете.
В списке Папка укажите путь и местонахождение для веб-страницы на веб-сервере.
Если вы хотите открыть доступ к презентации, опубликованной в Интернете, то при выборе местоположения для данного файла нужно указать веб-сервер или другой доступный компьютер.
В поле Имя файла введите нужное имя или примите то, которое предлагается по умолчанию.
Совет: Если нужно, чтобы имя опубликованной презентации отличалось от имени исходного файла, введите новое имя.
В списке Тип файла выберите один из следующих форматов:
Для сохранения презентации как веб-страницы и создания связанной папки, содержащей вспомогательные файлы, такие как маркеры, текстуры фона, рисунки и звуки, выберите параметр Веб-страница.
Чтобы сохранить презентацию как веб-страницу, содержащую в одном файле все вспомогательные данные, включая все связанные файлы, выберите параметр Веб-страница в одном файле.
Чтобы настроить текст заголовок окна страницы, нажмите кнопку Изменить заголовок ,введите текст заголовка в поле Заголовок страницы и нажмите кнопку ОК.
Чтобы указать слайды, которые нужно опубликовать, в области окна Объект для публикации выберите соответствующий параметр.
Для отображения в презентации заметок докладчика установите флажок Вывести заметки докладчика.
Чтобы задать дополнительные параметры форматирования и отображения веб-страницы, выберите команду Веб-параметры, укажите нужные параметры и нажмите кнопку ОК.
Чтобы назначить поддержку определенной версии браузер браузера, в области Поддержка браузеравыберите соответствующий параметр.
Решения для более поздних версий PowerPoint
Сохранение слайдов в виде документов Word с последующим сохранением в виде веб-страниц
Вы можете сохранить отдельный слайд как рисунок в документе Word, а затем сохранить этот документ как HTML-файл.
Щелкните правой кнопкой мыши эскиз слайда, который вы хотите сохранить, и выберите команду Копировать.
Вставьте слайд в новый документ Word (CTRL+V). При необходимости измените размер изображения с помощью перетаскивания, чтобы заполнить страницу.
Щелкните Файл > Сохранить как и выберите Веб-страница или Веб-страница с фильтром.
Сохраните презентацию в OneDrive, а затем поделитесь им в Интернете (PowerPoint 2013 и более новых версиях)
Щелкните Файл > Общий доступ > Совместно с пользователями (или Пригласить других пользователей > Сохранить в облаке.
Выберите одну из папок OneDrive.
Введите имя файла и нажмите кнопку Сохранить.
Если вам требуется эта возможность, отправьте свой отзыв, чтобы помочь нам определить приоритеты новых функций для будущих обновлений. Дополнительные сведения см. в статье Как оставить отзыв по Microsoft Office?
Примечание: Мы стараемся как можно оперативнее обеспечивать вас актуальными справочными материалами на вашем языке. Эта страница переведена автоматически, поэтому ее текст может содержать неточности и грамматические ошибки. Для нас важно, чтобы эта статья была вам полезна. Просим вас уделить пару секунд и сообщить, помогла ли она вам, с помощью кнопок внизу страницы. Для удобства также приводим ссылку на оригинал (на английском языке).
Чтобы поделиться презентацией PowerPoint с вашими друзьями или сообществом в социальной сети, необходимо сначала установить связь между социальной сетью и OneDrive. Настройте подключение к каждой из социальных сетей, а затем разместите все нужные. Вот как это можно делать:
Войдите в OneDrive и откройте файл, который вы хотите опубликовать.

Примечание: Если в списке нет нужной социальной сети, выберите пункт Другие службы. и следуйте инструкциям на экране, чтобы добавить ее.

Разрешить подключение учетных записей OneDrive и социальных сетей друг к другу.
Примечание: Для каждой социальной сети необходимо авторизовать подключение. Сведения о том, как изменить разрешения на подключение, см. в разделе изменение или удаление подключения к социальной сети ниже.
Когда все будет готово для публикации презентации, сделайте следующее.
Установите один или несколько флажков для социальных сетей, в которых вы хотите опубликовать презентацию.
РазРешите пользователям (которые входят в OneDrive ) Редактировать опубликованную презентацию, установив флажок получатели могут изменять.
Изменение или удаление подключения к социальной сети
Если вы настроили подключение между OneDrive и социальными сетями, такими как Facebook, Twitter, LinkedIn или другие, вы можете в любое время удалить это подключение.
Войдите в OneDrive, щелкните файл презентации правой кнопкой мыши и выберите команду общий доступ.
Нажмите Опубликовать в.
Щелкните ссылку Добавить службы и выберите в меню пункт Управление службами.
Нажмите Изменить под той социальной сетью, подключение к которой вы хотите удалить (например, Facebook).
Выберите Полностью удалить это подключение и нажмите Удалить.
Читайте также:

