Как выровнять текст в повер поинт
Обновлено: 02.07.2024
Как выровнять маркированный текст в PowerPoint
Но вот в чем дело: маркированные документы не должны быть мягкими и предсказуемыми. Вы видите, что есть возможность выровнять маркированный текст для более уникального внешнего вида и дизайна в целом. Не все знают, как это сделать, поэтому в этой статье подробно описаны действия.
Когда мы здесь закончим, ваши презентации произведут впечатление на других благодаря этой небольшой настройке, которую большинство людей не используют.
- Выровнять маркированный текст по горизонтали в текстовом поле
- Выровняйте маркированный текст по горизонтали, изменив отступ
- Выровнять маркированный текст по вертикали в текстовом поле
Давайте поговорим об этом более подробно для вашего глубокого понимания.
1]Выровнять маркированный текст по горизонтали в текстовом поле.
Итак, первое, что вам здесь нужно сделать, это открыть презентацию PowerPoint, а затем перейти к слайду со всей информацией. В разделе с маркированным текстом выделите текст, который вы хотите изменить, и оттуда перейдите на вкладку «Главная».
Оттуда вы должны увидеть до четырех различных вариантов выравнивания на выбор. Это те же параметры при выравнивании текста в Microsoft Word, поэтому вы должны чувствовать себя как дома, используя их. Нажмите на тот, который вам нужен, или просто используйте сочетания клавиш, чтобы выполнить задание.
Ярлыки следующие:
- По левому краю (Ctrl + L)
- Центр (Ctrl + E)
- Выровнять по правому краю (Ctrl + R)
- Выровнять по ширине (Ctrl + J).
2]Выровняйте маркированный текст по горизонтали, изменив отступ

Это еще один способ выровнять маркированный текст по горизонтали. Мы собираемся использовать функцию отступа, чтобы помочь выполнить работу, так что давайте продолжим.
Чтобы использовать эту функцию, вы должны сначала активировать раздел линейки, перейдя на вкладку «Вид», и оттуда выберите параметр «Линейка», установив соответствующий флажок. Сразу же слева и вверху слайда должна появиться линейка.
Мы предлагаем выделить участок, который вы хотите выровнять, а затем переместите отступ с помощью маленьких стрелок на линейке.
3]Выровнять маркированный текст по вертикали в текстовом поле

Для тех, кто предпочитает, чтобы элементы были вертикальными, мы собираемся объяснить, как выровнять элементы по вертикали в текстовом поле. Сделать это очень просто. Просто вернитесь в раздел «Абзац» на вкладке «Главная» и щелкните следующий значок.

Как видите, появляются три варианта, поэтому щелкните любой из них, чтобы внести изменения в документ. Если вы хотите углубиться в более сложные вещи, выберите «Дополнительные параметры».
В этом разделе у пользователя будет больше возможностей для вертикального выравнивания, направления текста и многого другого.

Маркированные списки являются стандартным тарифом в презентациях PowerPoint, и иногда вы хотите настроить эти маркеры так, чтобы они выглядели правильно. PowerPoint дает вам достаточный контроль, позволяя выровнять и скорректировать текст после маркера. Вот как.
Выравнивание маркированного текста по горизонтали в его текстовом поле
Сначала откройте презентацию PowerPoint и перейдите к слайду с маркированным текстом. Выделите текст на маркере, который вы хотите настроить.

На вкладке «Главная» вы увидите четыре различных варианта выравнивания — те же, которые вы используете для выравнивания обычного текста.

Слева направо, эти варианты:
- Выровнять по левому краю (Ctrl + L)
- Центр (Ctrl + E)
- Выровнять по правому краю (Ctrl + R)
- Обоснуйте (Ctrl + J)
При наведении указателя мыши на каждый параметр отображается тип выравнивания, соответствующая комбинация клавиш и описание выравнивания.

Выберите нужный вариант выравнивания. В этом примере мы выберем «Центр».
Теперь вы заметите выделенный текстовый центр внутри текстового поля.

Если вам необходимо одновременно выровнять несколько точек маркера с одинаковыми настройками выравнивания, вы можете выбрать несколько точек маркера одновременно, а затем выбрать выравнивание. Если вы хотите, чтобы точки маркера имели разные выравнивания, вам придется устанавливать каждую из них по отдельности.
Выровняйте маркированный текст по горизонтали, отрегулировав отступ
Еще один метод выравнивания маркированного текста по горизонтали — использование функции линейки для настройки как маркированной точки, так и текста, который следует. Чтобы использовать эту функцию, вы должны сначала включить линейку, перейдя на вкладку «Вид» и установив флажок «Линейка».

Теперь вы заметите линейку сверху и слева. Далее выберите маркированный текст, с которым вы хотите работать. Мы будем использовать тот же текст.

После выбора текста на линейке появляются три линейных отступа:
- Отступ первой строки: это верхний маркер (треугольник, направленный вниз), и вы можете использовать его для настройки положения самого маркера.
- Отступ висячий: это средний маркер (треугольник, направленный вверх), и вы можете использовать его, чтобы отрегулировать положение текста.
- Отступ слева: это нижний маркер (прямоугольник), и вы можете использовать его для одновременной регулировки положения маркера и текста.
Выровнять маркированный текст по вертикали в его текстовом поле
Справа от обычных параметров выравнивания вы увидите кнопку «Выровнять текст», которую можно использовать для выравнивания текста по вертикали. Это влияет на весь текст в окне, поэтому вы не сможете установить различные маркеры по отдельности.
При нажатии кнопки «Выровнять текст» открывается меню с несколькими различными параметрами, и, конечно же, вы также можете изучить некоторые из дополнительных доступных параметров, включая выравнивание и поворот текста, выбрав «Дополнительные параметры».
Следуйте этим простым правилам, и вы сможете привлечь внимание к конкретным моментам, используя уникальное размещение текста и маркеров.
В этом уроке вы узнаете основы работы с текстом в программе Powerpoint 2010. Например, как написать, удалить и переместить текст, как работать с надписями, как форматировать текст и так далее.
Если вы только осваиваете программу PowerPoint, то вам нужно знать основы работы с текстом, чтобы добавлять текст на слайды и изменять его. Вам нужно узнать, как вставить, удалить, переместить и форматировать текст, а также как пользоваться надписями.
Чтобы написать текст:
Некоторые заполнители автоматически преобразуют ваш текст в маркированный список. Так происходит из-за того, что такие списки очень часто используются в PowerPoint. Чтобы удалить такой список, снимите выбор с команды Маркеры в группе Абзац на вкладке Главная.
Чтобы удалить текст:
- Рядом с текстом, который вы хотите удалить, поместите точку ввода
- Чтобы удалить текст слева от точки ввода, нажимайте клавишу Backspace на клавиатуре.
- Чтобы удалить текст справа от точки ввода, нажимайте на клавишу Delete на клавиатуре.
Чтобы выделить текст:
- Точку ввода поместите рядом с текстом, который вы хотите выделить.
- Кликните левой кнопкой мыши и, не отпуская кнопку мыши, перетаскивайте курсор по тексту, который вы хотите выделить.
- Отпустите кнопку мыши. Появится подсвеченное поле над тестом. Это значит вы выделили текст.


Чтобы скопировать и вставить текст:

- Выделите мышью текст, который нужно скопировать.
- Кликните по команде Копировать на вкладке Главная. Можно также нажать правой кнопкой мыши на любой области выделенного фрагмента и выбрать Копировать.
- Поместите точку ввода в то месте, где должен появиться скопированный текст.
- На вкладке Главная кликните по команде Вставить. Текст появится.
Чтобы вырезать и вставить текст:
- Выделите мышью текст, который вы хотите вырезать.
- На вкладке Главная кликните по команде Вырезать. Можно также нажать правой кнопкой мыши на любой области выделенного фрагмента и выбрать команду Вырезать.
- Поместите точку ввода в то месте, где должен появиться вырезанный текст.
- На вкладке Главная кликните по команде Вставить. Текст появится.
Чтобы перенести текст:

- Выделите мышью текст, который нужно перенести.
- Кликните левой кнопкой мыши по этому фрагменту и, не отпуская кнопку мыши, перенесите его в нужное место. В это время под курсором появится прямоугольник, это означает что вы перемещаете текст.
- Отпустите кнопку мыши и текст отобразится.
Если текст не отображается в том месте, где вы хотите, нажмите на клавишу Enter, чтобы текст переместился на новую строку.
Найти и заменить
Найти и заменить это еще одна опция, которая может быть использована для редактирования текста. Она позволяет вам найти определенное слово или фразу (например, «Британский») на всех слайдах и заменить его на другое (например, «Английский»). Чтобы узнать больше, прочитайте этот урок, посвященный возможностям этой функции в руководстве по Word 2010.
Работа с текстом
Когда вы создаете презентацию, то можете добавить надписи, для организации слайдов. Вам также нужно знать, как форматировать текст, чтобы добиться нужного внешнего вида.
Чтобы добавить надпись:
Текст можно вводить в заполнители или надписи. Заполнитель – это особый тип надписи, так как он является частью макета слайда и часто содержит специальное форматирование (например, увеличенный шрифт заголовка слайда). Ввод текста в дополнительные надписи позволяет добавлять нужное количество текста на слайд, не смотря на его макет.
Чтобы переместить заполнитель или надпись:
Чтобы повернуть надпись, нажмите и перетаскивайте зеленый круг, расположенный над ней.
Чтобы изменить размер заполнителя или надписи:
Форматирование текста
Вы можете сделать ваш текст на слайде особенным, изменив его форматирование, то есть размер, цвет, стиль и многое другое.
Кликните по выпадающему меню, чтобы изменить шрифт выделенного текста.

Размер шрифта
Выберите размер шрифта выделенного текста в выпадающем меню.
Уменьшить или увеличить размер шрифта
Используйте эти команды, чтобы уменьшить или увеличить размер шрифта на один стандартный размер.
Удалить все форматирование
Кликните по команде Удалить все форматирование, чтобы в выделенном фрагменте остался только текст.
Стили шрифта
Используйте команды стилей шрифта, чтобы сделать текст полужирным, курсивом, подчеркнутым, с тенью, или зачеркнутым.
Межзнаковый интервал
Настройте интервал между знаками с помощью выпадающего меню.
Быстро изменяет регистр выделенного текста.
Цвет шрифта
Откройте выпадающее меню, чтобы изменить цвет шрифта.
Показ диалогового окна Шрифт
Кликните по стрелке в правом нижнем углу группы шрифт, чтобы получить доступ к большему числу опций форматирования.
Чтобы больше узнать о командах группы Шрифт, прочитайте урок Форматирование текста в руководстве по Word 2010.
Изменение текста
Чтобы вставить маркированный список:
- Выделите надпись (или определенный текст).
- Кликните по команде Маркеры в группе Абзац на вкладке Главная.
- Появится маркированный список.
Чтобы изменить горизонтальное выравнивание текста:
- Выделите текст, который нужно модифицировать.
- Выберите одну из опций выравнивания в группе Абзац.
- Выровнять текст по левому краю: Весь выделенный текст будет выровнен по левому краю.
- По центру: Выравнивает текст на равное расстояние как от левого, так и от правого края.
- Выровнять текст по правому краю: Весь выделенный текст будет выровнен по правому краю.
- По ширине: В тексте, выровненном по ширине, все строки одной длины от левого до правого края. Многие газеты и журналы используют полное выравнивание по ширине
Команды выравнивания влияют на выделенный текст в заполнителе или надписи, а не на весь слайд.
Чтобы изменить вертикальное выравнивание текста:
- Выделите текст, который нужно модифицировать.
- Кликните по команде Выровнять текст в группе Абзац. Появится меню.
- Выберите одну из опций: Сверху, По середине или Снизу.
Чтобы изменить направление текста:
- Выделите текст, который нужно модифицировать.
- Кликните по команде Направление текста в группе Абзац. Появится меню.
- Выберите один из вариантов направления: Горизонтально, Повернуть или В столбик.
Отступы и междустрочные интервалы — чрезвычайно важные инструменты в работе с презентацией, позволяющие не только визуально сгруппировать или напротив, отделить разные блоки, но также создавать многоуровневые маркированные и нумерованные списки, повысить читаемость текста и просто (но я вам этого не говорил!) впихнуть на слайд больше текста, чем туда влезает по умолчанию.
Отступы и создание вложенных списков
Способа создать в PowerPoint вложенный список или отступ текста от края слайда ровно два:
1 способ: установить курсор на строку, которую необходимо «сдвинуть» и нажать кнопку «Увеличить отступ», расположенную на панели «Главная» в группе «Абзац» (кнопкой «уменьшить отступ», соответственно можно вернуть все на место).
2 способ: установить курсор на строку, которую необходимо «сдвинуть» и нажать на клавиатуре клавишу Tab. Это быстрее, но не так функционально — вернуть на место блок вы сможете только кнопкой «уменьшить отступ».



Создаем вложенные списки в PowerPoint
В обоих случаях «сдвинутый» текст автоматически поменяет стиль (в случае работы со списком), станет меньше, как и положено подпункту. Работает сдвиг как с маркированным, так и с нумерованным списком.
Интересным свойством вложенных списков является то, что свойства стиля присваиваются одновременно всем элементам одного уровня. То есть вы можете задать разные стили нумерации и маркеров «родительским» и «дочерним» пунктам. Достаточно поставить курсор на один из элементов списка и поменять стиль — он автоматически будет присвоен и другим соседним элементам одного уровня.
Оформление вложенных списков в презентации
Лучшего способа визуально разделить «детей» и «родителей» ещё не придумали, правда?
Дополнительно «навести красоту» можно вручную подравняв расстояние на котором находятся друг от друга маркеры и маркированные ими строки. Включите линейки (панель «Вид», группа «Показ», поставить галочку в пункт «Линейка»), а затем перетащив мышью границу расположения выбранного элемента до требуемой дистанции.
Линейками немного поправим наш список
Примечание: теоретически, к двум способам сдвига строк прибавляется ещё и третий — не заморачиваться и использовать линейки. Никто не запрещает этого делать, но во-первых способы 1 и 2 позволяют гарантировано сдвигать блоки на одинаковое расстояние, а не учиться снайперски сдвигать мышь на +/- миллиметр. А во-вторых, так удобнее, ну правда!
Междустрочные интервалы в PowerPoint
Междустрочный интервал — это самая простая возможность почувствовать себя настоящим верстальщиком и наборщиком,не имея при этом никаких специальных навыков. Знать надо только два правила:
- Чем меньше интервал, тем больше текста влезет на слайд презентации, но тем сложнее будет его читать.
- Чем больше будет интервал, тем проще будет чтение, но тем меньше текста влезет на слайд.
Чтобы изменить междустрочный интервал, воспользуйтесь инструментом «Междустрочный интервал», расположенным на панели «Главная» в группе «Абзац».
Настраиваем междустрочный интервал в PowerPoint
Как видно, предложенные по-умолчанию варианты работают только на увеличение интервала (стандартное значение — «1», т.е. интервал равен высоте одной строки). Если мы хотим немного больше свободы в выборе действий, смело нажимаем на пункт «Другие варианты» (в самом конце списка), после чего открывается небольшое окно настроек.
Здесь довольно много полезного для «тонкой настройки»:
Группа «Отступ», пункт «Перед текстом»: отступ всего абзаца. Пункт честно говоря довольно бесполезный в быту, и пригодится разве что людям с немереным чувством прекрасного.
Группа «Отступ», пункт «Первая строка»: отступ (или выступ) первой строки абзаца, «красная строка». После выбора отступ/выступ, в соседнем окошке справа, вы можете установить его величину.
Группа «Интервал», пункты «Перед/После»: расстояние отступа между двумя абзацами, соответственно сверху и снизу — лучше всего оставить все как есть.
Группа «Интервал», пункт «Междустрочный»: на выбор даны либо стандартные значения (одинарный, двойной и т.п.) или «множитель», позволяющий вписать значение расстояния между строчками вручную. По опыту — значения меньше 0.8, обычно превращают текст в не читаемую массу наползающих друг на друга букв. Пользуйтесь им осторожно.
Пример небольшого изменения исходного текста с интервалом 0.8 и отступом с красной строки, вы можете увидеть на рисунке:
Настройка междустрочного интервала в презентации
На сегодня — всё.
PowerPoint может стать серьезным графическим инструментом, если вы научитесь правильно его использовать. В этой программе есть достаточное количество способов, которые помогут вам создать идеальную презентацию. Один из способов – это объединение текста с правильным изображением или вставка изображения в текстовый блок, что стилизует слово под предмет, который оно означает.
- Вставка изображения внутри блока текста в PowerPoint не подходит для всех слайдов. Лучше всего ее применять на первом и последнем слайде презентации для общей стилизации. Чтобы применить эту функцию сделайте следующее:
- Откройте PowerPoint.
- Перейдите в ленту -> Вставка -> Надпись.
- На вкладке «Главная» выберите шрифт, который вы хотите использовать.
- Выберите жирный шрифт, чтобы в тексте было больше изображения.
- Введите текст в текстовое поле на слайде. Установите большой размер шрифта.
- Выберите текст на слайде. Это автоматически отобразит вкладку «Средства рисования» на ленте.
- Перейдите на эту вкладку.
2. Далее у вас появится 2 варианта заполнения текста изображением.
Вариант 1: Перейдите в Средства рисования -> Формат -> Заливка текста -> Рисунок. Выберите нужную картинку на вашем ПК или из онлайн-источника.
Опция «Формат фигуры»
Вариант 2. Щелкните правой кнопкой мыши выделенный текст и выберите «Формат фигуры». Выберите вариант «Параметры текста». Выберите «Рисунок или текстура», а затем выберите изображение с вашего ПК или из онлайн-источника.
Вариант 3. После вставки изображения вы можете смело изменять: введенный текст, шрифт, размер шрифта и любые другие атрибуты. Кроме того, параметры текста предоставляют вам много возможностей для стилизации изображения в тексте. Например, вы можете устанавливать нужный вам уровень прозрачности с помощью ползунка, а также смещать изображение так, как вам нравится, и ваша презентация всегда будет выглядеть профессионально и запоминающейся.
Видео: Создание текста. Как создать текст в Power Point?
Выравнивание объектов на слайде PowerPoint


Бардак на слайде! Сейчас начнем уборку.
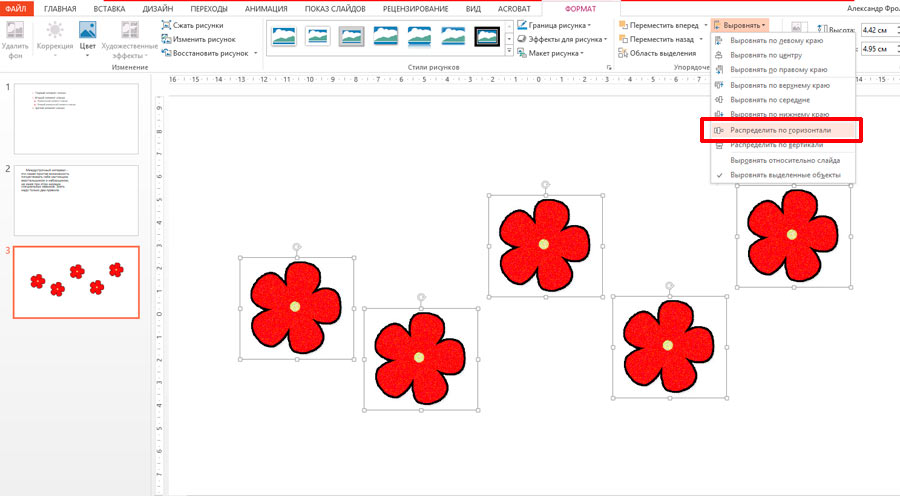
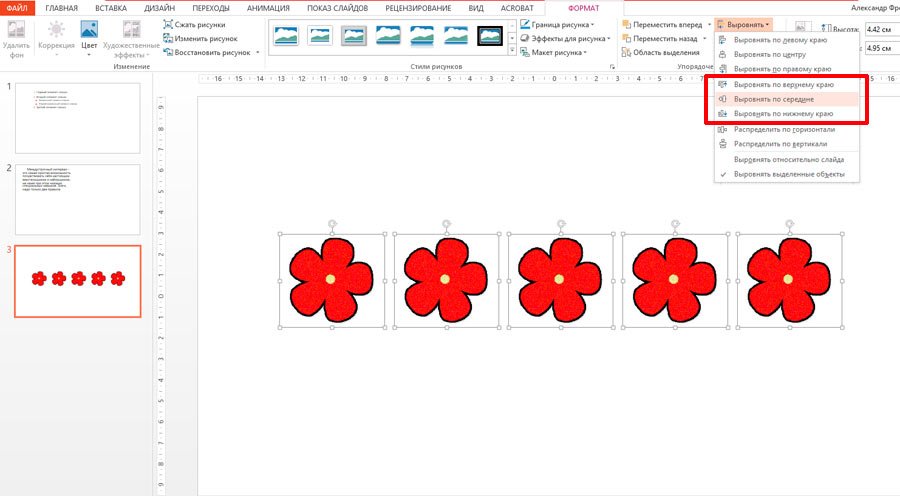
Идеальный ряд объектов в два клика мышью.
В зависимости от того, что вам требуется вы можете использовать три вида выравнивания:
Порядок расположения объектов на слайде PowerPoint
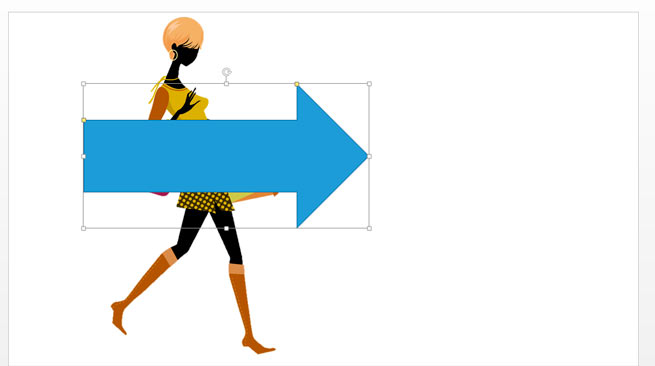
Порядок объектов оставляет желать лучшего
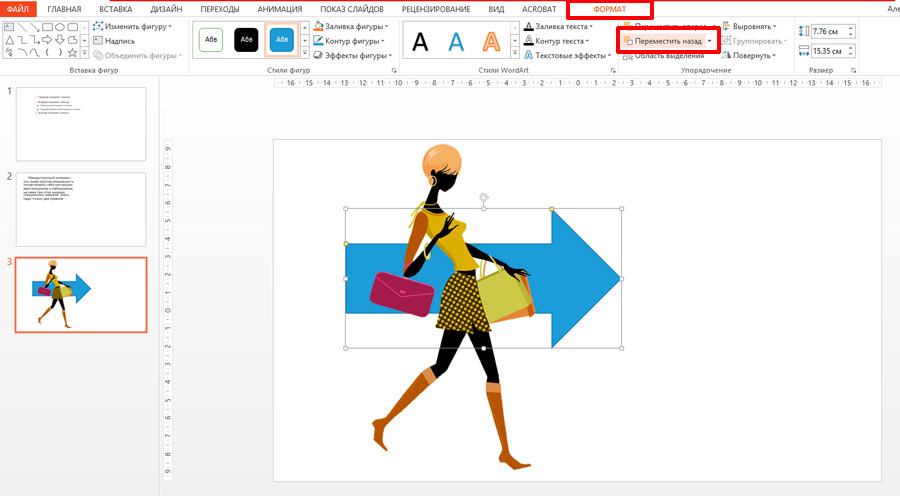
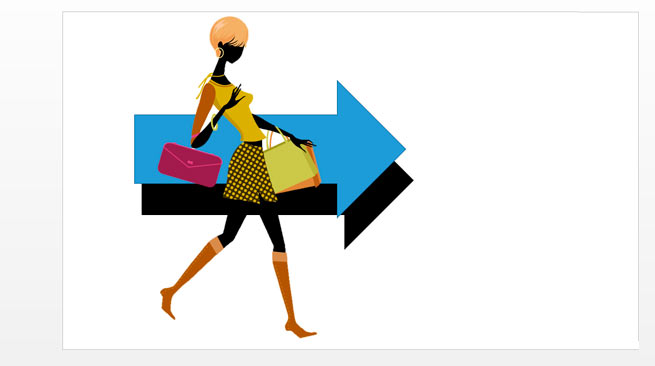
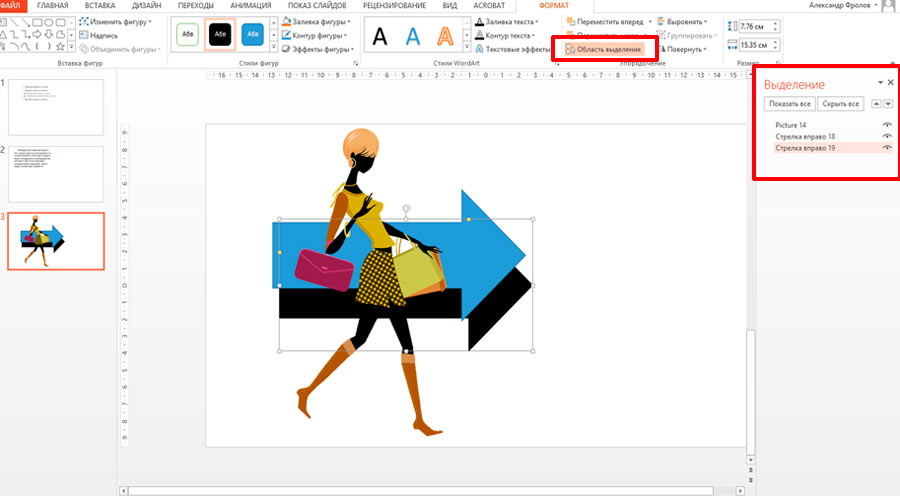
Управление порядком слоев с помощью мыши
Обратите внимание на значок в виде открытого глаза справа от названия каждого слоя. Щелчок мышью на него позволяет скрыть (не удалить, а временно спрятать) выбранный слой. Повторное нажатие на значок, вновь сделает слой видимым.
Группировка объектов в презентации PowerPoint
Я возьму уже знакомые вам стрелки и объединю их в группу, для этого сначала их придется выделить (обвести мышью, или щелкнуть мышью удерживая ctrl).
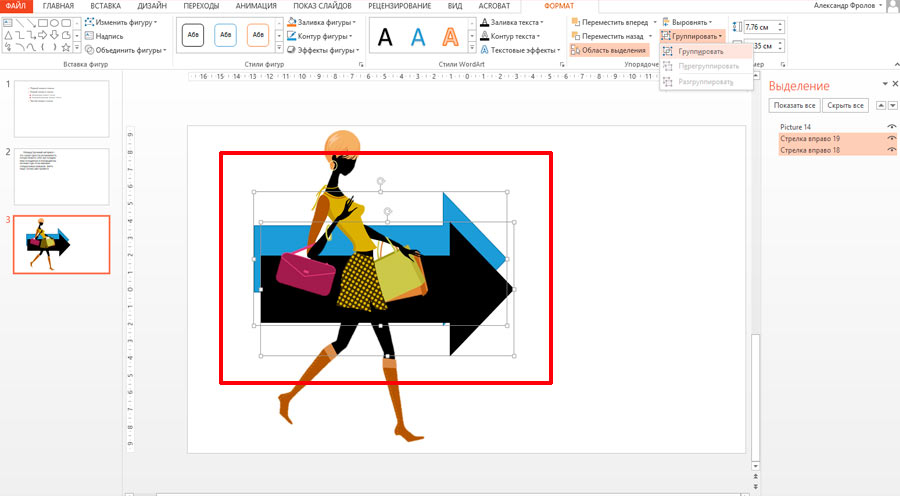
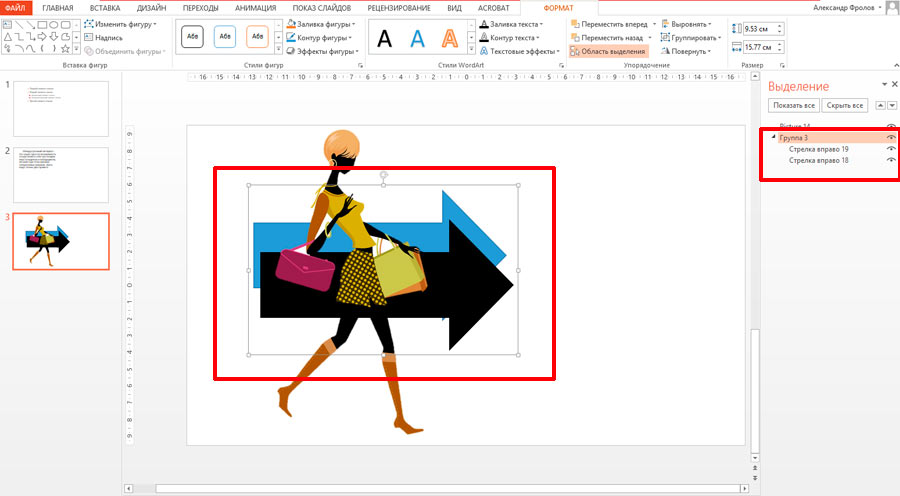
Читайте также:

