Как выровнять звук в sound forge
Обновлено: 07.07.2024
Как выровнять АЧХ двух музыкальных фрагментов в Sound Forge?
Общение по системам звуковоспроизведения и звуковосприятия.
Как выровнять АЧХ двух музыкальных фрагментов в Sound Forge?
Всем привет!
Возникла следующая загвоздка. Есть два фрагмента одной композиции, оба с разными АЧХ и громкостью.
Пытаюсь их свести к одному уровню. Но приходится это делать на слух, т.к пользуюсь Sound Forge 7, в котором не очень силён.
Может кто подскажет чего в помощь?
Голдваве и встроенный параметрический эквалайзер, далее регулятор уровня и сейв. Для мрз не забудьте кинуть дллку в папку с прогой
Зы сф уг
Похоже, я понял, в чём причина недопонимания. Вы думаете, что я думаю.
В форге изначально эквалайзеров до задницы в том числе и параметрический
Правильно - ачх у фрагментов появляется у потерпевшего в результате употребления "веществ" Вот тональный баланс может быть разным тока вопрос это как так их записывали ?
В «Эльдорадо Биарритц» мерейчатые кардифские кожи сочетаются с флорентийскими кожами в металлических оттенках роскошной , не поддающейся описанию отделки .
Сам не пробовал, по этому рекомендации в форме бреда
У 1 фрагмента построить сонограмму, а потом встроенным параметрическим эквалайзером попробовать откоррекировать 2 фрагмент ориентируясь на сонограмму.
minihifisystem
Если обратиться к профессионалам (по сути это типа мастЭринг), то и тему создавать было бы не на чем. Если хотите сами — качайте книжки из сети, видеошколы и в путь! Глядишь, через месяц-второй что-то получится.
_
С фетровым лицом в магазин булок.
фифтфьфе2 = abanamat2
minihifisystem писал(а): Есть два фрагмента одной композиции, оба с разными АЧХ и громкостью.
А они, пардон, в одинаковой ли тональности и в одном ли темпе?
Пытаюсь их свести к одному уровню. Но приходится это делать на слух, т.к пользуюсь Sound Forge 7, в котором не очень силён. Может кто подскажет чего в помощь?
Переписать оба куска за один раз, при записи ничего не меняя. Тогда будут и тональность, и темп, и громкость одинаковыми. И не заниматься, как это теперь говорят, ментальным сексом.
Blackbird писал(а): Вот тональный баланс может быть разным тока вопрос это как так их записывали ?
Да, извиняюсь, всё правильно тональность.
Я немного приврал. Не два фрагмента одной композиции,а две композиции одного альбома.
Вот и нужно составить альбом с композициями из разных источников, можно сказать, что почти микс.
Поскольку у них разные тональности ,нужно подогнать под один уровень.
Blackbird писал(а): Вот тональный баланс может быть разным тока вопрос это как так их записывали ?
Да, извиняюсь, всё правильно тональность.
Я немного приврал. Не два фрагмента одной композиции,а две композиции одного альбома.
Вот и нужно составить альбом с композициями из разных источников, можно сказать, что почти микс.
Поскольку у них разные тональности ,нужно подогнать под один уровень.
Я ж говорю: мастеринг. Стоимость мастеринга "стандартного" альбома в Питере от 9 до 12 тыров. В Москве немного дороже.
Либо учиться самому. Либо довериться новичку-ученику на свой страх и риск.
_
С фетровым лицом в магазин булок.
фифтфьфе2 = abanamat2
фифтфьфе2 писал(а):
Я ж говорю: мастеринг. Стоимость мастеринга "стандартного" альбома в Питере от 9 до 12 тыров. В Москве немного дороже.
Да не такая уж и ценная запись. Обидно просто ,что сами исполнители так халатно отнеслись к своим студийным записям. Вот и приходится поклонникам ,спустя десятилетия, из разных не самых лучших источников оцифровывать и компоновать альбом.
Функция Normalize, как и функция Volume, увеличивает громкость звука, но несколько иным образом. Она сначала исследует файл на предмет самого высокого уровня сигнала, а потом вычитает этот уровень из максимально возможного, который равен 100% (или тому значению, которое вы установили). Функция Normalize использует получившуюся разность при увеличении громкости звуковых данных. В конце концов, самый высокий уровень сигнала в данном файле доводится до 100% (или до указанного вами значения), а более низкие уровни пропорционально увеличиваются.
Другими словами, если самый высокий уровень сигнала в вашем файле равен 80%, а максимально возможный уровень – 100%, то функция Normalize вычитает 80% из 100% и результат становится равен 20%. Затем громкость всех звуковых данных в вашем файле увеличивается на полученные 20%. Таким образом, вы можете использовать функцию Normalize, чтобы увеличить громкость ваших звуковых данных без последствий, т. е. без отсечения части данных.
Чтобы использовать функцию Normalize, сделайте следующее:
Выделите в вашем файле данные, которые вы хотите нормализовать. Чтобы обработать весь файл, либо ничего не выделяйте, либо выделите все данные, выбрав команду меню Edit › Select All.
Выберите команду меню Process › Normalize, чтобы открыть диалоговое окно Normalize (рис. 8.18).
Для параметра Normalize using включите переключатель Peak level (о переключателе Average RMS power (loudness) мы поговорим чуть позже).
Нажмите на кнопку Scan Levels, чтобы найти самый высокий уровень сигнала ваших звуковых данных.
Установите значение параметра Normalize to (-60 to 0 dB), перемещая соответствующий ползунок вверх или вниз. Таким образом вы установите максимально возможный уровень сигнала, который будет учитываться при нормализации. В большинстве случаев вам следует устанавливать значение, равное 100%, но если вы хотите в дальнейшем редактировать или обрабатывать ваши данные, лучше указать более низкий уровень, например 50% или -6 дБ. Дело в том, что во время обработки файла громкость может повыситься, и это послужит причиной отсечения части данных.
Совет
Вы также можете нормализовать ваши данные до максимального уровня сигнала, взятого из другого файла. Это гарантирует одинаковую громкость нескольких файлов, что бывает полезно, например, при переписывании их на компакт-диск. Чтобы выполнить эту задачу, откройте первый аудиофайл и выберите команду меню Process › Normalize. Нажмите на кнопку Scan Levels. Затем нажмите на кнопку Cancel. После этого откройте другой звуковой файл и выберите команду меню Process › Normalize. Установите флажок Use current scan level (do not scan selection) и нажмите на кнопку ОК, Таким образом, второй звуковой файл будет нормализован до того же уровня сигнала, что и первый.
Нажмите на кнопку Preview, чтобы услышать, как звучит файл, до того, как программа Sound Forge произведет в нем фактические изменения.
Нажмите на кнопку ОК.
Программа Sound Forge нормализует громкость ваших звуковых данных в соответствии с заданными параметрами.
Подобные вопросы звучат довольно часто. И тут совсем всё не так просто, как может показаться на первый взгляд. Нормализация может иногда помочь, но в пренебрежимо малом проценте случаев, так как обычно на студиях уже производится нормализация материала, да и дело абсолютно не в этом. Вся тонкость ситуации заключается вот в чём - соотношение RMS и пикового уровня фонограммы, так называемый пик-фактор и амплитудно-частотный спектр фонограммы (АЧХ).
Как известно, человек слышит звук разной частоты с одним звуковым давлением с разной громкостью, есть такая таблица:
Рис. 1. Кривые равной громкости. Зависимость уровня громкости от звукового давления и частоты
Из таблицы видно, что, например, тон с частотой 1 кГц с давлением (SPL) 20 дБ и тон 50 Гц с давлением 50 дБ человек будет воспринимать как 2 звука с одинаковой громкостью, несмотря на разницу в SPL в 30 (!) дБ.
Что такое RMS - (аббревиатура от Root Mean Square, среднеквадратический корень) - это среднеквадратичное значение всех мгновенных значений напряжений сложной звуковой волны.
От чего же всё-таки зависит громкость фонограммы?
"Громкость звука зависит не только от его уровня, но и от его спектрально-временного состава. Если частотный баланс фонограммы уже определен и менять его нежелательно, то для увеличения ее громкости нужно повысить уровень.
Зачем повышать громкость? На это есть две причины. Первая из них заключается в том, что громкая музыка чаще всего кажется «красивее», чем тихая, и больше привлекает внимание. Поэтому большинство продюсеров всеми силами стремятся повысить уровень фонограммы при мастеринге: ведь от этого может зависеть ее коммерческий успех. Вторая причина повышения громкости — желание наиболее полно использовать динамический диапазон носителя аудиозаписи, будь то компакт-диск или аналоговая лента."
Позаимствовал из статьи "Технологии мастеринга: Максимайзеры. Часть 1", автор - Алексей Лукин, журнал " Звукорежиссёр ", 2004г.
Если просто, в двух словах, то как-то так:
Современные требования к звучанию популярной музыки буквально вынуждают при мастеринге фонограмм всё больше и больше повышать RMS. Для телевидения, особенно для радиовещания уровень RMS "задирается" просто нещадно. Как показывают исследования в этой области, среднестатистический радиослушатель, во время выбора станции, остановится на той, где аудио-материал звучит громче. Но как известно, в цифровой, в отличие от аналоговой записи просто технически невозможно превысить уровень в 0 дБ. Если "на цифру" попытаться записать сигнал с перегрузкой, получим очень заметные и неприятные на слух искажения.
Выход один - искусственно понизить динамический диапазон фонограммы, уменьшив уровень самых громких фрагментов фонограммы с помощью незаменимого прибора обработки звука - компрессора, ''срезав'' самые короткие ''всплески'' громкости ещё одним прибором - лимитером. Результат - меньше динамический диапазон фонограммы, но больше RMS, больше громкость обрабатываемого таким образом произведения. Некоего ''промышленного стандарта'' на уровень RMS в мире, в общем-то, не существует. Всё зависит от того, насколько заказчику в ущерб динамическому диапазону фонограммы важна общая громкость.
Но. В арсенале хорошего мастеринг-инженера в хорошей мастеринг-лаборатории есть дорогостоящие приборы динамической обработки, работающие почти безболезненно для слушателя, очень корректно выполняющие свою работу так, что динамика произведения на слух страдает по минимуму.
Другое дело - "самопальные пере мастера" (как пример - многие wap ресурсы с музыкой для телефонов и мр3 плейеров), где выкладывают музыку по одному критерию - чем громче - тем лучше. Ведь среднестатистический "слушатель музыки с телефона" всегда стремится показать другому, что у него "музло лучше" (в этом контексте - громче). К слову, такие чересчур пере компрессированные фонограммы способны нанести вред практически любой аудиосистеме, даже не говоря о вреде для самого слушателя, особенно предпочитающего наушники!
Как визуальные примеры, можно привести 2 абсолютно разные по динамике, стилистике, "времени выхода в свет" фонограммы - красивейшую песню в исполнении Earth, Wind & Fire - "Reasons" и "забойную" "Omen" (Noisia Remix) от The Prodigy:
Рис. 2. Это графическое представление звуковой волны "спокойного" фрагмента песни "Reasons" в программе WaveLab от Steinberg.
Рис. 3. Данные анализатора RMS, та же программа. Как видно - RMS примерно -15dB.
Рис. 4. Вещица от The Prodigy - Omen, один из наиболее "мощных" фрагментов композиции.
Рис. 5. Тут RMS около -5dB. Фонограмма звучит очень намного громче! Разница RMS этих двух композиций примерно на 10 dB - очень существенна, даже огромна!
Ну и так, для справки:
* Пик-фактор в 6 dB считается ещё приемлемым для современных стилей. Для джаза, классики - примерно до 20-24 dB.
* На 10 дБ меньше SPL - в 2 раза тише.
* Динамический диапазон форматов 16 бит - 96 дБ, 24 бит - около 140 дБ.
Если встал вопрос, чем же выровнять громкость треков, можно посоветовать звуковые редакторы Sound Forge, Adobe Audition, WaveLab. К ним нужны плагины для мастеринга - компрессоры, лимитеры, коих в сети великое множество. Лично бы порекомендовал пакеты от Sonnox Oxford и Waves.
Подведём итог. Что бы "выровнять" громкость, как следует из заметки, нужно как минимум выровнять значения RMS всех треков, что совершенно не является простой задачей, даже для профессионального мастеринг инженера. Чтобы треки минимально отличались друг от друга, даже этого будет недостаточно - амплитудно-частотная характеристика (АЧХ) у всех треков отличается, иногда очень сильно.
ps. Всегда следует помнить, что испортить что-либо намного проще, чем сделать лучше!
Если всё-таки НЕОБХОДИМО выровнять громкость треков, самое простое и качественное решение - понизить в редакторе громкость громких треков (сорри за каламбур). Если же душа требует эксперимента:
Способ №1. Например, пользуясь программой-звуковым редактором WaveLab, попытаться сделать это можно хоть и грубо, но наиболее просто:
a). Открываем трек (WaveLab понимает не все форматы, возможно придётся конвертировать) в WaveLab.
b). Вычисляем RMS самого "громкого" трека - Analysis > Global Analysis > Analyse
c). Смотрим значение Average на вкладке Loudness. К этому значению и нужно будет подогнать RMS остальных треков с помощью плагина Лимитер (если разница не большая) или Компрессор (Waves RComp, Waves LinMB - пятиполосный) + Лимитер (Waves L3-LL Multi - пятиполосный или Waves L3-LL Ultra), если разница существенна. Как пользоваться этими приборами - отдельная тема.
Способ №2. В редакторе Sound Forge:
a). Нормализуем все треки (главное меню -> Process -> Normalize).
a). При нормализации трека можно включить Normalize using - Average RMS level
b). Нажимаем кнопку Scan levels. Получаем значение уровней RMS и Peak. Вычисляем самый тихий трек.

Сегодня и в Интернете, и в специализированных печатных СМИ можно найти много материалов, освещающих различные аспекты работы с видео. Вместе с тем зачастую упускают из виду не менее важную тему — редактирования звука. А ведь именно хорошее звуковое сопровождение создает как минимум половину эффекта от просмотра движущейся картинки. Не говоря уже о том, что существует масса вещей, для которых определяющую роль играет именно аудио — например, запись подкастов.
Именно потому, что тема обработки звука как-то менее «на слуху», перед пользователем зачастую встает вопрос, какую программу лучше использовать. Одной из наиболее известных программ в этой области является Sony Sound Forge (ранее известный Sonic Foundry’s Sound Forge). Изучив возможности программы, мы попытаемся понять, подходит ли ее арсенал для большинства пользователей, а также рассмотрим альтернативные варианты. Под наш «микроскоп» попала свежая, десятая, версия программы. Для тех, кто знаком с более ранними выпусками Sound Forge , стоит отметить, что основная логика работы с этим приложением сохранилась, но при этом добавились некоторые улучшения. Однако обо всем по порядку.
Сама всеядность
Сперва стоит сказать несколько слов о том, что может служить исходным материалом для работы с программой. Это могут быть записи в цифровом виде, полученные с диктофона, плеера, жесткого диска ПК и т. д. — приложение поддерживает огромный спектр форматов: как наиболее популярные MP 3, WAV , WMA , Ogg Vorbis и др., так и специализированные типы файлов, созданные в других продуктах Sony для работы со звуком. При желании можно извлечь дорожки из музыкальных компакт-дисков — для этого необходимо воспользоваться пунктом Extract Audio from CD меню File .
Кроме того, вы сможете сами записать звуковую дорожку, подключив микрофон, непосредственно в Sound Forge. Причем модуль записи при всей простоте реализации предоставляет довольно обширные настройки (об этом поговорим чуть позже). Еще одна интересная «фишка» программы — возможность редактирования звуковой дорожки видеоролика. Звуковое сопровождение открывается приложением как обычный аудиофайл.
Внимание, идет запись!
Для записи с микрофона, как мы уже упоминали, в Sound Forge предусмотрен отдельный и достаточно простой в работе модуль. Вызывается он кнопкой Record на панели инструментов программы (см. вставку «Все на виду») либо комбинацией клавиш [ Ctrl ] + [ R ]. Прямо в открывшемся окне вы увидите кнопки управления записью, а также шкалу интенсивности звуковой волны. При нажатии красной кнопки, запускающей процесс записи, программа автоматически создает новую дорожку для редактирования и помещает в нее записанный материал для редактирования. На выбор пользователю предлагается несколько режимов записи (выпадающий список Mode ): обычный режим по умолчанию (Automatic retake (automatically rewind)), создание множества вариантов записи, расположенных один за другим и сохраняемых в одном звуковом файле, автоматически разделенном на области (Multiple takes creating Regions) и без создания отдельных областей для каждого варианта (Multiple takes (no Regions)), запись каждого «куска» в отдельном окне (Create a new window for each take), а также запись интервалов определенной длины (Punch-In (record a specific length)). В последнем случае необходимо указать время начала и окончания записи. При этом остальная часть дорожки останется неизменной — это удобно, когда необходимо переписать лишь какой-то определенный кусок материала.
Все что под рукой
Когда запись готова, можно приступить к ее редактированию. В Sound Forge предусмотрено четыре основных инструмента редактирования звуковой дорожки. Edit Tool [1] предназначен для выделения нужных участков записи, Magnify Tool [2] служит для изменения масштаба звуковой волны, Pencil Tool [3] позволяет вручную рисовать звуковую волну (работает лишь при сильном увеличении масштаба), а Event Tool [4] дает возможности перемещать выделенные области. Переключаться между ними можно либо на панели инструментов программы щелчком по соответствующей каждому средству кнопке, либо же прямо в окне редактируемого сэмпла (клавиша D ).
Кроме того, в Sound Forge есть вспомогательные объекты, облегчающие редактирование звуковой дорожки. Так, чтобы отметить какой-либо нужный момент сэмпла, можно добавить на дорожку маркер ( Marker ). А выделить определенный участок поможет Область ( Region ). Стоит отметить, что выделение куска дорожки между двумя маркерами или в области осуществляется просто двойным щелчком мыши.
Зачистка сэмпла
Одно из преимуществ Sound Forge заключается в том, что многие задачи, касающиеся обработки аудиофайла, автоматизированы, и вам не придется тратить много времени для «ковыряния» дорожки вручную. Например, убрать паузы и участки с тишиной позволит инструмент Auto Trim/Crop (меню Process ). Работает это функция следующим образом. программа обнаруживает часть данных, уровень сигнала которой выше, чем указанный, и расценивает ее как приемлемую. Когда уровень сигнала падает ниже указанного вами, Sound Forge расценивает такую часть как конец нужной секции, или начало фрагмента тишины. Затем программа ищет следующую секцию, имеющую достаточный уровень сигнала, и удаляет все данные между двумя секциями.
Auto Trim/Crop позволяет использовать несколько вариантов для зачистки записи (выпадающий список Function ). Так, Keep edges outside of the selection удаляет фрагменты тишины внутри выделенной области, не затрагивая данные вне этого участка, Remove edges outsde of the selection исключает паузы в границах выделенной области, а также удаляет все данные, находящиеся за ее пределами. Remove Silence between phrases ( creates regions ) удаляет фрагменты тишины между фразами (при записи голоса). А Remove data from start and limit file length удаляет тишину в начале звукового файла, а также обрезает конец записи в указанной точке. Кроме того, в выпадающем списке Preset есть несколько предустановленных настроек для наиболее востребованных задач.
Для создания эффекта перетекания одной части записи в другую или плавного затухания можно воспользоваться функцией Fade . Регулировать громкость трека или отдельных его частей можно с помощью инструмента Volume , «выровнять» куски записи разного качества позволяет Normalize . А функция Mute поможет и вовсе отключить звук в ненужных участках записи.
Достаточно важным инструментом является Bit-Depth Converter, изменяющий значение разрядности звукового файла в битах. Перед обработкой записи рекомендуется повышать его разрядность — это не повлечет улучшения качества дорожки, но увеличит ее разрешение, и дальнейшее редактирование и обработка файла не приведут к появлению шумов. Понижение же разрядности файла понизит и его качество, однако в некоторых случаях приходится идти на такой шаг — например, чтобы записать на компакт-диск 24-битный файл, придется снизить его разрядность до 16 бит, поскольку аналоговый компакт-диск может использовать только такую разрядность. Кстати, в таких случаях стоит оставлять копию оригинального файла — на всякий пожарный.
Еще одной интересной функцией является возможность сжатия/растяжки записи по времени без изменения высоты тона. Это полезно, например, при корректировке звуковой дорожки к видеоряду. Сделать это можно с помощью инструмента Time Stretch. Программа предоставляет 19 различных режимов (Mode), которые предназначены для конкретного типа аудиоданных, которые вы обрабатываете. В окне настройки Time Stretch необходимо установить в нужную позицию на шкале специальный индикатор, показывающий, насколько вытянулась или ужалась дорожка.
Добавь огоньку
Что в результате?
Когда обработка звука закончена, получившуюся в результате дорожку можно сохранить на жестком диске в один из множества форматов, поддерживаемых программой, с выбором качества трека (битрейта и частоты дискретизации). Если же планируется дальнейшая обработка трека, есть смысл сохранить его как проект Sound Forge — файл с расширением FRG . Это позволит программе в будущем быстрее загрузить композицию.
И напоследок…
Первый вывод, напрашивающийся после знакомства с Sony Sound Forge , заключается в том, что программа не слишком сложна в освоении — многие вещи интуитивно понятны даже тем пользователям, которые увидели программу впервые, не говоря уже о тех, кто имел дело с предыдущими версиями приложения. Однако для того, чтобы выполнять какие-либо сложные задачи по обработке звука, одной интуиции мало — необходимо будет запастись детальным пособием как самому продукту, так и общими учебниками по работе со звуком. Для простого редактирования музыкальной композиций, например нарезки рингтонов, склеивания двух треков или наведения легкого «марафета» звукового файла все-таки лучше использовать бесплатные звуковые редакторы (см. вставку «Зачем платить больше?»). И не потому, что Sound Forge не умеет этого делать, а по той причине, что приложение ориентировано на тех пользователей, для которых обработка звука — серьезное хобби, а также на людей, занимающихся написанием музыки в коммерческих целях. Да и цена продукта, указанная на сайте производителя (от $375), прозрачно намекает на этот факт.
Скованные одной цепью
Массовая обработка
Есть в Sound Forge и специальный модуль для автоматизированной обработки множества файлов — Batch Converter. Он позволяет переконвертировать несколько записей из одного формата в другой. Кроме того, этот модуль дает возможность проводить обработку группы файлов плагинами — например, удалить шум из 20 файлов или нормализовать их уровень под заданный параметр. В добавок Batch Converter поддерживает групповое переименование файлов и внесение дополнительной информации (метаданных).
Отжигаем по полной
Ручная автоматизация
В Sound Forge предусмотрен специальный модуль Script Editor, в котором вы можете не только написать необходимый программный код, но откомпилировать его и запустить прямо из оболочки. Это означает, что если вы владеете возможностями написания программного кода на С++, V isual B asic либо Java, то можете самостоятельно автоматизировать процессы в программе. Например, разбить трек множеством маркеров, стоящих через определенные интервалы, импортировать треки с CD и сразу их переконвертировать в какой-либо доступный формат, создать определенное количество аудиофайлов и т. д. Такой подход позволяет сэкономить множество времени.
Все на виду
Интерфейс Sony Sound Forge можно гибко настроить — практически все основные функции программы отображены кнопками на 12 панелях инструментов, размещение которых можно установить индивидуально.
Панель Standar d повторяет основные пункты меню File и Edit, а также имеет набор из четырех различных типов курсора редактирования.

Панель Transport: командное меню — зацикливание, перемотка, запись, воспроизведение и останов.

Панель Navigation: управление в окне редактирования звуковой волны — масштабирование, установка маркеров, быстрая навигация.

Функции панели Views позволяют запоминать текущие визуальные настройки окна редактирования звуковой волны, включая, положение курсора, масштаб и т.п. Данная панель очень полезна при работе с большими файлами.

Панель Status/Selection: переход от одной временной сетки к другой, то есть отображение значений по сэмплам, секундам и минутам и различным протоколам синхронизации.

Панель Regions/Playlist: доступ к окнам со списками регионов и плейлисту, управление синхронизацией MIDI и отображение статуса синхронизации.
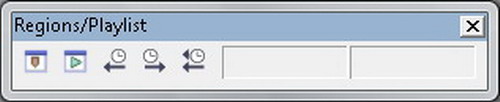
Панель Process повторяет двадцать функций одноименного пункта главного меню и является одним из ключевых окон при работе с Sound Forge.

Панель Effects повторяет ключевые функции одноименного пункта главного меню.

Панель Tools повторяет ключевые функции одноименного пункта главного меню, среди которых особенно стоит отметить запись CD и импортирование аудио-треков с дисков.

Панель Levels: цифровой индикатор, показывающий текущее значение выбранного параметра в месте положения курсора (sample value, percent, dB, Peak, RMS Power). Очень удобен в качестве вспомогательного индикативного средства.
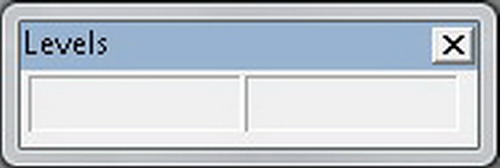
Панель Insert : вставка объектов разметки, таких как маркеры, области и т. д.

Панель Scripting позволяет управлять работой модуля создания скриптов для автоматизации работы с программой.
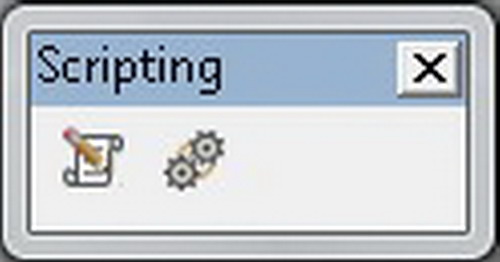
Зачем платить больше?
В качестве альтернативы
Коллеги или соперники?
Подручные средства
Для несложного редактирования композиций может послужить и утилита Wave Editor , входящая в состав популярного пакета для прожига дисков Nero . Она обладает базовыми функциями по обработке и редактированию аудиофайлов, и, кроме того, имеет большое количество встроенных фильтров и эффектов. К тому же программа позволяет использовать сторонние VST-плагины.
Читайте также:

