Как выставить dns сервер на устройство в nighthawk r7000
Обновлено: 06.07.2024
Беспроводной стандарт 802.11ac за пару лет после выхода первых решений нашел свое место и в современных мобильных продуктах. Они получили возможность существенного увеличения скорости доступа к сети несмотря на использование в большинстве случаев только одной антенны.
Домашние беспроводные роутеры, реализующие этот стандарт, сегодня есть у большинства крупных компаний. Некоторые менее известные производители также обращают внимание на данный сегмент, что позволяет говорить о росте интереса к этим решениям со стороны массового пользователя.
Сегодня мы познакомимся с продуктом компании Netgear, являющейся одним из бесспорных лидеров рынка. Рассматриваемый роутер, кроме официального артикула R7000, получил собственное имя — Nighthawk, вполне соответствующее его внешнему виду.
Это решение основано на высокопроизводительной платформе Broadcom, оборудовано гигабитными сетевыми портами, двухдиапазонной точкой доступа с поддержкой скоростей соединения до 600 и 1300 Мбит/с в диапазонах 2,4 (802.11n) и 5 ГГц (802.11ac) соответственно. Кроме того, продукт имеет два порта USB и несколько дополнительных встроенных сервисов.
Комплект поставки
Роутер поставляется в крупной коробке, вполне соответствующей его собственным размерам и сегменту. Оформлена она в черных, фиолетовых и синих тонах. Расположенная на лицевой стороне фотография устройства использует покрытие глянцевым лаком. На коробке приводится традиционная техническая информация — характеристики, комплект поставки, системные требования и другие данные.
Для закрепления роутера в коробке используется картонная вставка сложной формы. В комплект поставки устройства входят три съемные антенны, внешний импульсный блок питания (12 В 3,5 А), один гигабитный сетевой патч-корд, компакт-диск с программным обеспечением, набор инструкций по началу работы на нескольких языках.
В тестировании принимал участие европейский образец, так что никакой локализации на коробке и в документации не было. В разделе техподдержки на сайте можно отыскать русскую инструкцию, а веб-интерфейс и встроенная справочная система локализованы.
Срок гарантии на устройство составляет один год. Кроме того, обеспечивается поддержка по телефону после регистрации устройства на сайте.
Внешний вид
Предусмотрена установка на горизонтальную поверхность и крепление на стену антеннами вверх или вниз.
В передней части верхней панели находится ряд из двенадцати светодиодов, часть из которых двухцветная. Интересно, что в настройках устройства можно выбрать один из режимов их работы — мигание при активности, постоянное свечение, работа только индикатора питания. Два крайних справа индикатора также выполняют роль кнопок для отключения Wi-Fi и подключения клиентов по технологии WPS.
Под нависающим краем спереди установлен порт USB 3.0. В центре крышки можно увидеть слабо выделяющийся логотип производителя. На скошенных боковых торцах находятся решетки пассивной вентиляции. Их можно увидеть также на задней панели и дне корпуса.
Сзади установлены три разъема для внешних антенн, четыре гигабитных порта LAN, один гигабитный порт WAN, вход блока питания с выключателем, скрытая кнопка сброса и порт USB 2.0. Несмотря на то, что корпус устройства достаточно крупный, некоторые разъемы стоят плотно.
Дизайн модели безусловно стоит признать ее сильной стороной. С точки зрения удобства использования порадовала реализация кнопок и место порта USB 3.0. Хотя если говорить о постоянном использовании накопителя, то, возможно, стоило поменять местами порты версий 2.0 и 3.0.
Аппаратная конфигурация
В качестве центрального процессора роутер использует двухядерный чип Broadcom BCM4709A, работающий на частоте 1 ГГц. Объем оперативной памяти устройства составляет 256 МБ, а для прошивки предусмотрено 128 МБ флэш-памяти. Гигабитный сетевой коммутатор и контроллеры USB находятся в центральном чипе.
Радиоблоки используются одинаковые — на базе знакомых микросхем Broadcom BCM4360. В диапазоне 2,4 ГГц поддерживаются стандарты 802.11b/g/n с максимальной скоростью соединения 600 Мбит/с, а в 5 ГГц можно использовать клиентов 802.11a/n/ac с максимальной скоростью соединения 1300 Мбит/с. Так что производитель позиционирует модель в класс AC1900.
Радиоблоки находятся на верхней стороне платы и имеют объединенные цепи для подключения двухдиапазонных антенн. Эта часть платы также закрыта экраном, а специального радиатора здесь нет. Возможности контроля температуры радиоблоков в прошивке устройства не предусмотрено. Отметим также наличие на плате консольного разъема.
Тестирование роутера проводилось с официальной прошивкой версии V1.0.3.80_1.1.38.
Настройка и возможности
На первой странице расширенного режима приводятся данные о роутере, состоянии подключения к интернету и режимы работы беспроводных сетей. Дополнительно можно вызвать страницы статуса подключения и просмотра статистики. Есть здесь и кнопка перезагрузки.
Первые два пункта меню — вызов мастера настройки и подключение WPS-клиентов. Остальные страницы собраны в пять групп.
Основной является первая из них, поскольку именно здесь настраиваются параметры доступа в интернет и беспроводные сети. Устройство поддерживает работу с провайдерами с распространенными типами подключения — IPoE, PPPoE, PPTP и L2TP. Есть возможность выбора IP-адресов и изменения MAC-адреса порта WAN. Дополнительно присутствуют опции настройки выделенного порта для приставок IPTV, отключения IGMP-прокси (будучи включенной, эта функция позволяет просматривать мультикаст трансляции IPTV от провайдера по кабелю и Wi-Fi), отключения защиты от сканирования портов и DoS.
Сегодня большинство предложений высокоскоростного доступа являются безлимитными по трафику. Однако для независимой оценки потребления трафика домашней сетью, предусмотренный вариант «Счетчика трафика» может оказаться полезным.
Для обеспечения доступа из интернета к локальным сервисам можно использовать DMZ, протокол UPnP и ручное назначение правил трансляции и переключения портов. Отметим, что для UPnP предусмотрена отдельная страница текущих правил, что может быть полезно для диагностики работоспособности сервисов. При создании правил трансляции есть возможность выбора протокола, диапазона портов и изменение внутренних номеров портов.
В настройках локального проводного сегмента все стандартно — выбор собственного адреса роутера, настройка сервера DHCP (в том числе и резервирование адресов), настройка протоколов динамической маршрутизации. При необходимости можно воспользоваться опцией по добавлению собственных маршрутов.
Упомянем поддержку роутером протокола IPv6 для различных вариантов подключения, включая автоматическую настройку, DHCP, PPPoE и туннели.
Для беспроводных точек доступа настройки (кроме выбора региона) дублируются для двух диапазонов, так что можно настраивать их независимо. Обычный набор включает в себя имя сети, защиту (WPA/WPA2 с паролем или сервером RADIUS), номер канала, отключение трансляции SSID. Кроме того, есть пункты для выбора региона (Россия в списке присутствует) и установки максимальных скоростей соединения (видимо, таким образом производитель меняет режимы b/g/n и a/n/ac, хотя это немного путает, поскольку некоторые цифры не очень понятны). Набор доступных каналов для диапазона 5 ГГц зависит от региона. Для России предлагаются 36, 40, 44, 48. Однако при этом отсутствует поддержка 802.11ac — в списке «Режим» остается только странный вариант «До 289 Мбит/с».
В дополнительных настройках беспроводной сети можно независимо отключать точки доступа, выбрать режим заголовка, установить расписание работы беспроводных сетей (один диапазон времени с точностью до получаса на выбранные дни недели), настроить WPS. Отметим, что производитель явно указал возможность блокировки доступа к этой функции при обнаружении попытки подбора пароля. Штатной возможности регулировки выходной мощности передатчиков в этом устройстве нет.
С данной моделью роутера пользователь может организовать пару гостевых сетей — по одной в каждом диапазоне. Они отличаются именами и параметрами защиты. Обычно гостям доступен только выход в интернет, но можно разрешить им обмениваться данными друг с другом и пользоваться ресурсами локальной сети.
Если вдруг по какой-то причине вам не требуется функция роутера в рассматриваемой модели, можно превратить ее в точку доступа, включив соответствующий режим.
В группе «USB-накопитель» находятся опции по работе с внешними устройствами, которые мы опишем в следующем разделе.
Компания Netgear реализовала в устройстве сервис «Родительского контроля» с использованием базы данных OpenDNS. Аккаунт можно создать из веб-интерфейса, а вот для управления текущими настройками придется заходить на сайт OpenDNS или использовать утилиту Netgear genie.
Специальная функция «Контроль доступа» может быть полезна в случае использования роутера для обслуживания большого числа клиентов и для дополнительного уровеня защиты сети. Она позволяет явным образом указать устройства, определяемые по MAC-адресам, которым будет разрешено использовать доступ к интернету.
Сервисы блокировки позволяют ограничить доступ к сайтам по ключевым словам в ссылках (одному клиенту этот фильтр можно отключить) и к удаленным сервисам. Во втором случае в правилах указываются номера удаленных портов, протокол и локальный адрес.
Предусмотрена работа этих блокировок по расписанию (один диапазон времени с точностью до минуты для выбранных дней недели). Для этого потребуется сначала указать часовой пояс для правильной установки часов роутера. Предусмотрена отправка оповещений администратору по электронной почте при срабатывании правила блокировки сайта.
Учитывая установленную мощную платформу, производитель решил добавить в устройство функцию сервера VPN. Он основан на известном пакете OpenVPN и требует соответствующего программного обеспечения на клиенте. Проверка пользователя проводится по сертификату, а не имени и паролю. К сожалению, настроек у сервиса нет никаких, кроме изменения номера порта, выбора протокола (UDP или TCP) и установки доступности интернета для клиентов.
Еще одним серьезным испытанием для процессора является система управления трафиком (QoS). В данном случае, кроме знакомых WMM для беспроводных точек доступа, реализовано еще две функции: оптимизация входящего трафика для улучшения работы он-лайн видео и работа с приоритетами для исходящего трафика. В первом случае система использует собственную обновляемую базу сервисов, в которую можно добавить пользовательские правила, указав MAC-адреса устройств или ключевые слова в ссылках. Второй вариант более гибкий и позволяет составлять правила фильтрации с использованием приложений, физических портов LAN, MAC-адресов, назначая для них один из четырех классов приоритетов. На практике, активация сервиса очень заметно снижает скорость маршрутизации даже в режиме IPoE. Впрочем, возможно, в каких-то ситуациях данная реализация QoS может быть востребована.
Раздел «Администрирование» содержит традиционные пункты изменения пароля, обновления прошивки (в том числе и через интернет), работы с настройками, просмотр журнала событий. Отметим, что последний у этого производителя не очень удобный, хотя и имеет возможность выбора категорий записываемых событий. Предусмотрена отправка данных журнала по электронной почте по расписанию. Также здесь дублируется страница статуса и есть список подключенных клиентов с MAC-адресами, отсортированный по типу интерфейса. К сожалению, дополнительной информации (например, скорости соединения или уровня сигнала) для беспроводных клиентов нет.
Кроме использования традиционного веб-интерфейса, компания предлагает утилиту Netgear genie для ПК с операционными системами Windows и Mac OS, а также мобильных устройств на базе Android и iOS.
Она позволяет проверить состояние маршрутизатора, посмотреть карту сети и изменить некоторые настройки устройства.
Работа с USB-устройствами
Как и многие другие топовые модели, роутер оборудован парой портов USB, один из них имеет версию 2.0 и расположен на задней панели, а второй, версии 3.0, установлен на переднем торце. При необходимости можно добавить USB-хаб для увеличения числа одновременно подключаемых устройств, не забывая и про питание. Правда, работает это только с USB 2.0. Разработчики предусмотрели два варианта использования внешних устройств: подключение накопителей и принтеров. Интересная опция у этого производителя — установка ограничений на конкретные устройства, которые будут опознаваться роутером.
Что касается прав доступа к общим ресурсам, то по умолчанию они не контролируются и каждый может и читать и записывать файлы. Единственное, что можно изменить — запретить доступ для всех, кроме администратора или разрешить всем чтение, а запись — только администратору.
Кроме описанных выше протоколов, в роутере реализован AFP, который, судя по всему, работает только с дисками формата HFS+ и может быть использован для реализации резервного копирования с компьютеров Apple встроенной программой Time Machine.
Если же вы пользуетесь ПК с Windows, то можно воспользоваться предлагаемой компанией утилитой ReadyShare Vault для резервного копирования данных в этой операционной системе. Она работает по аналогичному принципу, позволяя создавать «снимки» выбранных папок и файлов по расписанию.
В устройстве реализованы сервисы медиасервера DLNA и сервера iTunes. Индексация проводится для всех подключенных внешних дисков, выбрать только некоторые папки нельзя. DLNA-сервер работает, в частности, с такими популярными форматами файлов, как JPEG, MP3, M4A, WMA, FLAC, WAV, AVI, MPEG, MKV, MP4, WMV. Никаких специальных настроек у него нет, можно только посмотреть общее число проиндексированных файлов по категориям на сервисной странице. Сервер iTunes работает как с привычными для экосистемы Apple форматами (в частности, M4A и MP4), так и с некоторыми другими, включая MP3.
Для использования сетевого принтера необходимо установить на ПК (с Windows или Mac OS) специальную утилиту USB Control Center с технологией виртуального порта USB. Благодаря ей есть возможность не только печатать документы, но и задействовать функции сканера в МФУ, а также обеспечить полноценный двухсторонний обмен данными с принтером, например для проверки уровня чернил.
Производительность
Роутер был проверен в реальной работе с услугой «Домашний Билайн». Проблем с подключением по протоколу L2TP не было, скорость доступа соответствовала тарифному плану и составляла более 80 Мбит/с. С высокой нагрузкой в виде клиента p2p роутер также справился успешно, показав более 70 Мбит/с на пяти десятках популярных задач при числе соединений около 1200. При этом одновременно можно было использовать и IPTV в режиме трансляций мультикаст. Однако мы бы рекомендовали ограничивать некоторые из параметров в клиенте p2p для более устойчивой и комфортной работы других устройств в локальной сети.
Тестирование в синтетических бенчмарках проводилось на специальном стенде, способном оценить современные высокоскоростные модели роутеров. На первом графике представлены результаты теста маршрутизации во всех поддерживаемых режимах — IPoE, PPPoE, PPTP и L2TP. При анализе стоит учитывать, что в режиме L2TP мы получили очень низкую скорость приема данных на нашем стенде. Разобраться с причиной такого поведения устройства нам не удалось. Отметим только то, что при работе роутера с реальным провайдером такой проблемы не было, а с альтернативной прошивкой DD-WRT в этом режиме можно получить более 200 Мбит/с.
При работе с наиболее простой конфигурацией, которая, к счастью, все чаще встречается и на локальном рынке, устройство показывает практически максимальные возможные результаты — более 900 Мбит/с. Изменение режима на PPPoE неожиданно снижает показатели примерно в два раза, что несколько странно для данной платформы, которая обычно способна обрабатывать такой тип трафика с аппаратным ускорителем. А вот PPTP порадовал, подобных результатов мы, пожалуй, еще не встречали. Комментировать L2TP нет особого смысла по указанной выше причине.
Для конфигураций с сервера доступа и аккаунта, роутер поддерживает одновременную работу с локальной сетью оператора и интернетом. Результаты такого теста приводятся на следующем графике.
В данном тестировании использовались режимы в один и два потока. Увеличение числа потоков до восьми приводит к нестабильному поведению сервера под высокой нагрузкой. Несколько странно, что компания выбрала для реализации только OpenVPN — возможно, стоило посмотреть и в сторону менее ресурсоемкого PPTP.
Для тестирования беспроводных точек доступа использовались адаптеры Asus PCE-AC68 (802.11n/ac, до 1300 (5 ГГц)/600 (2,4 ГГц) Мбит/с) и TP-Link TL-WDN4800 (802.11n, до 450 Мбит/с). Расстояние между устройствами составляло около четырех метров. Тесты проводились в один/два потока и в восемь потоков. Роутер настраивался на максимальную производительность в регионе «Европа». Первый адаптер подключался на скоростях 600 и 1300 Мбит/с в диапазонах 2,4 и 5 ГГц соответственно, а второй стабильно показывал максимально возможную для себя скорость соединения 450 Мбит/с.
Интересно, что адаптер Asus PCE-AC68 выступил в данном случае даже лучше, чем с роутером одноименного производителя. Для однопоточных операций с ним можно получить более 400 Мбит/с в наших условиях. А если нагрузка многопоточная, то скорости заметно увеличиваются. Результаты адаптера 802.11n также можно признать отличным для данной конфигурации. Так что с точки зрения беспроводной связи к тестируемому роутеру нет никаких замечаний.
Для тестирования скорости работы с сетевым диском использовался винчестер WD10EFRX, установленный в бокс SATA—USB 3.0 на базе чипа ASMedia. Проверялась производительность на задачах чтения и записи файла большого объема (2 ГБ) по протоколам SMB и FTP на разных файловых системах.
Результаты можно оценить как отличные для данного класса моделей. Скорость чтения в некоторых конфигурациях превышает 60 МБ/с, а записывать данные можно на 30-40 МБ/с. Влияния работы устройств с USB 3.0 на скорость беспроводных клиентов в диапазоне 2,4 ГГц обнаружено не было.
Выводы
Знакомство с роутером Netgear R7000 оставило неоднозначные впечатления. В плюсы устройства можно записать оригинальный внешний вид, мощнейшую начинку, высокую скорость работы в задачах маршрутизации, беспроводного доступа и сетевого накопителя. Кроме того, отметим относительно невысокий уровень нагрева процессора под нагрузкой. С другой стороны, конкуренты могут похвастаться существенно более функциональной штатной прошивкой.
Так что оценивать модель стоит именно с точки зрения планируемых сценариев использования. Одно дело, если вам нужен просто быстрый роутер с 802.11ac, и совсем другое, когда речь идет о создании многофункционального домашнего минисервера.
Впрочем, здесь стоит упомянуть, что для данной модели роутера существуют и альтернативные версии встроенного программного обеспечения (это, в частности, DD-WRT и Tomato), разработанные энтузиастами, которые кардинальным образом меняют набор функций устройства. Правда, с ними можно потерять аппаратное ускорение в некоторых режимах. Последнее актуально для пользователей каналов со скоростями более 200 Мбит/с.
Немаловажным в данном сегменте является и вопрос стоимости. Сегодня на российском рынке Netgear R7000 предлагается немного дороже аналогичного по конфигурации конкурента, и здесь для оптимального выбора еще раз советуем точнее определиться с предъявляемыми к устройству требованиями.

Для того, что бы попасть в веб-интерфейс роутера, необходимо открыть ваш Интернет браузер и в строке адреса набрать routerlogin.net или 192. 168.1.1. В появившемся окне вводим admin" в качестве имени пользователя и "password" в качестве пароля.

После этого у Вас открывается окно веб-интерфейса. Здесь вы можете выбрать один из двух режимов настройки - «Базовый» и «Расширенный». Рассмотрим второй режим.
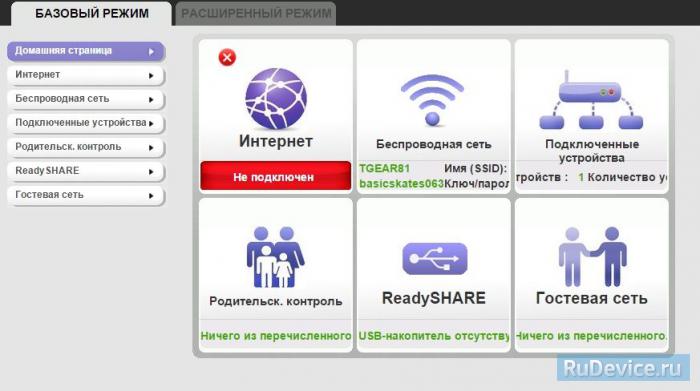
Смена заводского пароля
В целях безопасности рекомендуется сменить заводской пароль. Для этого необходимо перейти в Расширенные настройки, меню Администрирование - Установка пароля.
- Старый пароль вводите пароль по умолчанию, то есть "password"
- Установить пароль и Повторить новый пароль - вводите новый пароль
Нажимаете на кнопку "Применить". После применения новых настроек необходимо снова авторизоваться в системе, введя Ваш новый пароль.
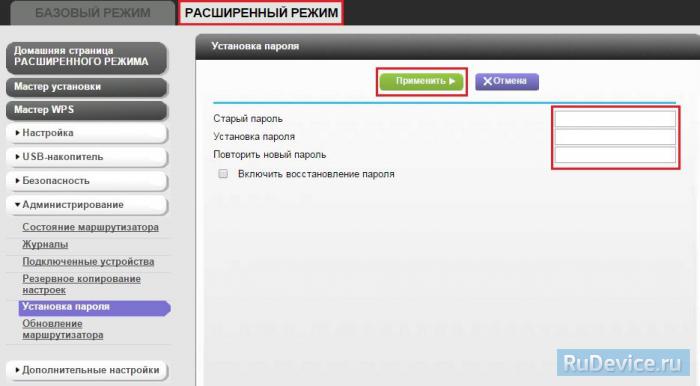
Настройка подключения к Интернет
В зависимости от Вашего провайдера и его настроек необходимо выбрать тот или иной режим подключения. Если для подключения к интернету у Вашего провайдера требуется вводить логин и пароль, то в графе Требуется ли при подключении к Интернету ввести имя пользователя и пароль вы выбираете ДА (например, у Ростелеком, Билайн, Дом.ру, ТТК и т.д.). Если же вы подключаете роутер к другому устройству (на котором уже есть интернет) или тип Вашего подключения к интернету не требует ввода логина и пароля, то в этой графе ставите точку напротив НЕТ.
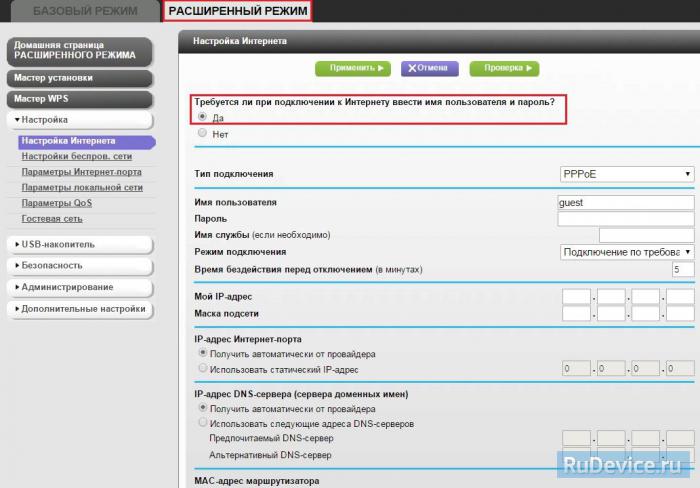
Настройка подключения в режиме DHCP (динамический IP)
Первый режим - режим DHCP, назначающий автоматическое получение настроек сети от провайдера. В этом случае необходимо выбрать "Нет" на вопрос "Требуется ли при подключении к интернету ввести информацию о подключении".
IP-адрес Интернет-порта и IP-адрес DNS-сервера (сервера доменных имен) - ставим точку напротив Получить автоматически от провайдера.
Если провайдер использует привязку по MAC-адресу, и Вы настраиваете маршрутизатор с ПК, который до этого был подключён к сети интернет, то для поля "MAC-адрес маршрутизатора" укажите опцию "Использовать MAC-адрес компьютера". Если привязка по MAC-адресу у провайдера отсутствует, то оставляем опцию по умолчанию - опцию "Использовать MAC-адрес по умолчанию". И нажимаем кнопку "Применить".
После применения настроек мы можем успешно пользоваться интернетом.
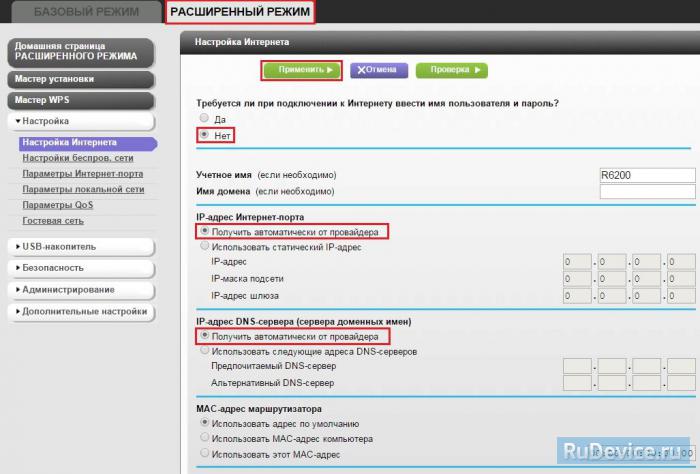
Настройка подключения в режиме статического IP
Второй режим - это статические или по-другому фиксированные настройки, которые обычно указываются в договоре, заключённом с Вашим провайдером. Для настройки данного режима аналогично отвечаем "Нет" на вопрос "Требуется ли при подключении к интернету ввести информацию о подключении".
IP-адрес Интернет-порта - ставим точку напротив Использовать статический IP-адрес. В графы IP-адрес, IP-маска подсети, IP-адрес шлюза - вводите данные из договора или параметры Вашей сети.
Аналогично случаю настройки в первом режиме выбираем использовать MAC-адрес компьютера, если провайдер использует привязку по MAC-адресу. Или оставляем использовать MAC-адрес по умолчанию, если привязка отсутствует. Затем нажимаем кнопку "Применить".
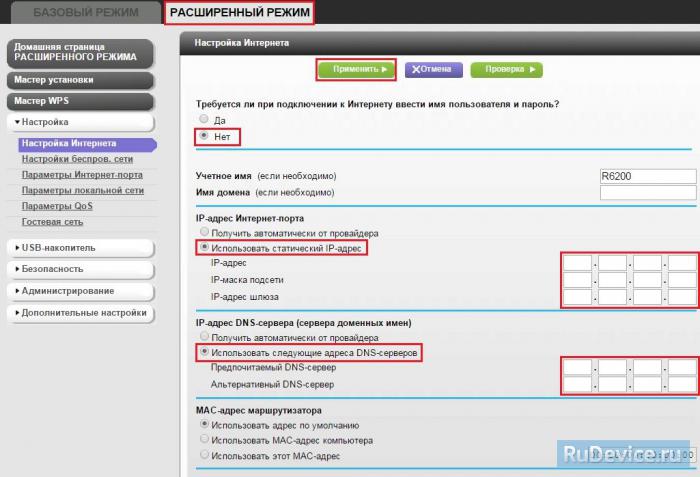
Настройка PPtP (VPN) при автоматическом получении локального IP адреса (DHCP)
Это разновидность VPN-подключения. Для его настройки необходимо выбрать "Да" на вопрос "Требуется ли при подключении к интернету ввести информацию о подключении" и из выпадающего списка поставщиков услуг интернета выбрать "PPTP". Если Вы желаете, чтобы маршрутизатор оставался всегда подключённым к интернету выберите в качестве режима подключения "Всегда включено". В противном случае можно задать интервал бездействия в минутах, после которого маршрутизатор будет автоматически отключаться от интернета. Или можно выбрать полностью ручное подключение через web-интерфейс.
Протокол "PPTP" требует не только обязательного указания имени пользователя и пароля, адрес VPN-сервера для подключения, но так же подразделяется на два распространённых в России варианта. Их разница в том, каким образом назначаются настройки для подключения к локальной сети провайдера: динамически через протокол DHCP или задаются статически пользователем. В обоих случаях Вам необходимо сначала указать:
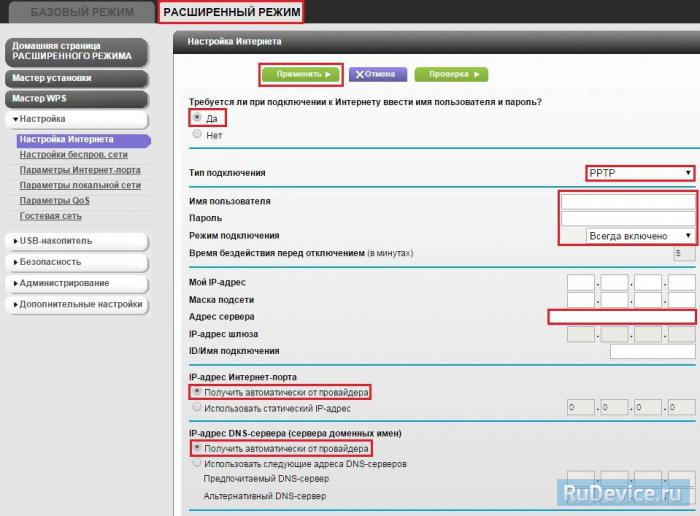
Настройка PPtP (VPN) при статическом локальном IP адресе
При наличии доступа к локальным ресурсам провайдера необходимо настроить дополнительные параметры подключения. Если они получаются автоматически или провайдер их Вам не предоставил, то обычно ничего дополнительного вводить не нужно! Если у Вас имеются данные по указанию IP-адреса, маски подсети, шлюза и DNS-серверов, то их необходимо ввести в соответствующие поля: "Мой IP-адрес", "Маска подсети", "IP-адрес шлюза" и "Главный DNS", "Дополнительный DNS" (некоторые поля не видны на рисунке). Если провайдер использует привязку по MAC-адресу, выберите так же опцию "Использовать MAC-адрес компьютера". Затем нажмите кнопку "Применить".
Настройка PPPoE подключения
Режим подключения "PPPoE" по своим настройкам совершенно аналогичен предыдущим режимам. Заполняем графы:
- Имя пользователя и Пароль - вводите данные из договора
- Имя службы - вводим любое название будущего подключения
- Режим подключения - всегда включено
- IP-адрес Интернет-порта и IP-адрес DNS-сервера (сервера доменных имен) - ставим точку напротив Получить автоматически от провайдера.
Если провайдер использует привязку по MAC-адресу, и Вы настраиваете маршрутизатор с ПК, который до этого был подключён к сети интернет, то для поля "MAC-адрес маршрутизатора" укажите опцию "Использовать MAC-адрес компьютера". Если привязка по MAC-адресу у провайдера отсутствует, то оставляем опцию по умолчанию - опцию "Использовать MAC-адрес по умолчанию". И нажимаем кнопку "Применить".
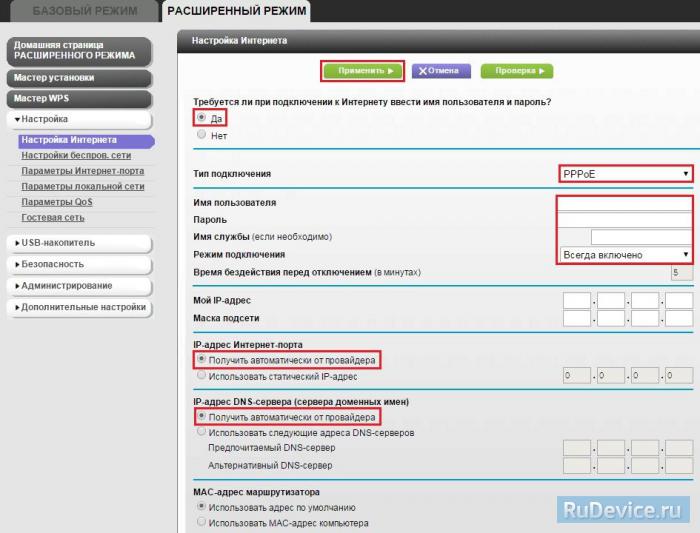
Настройка L2TP подключения
- Тип соединения — L2TP
- Имя пользователя и пароль — логин и пароль из договора
- Режим подключения - Всегда включено
- Адрес сервера — вводим ip-адрес или название vpn-сервера по договору
- IP-адрес DNS-сервера — получить автоматически от провайдера
- MAC-адрес маршрутизатора — использовать адрес по умолчанию
- Остальные параметры можно не менять. Нажимаем Применить.
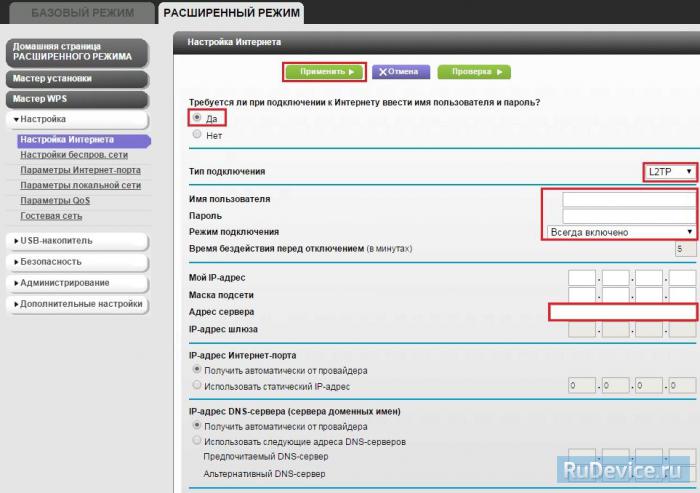
Настройка Wi-Fi на роутере
В характеристиках NetGear R7000 заявлено, что данный роутер имеет Высокоскоростной двухдиапазонный WiFi, до 300 + 867 Мбит/сек.
Заходим в пункт меню Настройки беспров. сети. Обратите внимание, что здесь можно включать оба радиоблока или оставить какой-то один. При включении обоих, у Вас будет две сети. Обе сети следует настроить. Настройки одинаковые для обеих сетей.
- Имя (SSID) - указываете название для первой и для второй сети, но они должны различаться
- Канал - Авто
- Режим - здесь выставляется максимальная скорость, на которой будет работать сеть
- Параметры безопасности - WPA2-PSK с шифрованием [AES], так как он даёт максимальную производительность и защиту сети
- Фраза-пароль - будет использоваться для подключения всех беспроводных wi-fi-устройств к маршрутизатору. Постарайтесь использовать сложную фразу и запишите её! Использование комбинаций типа "qwerty" или "1234567" могут быть взломаны злоумышленниками за считанные секунды.
- После этого нажмите кнопку "Применить", и подключайте безопасно Ваши беспроводные устройства, ПК к маршрутизатору, используя данный ключ безопасности.
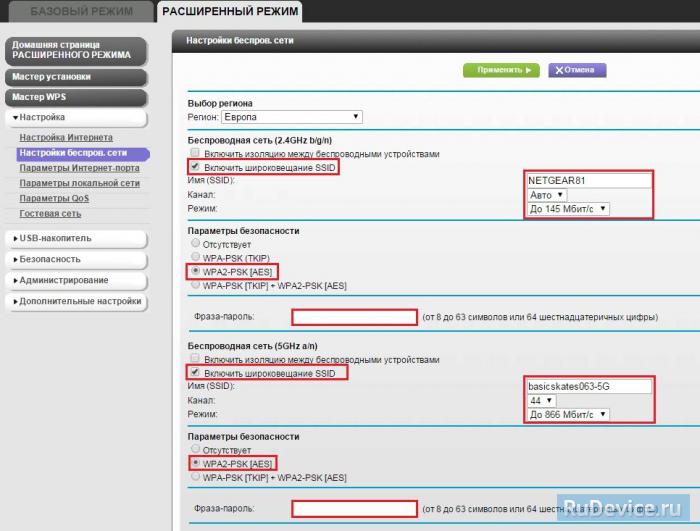
Переадресация/проброс портов
Заходим в Дополнительные настройки - Переадресация портов / инициирование портов.
Читайте также:

