Как вывести звук тусовки на ps4 на телевизор
Обновлено: 04.07.2024
- Сообщество
- Домашние Кинотеатры
- Мастер-классы
- Как подключить PS4 Pro к домашней развлекательной .
Хотите больше адреналина от игр на PS4? Хотите использовать PS4 для потоковой передачи видео в формате HDR? Узнайте, как подключить к консоли домашнюю развлекательную систему 4K HDR и обеспечить наилучшее качество звука и изображения.
Что нужно для поддержки HDR на PS4
Консоль PS4 Pro совместима с HDR — технологией, которая обеспечивает реалистичное качество изображения благодаря большему количеству деталей и более широкому цветовому диапазону. Для полноценной поддержки необходимо иметь:
- качественный высокоскоростной кабель HDMI, поддерживающий передачу данных на скорости 18 Гбит/с;
- 2K- или 4K-телевизор с поддержкой формата HDR10;
- контент в формате HDR, т. е. игру или видеопоток с поддержкой соответствующей технологии.
Также необходимо обновить программное обеспечение PS4 до версии 4.0 или выше. Это добавит в настройки PS4 параметры HDR.
Как подключить PS4 к телевизору и саундбару или AV-ресиверу?
Для отображения контента в формате HDR консоль PS4 необходимо напрямую подключить к телевизору с помощью высокоскоростного кабеля HDMI.
Если используется саундбар или AV-ресивер, подключите его к PS4 Pro через любой совместимый порт*, а затем подключите саундбар или ресивер к порту HDMI 3 (ARC) на телевизоре.
* Зависит от модели.
К какому входу телевизора необходимо подключать PS4 Pro?
Это зависит от модели и года выпуска телевизора Sony. В этом списке можно проверить, поддерживает ли ваш телевизор формат HDR, а также какие из входов HDMI поддерживают 4K и HDR:
Какие настройки следует выбрать на телевизоре и PS4 Pro?
Чтобы обеспечить наилучшее качество картинки, на телевизоре необходимо выбрать улучшенный формат изображения. Вот как это сделать:
Не каждый порт HDMI поддерживает формат 4K HDR. Чтобы убедиться, что ваш телевизор может отображать контент 4K HDR, проверьте этот список:
На PS4 перейдите на экран Video Output Information (Информация о выводе видео). Выберите Settings (Настройки), Sound and Screen (Звук и изображение), а затем — Video Output Settings (Настройки вывода видео). Здесь для параметров HDR и Deep Color Output (Вывод глубоких цветов) выберите значение Automatic (Автоматически).
Какой режим изображения следует выбрать на телевизоре?
Режим изображения автоматически переключится на HDR Gaming (Игровой HDR). В противном случае выберите его вручную.
Какие настройки аудио лучше выбрать, если PS4 Pro подключается к телевизору через саундбар или AV-ресивер?
Это зависит от модели саундбара или ресивера. Для большинства наших саундбаров, например новых моделей ZF9 и XF9000, имеется специальный режим Game Studio (Игровая студия). В нем четче звучат диалоги, а звуки имитируют движение и удаленность объектов на экране, что позволяет глубже погрузиться в мир игры.
Что делать, если мой саундбар или ресивер не поддерживает сигнал HDR?
В таком случае подключите PS4 Pro непосредственно к телевизору, а саундбар или AV-ресивер — к порту HDMI 3 (ARC).


Диман Пронин запись закреплена
Как сделать так чтобы звук чата тусовки на пс5 выходил не через динамик контроллера, а через телевизор?


Валерий, мда уж, хреново конечно, чё то сони об этом не подумали, на пс4 вроде с этим проблем не было

Диман, на пс4 нет такого, там наооборот все звуки можно на наушники вывести.

Диман, я даже не понимаю для чего это нужно у всех кто в тусовке будет эхо они тупо тебя выкинут из тусовки.


Диман, я на пс4 играю там такого нет без гарнитуры ты не чего не услышишь, на тв не выводятся звуки это эхо когда говориш и себя слышишь.

Диман, скажи в чем проблема от смартфона вставить проводной наушник в одно ухо?


Диман, на пс4 не выводится звук чата на тв, там настройки с чатом только когда гарнитуру подключаеш появляется и все настройки для наушников и микрофона.

Валерий, вот по такому принципу я и делал, родную гарнитуру втыкал как микрофон, а все звуки переводил на ТВ, и никто ни когда не жаловался на эхо, и джой не был привязан проводом к плойке

Зачастую телевизор не может обеспечить высокое качество звучания. Именно поэтому для обеспечения лучшего звука используют дополнительные колонки. Дополнительные динамики можно подключать не только непосредственно к телевизору, но и к различного рода приставкам. В их числе и SonyPlaystation 4. Потребность в соединении колонок к приставке также может возникнуть в случае, если сама консоль работает не с телевизором, а с монитором, который не может обеспечить воспроизведения аудио.
Способы подключения колонки к PS4 (PS4 slim, PS4 pro)
Существуют несколько основных способов коммуникации колонок и консоли. Вот самые основные из них.
Подключение непосредственно к PS4

Сама консоль подключается через разъем HDMI, который, помимо качественного изображения, может вывести и звук.
СПРАВКА! Аналоговых выходов устройство не имеет, поэтому подключение дополнительной аппаратуры осуществляется через цифровой выход.
Разъем находится рядом с портом HDMI. Именно в него нужно подключить оптический цифровой кабель (TOSLINK). Другой конец кабеля необходимо подключить в саму акустическую систему.
В случае если колонки не поддерживают данный формат, следует воспользоваться адаптером Toslink-Miniplug. Он позволяет преобразовать сигнал, для того что бы появилась возможность использовать классический интерфейс.
Подключение колонок через геймпад

Данный способ весьма оригинален, так как не каждому пользователю придет в голову подключать акустическую систему не в саму консоль, а в геймпад.
Некоторые модели джойстиков для SonyPlaystation 4 имеют разъем mini Jack 3,5 мм для соединения наушников или гарнитуры. Однако, он подходит и для подключения колонок. Так как 3,5 миллиметровый разъем является стандартом для всех акустических систем.
Существуют два основных фактора, которые мешают пользоваться данным способом.
- Провод мешает игре. Из-за того, что колонки подключаются непосредственно к геймпаду, процесс игры может быть затруднен, так как кабель может мешаться.
- Из-за подключенных динамиков джойстик разряжается быстрее. На PS4 геймпады беспроводные и работают на аккумуляторных батареях. Поэтому время от времени они требуют подзарядки. При коммутации к ним дополнительных устройств время непрерывной работы снижается.
Подключение колонок через дополнительную приставку или ТВ устройство.

Данный способ наиболее простой. Как колонки присоединяются не к самой консоли, а к другим устройствам, на которое поступает сигнал с PS4. Так как большинство различных телевизоров или приставок, помимо входа HDMI, имеют и всевозможные аналоговые выходы, подключение дополнительной аппаратуры не составит труда даже для неопытных пользователей.
Для подключения достаточно подсоединить кабель в соответствующее гнездо.
Есть два варианта подключения.
- Когда левый и правый каналы идут по одному каналу на выход mini Jack. Тогда последний достаточно подключить в соответствующий разъем, и аппаратура готова к работе.
- Левый и правые каналы идут по разным проводам. В таком случае соединение осуществляется через композитный вход. Для осуществления такого соединения нужно подключить левый и правый канал в соответствующие гнезда. Обычно они маркируются буквами и цифрами.
СПРАВКА! L-Left левый обычно отмечен белым цветом. R-Right правый, отмечен красным.
Подключение Bluetooth-колонки
Для осуществления данного подключения, помимо самой консоли, понадобится беспроводная акустическая система.
Для подключения устройство нужно включить, затем выйти в настройки консоли и открыть меню беспроводного соединения.
После непродолжительного поиска девайсов, доступных для подключения, в списке появится беспроводной гаджет. После процесса сопряжения устройство готово к использованию.
Настройка звука
Для того чтобы настроить звук, необходимо выйти в меню PS4 и открыть опции «Звук и экран». Затем выбрать «Настройки вывода аудио» и нажать на «Основной разъем вывода». После этого необходимо выбрать порт Digital out.
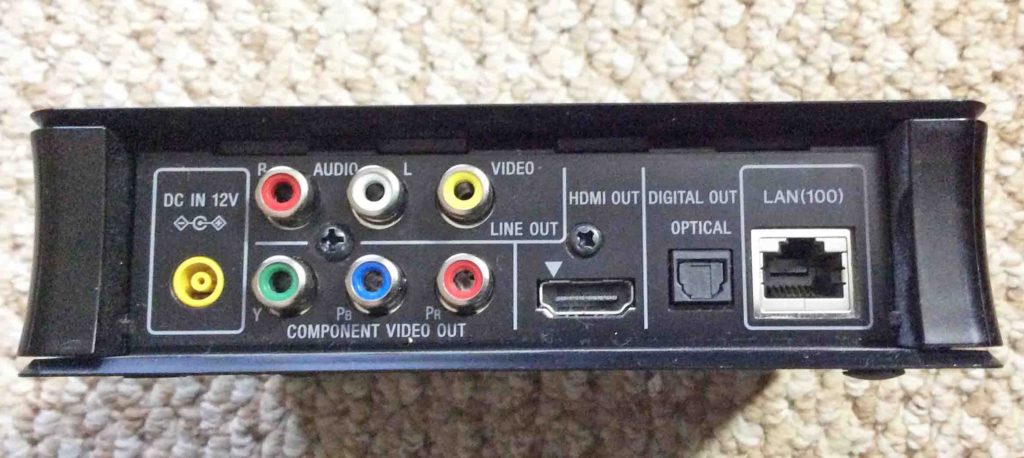
ВАЖНО! Данная настройка нужна только при подключении колонок первым способом, через оптический выход. В остальных случаях менять данные настройки не нужно.
Возможные затруднения в выведении звука на колонки
Основной проблемой вывода звука на колонки является плохое соединение кабелей. Для этого достаточно проверить работоспособность разъемов и штекеров на других устройствах.
Проблемы также могут возникнуть из-за несовместимости форматов разъемов. В таком случае следует воспользоваться переходником. Но нужно помнить: чем больше адаптеров используется на пути сигнала, тем хуже конечное качество звука.
Бронзовый охотник за трофеями






Проблема. Стрим. Запись игрового звука и разговоров с тусовки.
Добрый день, форумчане. Возникает следующая проблема. Я стримлю игровой процесс с пс4 при помощи Avermedia Live Gaming Portable Lite. Есть такая замануха - при подключении какой-либо гарнитуры к консоли, невозможно записывать звук игрового процесса, если в гарнитуре стоит режим "Все звуки". Если ставить режим "Только чата", то в гарнитуре слышен чат, а остальных звуков нету. Возможно ли как-то настроить пс4, чтобы звуки игры и голоса как воспроизводились, так и записывались?







Бронзовый охотник за трофеями







Все равно звук не записывается, если звук идет на гарнитуру. Казуальный игрок






jose, а гарнитура, по всей видимости, подключается к геймпаду?Бронзовый охотник за трофеями







jose, а гарнитура, по всей видимости, подключается к геймпаду? Не важно куда она подключается. У меня гарнитура есть и которая в комплекте шла и wireless stereo headset 2.0 - результат одинаковый. Казуальный игрок






jose, разница как раз большая что и как ты подключаешь. Например, у меня с Mixamp нет никаких проблем при записи звука – подключается через оптический кабель, в настройках вывод всех звуков. Проблема, скорее всего, в типе подключения.
Проще всего решить данную проблему записью звука непосредственно через пека, а если тебя интересует только PC-Free подключение, то есть еще вариант подключения микрофона через Line-In непосредственно в Avermedia LGP.
Бронзовый охотник за трофеями






jose, разница как раз большая что и как ты подключаешь. Например, у меня с Mixamp нет никаких проблем при записи звука – подключается через оптический кабель, в настройках вывод всех звуков. Проблема, скорее всего, в типе подключения.
Проще всего решить данную проблему записью звука непосредственно через пека, а если тебя интересует только PC-Free подключение, то есть еще вариант подключения микрофона через Line-In непосредственно в Avermedia LGP.
Немного еще добавлю. При подключении беспроводной гарнитуры Wireless Stereo Headset 2.0 к PS3, PS4 наглухо отключает передачу звука по HDMI. Разве такое должно быть? У меня на телевизоре тоже звук не передается, как только подключаю гарнитуру. Казуальный игрок



Современный телевизор обеспечивает качественные изображение и звук. Любители приставок могут использовать его в качестве дисплея, получая больше удовольствия от игр. Провести подключение несложно, но при этом нужно точно следовать инструкциям.
- Способы подключения PS4 к телевизору
- Как подключить PS4 к Wi-Fi
- Что понадобится для подключения
- Как подготовить телевизор
- Как подключить Плейстейшен 4 к телевизору
- Как подключить ps4 к телевизору с помощью Remote Play
- Как подключить ps4 к старому телевизору
- Как подключить к ноутбуку
- Как подключить PS4 к монитору
- Проблемы при подключении
Способы подключения PS4 к телевизору
Существует несколько способов того, как подключить PS4 к телевизору:
- Наиболее простой вариант предполагает использование соединительного кабеля с двумя разъёмами HDMI. В этом случае при использовании телевизора игрок сможет наслаждаться качественными изображением и звуком.
- Подключение можно осуществить к старому телевизору, в котором нет HDMI разъёма. В этом случае можно будет воспользоваться переходником. В таком случае изображение будет передаваться на устройство, а звук — нет.
- Для игры можно использовать дисплей ноутбука или настольного компьютера. Подключать можно через устройство или напрямую к дисплею. Последний вариант обеспечивает более высокую скорость передачи данных.
Способ того, как подключить PS4, выбирают с учётом технических возможностей используемого телевизора.



Как подключить PS4 к Wi-Fi
Чтобы подключить приставку к беспроводному интернету, нужно войти в настройки и перейти к разделу, посвящённому сети. Здесь предоставляется выбор между проводным и беспроводным подключением.
При выборе Wi-Fi буден показан список доступных сетей, из которых надо выбрать нужную. После этого нужно при необходимости ввести пароль и подключиться. Сразу после этого PS4 проверит все основные параметры связи с сетью. Перед тем, как подключить PS4 к телевизору, для работы с приставкой нужно будет создать свой аккаунт или войти в существующий. Эта процедура будет подробно описана далее.



Что понадобится для подключения
Хотя процедура подключения несложная, тем не менее иногда оно происходит неправильно. Некоторые игроки жалуются, что на экране нарушен баланс используемых цветов, имеются избыток жёлтого и присутствуют другие сложности. Чтобы этого не происходило, для проведения подключения нужно провести необходимую настройку как приставки, так и телевизора. Если подготовка была произведена должным образом, то во время игры изображение будет качественным.
Чтобы провести подключение нужно установить связь между PS4 и телевизором. Это удобнее всего сделать, если на последнем имеется разъём HDMI. В этом случае используется соединительный кабель приставки.
Если имеется старый телевизор, то потребуется переходник, через который можно подсоединить HDMI к портам, которые имеются у устройства. Это могут быть, например, DVI, VGA или тюльпаны. При наличии у телевизора или в используемой приставке Смарт ТВ модуля связи Wi-Fi можно оборудовать беспроводную связь.
Для работы приставки и телевизора их нужно будет подключить к электропитанию при помощи соответствующих кабелей. Геймпад при подключении также будет использован. Также потребуется соединительный провод с разъёмами USB и miniUSB.
После того, как соединение установлено, необходимо провести настройку PS4 и телевизора. Когда это будет сделано, можно приступать к использованию.
Как подготовить телевизор
Перед тем, как подключить Плейстейшен 4 к телевизору, его нужно надлежащим образом настроить. Для этого потребуется сделать следующее:
Если на телевизионном приёмнике имеется в настройках игровой режим, его необходимо включить. Это позволит максимально снизить нагрузку на оборудование во время работы.
Нужно помнить, что все сделанные настройки относятся к выбранному источнику сигнала. Если здесь есть два порта HDMI и пользователь переключит кабель с одного на другой, то настройки нужно будет выставлять заново. Далее указаны примерные настройки телевизора, которые позволят получить больше удовольствия от игры. Они могут немного изменяться в зависимости от предпочтений пользователя. Обычные рекомендованные значения выглядят следующим образом:
- значение чёткости не должно превышать 50;
- чёрный тон рекомендуется отключить;
- динамическую контрастность лучше деактивировать;
- яркость чаще выбирают равной 55;
- motion+ рекомендуется не использовать;
- параметр цвета должен быть примерно равен 50;
- лучше всего подойдёт контрастность равная 80;
- для тона подойдёт значение равное 350/50;
- наличие подсветки устанавливается в соответствии со вкусом пользователя.
Эти рекомендации являются примерными. После того, как пользователь запустит игру на Сони Плейстейшн, он увидит, насколько точно эти параметры соответствуют его предпочтениям. При необходимости он сможет откорректировать их нужным образом.
Как подключить Плейстейшен 4 к телевизору
Чтобы начать подключение Playstation 4, нужно подключить кабель к разъёму HDMI на приставке. Он находится на её задней торцевой стороне.

После этого игровую консоль через кабель электропитания подсоединяют к розетке. Для обеспечения безопасности сначала этот провод подключают к устройству, потом — вставляют вилку в розетку. Если сделать наоборот, это может привести к возникновению проблем.
Если на TV приёмнике имеется вход HDMI, его нужно найти и подсоединить к нему кабель. После этого можно провести включение PlayStation. Для этого нужно нажать соответствующую кнопку. Чтобы с этим устройством работать, нужно будет подключить к нему геймпад.
Это выполняют с помощью провода с USB разъёмами. При этом microUSB подсоединяют к геймпаду, а USB – к приставке.


Теперь нужно нажать на кнопку Playstation на геймпаде.
После нажатия на геймпаде загорится белый сигнал, он несколько раз мигнёт, потом появится ровный синий цвет. После этого на ТВ приёмнике можно будет увидеть значок Playstation.

Далее можно приступить к процедуре настройки консоли. Должен появиться экран, на котором предоставлен доступ к настройкам PS4. Процедура ввода нужных параметров выполняется следующим образом:
- Здесь с самого начала можно выбрать язык интерфейса. Далее потребуется зарегистрировать аккаунт. Для этого необходим интернет.

- На следующем экране будет выбор между использованием Wi-Fi или проводного интернета. Первый вариант часто используется в тех случаях, когда дома имеется роутер. В этом случае в дом интернет поступает, например, по кабелю, подсоединяется к устройству, а от маршрутизатора идёт беспроводной сигнал. Также возможно подключить к роутеру кабель для соединения с приставкой. В настройках нужно указать выбранный тип подключения. При использовании Wi-Fi требуется выбрать нужную беспроводную сеть и ввести её ключ доступа.

- Далее откроется окно с настройками и будет предложено установить видеокамеру. Последнее действие не является обязательным, и от него можно будет отказаться. Потребуется указать свой регион, сделать настройки даты и времени.
- На экране будет представлено лицензионное соглашение. С ним нужно ознакомиться. Если пользователь согласен с положениями этого документа, он должен поставить соответствующую отметку.
- Последует предложение обновить консоль. На него нужно согласиться. Это действие необходимо для нормального функционирования устройства в дальнейшем. На этом этапе все действия выполняются в автоматическом режиме. Пользователь должен дождаться завершения.
- Далее нужно придумать и ввести в соответствующие поля свои логин и пароль. Если у него раньше имелся аккаунт, то он может выбрать из двух вариантов: воспользоваться старым или создать новый аккаунт.

После выполнения описанной здесь процедуры консоль PS4 будет готова к использованию, но для качественной работы понадобятся дополнительные настройки.
Получение аккаунта необходимо перед тем, как подключить ПС4. Если оно было осуществлено заранее, то после указания типа подключения к интернету, произойдёт проверка доступа в сеть. Эта операция может потребовать несколько десятков секунд.
Далее, после успешного окончания проверки, вновь откроется доступ к настройкам. Теперь потребуется ввести нужные параметры в разделе «Звук и экран».

Далее переходят в подпункт настройки вывода видео.

Здесь большинство параметров рекомендуется оставить без изменений. HDR автоматически регулируется только в том случае, если присутствует в телевизоре. В противном случае его нужно отключить. Режим суперсэмплинга рекомендуется отключить. Это необходимо для того, чтобы не перегружать оборудование.
Далее нужно зайти в подраздел «Настройки области отображения».

При необходимости выполняют сдвиг углов области отображения так, чтобы она заняла весь экран.
Аудионастройки разъёма вывода нужны в тех случаях, когда игрок пользуется нестандартными средствами, например, особой моделью наушников. В обычном случае их изменять не требуется. Можно изменить формат вывода звука, выбрав его из выпадающего списка.
Можно установить звук, который производится нажатием клавиш. По желанию можно установить фоновую музыку.
После этого настройка приставки будет окончена. Теперь пользователь может непосредственно заняться играми.
Если на телевизоре нет HDMI
Существуют телевизионные приёмники, на которых не предусмотрено наличия разъёма HDMI. Далее будет рассказано о том, как в таких случаях подключают приставку. В частности, это относится к старым телевизорам. В этом случае нужно определить, какой разъём присутствует и найти переходник с HDMI на этот разъём. В остальном процедура подключения ничем отличаться не будет.
Как подключить ps4 к телевизору с помощью Remote Play
Разработчики постоянно работают над совершенствованием консоли. После одного из обновлений прошивок стала доступна функция Remote Play. Для того, чтобы иметь возможность её использовать, устройство должно удовлетворять следующим условиям:
- На рассматриваемом оборудовании должна использоваться версия программного обеспечения 3.50 или выше.
- Необходимо наличие контроллера DualShock.
- Устройство, с помощью которого для консоли открывается доступ к Remote Play. Для этого можно применять смартфон, ноутбук, настольный компьютер. Они могут работать под управлением Android, Mac OS или iOS.
Необходимо, чтобы было беспечен доступ в интернет со скоростью не меньше 5 Мбит/сек. Это минимально допустимое значение, но будет лучше, если скорость будет превышать 12 Мбит/сек.
Для того, чтобы воспользоваться этой возможностью, необходимо внести изменения в настройки консоли:
- Потребуется разрешить к ней доступ из интернета. Для этого в настройках нужно перейти к разделу «Параметры подключения для удалённого пользователя». Для активации функции включают опцию «Включить удалённое воспроизведение».
- Нужно установить для используемой консоли статус «Базовая». Для этого в настройках переходят в «Управление учётной записью». Затем подключается «Активировать в качестве основного устройства PS4».
- Устанавливают возможность удалённого запуска консоли из состояния, когда находится в спящем режиме. Чтобы это сделать, требуется открыть настройки энергосбережения, затем переходят в «Функции настроек, доступные в режиме простоя». В появившемся списке проверяют наличие опций «Оставаться подключённым в интернете» и «Включение PS4 из сети» во включённом состоянии.
После того, как были сделаны правильные настройки, чтобы подключиться, нужно скачать клиент Remote Play для компьютера. Это можно сделать в тех случаях, если используются операционные системы Windows или Mac OS. После скачивания с сайта производителя и инсталляции необходимо произвести запуск программы. Далее выполняются следующие действия:
Теперь можно вести игру на компьютере с помощью функции Remote Play. Конечно, после этого не возникает вопросов о том, можно ли подключить других игроков по сети.

Как подключить ps4 к старому телевизору
Телевидение раньше было аналоговым. Для работы с пприставкой чаще всего используется способ подключения при помощи тюльпанов. При подключении придётся воспользоваться переходником от HDMI на них. В остальном настройка и установка производится аналогично. Таким образом пользователь может подсоединить приставку и приступить к играм.
Как подключить к ноутбуку
Чтобы провести подключение Sony Playstation, необходимо воспользоваться кабелем с разъёмом HDMI. На ноутбуке имеется выход такого типа, а для работы с приставкой требуется вход HDMI. Поэтому потребуется использовать RCA кабель. Для передачи видеосигнала нужно будет применить переходник. Для белого и красного штекера используют переходник к разъёму AV-Jack.
На PS нужно будет сбросить пользовательские настройки. Для этого нужно сделать долгое нажатие на кнопку «Пуск» и дождаться, когда включится звуковой сигнал. После подсоединения к ноутбуку в настройках нужно будет выбрать иконку «Тюльпаны». После этого можно приступить к игре на приставке.

Как подключить PS4 к монитору
На мониторе обычно имеется разъём VGA. Для подключения к нему потребуется переходник HDMI-VGA. Также для этой цели может применяться соответствующий конвертер. Он выполняет аналогичные функции, но его требуется подключать к источнику питания. Конвертер имеет специальный разъём для передачи звука. Нужно учитывать, что VGA рассчитан только на работу с графикой. Процедура подключения остаётся практически без изменений.
Читайте также:

