Как ядро ps2 в retroarch steam
Обновлено: 07.07.2024
каждый раз как я вижу, когда человек отвечает на свой коммент:
Срок редактирования истек, а покловуничать хочется
Для Steam Deck подготовили ;)
"This version does not have an Online Core Updater like the standalone version, hovewer you can copy the Core files from the standalone version to this version"
Ясно, расходимся
Да можно же скачать retroarch с их сайта и заменить версию стима.
Опа, ядра ещё и саму скачивать, лол, на свитче они уже сами грузятся. Хотя тут может что-то с лицензиями?!
Ага, еще и мало чего идет как dlc в стиме
Настало время перепроходить первый Silent Hill \o/
Наконец, давно ждал одну программу под всё/
Она так и работает. Отбельные эмуляторы лучше, причём в разы. Но тебе сойдёт, я так думаю.
А в ретроархе разве не отдельные эмуляторы под каждую платформу?
Там ядра, для каждой консоли отдельное ядро. Их постоянно нужно апдейтить. Этим занимаются - так себе. Тот же долфин или пксх 2 просто на голову выше, смысл ретроаоча консоли первых поколений, после пс1 начинаются проблемы.
Да и для пс1 есть duckstation, который намного приятней в использовании
Дакстейшен вообще прекрасен. Недавно потестил на нём мгс1 и Дино Кризис, после чего удалил ретроарк и забыл о нём навсегда.
В RetroArch есть ядро DuckStation с той же функциональностью. Устанавливай обратно.
чтобы снова возиться с интерфейсом ретроарка? Спасибо, не надо. Мне хватило того, как там нужно мучиться для простой смены диска в середине игры.
Как будто интерфейс DuckStation отличается. А для многодисковых игр нужно создавать плейлист .m3u и переключать диски в меню или горячими клавишами. Ничего сложного.
Разве в DuckStation по-другому меняются диски? ред.
Как будто интерфейс DuckStation отличается
ну как.. отличается. В дакстейшене он не выполнен в виде списка, а более стандартный. Ты по сути клацаешь галочки, как в опциях из какой-нибудь игры.
Меня в принципе устаивал и интерфейс ретроарка. Лишь бы работало, как говорится. Но проблема в том, что на ретроарке и его битл ядрах у меня притормаживала первая часть мгс на настройках выше оригинальных, аналогично с Сайлент Хиллом. В дакстейшене же, всё работает гладко, без трещаний звука. Что касается смены диска, вверху есть кнопка, отвечающая за это, при нажатии на неё можно выбрать либо из списка, либо вручную указать файл в проводнике.
А, ты про интерфейс Qt. В ретроарче можно нажать F5 и получить такой же.
Для дисков в любом случае желательно создавать плейлисты, не будет проблем с сохранениями.
Опять же - если игра тормозила, то это проблема ядра, а не ретроарча, который лишь оболочка для ядер. Если бы ты выбрал ядро DuckStation, то получил бы то же самое, что и в обычном DuckStation.
Кстати, в DuckStation (и в ядре тоже) можно повысить частоту эмулируемого процессора пс1 и получить стабильные 60 фпс всегда, даже там, где в оригинале тормоза. Какие-то игры ускоряются от такого, но в Silent Hill всё нормально.
В ретроарче можно нажать F5 и получить такой же.
А, ну, упс, как-то я этот момент упустил
Если бы ты выбрал ядро DuckStation, то получил бы то же самое, что и в обычном DuckStation
Да, наверняка, но в тот момент ядро дакстейшена еще не добавили.
За частоту процессора известно, уже тестил это дело в мгсе. Раньше, используя просмотр от первого лица, "консоль" притормаживала в больших локациях, но с разгоном всё очень плавно. Балдеж, одним словом)
Ну с pcsx2 неудивительно — у него в standalone-версии всё ещё куча проблем.
Комментарий удален по просьбе пользователя
Обновляют ручками только лаймеры. У нормальных юзеров вся система и программы обновляются одной кнопкой или командой. Этот ретроарч просто нафиг не нужный ланчер, который перетягивает на себя часть функционала системы.
Комментарий удален по просьбе пользователя
Тысячи их. У меня это yasu, что является алиасом ohmyzsh для yay.
Да и флаг тебе в руки.
Комментарий удален по просьбе пользователя
А разве не always has been?
Странно, мне казалось он там уже пару лет как.
Он там пару лет висел, но как заглушка, скачать нельзя было.
До этого несколько месяцев можно было Playtest играть, что-то вроде раннего доступа)
Что даёт релиз в Стиме? Интересно, как часты апдейты будут. я-то "ночнушки" накидывал частенько, а без них новые версии не так часто выходят
Пока ещё не тестировал, вышла два часа назад. Но на странице заявлены облачные сохранения и Remote Play Together, как минимум
Воу воу. ну все, усиленно жду стим дэк )) а то у меня и так портативки, начиная с псп и заканчивая свичем под эмуляцию вечно использовались, скоро можно будет все прям на отличненько делать)

Retroarch - это интерфейс для эмуляторов, игровых движков и медиаплееров, основанный на API libretro. Позволяет запускать классические игры при помощи множества эмуляторов на широком спектре компьютеров и консолей через единый графический интерфейс (в нашем случае на компьютере через Steam).
Меня Retroarch заинтересовал в первую очередь как заменитель эмулятора ePSXe, которым я пользовался раньше (когда играл в игры для PSone). В случае с RetroArch процесс установки и настройки сводится к подключению нужного ядра эмулятора, то есть эмулятор = ядро.




| 780 | уникальных посетителей |
| 37 | добавили в избранное |






2. Настройка темы меню: Настройки -> Интерфейс пользователя -> Меню -> xmb;
3. Настройка оформления меню: Настройки -> Интерфейс пользователя -> Оформление -> Цветовая тема меню, Шейдер меню, Фоновое изображение (настраивайте на свой вкус).
Перво-наперво для корректной работы эмулятора PSone потребуется отдельно найти и скачать BIOS(-ы) приставки. Благо BIOS(-ы) находятся в свободном доступе и их поиск не составит никаких проблем (для эмулятора PSone я скачал "scph5501.bin"). Поместить BIOS можно, например, в каталог ..\RetroArch\downloads, предварительно убедившись, что данный каталог указан в Настройки -> Каталоги -> Системные файлы/BIOS.
На следующем шаге потребуется настроить элементы управления (если используется геймпад от XBOX или PS, то данный шаг можно пропустить, хотя очень рекомендую задать горячую комбинацию кнопок для вызова меню эмулятора в процессе игры: Настройки -> Ввод -> Горячие клавиши -> Комбинация кнопок для вызова меню -> "Удерживать Select (2 секунды)" - выбор в моем случае).
Итак, если играете с клавиатуры/мыши, то идем: Настройки -> Ввод -> Управление порта 1. Обратите внимание на пункты меню Турбо-кнопки и Горячие клавиши, так как некоторые заданные клавиши могут использоваться еще и там, что приведет к нежелательным последствиям при их использовании во время игры.
На этом основная настройка эмулятора заканчивается. Как видите в отличие от эмулятора ePSXe настройка в RetroArch'е максимально упрощенная, что несомненный ему плюс. Итак, перед началом игры требуется загрузить ядро эмулятора: Главное меню -> Загрузить ядро, для запуска игры: Главное меню -> Загрузить контент и указываем путь к папке с играми.
Для библиотеки игр можно сделать быстрое меню запуска (плейлисты) с отображением обложек и скриншотов игр. Делается это очень просто (на примере моих настроек для игр PSone):
1. поместите образы игр в каталог: ..\RetroArch\games (одно из требований образы игр не должны быть в формате iso);
2. в самом эмуляторе укажите данный каталог как "каталог по умолчанию": Настройки -> Каталоги -> Браузер файлов -> путь к каталогу \games (затем <Использовать данный каталог>);
3. найдите образы игр в RetroArch'e: Импорт контента -> Ручное сканирование.
- Каталог контента -> <Сканировать данный каталог>
- Название системы -> Sony - PlayStation
- Ядро по умолчанию -> Sony - PlayStation (PCSX ReARMed)
Затем выберите Начать сканирование. Если всё ОК, то должен появиться новый раздел меню Sony - PlayStation со списком всех игр в указанном каталоге.
4. добавляем обложки к играм и скриншоты: Настройки -> Интерфейс пользователя -> Оформление -> Эскиз (Бокс-арт) и Миниатюра слева (Скриншот). Далее требуется создать каталоги ..\RetroArch\thumbnails\Sony - PlayStation\Named_Boxarts и ..\RetroArch\thumbnails\Sony - PlayStation\Named_Snaps и в них помещать обложки игр в формате PNG. Обратите внимание, что наименование PNG-файлов должно совпадать либо с наименованием образов игр, либо с заданным названием игр в RetroArch (если вы делали их переименовку).
P.S. среди шейдеров мой фаворит: crt-geom.glslp
Подключается шейдер из игры -> Меню эмулятора -> Главное меню -> Быстрое меню -> Шейдеры -> Графические шейдеры (ВКЛ) -> Загрузить -> \shaders_glsl\crt\crt-geom.glslp
Если тот или иной шейдер понравится его можно сохранить как для отдельной игры, так и глобально для выбранного эмулятора (Сохранить -> Сохранить пресет для игры или Сохранить пресет для ядра).
В данном руководстве я постарался максимально кратко изложить основные этапы настройки и подготовки RetroArch'а к запуску игр для PlayStation One. Гайд составлен на основе проверенных инструкций и рекомендаций, взятых из открытых источников, в том числе с YouTube. Если вы обнаружили ошибку в описании или у вас есть, что добавить, добро пожаловать в комментарии!
В этом небольшом руководстве я покажу вам, как вы можете добавить больше ядер в Steam-версию RetroArch. Скорее всего, многие из вас это уже знают, но для новичков это будет полезно.
В этой версии RetroArch нет Online Core Updater, что означает, что вы не можете загружать / обновлять каждое ядро. Ядра для этой версии выпущены как DLC, по этой причине Updater был отключен / удален.
К счастью, эту проблему легко «обойти». Вам нужно только скачать ядра из официального источника и скопировать его в папку. Тем не менее, и это очень важно, я на самом деле не тестировал каждое ядро в версии Steam (возможно, некоторые из вас это сделали, тогда вы можете упомянуть об этом в комментариях ниже), я использовал только PPSSPP, и все. Так что, если некоторые из ядер, которые вы хотите использовать, не работают должным образом, не вините меня!

Распакуйте его куда-нибудь, например на Рабочий стол.

Перейдите туда, где находится ваша установочная папка Steam (моя находится в разделе C: C: Program Files (x86) Steam steamapps common RetroArch) и найдите папку «RetroArch».

Вернитесь в папку, которую вы ранее извлекли (RetroArch-Win64), и перейдите в папку cores. Выберите, какие ядра вы хотите использовать, и скопируйте их.

Теперь, когда вы выбрали и скопировали ядра, которые хотите использовать, вернитесь туда, где находится ваша папка RetroArch, и скопируйте ядра в папку «cores»!

Готово, теперь у вас есть ядра, которые есть в автономной версии RetroArch!
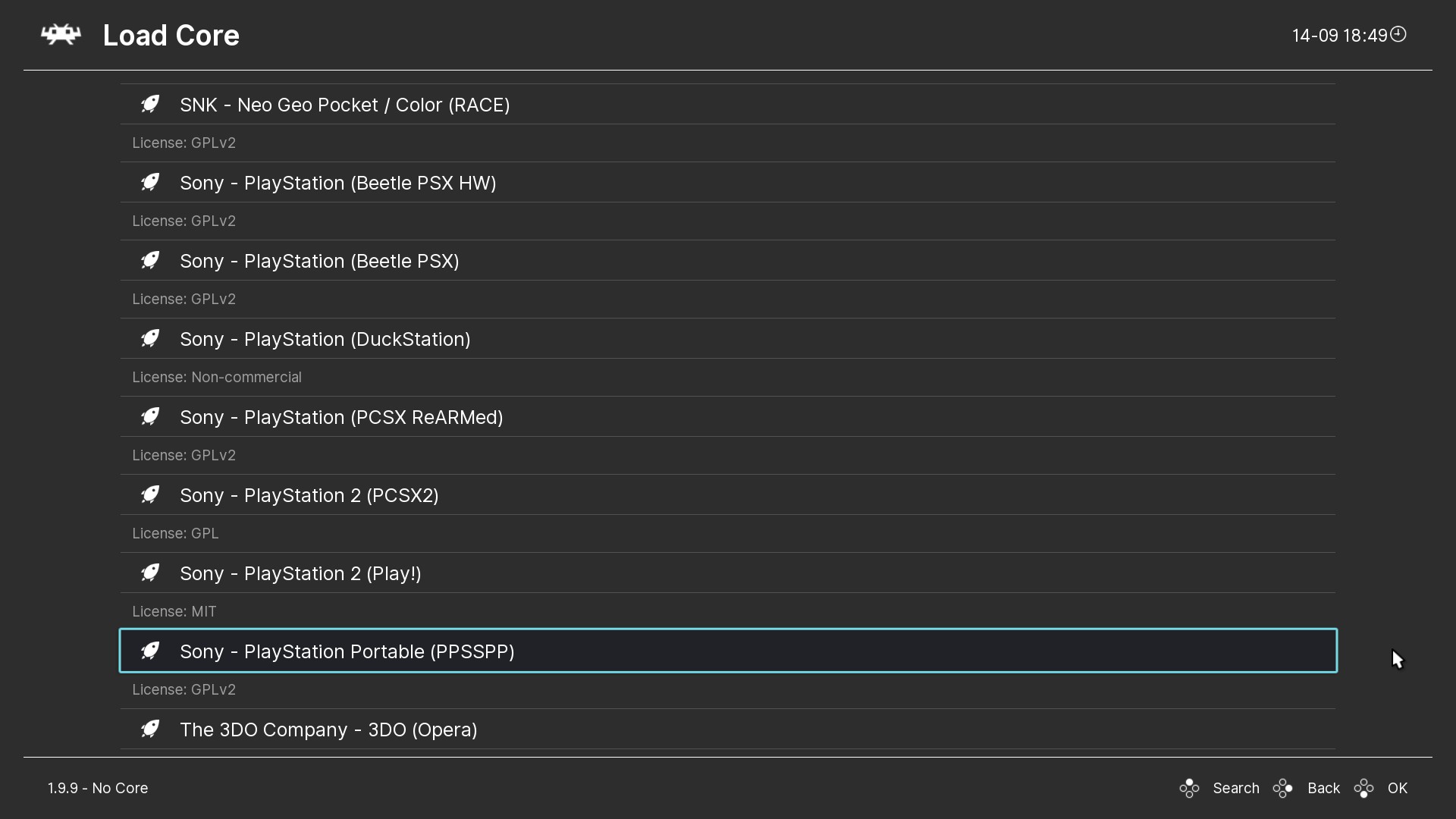
Для некоторых ядер вам потребуются дополнительные файлы в папке «system». Это может быть BIOS, шейдеры, шрифт и т. Д. Это важно, потому что некоторые из них не будут работать должным образом без этих файлов. Я не знаю полного списка, но вот некоторые из них, которым определенно нужны эти файлы (PS1, PS2, PSP и эмулятор GameCube / Wii).
Вот несколько документов, которые вы можете использовать для правильной настройки этих эмуляторов. Он сообщает вам, что вам нужно скопировать и куда.
Как я уже сказал, список может быть неполным, если это так, поздно я узнаю, какой эмулятор я пропустил!
Если вы обнаружили какие-либо ошибки (будь то грамматика или что-то еще), дайте мне знать, и я исправлю! 🙂
Надеюсь, вам понравится публикация RetroArch RetroArch о добавлении дополнительных ядер в руководство по версии Steam. Если вы считаете, что мы должны обновить публикацию или что-то не так, сообщите нам об этом в комментариях, и мы исправим это как можно быстрее! Спасибо Вам и хорошего дня!

В этом небольшом руководстве я покажу вам, как вы можете добавить больше ядер в Steam-версию RetroArch. Многие из вас, скорее всего, уже знают об этом, но для новичков это будет полезно.
Информация об этой версии RetroArch
Эта версия RetroArch не имеет онлайн-средства обновления ядра, что означает, что вы не можете загружать/обновлять каждое ядро. Ядра для этой версии выпущены как DLC, это, скорее всего, причина, по которой Updater был отключен/удален.
К счастью, вы можете легко обойти эту проблему. Вам нужно только скачать ядра из официального источника и скопировать его в папку. Однако, и это большая проблема, я на самом деле не тестировал каждое ядро в версии Steam (возможно, некоторые из вас это сделали, тогда вы можете упомянуть об этом в комментариях ниже), я использовал только PPSSPP и все. Поэтому, если некоторые из ядер, которые вы хотите использовать, не работают должным образом, не обвиняйте меня!
Загрузка ядер
Зайдите на официальный сайт buildbot RetroArch, загрузите Cores и сохраните где-нибудь. Вам понадобится архиватор, например 7z!
Извлечение файла Zip
Распакуйте его куда-нибудь, например на Рабочий стол.
Поиск папки установки Steam
Перейдите туда, где находится ваша установочная папка Steam (моя находится в разделе C:, C: Program Files (x86) Steam steamapps common RetroArch) и найдите папку с именем RetroArch .
Выбор ядер, которые вы хотите использовать
Go вернитесь в папку, которую вы извлекли ранее (RetroArch-Win64), и перейдите в папку cores. Выберите, какие ядра вы хотите использовать, и скопируйте их.

Заключительный шаг
Теперь, когда вы выбрали и скопировали ядра, которые хотите использовать, вернитесь туда, где находится ваша папка RetroArch, и скопируйте ядра в папку cores !

Готово, теперь у вас есть ядра, которые есть в автономной версии RetroArch!
RetroArch – это оболочка для эмуляторов проекта Libretro. Ключевой особенностью является API, позволяющий использовать одно приложение с общими настройками для запуска многочисленных эмуляторов (ядер).
Мы рассмотрим как пользоваться RetroArch, а также наиболее важные моменты в работе с программой, начиная установкой и заканчивая выбором ядер. Изучив эти основы вы без труда запустите любимые игры детства.
Установка RetroArch
RetroArch можно установить несколькими способами. В зависимости от используемого дистрибутива команда для установки может отличаться. Для дистрибутивов на основе Debian или Ubuntu можете использовать команду:
sudo apt install retroarch
Для Arch Linux можно применить следующую команду:
sudo pacman -Sy retroarch
RetroArch также доступен в виде Snap-пакета. Последнюю версию можно установить командой:
sudo snap install retroarch --edge
Если вам нужна именно установка, то такой вариант будет предпочтительнее, так как разработчики сами следят за тем, чтобы в репозитории находились актуальные версии программы. К тому же папка с конфигурацией будет расположена в пользовательском каталоге (home/snap/retroarch/423/.config), а не в системных папках с ограниченным доступом.
Но мы рассмотрим самый простой способ – "ночная сборка" в формате Appimage. Бояться не стоит, тестовый релиз во многом лучше стабильного. Просто скачиваете архив, например, для x86_64 и распаковываете его в любую папку. Обновить программу также легко, просто замените файлы на новые, настройки в этом случае никуда не денутся.
Останется лишь проверить, что файл отмечен как исполняемый и запустить программу. По умолчанию конфигурационные файлы будут лежать в соседнем каталоге RetroArch-Linux-x86_64.AppImage.home/.config (надо включить отображение скрытых файлов). В дальнейшем мы не один раз будем ссылаться на папку .config.
Кроме этого, в скором времени RetroArch должен появиться в Steam. Это можно считать ещё одним способом установки.
Как пользоваться RetroArch
1. Интерфейс программы

Главное меню RetroArch с темой ozone
При первом запуске будете применена тема меню ozone. Ей удобно пользоваться как с использованием мыши, так и геймпада. Ранее RetroArch по умолчанию ставил xmb, перекликающуюся с интерфейсом PlayStation 3. Тему можно поменять в разделе настроек (Интерфейс пользователя -> Меню). Если вы планируете использовать программу на русском языке, то остальные темы не подойдут, так как их шрифты не содержат русских символов.
Навигация по пунктам меню осуществляется несколькими способами, с помощью клавиатуры, мыши и геймпада. Клавиши клавиатуры и кнопки геймпада XBox для управления меню:
Интерфейс предельно простой и не требует дополнительных пояснений. Единственное, о чём стоит сказать, так это о вызове быстрого меню во время игры. При игре с клавиатуры используйте клавишу F1, а с геймпадом комбинацию кнопок (Настройки -> Ввод -> Горячие клавиши -> Комбинация кнопок геймпада для вызова меню).

Выбор комбинации кнопок для вызова быстрого меню
2. Язык интерфейса
Смена языка доступна в разделе Настройки -> Пользователь -> Язык. Выбрав английский язык, вы сможете установить любую тему, а не только рассмотренные выше.

3. Настройка видео
Переключиться в полноэкранный режим можно в разделе Видео. Там же есть раздел фильтры, например, с их помощью можно сымитировать работу ЭЛТ-монитора. Сами фильтры находятся в папке .config/retroarch/filters/video.

4. Настройка управления
Настройка геймпада retroarch выполняется здесь. В разделе Ввод выставляются кнопки для виртуальных геймпадов ( RetroPad ) Управление порта 1-4, которые будут использоваться эмуляторами (ядрами). Если вы хотите использовать стик геймпада вместо D - Pad , то обратите внимание на пункт Аналого-цифровой тип, таким образом не придётся переназначать кнопки.

Проверить выбранные настройки поможет тест Главное меню -> Загрузить ядро -> Запустить удалённый RetroPad.

В этом разделе выставляются кнопки для виртуальных геймпадов (retropad), которые будут использоваться эмуляторами консолей. Особое внимание уделите горячим клавишам, с их помощью можно сохранять игровой процесс, ускорять и замедлять игру и даже отматывать её назад. Настроить скорость перемотки можно в разделе Частота кадров. Там же включается перемотка назад, это ресурсоёмкий процесс, поэтому подойдёт только для старых консолей.
5. Настройка ядер
Настройки самих ядер доступны через Быстрое меню -> Опции. Если для 16-битных консолей там делать нечего, то при эмуляции 3D-графики крайне желательно повысить разрешение рендера. Благодаря этому качество изображения станет заметно выше. После настройки не забудьте сделать резервную копию конфигурационного файла
/.config/retroarch/retroarch.cfg.
6. Загрузка эмуляторов (ядер) и BIOS консолей

Для некоторых консолей, вроде Playstation 1, необходимо скопировать образ BIOS консоли в папку
/.config/retroarch/system. Чтобы не тратить время на поиск образов, можете скачать архив с BIOS самых популярных консолей, или же полный набор образов, в том числе для аркадных автоматов (MAME). Настройка RetroArch практически завершена.
7. Добавление игр

Игры можно загружать после выбора ядра, но гораздо проще добавить их с помощью Импорта контента. Если выбрать Сканировать каталог, то RetroArch попытается все сделать самостоятельно. Однако, с помощью Ручного сканирования можно задать искомый формат файлов и конечную консоль, например, файлы с расширением .cue для PlayStation 1.
После этого на главном экране в левой части появятся консоли. Также можете добавить обложки через Главное меню -> Онлайн обновления -> Обновление эскизов плейлистов.

Дальше давайте рассмотрим эмуляторы RetroArch.
8. Эмуляторы приставок Sega
9. Эмуляторы приставок Nintendo
- Nintendo Entertainment System (NES) - консоль NES, также известная под названиями Famicom и Dendy, обладает самой большой коллекцией эмуляторов. Среди них можно выделить Mesen, который наиболее точно эмулирует игровую приставку.
- Super Nintendo Entertainment System (SNES) - для SNES также имеется эмулятор Mesen S, но работа над ним началась всего пару лет назад и наблюдаются проблемы с некоторыми играми. Поэтому оптимальным решением станет Snes9x, он не просто запускает игры, но ещё и делает это предельно точно. У других эмуляторов нередко наблюдаются проблемы со звуком.
- Nintendo 64 - для эмуляции Nintendo 64 вы можете использовать как ParaLLEl, так и Mupen64Plus. Они оба являются ответвлениями Mupen64 и предлагают хорошую производительность и богатый набор настроек. Так как игры на этой консоли перешли в 3D, то крайне желательно повысить разрешение рендера в Опциях. Там же можно выбрать плагин RDP (Reality Display Processor). По умолчанию будет стоять GlideN64, он имеет хорошую производительность, но для достижения наиболее точного рендера выбирайте angrylion.
- Nintendo GameCube и Wii - для эмуляции GameCube и Wii однозначно стоит использовать Dolphin. Этот эмулятор может запустить практически любую игру, при этом он потребляет не так много ресурсов системы. Консоли имели весьма необычные контроллеры. Если для GameCube ещё можно что-то придумать, чтобы разметить все кнопки геймпада, то с Wii ситуация сложнее. Лучше всего использовать оригинальные контроллеры и самостоятельный эмулятор Dolphin.
10. Эмуляторы приставок Sony

Включение плагинов PGXP в Быстрое меню -> Опции
- PlayStation 1 лучше всего эмулировать с помощью Beetle PSX HW (порт эмулятора Mednafen). Это ядро не требовательно к ресурсам системы, при наличии современного компьютера можно даже попробовать включить обратную перемотку в Быстром меню. Но основное преимущество эмулятора – это плагины PGXP. Как известно, PS 1 не отличается высокой точностью рендера, но эта проблема была не так заметна в родном разрешении. С эмулятором же вы наверняка повысите разрешение, и этот недостаток проявится во всей красе. Плагин PGXP Operation Mode повышает точность расположения полигонов. В большинстве игр вы получите чёткую картинку без подёргиваний. Но в некоторых случаях приходится отключать плагин, так как разработчики игры уже учли эту особенность.
- PlayStation Portable - PSP эмулируется с помощью ядра PPSSPP. Оно позволяет запустить большую часть игр. При повышении разрешения некоторые проекты выглядят даже лучше, чем на PS 2, так как графический чип получил больше функций. Ядро RetroArch давно не обновлялось, так что имеет смысл использовать самостоятельный эмулятор PPSSPP.
- PlayStation 2 - эмулировать PlayStation 2 в RetroArch пока что нельзя, работы над портированием PCSX2 и Play! практически не ведутся, поэтому неизвестно, когда эти эмуляторы попадут в RetroArch.
11. Другие эмуляторы
- Atari 2600 и 7800 - для эмуляции Atari 2600 и 7800 вы можете использовать ядра Stella и ProSystem соответственно. На этих консолях впервые появились такие игры как Pac-Man, Pitfall, Galaga.
- DOS - для игр DOS в RetroArch имеется самый популярный для этого эмулятор DOSBox. Для многих игр удобнее использовать клавиатуру, поэтому убедитесь в том, что в разделе Быстрые настройки-Управление-Порт 1-Тип устройства стоит именно клавиатура.
- MAME - Для эмуляции аркадных автоматов имеется ядро MAME. Но это не лучшее решение, гораздо удобнее использовать самостоятельный эмулятор MAME, в нем есть база данных, позволяющая узнать о совместимости игр с эмулятором.
Выводы
Теперь вы знаете как пользоваться RetroArch. Использовать программу проще всего в виде Appimage. В этом случае все файлы будут расположены в одном месте. Управление настраивается один раз, для виртуальных контроллеров Retropad. В дальнейшем именно на них будут опираться эмуляторы. Этого будет достаточно для начала работы с RetroArch.
С выбором самих эмуляторов у вас также не должно возникнуть проблем, если вы будете использовать именно те, что указаны ранее, то получите наилучшую совместимость с играми. Кроме этого можете изучить и другие эмуляторы, доступные на Linux. Вместе с RetroArch вы получите возможность запускать несчётное количество игр.
Нет похожих записей
Статья распространяется под лицензией Creative Commons ShareAlike 4.0 при копировании материала ссылка на источник обязательна.
Читайте также:

