Как заархивировать файлы в телефоне
Обновлено: 06.07.2024
Архивы и такой процесс как архивация – это эффективная система по сохранению информации в том виде, в котором она была ранее. Также архивы помогают скомпоновать обширное количество данных в один файл, который в дальнейшем можно распаковать.
Обратите внимание! Архивация – не равно сжатие. Сжатие – это уменьшение размера файлов, когда архивация – это сборка файлов в один отсек.
Архив – это целый ряд форматов, а не только единственный, который удобнее использовать. На данный момент многие отдают предпочтение такому файлы, как RAP или же ZIP. Их удобно использовать, они не требуют наличия определенного программного обеспечения, при этом существует огромное количество других файлов и форматов, например, CAB, AGE и другие.
Если пользователь никогда не сталкивался с архивами, то ему они и не нужны. Формат архива используется профессионалами, которые знают, как с ними работать. Они могут применять их на практике так, как нужно, используя все достоинства. Если пользователь загрузил файл в формате AGE, то стоит поломать голову, потому что такой формат найти сложно, точнее, приложение для создания архива найти проблематично. В остальном, все достаточно просто. Главное – знать основной алгоритм и четко применять его на практике.
Где найти файлы, скачанные через браузер на Андроиде
Только что сохранившиеся медиа отображаются в панели рядом с другими уведомлениями. Из нее можно просмотреть видеоролики, открыть изображения, воспроизвести песни и так далее.
Но после одного открытия ссылка на медиа из «шторки» пропадает. Тогда сохраненные материалы находятся несколькими методами. Чаще используемый из них – способ с помощью браузера.
Google Chrome
В браузере Google Chrome для смартфонов выполните следующее:
- Войдите в Гугл Хром.
- Кликните на три вертикальные точки в правом верхнем углу.
- В появившейся вкладке нажмите «Скачанные файлы».
- Выполните необходимые действия.
Opera Mobile
В Опере достаточно кликнуть на изображение в нижней части экрана и войти в «Загрузки». Здесь, как и в других веб-обозревателях, есть возможность отсортировать по разным характеристикам и ключевые функции: копирование, удаление, отправка.
UC Browser
В UC Browser щелкните на кнопку в центре, войдите в «Загрузки» и выберите медиа. В этом разделе также есть обычный файловый менеджер, позволяющий распределять файлы по параметрам.
Yandex Browser
Для поиска сохраненных материалов на Android через Yandex откройте любую страницу через браузер, щелкните на три точки в правом углу снизу и выберите пункт «Загрузки».
Если ли функция восстановления данных на Леново?
На телефонах Леново отсутствуют специализированные инструменты для восстановления удалённых данных. Для решения проблемы используйте перечень описанных выше способов, актуальных для всех Андроид-устройств.
Как найти архив в телефоне
Пользователи Андроид привыкли к тому, что подавляющее большинство файлов отображается в специальных предустановленных программах. Например, фото и видео можно посмотреть через «Галерею», а воспроизвести mp3-файл в приложении «Музыка». Архивы, в свою очередь, не отображаются в подобных программах даже в том случае, если пользователь запаковал в zip-файл фотографии или видеоролики.
Тем не менее, найти архив на телефоне не составит труда. Абсолютно все файлы, хранящиеся в памяти мобильного устройства, отображаются в приложении «Проводник» или «Диспетчер файла» (зависит от модели девайса). Если вы знаете имя архива, то для того, чтобы ознакомиться с ним, достаточно ввести название в поисковой строке «Проводника». Также можно ориентироваться, исходя из того, в какую папку был помещен RAR или ZIP.
Если ваш смартфон имеет встроенный архиватор или на нем установлена специальная программа, архив будет отображаться с соответствующим значков. В обратной ситуации – иконка файла окажется безликой, но его все равно можно легко найти по названию.

Какой телефон сможет их распаковать?

Модель телефона не влияет на распаковку архивов, поскольку доступ к сжатым папкам зависит от продуманного выбора программы для разархивирования, а не разработчика смартфона. Поэтому владельцы Xiaomi и Samsung справятся с задачей не хуже пользователей с Huawei. Главное, установить подходящее ПО.
Открываем без помощи сторонних приложений
Работа с архивами без использования специальных программ невозможна. Просто на некоторых телефонах уже предустановлены файловые менеджеры, помогающие и с обычными файлами работать, и с архивными документами.
Самым распространенным проводником является ES File, о котором мы говорили выше. Во многих смартфонах он уже присутствует, что позволяет пользователю без лишних хлопот проделывать необходимые действия с любым видом архивов.
Как перенести файлы на компьютер
Где найти скачанные файлы на Андроиде через проводник
Наиболее легкий метод поиска сохраненных медиа на телефоне под операционной системой Андроид – проводник. Для этого:
- Откройте «Проводник». В смартфонах Google Pixel – «Файлы», а Samsung – «Мои файлы».
- Перейдите в папку «Загрузки».
- Если необходимо, то измените порядок сортировки файлов. В Самсунге щелкните на три точки и выберите «Сортировать по». В телефоне Pixel – «Изменено».
- Откройте файл или вызовите дополнительные параметры, кликнув на наименование документа и удерживая нажатие 2-3 секунды.
Как создать архив на Андроиде
Наряду с распаковкой архива многих пользователей волнует, как создать собственный ZIP или RAR на Андроиде. Выполнить эту операцию можно за считанные минуты, используя стандартные средства или сторонние приложения. Для создания архива потребуется:

- Открыть любой раздел «Проводника».
- Нажать на кнопку настроек.
- Выбрать пункт «Новая папка».
- Придумать для нее название и определить расположение.
- Добавить в папку все интересующие файлы.
- Долгим нажатием тапнуть по папке, а затем выбрать пункт «Еще».
- Выбрать функцию «Архивировать».
- Если она не предусмотрена смартфоном, то откройте приложение-архиватор, выберете функцию «Создать архив» и укажите созданную ранее папку.
При создании архива система может предложить задать пароль или сжать файлы. Выбираете эти опции только в случае необходимости, так как от этого зависит время, которое уйдет на завершение архивации.
Почему архив не открывается
Если пользователь не может открыть архив, то это значит, что есть какие-то проблемы.
АлександрМастер по ремонту гаджетовЗадать вопрос
Как это сделать? На компьютере это не доставляет проблем, так как на ПК пользователи обычно сразу устанавливают специальные программы. Самые популярные из них – WinRAR, 7-Zip, WinZip.
Но если под рукой есть только смартфон, или может планшет, на операционной системе Android – тогда нужно знать, как и на них проделать работу с файлами.
Как заархивировать на телефоне файлы, фото и видео
Рекомендуем использовать его, приложение получило уже больше 1 676 821 скачиваний и получило хорошие оценки пользователей.
Сам процесс архивации zip или rar файлов в программах аналогичен:
- Нужно зайти в проводник, найти файлы, которые нужно поместить в один архив.
- Зажать палец на одном до появления галочки и после выбрать все необходимые файлы.
- Когда все выбрано, следует нажать на кнопку с тремя точками в правом верхнем углу и выбрать кнопку «Сжатие» , «Архивировать», «Добавить в Архив» (в каждой программе свое название).

Выбираем файлы для архивирования

Выбираем папку куда поместить архив, тип ставьте zip
Как разархивировать на телефоне файлы
В фирменном магазине приложений на Андроиде — Play Market есть великое множество приложений, которые помогут вам разархивировать полученный архив. Мы рекомендуем скачивать и устанавливать ES проводник. Он удобен в использовании, и считается одним из самых лучших.
- Чтобы извлечь файлы, находящиеся в архиве, нужно открыть данное приложение и найти сам архив.
- Зажимаем файл до появления галочки зеленого цвета. После в правом верхнем углу появится меню, спрятанное в трех точках. Нужно нажать на них и выбрать «Распаковать» или «Разархивировать» .

Кликаем по запакованному архиву и выбираем «Распаковать» или «Разархивировать»

Выбираем папку для извлечения содержимого архива
Путь распаковки
Внимательно выберите путь распаковки, лучше для этих целей создать отдельную папку и дать соответствующее название: «Фото с праздника», «Документы по работе», «Рефераты» и т.п. Тогда ваши файлы будут собраны в одном месте и их легко будет найти. Если укажете «Текущий путь» архив будет извлечён в каталог, где он находится. Если вы скачали его из Интернета это будет папка «Загрузки». Если архив переслали из Вайбера или Ватсапа – искать его нужно в соответствующих папках в Проводнике. Если вы работаете с документами часто прочите как открыть на телефоне файлы DOCX и DOC.
Заключение
Ничего сложного в том, чтобы распаковать файлы или поместить их в архив нет. Соблюдая короткий порядок действий проблем не возникнет. Если предложенный ES-Проводник совсем не по душе, можно установить Zarchiver или Mi-Проводник. Выбирайте самый лучший вариант, понять это можно по оценкам в Плей Маркете, рейтингу и комментариях пользователей. Лучше установить проверенную программу, которую уже опробовали миллионы пользователей.
Евгений Загорский
IT специалист. Автор информационных статей на тему Андроид смартфонов и IOS смартфонов. Эксперт в области решения проблем с компьютерами и программами: установка, настройка, обзоры, советы по безопасности ваших устройств. В свободное время занимается дизайном и разработкой сайтов.
На смартфонах также можно работать с ZIP и RAR-файлами. Рассказываем, что при этом надо учитывать.


Как распаковать архив с помощью файлового менеджера
Распаковать архив или, наоборот, архивировать документы на большинстве смартфонов можно с помощью собственного менеджера файлов.
- Сначала загрузите архив формата ZIP или RAR из почтового ящика или другого источника, а затем найдите его в папке «Загрузки» в приложении «Файлы».
- Теперь выделите файл с помощью длительного нажатия и кликните по трем точкам в правом нижнем углу.
- В меню выберите пункт «Извлечь в».
- Затем вы можете извлечь файл в текущую папку или самостоятельно указать путь распаковки файла.
- Теперь архив будет распакован, и вы сможете использовать его элементы на своем устройстве без ограничений.

Как распаковать архив файлов с помощью приложения Google
Если ваш файловый менеджер не может извлечь заархивированные файлы, вам придется использовать альтернативное приложение, например, Google Files.
- Откройте приложение и перейдите в папку, в которой находится файл архива.
- При нажатии кнопки «Извлечь» содержимое архива автоматически переместится в текущую папку, и вы сможете использовать эти файлы без ограничений.

Как создать архив файлов на смартфоне
Почти все «родные» файловые менеджеры могут легко распаковать ZIP и RAR, но не все могут их создавать. В этом поможет приложение RAR.
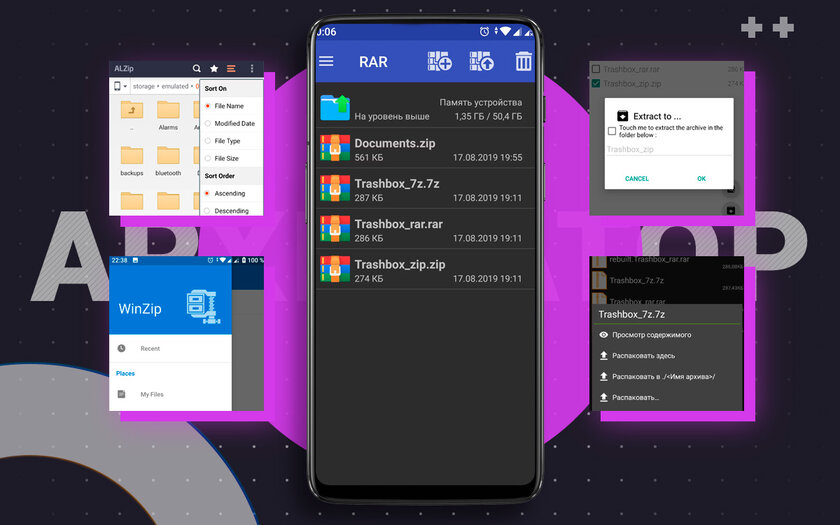





Открывает топ-лист приложение RAR от компании RARLAB, которая ответственна за всем известный архиватор WinRAR для операционной системы Windows. Программа поддерживает распаковку множества типов архивов, включая ZIP, TAR, 7z и ISO, однако создавать архивы может только в форматах RAR и ZIP. В последнем случае пользователи имеют возможность шифровать архивы, менять степень сжатия и даже запускать команды для восстановления повреждённых архивных файлов с разной степенью успеха.
С помощью этого приложения можно осуществлять проверку целостности архива, вычислять контрольные суммы и проводить тест производительности, чтобы сравнить скорость упаковки и распаковки архива на различных аппаратных платформах. В целом, RAR — достаточно функциональный архиватор для Android и при этом бесплатный, правда придётся мириться со всплывающей рекламой. Убрать её можно, оформив годовую подписку.




ZArchiver — абсолютно бесплатный инструмент и по праву заслуженный архиватор для Android с возможностью распаковки и просмотра содержимого большинства архивов, включая многотомные. Приложение умеет сжимать в 7z, ZIP и TAR с паролем и разделением на тома, а также позволяет изменять архивы, путём удаления или добавления в них файлов.
ZArchiver поддерживает многопоточную работу, что будет полезным для многоядерных процессоров, в также кодировку UTF-8, а значит вы не столкнётесь с проблемами при работе с русскими именами файлов в архивах. Помимо этого, программа обладает простым интерфейсом и гибкими настройками.



Этот архиватор уверенно держится в тройке лидеров по количеству скачиваний, хотя по своим возможностям он существенно уступает предыдущим приложениям. Easy Unrar, Unzip & Zip может извлекать только RAR- и ZIP-файлы, как обычные, так и защищённые паролем, а также архивы, разбитые на несколько частей. Встроенный файловый менеджер позволяет просматривать содержимое без распаковки. Программа настолько простая, что даже не содержит никаких настроек. Возможно, это и к лучшему, если вам нужен только доступ к заархивированным файлам без лишних функций.
Тем не менее недостатки у приложения есть. Во-первых, Easy Unrar, Unzip & Zip полноценно понимает только RAR и умеет работать с этим типом файлов как с папками. Во-вторых, каждый раз при запуске программы приходится наблюдать всплывающую на весь экран рекламу. В-третьих, интерфейс приложения с трудом можно назвать дружелюбным и удобным, но это, скорее, дело привычки.






Ещё один популярный инструмент для архивирования и разархивирования различных типов файлов, который работает с форматами ZIP, ZIPX, 7z, RAR и LHA. Однако сжимать утилита умеет только в ZIP. WinZip поддерживает частичное извлечение выбранных файлов в архиве, а также имеет встроенный просмотрщик изображений, текстовых файлов, веб-страниц, документов Word и PDF-файлов. Что делает это приложение уникальным, так это интеграция с облачными сервисами. С помощью WinZip можно подключаться напрямую к своим учётным данным в Dropbox и Google Drive, чтобы архивировать, распаковывать и обмениваться содержимым. Но, к сожалению, эта функция, как и шифрование архива, является платной. У приложения есть ещё один бонус, который не связан с архивацией, но может оказаться полезным некоторым пользователям. Это опция очистки изображений, размер которых превышает указанное граничное значение.
Очень простой архиватор для Android, предназначенный для работы с форматом RAR, но имеет экспериментальную поддержку ZIP. Интерфейс утилиты минималистичный, пользователь по сути ограничен только двумя действиями: выбор папки архива и папки назначения. Соответственно, даже встроенного файлового менеджера как такового здесь нет. Но есть поиск и быстрый доступ к последним архивным файлам. Это единственный в статье архиватор, который не умеет создавать архивы, он может только распаковывать. К плюсам приложения отнесём высокую скорость работы, русский интерфейс и сменные темы оформления.




Один из немногих архиваторов для Android, который может полноценно выполнять роль ещё и файлового менеджера: создавать папки, открывать, копировать, перемещать, удалять и переименовывать файлы на устройстве, а также использовать встроенный поиск. Интерфейс ALZip очень приятный и продуманный, без лишних элементов. Работать с ним удобно как в книжной, так и в альбомной ориентациях, есть дерево каталогов, подобно обычному проводнику на компьютере. Приложение позволяет сжимать файлы в форматы ZIP, EGG и ALZ и извлекать архивы ZIP, RAR, 7z, EGG, Alz, TAR, TBZ, tbz2, TGZ, LZH, JAR, GZ, BZ, BZ2, LHA.
Главными фишками ALZip являются возможность просмотра изображений внутри архива без их извлечения, а также поддержка функции перетаскивания для быстрого добавления файлов в архив. К другим плюсам можно отнести тот факт, что приложение полностью бесплатное, без функциональных ограничений и без рекламы.
В итоге
С архиваторами всё просто — можно ставить любое из перечисленных приложений, все они неплохо выполняют свою основную задачу. Вопрос лишь в поддержке типов архивов и дополнительных функциях. Если требуется сжимать файлы в RAR, то с этим справится только одно приложение — RAR. Создавать ZIP-архивы могут все перечисленные приложения, бонусом у некоторых идёт бесплатный 7z. WinZip — единственный среди архиваторов, который имеет облачную интеграцию и дополнительное усиленное шифрование, но, к сожалению, эти опции платные. Больше всех привлекает бесплатный ALZip — мощный архиватор с приятным интерфейсом, полноценным файловым менеджером и, что удивительно, без рекламы.

Мы подготовили подробное руководство для тех пользователей, который скачали архив в формате ZIP на свой смартфон, и не знают, как его открыть.
Большинство документов доступных в интернет пространстве или отправляемых по электронной почте представляют собой ZIP-файлы. Это делается для того, чтобы максимально сжать размер документа для более быстрой загрузки.
Однако, распаковка ZIP архива на Android смартфоне может оказаться непростой задачей. Чтобы распаковать файл в формате ZIP на Android устройстве необходима помощь сторонних приложений. Мы рассмотрим два действительно полезных приложения, которые имеют высокий рейтинг в Google Play Store и много положительных отзывов.
Как открыть ZIP архив на Android
Как уже упоминали выше, два приложения, а именно ES Проводник и RAR, позволяют распаковать архив ZIP на Android смартфоне. Оба приложения можно скачать абсолютно бесплатно. Мы рассмотрели оба приложения и выделили основные достоинства и недостатки каждого из них.
ES Проводник
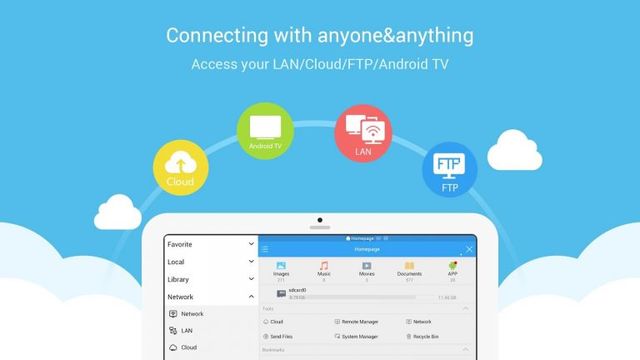
Плюсы:
- Быстро распаковывает архивы
- Хорошо работает на Android планшетах
- Совместимость с большинством медиа-файлов и документами Microsoft Office
- Полезные дополнительные функции, такие как App Bloack и App Analyzer
Минусы
- Пользовательский интерфейс достаточно сложный для начинающих пользователей
- Нежелательная реклама
Приложение RAR

Данное приложение открывает архивы различных форматов на Android устройствах. RAR умеет сжимать, архивировать, управлять и извлекать файлы из архива. Он поддерживает работу с такими форматами, как RAR, ZIP, TAR, ARJ, GZ, BZ2, XZ, 7z, ISO. Кроме того, вы можете создавать RAR и ZIP архивы с помощью приложения RAR.
Плюсы:
- Чистый интерфейс
- Быстрое преобразование файлов
- Полезные функции, такие как “восстановление архива”.
Минусы:
- Отсутствие опции блокировки файлов
- Несортированный список файлов на главной странице приложения
- Нежелательная реклама
Теперь давайте посмотрим, как работать с ZIP архивами в приложении ES Проводник.
Как открыть ZIP архив в ES Проводник
Также данный метод позволяет открыть RAR архив и практически любой другой.
Как создать ZIP архив в ES Проводник
Заключение
Мы рассмотрели два приложения, которые позволяют работать с ZIP архивами на Android устройствах. Если у вас достаточно много файлов и документов на смартфоне, рекомендуется хранить их в архиве ZIP или RAR, чтобы освободить больше памяти.
Читайте также:

