Как заблокировать экран планшета при просмотре видео
Обновлено: 07.07.2024
Чтобы заблокировать экран сенсорной панели во время воспроизведения видео, просто нажмите кнопку питания во время воспроизведения видео. В правом верхнем углу экрана появится небольшой замок, указывающий на то, что экран заблокирован.
Как заблокировать экран во время просмотра видео?
После того, как вы загрузите и откроете приложение, вот как его включить:
Как я могу заблокировать свой телефон Android во время просмотра YouTube?
Следуйте этим указаниям:
Могу ли я заблокировать экран во время разговора по телефону?
Android: если вы хотите, чтобы кто-то что-то читал или смотрел на вашем телефоне, но не хотите, чтобы он шпионил, Touch Lock может гарантировать, что он ничего не сможет сделать, заблокировав сенсорный экран. Приложение помещает непрерывное уведомление в вашу тень. Просто коснитесь уведомления, чтобы включить блокировку.
Как я могу заблокировать экран Android моего ребенка?
Как заблокировать экран iphone во время просмотра видео?
Вопрос: В: Блокировка экрана при просмотре видео
Есть ли способ заблокировать экран?
Как заблокировать экран во время просмотра Netflix?
Настройка блокировки доступна на мобильных устройствах Android и iOS. Чтобы заблокировать экран во время просмотра Netflix на мобильном устройстве: нажмите на телешоу или фильм во время его воспроизведения. Выберите вариант блокировки, чтобы заблокировать или разблокировать экран.
Можете ли вы играть в приложение YouTube в фоновом режиме?
* Зайдите в настройки (три точки в правом верхнем углу) и нажмите на вкладку рабочего стола. * Вы будете перенаправлены на сайт YouTube для настольных ПК. * Воспроизведите здесь любое музыкальное видео, которое вы хотите, и оно будет продолжать воспроизводиться в фоновом режиме, пока вы используете другие приложения или выключаете экран.
Как заблокировать экран Android?
Установить или изменить блокировку экрана
Как заблокировать сенсорный экран на моем Android?
Отключить сенсорный экран на Android
Как заблокировать экран при звонке на android?
Вы хотели бы иметь на своем смартфоне или планшете с операционной системой Android на борту возможность блокировки на время сенсорной панели экрана и аппаратных кнопок (Guided Access), которая имеется на устройствах Apple со времен выхода iOS 6?
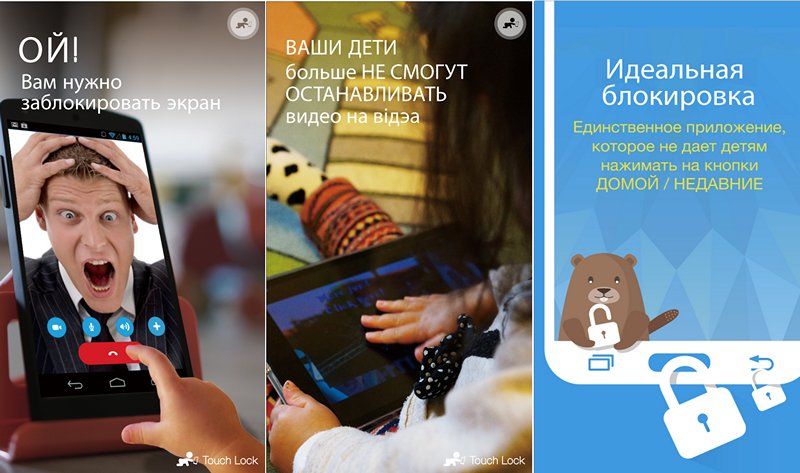
Перечень основных достоинств и возможностей Touch Lock включает в себя следующее:
• Блокировка экрана во время просмотра видео
• 100% блокировка физических и сенсорных кнопок (домой, назад, недавние меню)
• Совместимо как со смартфонами, так и с планшетами
• Позволяет использовать ваш планшет как доску для рисования
• Быстрая блокировка одним нажатием
• Скорость и простота использования
• Одно нажатие для включения или выключения защиты
• Полностью русифицированный интерфейс
Как заблокировать экран Android устройства во время просмотра YouTube?
С помощью Touch Lock сделать это очень просто:
1. Выберите видео и запустите воспроизведение
2. Раскройте панель уведомлений и нажмите на иконку Touch Lock
Все, блокировка экрана включена!
Как заблокировать экран во время просмотра Netflix
1. Выберите видео, которое хотите посмотреть и оставайтесь на экране с его описанием
2. Не запускайте воспроизведение! Прежде всего включите блокировку Touch Lock в панели уведомлений
3. Дождитесь, когда счетчик дойдет до 1, и только после этого нажмите «Воспроизвести»
Имейте в виду, что кнопка выключения питания вашего смартфона или планшета не может быть заблокирована с помощью этого приложения.
Примечание: Пользователи устройств Xiaomi для того, чтобы обеспечить работоспособность Touch Lock на своих смартфонах и планшетах должны перейти в меню настроек системы, раздел «Установленные приложения», найти в нем Touch Lock и активировать пункт «Включить всплывающие окна».
По мере совершенствования технологий работы смартфонов и наращивания их мощности, улучшается и чувствительность сенсорного экрана. Но сенсорные дисплеи склонны к случайным нажатиям. И поскольку на сегодняшний день кнопочных телефонов на Android практически не выпускают, почти все мобильные устройства теперь используют сенсорный экран вместо физических клавиш. А раз, например, звук, подсветку или даже кнопки регулировки громкости можно отключить, то можно ли то же самое проделать с экраном? На самом деле да. И сделать это довольно несложно.
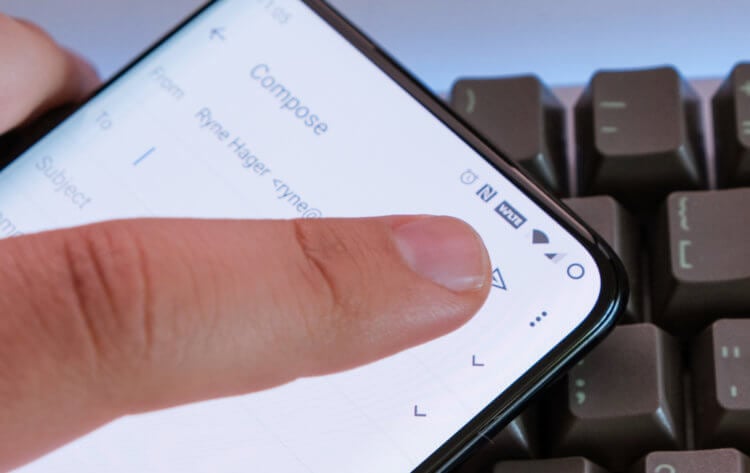
Учимся блокировать сенсорный экран на Android
Зачем может потребоваться отключать тачскрин
Блокировка экрана Android в определенном приложении
Как отключить сенсорный ввод на Android
Как работать в этой программе? После того, как она будет загружена на ваш смартфон, открывайте ее и проведите по экрану пальцем влево, чтобы начать установку разрешений и выбор параметров. Когда все, что требуется заблокировать, будет выбрано, подтверждайте свое действие. Далее все проще простого. Если вы захотите заблокировать экран смартфона, просто потяните вниз панель уведомлений и нажмите на значок блокировки. Теперь сенсорный экран и кнопки (если вы выбрали их во время настройки, конечно) должны быть заблокированы. Чтобы разблокировать ваш гаджет, дважды нажмите на полупрозрачный значок в правом верхнем углу экрана.

Заблокировать экран смартфона проще простого
Вы можете дополнительно настроить количество нажатий, необходимых для разблокировки сенсорного экрана в настройках приложения. А еще тут есть опции для автоматической разблокировки при получении вызова, отображения подсказок по разблокировке и, к сожалению, встроенные покупки и реклама. Но она, что радует, совсем не навязчива.

Иногда проблемы возникают независимо от того, какое приложение вы используете. Некоторые владельцы Samsung Galaxy S10 сообщают, что вскоре после обновления Android 10 экран их устройств становится черным во время просмотра видео. Конечно, причину определить непросто, потому что она может различаться в зависимости от приложения, используемого для воспроизведения видео.
Некоторые смотрят фильмы через Netflix, другие транслируют через Youtube, а многие смотрят офлайн-видео с помощью фотографий или любого приложения, способного отображать видео. В большинстве случаев эту проблему можно легко решить, но, опять же, это зависит от используемого приложения.
В этом посте я расскажу вам о решениях, которые мы использовали для решения подобных проблем. Некоторые шаги могут быть немного общими, но мы знаем, что они все же полезны. Итак, если вы один из владельцев Galaxy S10 (включая S10 Plus и S10e) и сталкиваетесь с той же проблемой, продолжайте читать, поскольку мы можем вам помочь.
Что делать, если экран вашего Galaxy S10 становится черным во время воспроизведения видео
Чаще всего, эта проблема действительно связана с приложением. Это потому, что вы всегда используете приложения для воспроизведения видео, независимо от того, смотрите ли вы видео в потоковом режиме или смотрите локально. Поэтому до тех пор, пока прошивка вашего устройства не была изменена, вы всегда можете рассчитывать, что эту проблему можно решить, выполнив одну или несколько процедур. Это то, что мы собираемся сделать в этом посте, и, учитывая все сказанное, вот что вам нужно сделать:
Решение 1. Принудительно перезагрузите телефон, так как это может быть незначительная проблема с прошивкой
Предполагая, что вы один из владельцев Galaxy S10, которые недавно обновили свои устройства до Android 10, а затем это проблема началась, нормально думать, что новый Android испортил ваш телефон. Это очень неприятная проблема, но не обязательно означает, что она серьезная. Если до обновления все работало нормально, то это, вероятно, небольшая проблема. Чтобы это исключить, следуйте приведенным ниже инструкциям.
Как принудительно перезагрузить телефон
- Нажмите и удерживайте кнопку уменьшения громкости и пока не отпускайте ее.
- Удерживая нажатой кнопку громкости, также нажмите и удерживайте кнопку питания.
- Удерживайте обе клавиши вместе в течение 15 секунд или до тех пор, пока на экране не появится логотип Galaxy S10.
После перезагрузки устройства выполните потоковую передачу или воспроизведите видео, чтобы узнать, остается ли экран черным. Если это так, вы всегда можете нажать клавишу «Последние», а затем закрыть видеоплеер.
Решение 2. Сбросьте приложение, которое вы используете для воспроизведения видео
Как очистить кеш и данные приложения
После сброса настроек приложения попробуйте посмотреть видео и посмотреть, не становится ли экран черным. Если это все еще происходит, переходите к следующему решению.
Решение 3. Переустановите видеопроигрыватель, если возможно
Теперь эта процедура зависит от используемого вами видеоплеера. Если вы смотрите видео в предустановленном приложении, вы не сможете его удалить. По сути, эта процедура предназначена для тех, кто использует стороннее приложение для воспроизведения или потоковой передачи видео. С помощью этого метода можно удалить и переустановить только сторонние приложения.
Как переустановить приложение на телефоне
Если экран вашего телефона по-прежнему гаснет при просмотре видео даже после выполнения этой процедуры, то пора устранить другие проблемы с телефоном.
Решение 4. Сбросьте все настройки на вашем устройстве
Следующее, что вам нужно сделать, это сбросить все настройки на вашем телефоне, потому что возможно, что некоторые настройки были изменены случайно и вызывают некоторые несоответствия в системе. Не волнуйтесь, ни один из ваших файлов или данных не будет удален. Вот как можно сбросить настройки на устройстве:
Если проблема не исчезнет даже после этой процедуры, перейдите к следующему решению.
Решение 5. Общий сброс настроек телефона
Я надеюсь, что это руководство по устранению неполадок было полезным. Спасибо за внимание!
Читайте также:

