Как заблокировать exe файлу доступ в интернет
Обновлено: 07.07.2024
Зачастую пользователи не ищат в интернете информацию о том, как запретить приложению доступ в интернет. Обычно все хотят, чтобы скачанные на компьютер программы имели нормальный доступ к сети и беспроблемно выходили в интернет. Все же бывают случаи, когда какому-то приложению надо заблокировать доступ к интернету. Если вы нашли эту инструкцию, значит вы уже знаете, для чего вам надо отключать интернет отдельным программам. Ниже вы найдете описание того, как это сделать.
Предупреждение: если у вас нет пароля Администратора или учетной записи с правами Администратора, вы не сможете выполнить все действия, описанные в этой инструкции.
Еще одно предупреждение: эта инструкция предусматривает изменения в параметрах брандмауэра Windows, он же фаервол. Мы рекомендуем вам делать только то, что описано в статье и удержаться от бездумного изменения различных параметров файрвола, если вы не понимаете того, что делаете. Подобные практики могут привести к повреждению операционной системы и ее некорректной работе.
Как запретить программе доступ в Интернет в Windows 10
Встроенный в систему файрвол отвечает за выдачу разрешений на доступ в интернет для всех приложений на вашем компьютере. Именно в нем надо создать правило для блокировки доступа. Делается это следующим образом:
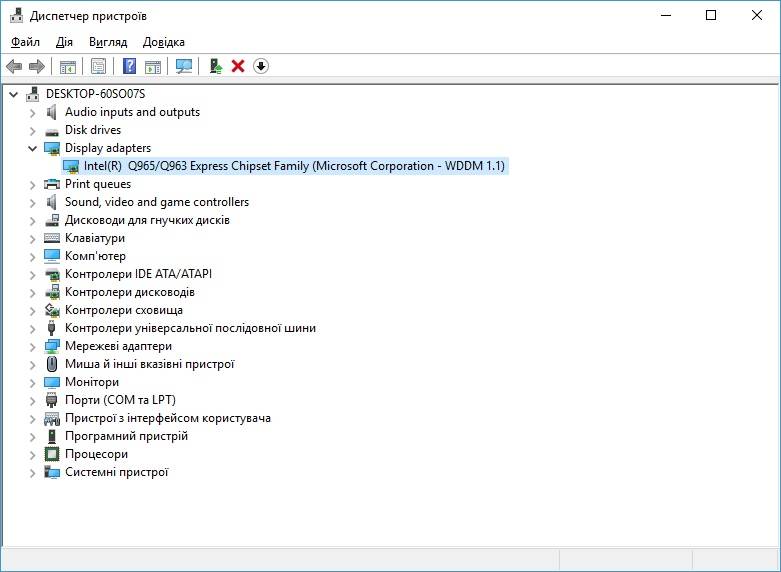
-
Нажмите Win + R и в появившемся окне Выполнить введите control. Эта команда запускает классическую Панель управления, которую Microsoft в каждом последующем обновлении Windows пытается запрятать поглубже.
После этого правило сохранится и будет отображаться сверху списка правил для исходящего подключения. Все сохраненные правила сразу же вступают в действие.
Как разрешить заблокированному брандмауэром приложению доступ в интернет
Также можно разрешить подключение, если дважды кликнуть левой кнопкой мыши по правилу и в секции Действие вкладки Общие выбрать Разрешить подключение. Затем нажмите Ок. Таким же образом вы можете отредактировать параметры созданного правила.
Еще один вариант – полностью удалить правило. Просто нажмите Удалить в правой части окна брандмауэра, предварительно выбрав ваше правило для блокировки доступа в интернет.

Если по какой-либо причине вам потребовалось заблокировать определенной программе Windows 10, 8.1 или Windows 7 доступ в Интернет, сделать это сравнительно просто, причем возможно использование как встроенных функций системы, так и сторонних бесплатных утилит для установки соответствующих ограничений.
В этой инструкции несколько способов запретить доступ к Интернету выбранных программ Windows: с помощью брандмауэра Windows вручную и простой утилиты для автоматизации этого процесса, а также с использованием стороннего файрвола. Также может быть интересно: Как разрешить программе доступ в Интернет, Как заблокировать запуск программы в Windows.
Блокировка доступа программы в Интернет в брандмауэре Windows
Брандмауэр Windows — один из самых простых способов заблокировать программе доступ к Интернету, не требующий установки каких-либо сторонних средств. Шаги для блокировки будут следующими:
Это не единственный возможный метод с помощью встроенного брандмауэра. Есть ещё один подход, который позволит легко заблокировать доступ в Интернет выбранным приложениям из Магазина Windows 10, не вводя вручную пути к ним:

- Создайте правило для всех программ, выбрав соответствующий пункт на 5-м шаге вышеприведенной инструкции.
- После создания правила, найдите его в списке, нажмите по нему мышью дважды, а затем на вкладке «Программы и службы» нажмите по кнопке «Параметры» в пункте «Пакеты приложений», отметьте «Применять к следующему пакету приложений» и укажите в списке то приложение, для которого нужно заблокировать доступ в Интернет. Например, у меня на скриншоте блокируется Edge.
- Примените сделанные настройки и проверьте их работоспособность.
В целом всё очень просто, но существует возможность даже более быстрой настройки запрета.
Автоматическое создание правил брандмауэра в Winaero OneClickFirewall
Winaero OneClickFirewall — простая бесплатная утилита для Windows, которая упрощает включение и отключение блокировки доступа программ к Интернету:
При этом, блокируя доступ, эта утилита использует тот же механизм, что и при ручном создании правил в брандмауре Windows, просто автоматизирует это.
Comodo Firewall
После установки файрвола, выполните следующие шаги для блокировки программе доступа к сети:
Примените настройки, после этого выбранная программа будет заблокирована. При необходимости разблокировать доступ, нажмите кнопку «Разблокировать приложение» в главном окне Comodo Firewall, отметьте программу и нажмите «Разблокировать».
Как заблокировать программе доступ в Интернет

Если вы против такой самодеятельности, ничто не мешает вам закрыть доступ программе в интернет, воспользовавшись средствами самой Windows или специальными сторонними приложениями. О каких средствах Windows я говорю, вы, наверное, уже догадались. Это средство — всем известный брандмауэр. Возьмём для примера какую-нибудь программу и запретим ей доступ в интернет. В качестве «подопытного кролика» мы взяли CCleaner, а так это может быть любая программа, любой исполняемый файл или скрипт.
Самый быстрый способ запустить брандмауэр в режиме повышенной безопасности, а нам нужен именно этот режим, это выполнить команду wf.msc в окошке Win + R.
1. В левой колонке открывшегося окна нажмите «Правила для исходящих подключений», а затем, уже в правой колонке нажмите «Создать правило». Появится окно мастера, который первым делом предложит вам выбрать тип правила. Так как мы блокируем доступ в сеть приложению, оставляем тип «Для программы» и жмём «Далее»;
2. В следующем окне мастера указываем путь к exe-файлу блокируемого приложения и так же жмём «Далее»;
3. На следующем шаге параметры не меняем, если только у вас выставлены иные настройки, отличающиеся от показанных на скриншоте;
4. Неизменными оставляем параметры и на следующем этапе настройки, нажимая «Далее» и переходим к заключительному этапу;
5. Даём правилу осмысленное имя, например, «Блокировка CCleaner» и нажимаем «Готово».
Точно такое же правило мы создали для исполняемого файла CCUpdate.exe, отвечающего за отправку запроса. Проверяем, что получилось: запускаем старую версию CCleaner и видим, что она уже не предлагает нам обновиться, а всё потому, что мы запретили ей обращаться в сеть.
Ну хорошо, а что если мы хотим запретить доступ в сеть UWP-приложению? Можно ли это реализовать с помощью того же брандмауэра? Можно, но с некоторыми ограничениями. Заблокируем для примера доступ в интернет браузеру Edge, воспользуясь уже готовым правилом блокировки CCleaner.

1. Откройте свойства правила и переключитесь на вкладку «Программы и службы»;
2. Нажмите «Параметры».
активируйте радиокнопку «Применять к следующему пакету приложения»;
3. Отыщите в списке блокируемое приложение и нажмите «ОК».
В результате правило, созданное для CCleaner, будет автоматически применено и к Microsoft Edge. Если вам лень возиться с брандмауэром, воспользуйтесь утилитой OneClickFirewall , автоматизирующей процесс блокировки через штатный фаервол. Будучи установленной, она создаёт в контекстном меню исполняемых файлов и их ярлыков два пункта, из которых Block Internet Access запрещает доступ в интернет, а Restore Internet Access, наоборот, отменяет установленное правило. Жаль вот только, что OneClickFirewall не работает с ярлыками UWP-приложений.
Примечание: блокировать доступ в интернет умеют все брандмауэры, разве что последовательность манипуляций в них будет немного отличаться.
В качестве альтернативы вы можете воспользоваться и такой утилитой как ProgCop . По сути, это тот же OneClickFirewall, только более информативный, предоставляющий данные о сетевой активности программы, в частности, тулза показывает локальные и удалённые IP-адреса, к которым обращаются программы, а также используемые ими порты. В использовании программа предельно проста: вы кликаете ПКМ по записи приложения в основном окне и выбираете «Add имя-программы» либо нажимаете на панели инструментов пиктограмму с изображением плюса и указываете путь к исполняемому файлу приложения. В том и другом случае в штатном брандмауэре будет создано соответствующее правило.
Ну вот, по большому счету это всё, что касается запрета выходить программам в сеть. Есть и другие способы вроде блокировки по IP с использованием специализированного софта, но нужно знать, к каким IP-адресам обращается программа. С доменными именами, конечно, проще, так как их можно прописать в HOSTS, но опять же сначала вам придётся выяснить, к каким ресурсам обращается ограничиваемое в правах приложение, только вот зачем всё так усложнять, если есть более простые, а главное рабочие способы?
Бывают ситуации, когда пользователю требуется заблокировать для отдельной программы доступ к интернет. Это может быть вызвано подозрениями о наличии вредоносного кода в программе, либо необходимостью, чтобы в конкретный момент времени то или иное приложение не нагружало интернет-сеть. В рамках данной статьи рассмотрим, как заблокировать программе доступ к интернету встроенными средствами Windows и сторонними приложениями.
Как узнать, какие программы используют интернет
Перед тем как переходить к инструкции по блокировке доступа в интернет программам, нужно объяснить, как определить, какие из приложений используют интернет. Проще всего это сделать через встроенную в Windows утилиту “Монитор ресурсов”.
Запустите программу “Монитор ресурсов”. Это можно сделать, если нажать на значок поиска в левом нижнем углу экрана и ввести название утилиты.

Запустив приложение, переключитесь в раздел “Сеть”, где будут отображаться все программы и процессы, которые в данный момент используют интернет.

Как заблокировать программе доступ в интернет
Есть несколько способов, каким образом можно реализовать запрет для приложения по доступу в интернет. Рассмотрим наиболее удобные и популярные варианты.
Через брандмауэр Windows
Брандмауэр Windows — одно из встроенных приложений, которое входит в состав набора программ для обеспечения безопасности Windows. Приложение может использоваться, помимо прочего, для блокировки сети для программ.
Чтобы запустить брандмауэр Windows, нажмите на значок поиска и найдите “Панель управления”.

Запустите системное приложение, после чего переключите режим просмотра в вариант “Категории”.

Далее нажмите на пункт “Система и безопасность”.

Здесь нажмите на вариант “Брандмауэр защитника Windows”.

Чтобы настроить блокировку доступа к интернету программам, перейдите в раздел “Дополнительные параметры”.

В левой части открывшегося приложения выберите строку “Правила для входящих подключений”. А в правой части окна нажмите на пункт “Создать правило”.

Откроется окно создания правила. Здесь в первом пункте нужно выбрать тип правила. Поскольку в данном случае требуется запретить конкретной программе доступ к интернету, выберите вариант “Для программы” и нажмите “Далее”.

Следующий шаг — выбор нужной программы. В пункте “Путь программы” нажмите на кнопку “Обзор”, после чего найдите исполняемый файл (.exe) программы, которой вы хотите запретить доступ к интернету. Выбрав нужную программу, нажмите “Далее”.

В следующем пункте выберите “Блокировать подключение” и нажмите “Далее”.

В следующем пункте можно выбрать, в каких конкретно ситуациях данной программе нужно блокировать доступ к интернету. Например, только при подключении к публичным Wi-Fi сетям, либо во всех случаях. Если требуется, чтобы программа никогда не имела доступа в интернет, нужно оставить отмеченными все три пункта и нажать “Далее”.

В заключительном пункте остается ввести название для создаваемого правила. При необходимости можно указать описание. После ввода нужной информации, жмите “Готово”.

На этом правило будет создано. Оно отобразится в списке всех правил для входящих подключений.

Теперь аналогичные действия нужно проделать для исходящего подключения. Выберите в левой части утилиты пункт “Правила для исходящего подключения”. После чего в правой части приложения нажмите на “Создать правило”.

Процесс создания правила идентичен тому, что был описан выше для входящего подключения. Повторите все выполненные выше действия для той же программы.
Когда соответствующие правила для программы будут созданы, как на исходящее, так и на входящее подключение, приложение более не будет иметь доступа к интернету.
Если потребуется вновь разрешить программе доступ к интернету, достаточно вновь зайти в брандмауэр Windows, найти созданные правила в списке правил, после чего выбрать их и нажать “Удалить”.

Видеоинструкция:
Через программу Winaero OneClickFirewall
Winaero OneClickFirewall — простая и удобная программа, которая способна заблокировать приложению или утилите выход в интернет. Ее принцип работы крайне простой — она в автоматическом режиме создает правила в брандмауэре Windows (как это было описано выше), при блокировке программе доступа в интернет. Может приложение и удалить запрет для программы, просто стирая запись из брандмауэра Windows.
Работает Winaero OneClickFirewall следующим образом:
- Загрузите приложение Winaero OneClickFirewall с официального сайта разработчиков и установите его.
- Процесс установки стандартный — надо несколько раз нажать “Next”, выбрать место для установки и дождаться пока завершится процесс установки.


Через антивирус Comodo Firewall
Для блокировки доступа к интернету программе, можно использовать не только брандмауэр Windows, но и сторонние решения. В частности, антивирус Comodo Firewall предоставляет такую функциональность. Для блокировки доступа программе к интернету через Comodo Firewall, достаточно пробной версии программы.
Не рекомендуется использовать данный метод, если на компьютере работает другой антивирус. Это может вызвать конфликтование программного обеспечения.Чтобы через Comodo Firewall заблокировать программе доступ в интернет, первым делом требуется скачать антивирус на компьютер и установить. Сделать это можно с официального сайта разработчика.
Установка приложения стандартная, но стоит отметить, что если требуется установить только брандмауэр Comodo Firewall, без сторонних приложений разработчика (браузер и интернет-антивирус), то на этапе установке нажмите “Опции”.

Перейдите в пункт “Компоненты” и снимите галочки со всех пунктов, кроме Comodo Firewall.

Только после этого приступайте к установке программы.
Установив приложение, зайдите в настройки.

В левой части открывшегося окна переключитесь на раздел “Фаервол” и выберите пункт “Правила для приложений”.

Далее нажмите на пункт “Добавить”.

Выберите “Использовать набор правил” — “Заблокированное приложение”. В верхней части укажите путь до исполняемого файла приложения, которому нужно запретить доступ к интернету. Далее нажмите “ОК”.

Если потребуется удалить внесенную программу из списка, достаточно поставить галочку возле нее и выбрать пункт “Убрать из списка”.
Значительная часть стороннего программного обеспечения, установленного на компьютере, может получить доступ к Интернету. Но бывают случаи, когда пользователь не хочет, чтобы определенные программы, установленные в операционной системе его компьютера, получали доступ к Интернету.
Заблокировать Windows-программе доступ в интернет – зачем это нужно?
Хотя обычно всем хочется, чтобы приложения имели свободный доступ к всемирной паутине, существует большое количество ситуаций, в которых необходимо запретить программе доступ в интернет.
Вот несколько простых и банальных примеров. На компьютере может быть установлена программа, которая настаивает на автоматических обновлениях, но пользователю далеко не всегда хочется устанавливать поступающие обновления. Возможно, на компьютере есть игра, в которую пользователю нравится играть, но он не очень доволен сетевым (и неконтролируемым) многопользовательским режимом. Может быть, человек использует программу с неприятной рекламой, которую можно убрать, заблокировав ей доступ к Интернету. Также можно столкнуться с установкой вредоносной программы. Чтобы минимизировать риски, имеет смысл заблокировать возможность использования Интернета для подобной программы.
Как можно заблокировать Windows-программе доступ в интернет?
С помощью встроенных средств Windows – пошаговое руководство
-
Нужно зайти в настройки и выбрать пункт «Сеть и Интернет».


Важно ! Компьютер может предложить ввести пароль администратора, и в этом случае необходимо ввести соответствующий пароль. Это пароль для входа в учетную запись администратора на компьютере.
Рекомендации
Как уже было сказано выше, нужно снять галочку рядом с программой, которой необходимо запретить доступ в Интернет. Это поле слева от программы. Список программ может быть весьма обширным. Если не получается найти нужную программу в списке, необходимо добавить ее вручную, а затем убедиться в том, что рядом с ее названием нет галочки. Добавляется программа путем нажатия кнопки «Разрешить другую программу». После этого необходимо будет перейти к главному файлу программы. Обычно можно найти программу на диске «C:» в папках «Program Files» или «Program Files (x86)». В одной из этих папок файл программы должен находиться внутри другой папки с именем программы или названием разработчика программы. Если нужную программу все равно не получается найти, то можно выполнить поиск на диске «C:» по названию. Необходимый файл будет иметь расширение «.exe». Нужно выбрать файл и нажать кнопку «Открыть».
Есть и другие способы заблокировать доступ в Интернет в операционной системе Windows. Если брандмауэр Windows пользователю не по душе, то можно воспользоваться другим способом. Например, можно включить режим «В самолете» в центре действий, который отключит Интернет для всего ПК.
Заблокировать доступ в Интернет для конкретного приложения также можно с помощью родительского контроля. Подобная процедура блокировки Интернета подойдет для родителей, которые хотят ограничить приложения (особенно игры), используемые их детьми, или запретить детям доступ к определенным веб-сайтам или программам.
Перечисленные выше способы помогут отключить доступ к всемирной паутине для определенного приложения или программы в Windows 10 и более ранних версиях операционной системы. Эти способы работают практически со всеми программами, установленными на компьютере.
Пожалуйста, опубликуйте свои мнения по текущей теме материала. Мы очень благодарим вас за ваши комментарии, лайки, отклики, подписки, дизлайки!
Дайте знать, что вы думаете по этой теме материала в комментариях. За комментарии, подписки, дизлайки, отклики, лайки огромное вам спасибо!
Читайте также:

