Как заблокировать консоль служебного компьютера
Обновлено: 06.07.2024
Одно из первых правил кибербезопасности — всегда блокировать компьютер перед тем, как выйти. Хотя это может быть не самый быстрый способ заблокировать компьютер с Windows 10, Вы можете сделать это с помощью командной строки.
Заблокировать компьютер с Windows 10 с помощью командной строки
Сначала откройте командную строку на своем ПК, открыв меню «Пуск», набрав «cmd» в строке поиска Windows, а затем выбрав «Командная строка» в результатах поиска.
Откроется командная строка. Запустите эту команду, чтобы заблокировать компьютер с Windows 10:
После выполнения команды Ваш компьютер будет заблокирован. Вам нужно будет снова войти в систему, используя свой PIN-код, пароль или любой другой метод входа, который Вы обычно используете.
Установите тайм-аут блокировки экрана с помощью командной строки
После того, как Вы заблокируете свой компьютер, экран блокировки обычно будет отображаться в течение определенного времени. Вы можете установить время, которое должно пройти для истечения тайм-аута, с помощью командной строки.
Для этого Вам нужно открыть командную строку от имени администратора. Сделайте это, набрав «cmd» в строке поиска Windows, а затем щелкнув правой кнопкой мыши «Командная строка» в результатах. Затем в появившемся меню выберите «Запуск от имени администратора».
Открыв командную строку, запустите эту команду:
powercfg.exe /SETACVALUEINDEX SCHEME_CURRENT SUB_VIDEO VIDEOCONLOCK <время>
Замените <время> желаемым количеством времени в секундах. Это означает, что если Вы хотите отключить экран блокировки по истечении двух минут, Вы должны ввести эту команду:
powercfg.exe /SETACVALUEINDEX SCHEME_CURRENT SUB_VIDEO VIDEOCONLOCK 120
Примечание: Эта команда устанавливает время ожидания блокировки экрана для Вашего ПК, если он подключен к источнику питания. Чтобы установить время ожидания экрана блокировки для Вашего ПК, если он работает от батареи, измените /SETACVALUEINDEX на /SETDCVALUEINDEX и выполните команду как обычно.
Затем запустите эту команду:
Теперь Ваш экран блокировки будет отключен по истечении установленного времени.
Иногда вы можете запретить определенному пользователю открывать окно командной строки (cmd.exe) по ряду веских причин. В этой статье объясняется, как запретить отдельным пользователям открывать командную строку или запускать пакетные файлы Windows.
Как заблокировать доступ к командной строке для определенных пользователей
Блокировку командной строки можно выполнить с помощью разрешений NTFS, добавив отказываться от Запись разрешения (для cmd.exe) для определенного пользователя или группы. Это можно сделать с помощью встроенного консольного инструмента. ICacls.exe или диалог настроек расширенной безопасности.
Способ 1. Использование утилиты командной строки ICacls.exe
В окне командной строки администратора или администратора введите следующие команды:

Способ 2. Использование диалогового окна «Дополнительные разрешения»
Открыть C:\Windows\System32 папки.
Щелкните правой кнопкой мыши cmd.exe и выберите Свойства. Поочередно нажмите свойства кнопка на ленте.

Выберите вкладку «Безопасность» в диалоговом окне свойств файла и нажмите кнопку «Дополнительно». Откроется диалоговое окно «Дополнительные параметры безопасности».

По умолчанию TrustedInstaller владеет cmd.exe. Нажмите «Изменить», чтобы изменить владельца файла.

Введите «Администраторы» и нажмите клавишу ВВОД.

Если вы только что вступили во владение этим объектом, вам нужно будет закрыть и снова открыть свойства этого объекта, прежде чем вы сможете просматривать или изменять разрешения.
Администратор группы теперь является владельцем файла. Теперь вы можете добавлять записи разрешений по мере необходимости.
щелчок Изменить разрешения, который теперь изменится на Добавлять.

щелчок Добавлять

щелчок Выберите принципала
Введите имя пользователя (например, Рамеш) и нажмите ОК.

От Тип выберите отказываться от

Включить флажки для Читать, Читать казнить, и нажмите ОК.
Вот так теперь будет выглядеть диалоговое окно «Дополнительные параметры безопасности»:

Вы собираетесь изменить настройки разрешений для системных папок. Это может снизить безопасность вашего компьютера и вызвать проблемы с доступом к файлам. Вы хотите продолжить?
В операционной системе Windows используются различные встроенные инструменты для настройки и изменения параметров компьютера. Одно из таких средств — командная строка Windows.
С помощью командной строки (CMD.exe) пользователь может провести необходимые операции на своем ПК, чтобы решить возникшую проблему, изменить настройки операционной системы или установленных приложений. Используя CMD, можно быстро и эффективно управлять настройками Windows.
В некоторых случаях необходимо заблокировать командную строку на компьютере, чтобы запретить пользователю использовать данный инструмент на ПК. Чтобы решить эту задачу, сначала нужно получить ответ на вопрос о том, как отключить командную строку Windows.
Для части пользователей может быть непонятно для чего нужен запрет командной строки на устройстве. Этому есть объяснение.
Это необходимо в целях безопасности, чтобы предотвратить использование CMD.exe, а также обработку сценариев пакетными файлами с расширениями «.cmd» и «.bat». В результате, пользователь не сможет изменять параметры Windows или программ на данном компьютере.
Поэтому этот запрет применяется в образовательных учреждениях или на предприятиях, где необходим строгий контроль за действиями пользователей. Администратор компьютера может ограничить действия с командной строкой, чтобы обезопасить данный ПК от возможных неправильных действий неопытного пользователя.
В инструкциях из этой статьи рассказано о том, как отключить командную строку в Windows 10, Windows 8.1, Windows 8, Windows 7 несколькими способами, используя встроенные средства системы.
Как отключить командную строку Windows в групповых политиках — 1 способ
Самый простой способ выполнить задачу по запрету использования командной строки: воспользоваться помощью встроенного системного инструмента — Редактора локальной групповой политики. Данный метод можно применить в старших версиях Windows 10, 8, 7: Корпоративной, Профессиональной, для образовательных учреждений или Максимальной.
В домашних редакциях Windows нет средства для редактирования групповых политик, но этот запрет при желании можно обойти. Подробнее об этом читайте в статье на этом сайте ниже по ссылке.
Рассмотрим весь процесс блокировки командной строки на компьютере по шагам:
- Нажмите на клавиши «Win» + «R».
- В диалогом окне «Выполнить», в поле «Открыть:» введите команду «gpedit.msc» (без кавычек).

- Нажмите на клавишу «Enter».
- В открывшемся окне «Редактор локальной групповой политики» пройдите по пути:
- Найдите параметр политики «Запретить использование командной строки».
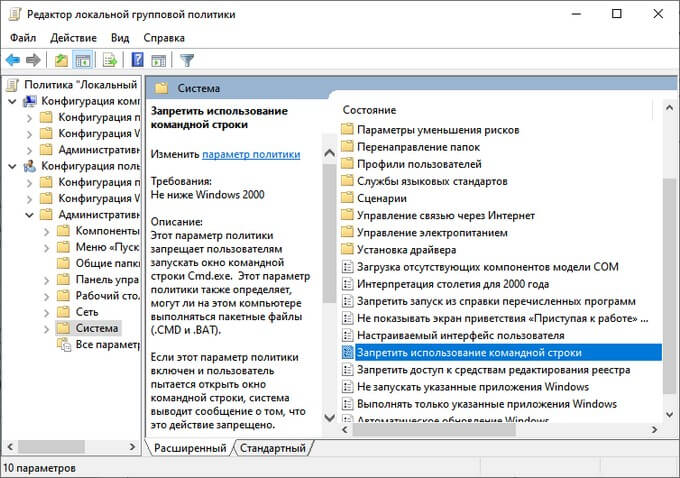
- Щелкните по нему правой кнопкой мыши», в открывшемся меню выберите пункт «Изменить».
- В окне «Запретить использование командной строки» установите опцию «Включено».
- В области «Параметры:», в настройке «Запретить также обработку сценариев в командной строке» укажите «Да» или «Нет».
Если вы выберите «Да», то на ПК не будет работать командная строка и выполняться сценарии из пакетных файлов (CMD и BAT). При выборе «Нет» будет заблокирована только командная строка, а операции с пакетными файлами смогут выполняться.
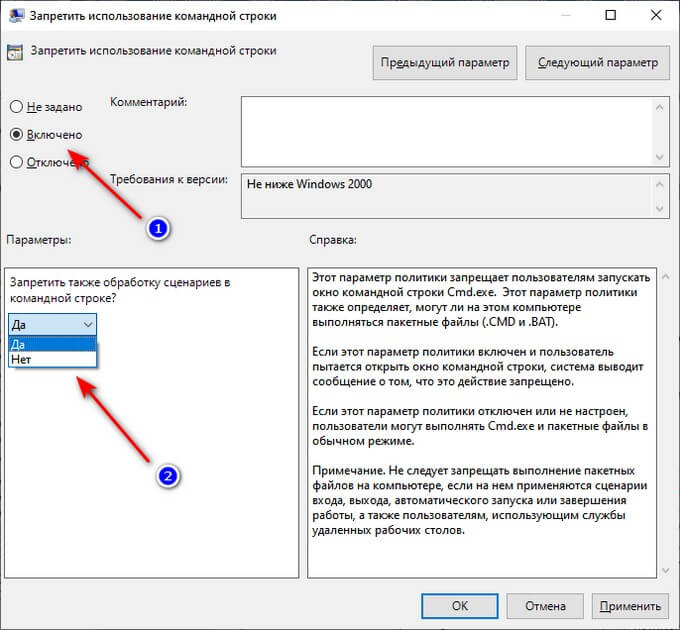
- Нажмите на кнопку «ОК»,
- Перезагрузите компьютер.

Как отключить запуск командной строки в редакторе реестра — 2 способ
Другой вариант для запрещения использования командной строки на компьютере — применение изменений в системном реестре Windows. В этом нам поможет системное средство — Редактор реестра, с помощью которого вы можете применить необходимые параметры для изменения настроек операционной системы.
Этот способ работает во всех современных версиях операционной системы Windows.
Перед выполнением изменений в системном реестре, создайте точку восстановления Windows, или сделайте резервную копию реестра.
Выполните следующие действия:
Если раздела «System» нет, создайте раздел с этим именем: щелкните правой кнопкой мыши по разделу «Windows», в контекстном меню выберите «Создать», а потом «Раздел».
- Кликните правой кнопкой мыши по свободному месту в области открытого раздела «System».
- В контекстном меню выберите «Создать», а затем «Параметр DWORD (32 бита)».
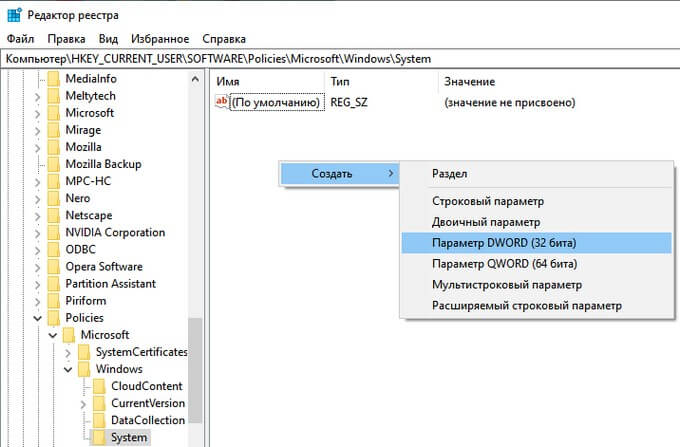
- Назовите этот параметр «DisableCMD».
- Щелкните по параметру правой кнопкой мыши, в открывшемся меню нажмите на пункт «Изменить…».

- В окне «Изменение параметра DWORD (32 бита)», в поле «Значение:» введите «1» или «2», а затем нажмите на кнопку «ОК».
Параметры выбора значений:
- «1» — заблокировать командную строку и выполнение пакетных файлов («.cmd» и «.bat»).
- «2» — блокирование только одной командной строки, сценарии с помощью пакетных файлов могут выполняться.
- «0» — запуск командной строки не блокируется.

Отключение командной строки с помощью REG-файла — 3 способ
Не всем пользователям комфортно работать в редакторе реестра. Для них есть способ попроще. Сейчас вы узнаете, как отключить командную строку Виндовс 10, 8, 7 с помощью REG-файла.
Пользователю потребуется создать специальный REG-файл, после запуска которого на ПК применяются нужные изменения в настройках ОС Windows.
Чтобы создать файл реестра выполните следующее:
- Откройте программу Блокнот на компьютере.
- Добавьте в окно приложения следующий код — 1 вариант (отключение командной строки и выполнение сценариев с файлами «.cmd» и «.bat»):
- Или примените эти параметры — 2 вариант (заблокировать только командную строку):
- Войдите в меню «Файл», выберите «Сохранить».
- В поле «Тип файла:» выберите «Все файлы», а в поле Имя файла:» введите любое имя с расширением «.reg», например, «disablecmd.reg».
- Нажмите на кнопку «Сохранить».
- Закройте окно программы Блокнот.
- Кликните правой кнопкой мыши по созданному файлу реестра.
- В контекстном меню нажмите на пункт «Слияние».
- В окнах с предупреждениями согласитесь на применение изменений в системном реестре Windows.
- Перезагрузите операционную систему.
Блокирование запуска командной строки с помощью BAT-файла — 4 способ
Похожий с предыдущим по применению способ — ограничить запуск CMD.exe при помощи пакетного файла с расширением «.bat». После запуска специально созданного BAT-файла, в реестр операционной системы Windows вносятся изменения, которые препятствуют запуску командной строки на компьютере.
- Запустите программу Блокнот.
- В окно приложения вставьте следующий код, если вам нужно запретить на ПК запуск командной строки и применение пакетных файлов «.cmd» и «.bat»:
- Эта команда запрещает запуск на компьютере только командной строки:
- После выбора одной из команд, из меню «Файл» нажмите на пункт контекстного меню «Сохранить».
- Выберите в поле «Тип файла:» — «Все файлы», а в поле «Имя файла» — укажите любое имя с расширением «.bat» например, «disablecmd.bat».

- Выйдите из Блокнота.
- Щелкните правой кнопкой мыши по созданному BAT-файлу.
- В контекстном меню нужно нажать на пункт «Запуск от имени администратора».
- Перезагрузите ПК.
Отключение в Windows PowerShell — 5 способ
Для отключения командной строки вы можете воспользоваться Windows PowerShell — более продвинутым встроенным инструментом операционной системы, выполняющем похожие функции.
-
на компьютере.
- В окно оболочки введите команду, запрещающую использование командной строки и применение пакетных файлов «.cmd» и «.bat»:
- Если вам нужно отключить только командную строку, при этом разрешить выполнение сценариев с помощью пакетных файлов, используйте эту команду:

- Нажмите на клавишу «Enter», закройте окно PowerShell.
Выводы статьи
Многие пользователи используют командную строку Windows для изменения параметров операционной системы или для решения проблем в работе компьютера. В некоторых случаях, на ПК необходимо ограничить возможности пользователя в части доступа к CMD. Для этого, нужно заблокировать использование командной строки на компьютере. Решить эту задачу можно различными системными средствами Windows.

В данной статье показаны действия, с помощью которых можно запретить использование командной строки (cmd.exe).
Командная строка - эффективный инструмент для управления и настройки операционной системы Windows. В случае необходимости, для обеспечения безопасности, Вы можете запретить пользователям компьютера использование командной строки и выполнение пакетных файлов (.CMD и .BAT). Сделать это можно при помощи редактора локальной групповой политики (gpedit.msc) или с помощью редактора системного реестра Windows.
Как запретить использование командной строки в редакторе локальной групповой политики (gpedit.msc)
В окне редактора локальной групповой политики разверните следующие элементы списка:
Далее, в правой части окна дважды щелкните левой кнопкой мыши по параметру политики с названием Запретить использование командной строки
В окне Запретить использование командной строки установите переключатель из положения Не задано в положение Включено, затем в выпадающем списке Запретить также обработку сценариев в командной строке? выберите Да и нажмите кнопку OK .
Как запретить использование командной строки в редакторе реестра
Данный способ подходит для всех редакций операционной системы Windows. Прежде чем вносить какие-либо изменения в реестр, рекомендуется создать точку восстановления или экспортировать тот раздел реестра, непосредственно в котором будут производиться изменения.
В открывшемся окне редактора реестра перейдите по следующему пути:
Если раздел System отсутствует, то создайте его.
Далее, нажмите правой кнопкой мыши на разделе System или нажмите правой кнопкой мыши на пустой области в правой части окна и в контекстном меню выберите Создать > Параметр DWORD (32 бита). Присвойте созданному параметру имя DisableCMD.
Затем дважды щелкните мышью по параметру DisableCMD и в качестве его значения установите 1 и нажмите кнопку OK .
Чтобы разрешить использование командной строки, удалите параметр DisableCMD .
Также, чтобы запретить использование командной строки, создайте и примените файл реестра следующего содержания:
Windows Registry Editor Version 5.00.
[HKEY_CURRENT_USER\\Software\\Policies\\Microsoft\\Windows\\System].
"DisableCMD"=dword:00000001
Чтобы отменить произведенные действия, и тем самым разрешить использование командной строки, создайте и примените файл реестра следующего содержания:
Windows Registry Editor Version 5.00.
[HKEY_CURRENT_USER\\Software\\Policies\\Microsoft\\Windows\\System].
"DisableCMD"=-
Также стоит отметить, что не следует запрещать использование командной строки и выполнение пакетных файлов на компьютере, если на нем применяются сценарии входа, выхода, автоматического запуска или завершения работы, а также пользователям, использующим службы удаленных рабочих столов.
Читайте также:

