Как заблокировать сайт авастом
Обновлено: 04.07.2024
Иногда антивирус слишком чувствителен. Аваст блокирует интернет, когда подозревает, что нормальный и безопасный веб-сайт является ненадежным, что блокирует его доступ и не позволяет просматривать его. К счастью, вы можете обойти это ложное предупреждение и остановить Avast от блокировки веб-сайта в будущем. В этом руководстве описано как приостановить Avast Web Shield, который отвечает за блокировку подозрительных веб-сайтов. Кроме того, вы также узнаете, как занести в белый список определенные сайты, чтобы Avast не блокировал доступ при следующем посещении.
Может помочь отключение веб-защиты. Как отключить веб-щит:
- Дважды кликните значок Avast.
- Кликните на Защиту.
- Выберите Core Shield.
- Отключите опцию веб-щита.
- Выберите продолжительность.
- Кликните ОК.
Теперь веб-щит отключен, и Avast не будет блокировать никакие веб-сайты. Вы можете увидеть, что есть предупреждение относительно статуса Базовых Щитов. Так как Web Shield считается очень важной защитой, вам нужно снова включить его, как только вы выполните свою конкретную деятельность.

Как добавить исключение для сайта в Avast
- Запустите Avast, перейдите в Меню.
- Выберите Настройки.
- Отправляйтесь в исключения.
- Кликните «Добавить исключение».
- Напишите домен сайта и нажмите «Добавить исключение».

Обновить программу
Вы можете обновить Аваст, чтобы устранить проблему. Вот как это сделать:
- Откройте Avast на вашем Windows. Затем нажмите Меню и перейдите на вкладку Настройки.
- На левой панели кликните «Обновить» под вкладкой «Общие».
- Затем вы должны нажать «ПРОВЕРИТЬ ОБНОВЛЕНИЯ». Если есть новое обновление, вам просто нужно обновить его.
Вы также можете обновить Avast другим способом:
- Щелкните на Avast.
- В раскрывающемся меню перейдите к параметру «Обновление», а затем кликните «Программа» с помощью правой клавишей.
- Тогда вам просто нужно выполнить Шаг 3 в предыдущем методе.
После обновления антивируса Avast вы можете проверить, устранена ли проблема с блокировкой сайтов Avast. Если проблема не решена, попробуйте методы, представленные ниже.


Восстановить программу установки Avast
В Windows 10 вы можете решить проблему блокировки сайтов Avast, исправив саму программу безопасности. Вы можете настроить установку Avast и запретить ей блокировать доступ в Интернет в Windows 10:
- Кликните на Avast, чтобы запустить его.
- После входа в его основной интерфейс, кликните на «Меню».
- Затем кликните «Настройки»> «Устранение неполадок» на вкладке «Общие» и нажмите «Восстановить приложение», чтобы продолжить.
Процесс восстановления займет некоторое время, и нужно терпеливо ждать. После восстановления перезагрузите антивирусную программу Avast и проверьте, решена ли проблема блокирующих веб-сайтов Avast. Если это решение недостаточно эффективно, попробуйте следующий метод.

Сбросить до начальных настроек
Если было вмешательство в реализованный брандмауэр или что-то изменилось, в результате Avast заблокировал доступ в Интернет. В этом случае вам следует просто сбросить Avast до значений по умолчанию. Похоже, это лучший способ решить проблему блокировки доступа к Интернету в Avast. Сбросьте до базовых настроек, перезагрузите систему и ищите изменения.
Сообщить о ложном положительном обнаружении Avast
Вы должны перейти на официальную веб-форму, чтобы сообщить о ложном положительном обнаружении. Затем вам просто нужно ввести URL-адрес, о котором вы хотите сообщить, и нажать SUBMIT.
Упомянутые выше методы могут помочь вам решить проблему блокирования Интернета Avast. Тем не менее, некоторые сайты точно вредят вашему компьютеру. В результате Avast блокирует такие сайты, чтобы защитить ваши данные от кибератак.
Если Avast блокирует интернет и после всех этих методов, и вы все еще не можете получить доступ к сайтам, то возможно лучше не получать к ним доступ, особенно если на вашем компьютере хранятся важные данные.
Данная статья предназначена скорее всего для родителей, бабушек и дедушек. Не секрет, что современные дети часами просиживают в интернете каждый день. И для того, чтобы ваш ребенок не стал жертвой какой-то запрещенной религиозной, пропагандисткой организации или информации, не посещал сомнительные сайты, а также сайты азартной направленности, нужен постоянный контроль со стороны взрослых. Контроль можно вести путем просмотра Истории браузера, где сохраняются ссылки на посещаемые страницы с вашего устройства. Если вы там обнаружите какие-то сомнительные сайты, дающие недоброкачественную информацию, то к таким сайтам можно закрыть доступ. Сделать это можно различными путями, мы же рассмотрим сегодня как заблокировать сайт анитиврусом Avast
В одной из прошлых статей (Антивирус Avast. Установка программы) мы уже рассказывали о том, как установить этот антивирус.
Итак, для того, чтобы заблокировать определенный сайт, в трее (рядом с часами) щелкаем правой кнопкой мыши по значку антивируса Avast и выбираем пункт «Открыть интерфейс пользователя Avast»
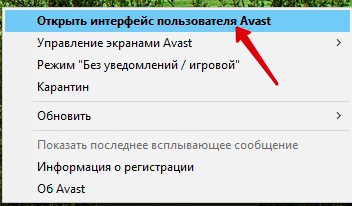
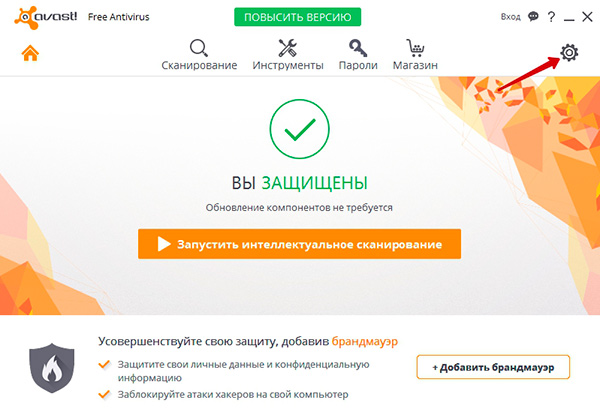
В открывшемся окне нажимаем Настройки в виде шестеренки.
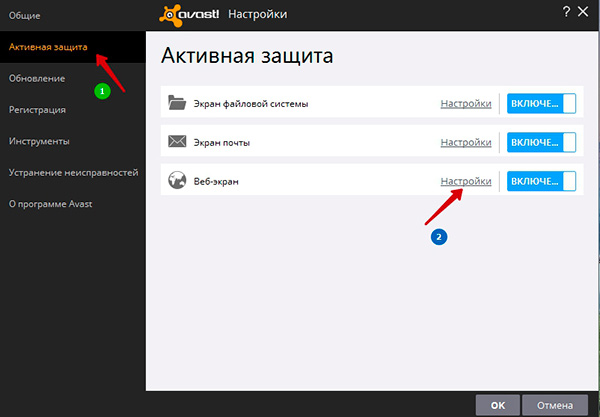
В окне настроек выбираем слева вкладку Активная защита (1) и тут нажимаем на Настройки Веб-экрана (2)
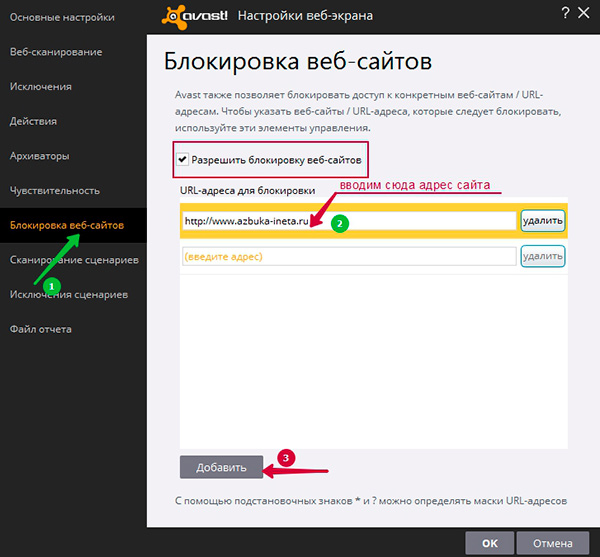
Посмотрим на результат наших действий. Открываем браузер и вводим адрес нашего сайта.
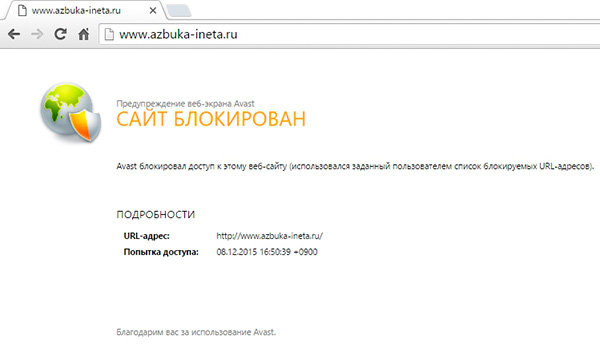
Как видим, Avast заблокировал доступ к сайту. Значит, мы все сделали правильно.
Но со временем нам может понадобиться восстановить доступ к заблокированному сайту. Как это сделать?
Как разблокировать доступ к сайту
Для того, чтобы сайт стал снова доступен, опять же переходим в настройки веб-экрана (см. скрины 3, 4), выделяем адрес нужного сайта и нажимаем Удалить.
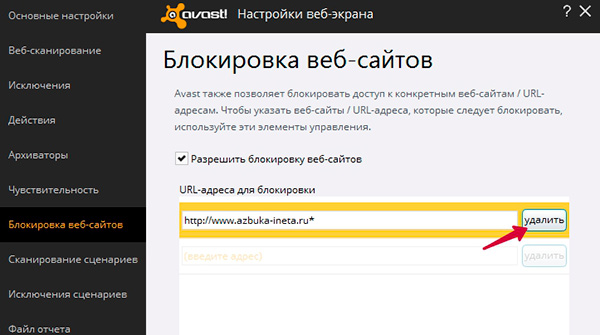
Все, наш сайт снова в свободном доступе. Теперь вы знаете, как заблокировать сайт в Avast. На сегодня это все. Ваши вопросы и предложения оставляйте в комментариях. Всем удачи!
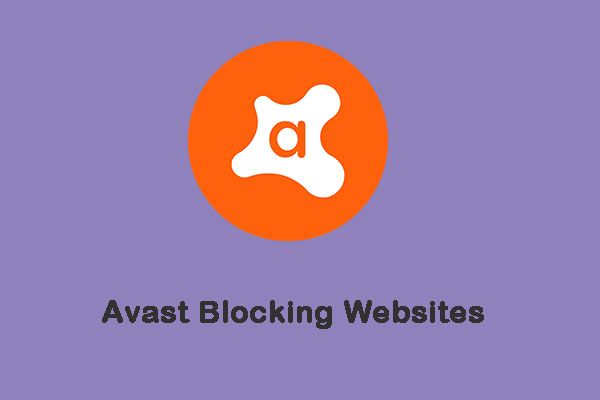
Если антивирусное программное обеспечение, такое как Avast, обнаружит что-либо вредоносное, оно заблокирует веб-сайты. Но что, если Avast начнет блокировать безопасные веб-сайты, к которым вы получали доступ? Тогда вы читаете этот пост, написанный MiniTool чтобы получить решения.
Быстрая навигация:
Проблема «Блокировка веб-сайтов Avast»
Блокирует ли Avast веб-сайты? Блокирует ли Avast Интернет в Windows 10? Как запретить Avast блокировать программу? Возможно, вы хотите задать эти три вопроса. Если определенный веб-сайт имеет историю или фишинг или был занесен Avast в черный список, возникает ошибка «Avast блокирует веб-сайты».
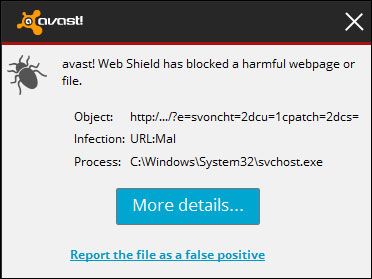
Avast обнаружит потенциально нежелательные программы, которые в некоторых случаях необходимы. Он также может обнаруживать угрозы, влияющие на программу. При этом Avast определяет веб-сайты как вредоносные и блокирует их.
Кроме того, Avast блокирует игры, онлайн-сервисы и инструменты запуска (которые обычно обновляются для защиты вашего ПК от любых угроз). Когда Avast делает это, возникает проблема «Avast блокирует веб-сайты». Хотя проблема вас раздражает, это «ложное обнаружение» длится всего несколько часов.
Метод 1. Обновите Avast Antivirus до последней версии
Вы можете попробовать обновить антивирус Avast до последней версии, чтобы решить проблему «Avast блокирует Интернет в Windows 10». Вот как это сделать:
Шаг 1: Откройте Avast в Windows 10. Затем нажмите Меню и щелкните Настройки таб.
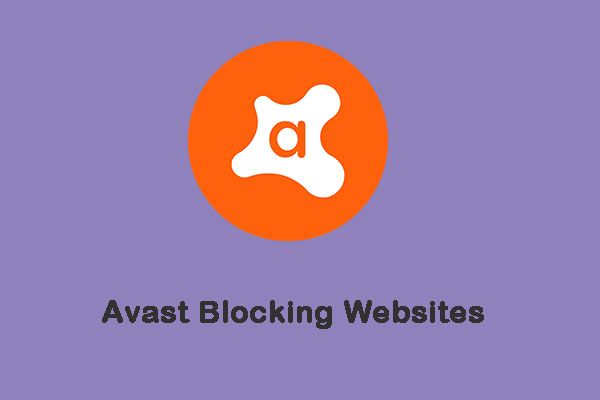
Шаг 2: На левой панели щелкните Обновить под генеральный таб.
Шаг 3: Затем вы должны нажать ПРОВЕРИТЬ ОБНОВЛЕНИЯ . Если есть новое обновление, вам просто нужно его обновить.
Вы также можете обновить Avast другим способом. Это тоже возможно.
Шаг 1: Щелкните правой кнопкой мыши Avast значок на панели задач.
Шаг 2: Перейти к Обновить из раскрывающегося меню, а затем щелкните его правой кнопкой мыши, чтобы выбрать Программа .
Шаг 3: Затем вам просто нужно выполнить шаг 3 предыдущего метода.
После обновления антивируса Avast вы можете проверить, устранена ли проблема блокировки веб-сайтов Avast. Если проблема не решена, попробуйте методы, представленные ниже.
Шаг 1: Откройте Avast на своем компьютере. Затем перейдите на панель управления Avast.
Шаг 2 : Затем щелкните Меню и щелкните Настройки таб. Затем вы должны нажать Основные щиты под Защита таб.
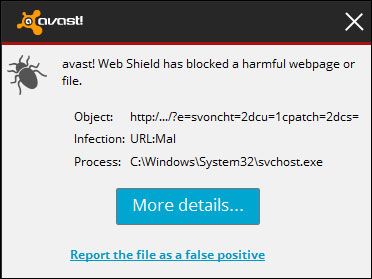
Метод 3: кроме URL из Avast Protection
Если Avast блокирует какой-либо веб-сайт, вы можете исключить его из черного списка, чтобы получить к нему доступ. Avast предоставляет белый список. Вы можете ввести в этот список пути к файлам, URL-адреса и определенные приложения, а также использовать Avast, чтобы исключить их из сканирования. Чтобы исключить URL-адреса из защиты Avast, вам необходимо выполнить следующие действия.
Шаг 1: Откройте Avast на своем компьютере и перейдите на панель управления Avast.
Шаг 2: Затем нажмите Меню и щелкните Настройки таб. Щелкните значок Исключения вкладка под генеральный вкладка
Шаг 3: На этой вкладке щелкните ДОБАВИТЬ ИСКЛЮЧЕНИЕ и появится новое окно. Затем вы можете ввести URL-адрес, который хотите добавить в него.
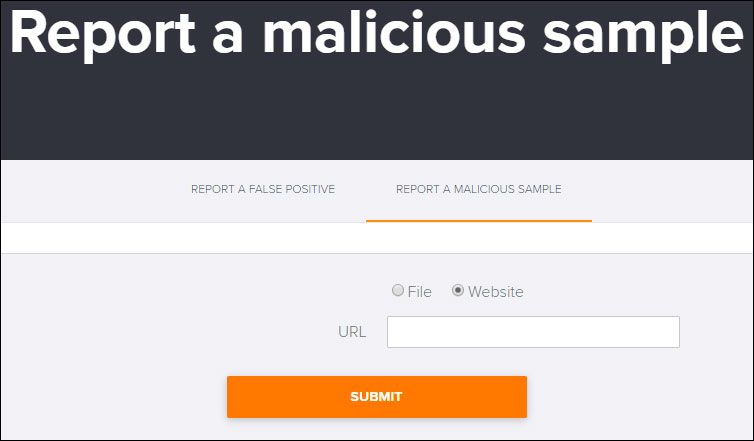
Шаг 4: Нажмите ДОБАВИТЬ ИСКЛЮЧЕНИЕ чтобы сохранить URL.
Затем вам следует вернуться в свой браузер и попытаться получить доступ к URL-адресу, чтобы проверить, была ли проблема устранена или нет. Если он все еще существует, попробуйте следующий.
Метод 4: временно отключить защиту Avast
Вы также можете временно отключить защиту Avast. Выполните следующие простые шаги, чтобы сделать это и посмотреть, сможете ли вы легко получить доступ к веб-сайтам.
Шаг 1: Перейдите на панель задач Windows 10. Щелкните правой кнопкой мыши значок антивируса Avast и выберите Контроль щита Avast вариант из меню.
Шаг 2: Выберите один из следующих вариантов, чтобы временно отключить защиту Avast.

Шаг 3: Это действие открывает пакет безопасности Avast, и вам просто нужно нажать да для подтверждения временного отключения.
Наконечник: Если вы хотите получить больше способов отключить Avast, прочтите этот пост - Несколько способов временно или полностью отключить Avast для ПК и Mac .
Вы отключили Avast, затем попробуйте еще раз посетить заблокированные веб-сайты, чтобы убедиться, что проблема «Avast блокирует Интернет».
Метод 5: восстановление программы установки Avast
Шаг 1: Щелкните ярлык Avast на рабочем столе, чтобы запустить его.
Шаг 2: После входа в основной интерфейс щелкните значок Меню кнопку в правом верхнем углу, чтобы продолжить.
Шаг 3: Затем нажмите Настройки . Щелкните значок Поиск проблемы вкладка под генеральный вкладку и затем щелкните РЕМОНТ ПРИЛОЖЕНИЯ продолжать.

Процесс ремонта займет некоторое время, и вам нужно терпеливо подождать. После восстановления перезагрузите антивирусную программу Avast и проверьте, решена ли проблема блокировки веб-сайтов Avast. Если это решение недостаточно эффективно, попробуйте следующий метод.
Метод 6: сбросьте антивирус до настроек по умолчанию
Если вы самостоятельно вмешались во внедренный брандмауэр или какое-то необычное обновление что-то изменило, в результате Avast заблокировал доступ в Интернет. В этом случае вам следует просто сбросить Avast до значений по умолчанию. Кажется, это лучший способ решить проблему с блокировкой доступа в Интернет Avast.
Сбросьте все до значений по умолчанию, перезагрузите компьютер и проверьте изменения. Если Avast до блокировки веб-сайтов, вот последний способ для вас.
Метод 7. Сообщите в Avast о ложноположительном обнаружении
Последний метод для вас - сообщить об обнаружении, которое, по вашему мнению, является ложным срабатыванием, непосредственно команде Avast. Они исследуют это и, наконец, подтвердят, чистый ли сайт или нет. Вот как это сделать:
Упомянутые выше методы могут помочь вам решить проблему блокировки Интернет-соединения Avast. Однако некоторые веб-сайты наносят вред вашему компьютеру. В результате Avast блокирует такие веб-сайты, чтобы защитить ваши данные от кибератак.
Если вы по-прежнему не можете получить доступ к этим веб-сайтам после того, как попробуете эти методы. Я думаю, вам не следует к ним обращаться, тем более, что на вашем компьютере хранятся некоторые важные данные.
Антивирус Avast славится своей непревзойденной защитой. Он отлично справляется с большинством известных угроз, а также блокирует всевозможные потенциально опасные приложения, способные нанести вред вашему компьютеру.

Но порой случается так, что антивирус чрезмерно усердствует и мешает работе даже тех программ или веб-узлов, в надежности которых вы абсолютно уверены. В таких случаях вам ничего не остается, кроме как добавлять в исключения в Avast приложения или сайты, которые вы желаете запустить. И тому, как быстро и правильно сделать это, будет посвящена данная статья.
Как добавлять программы?
Для начала следует разобраться, как добавлять в исключения в Avast программы, ведь именно с ними чаще всего возникают проблемы. Для этого:
- Запустите главное меню антивируса и зайдите в настройки, нажав на шестеренку в правом верхнем углу.
- Перейдите во вкладку «Общие», прокрутите список до самого низа и разверните опцию «Исключения».
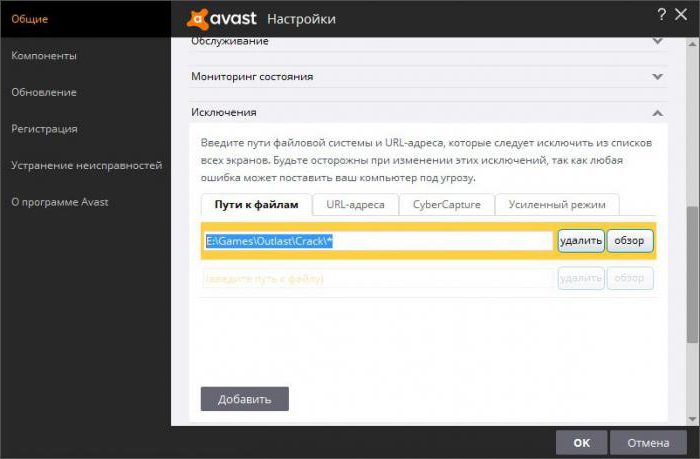
- Теперь следует нажать опцию «Пути к файлам», а затем кнопку «Обзор».
- Перед вами откроется каталог файлов, присутствующих на вашем компьютере. Вам нужно отметить галочками папки тех программ, которые вы хотите добавить в исключения Avast Free Antivirus.
- Выполнив вышеописанные действия, нажмите «OK», а затем (уже в настройках антивируса) кнопку «Добавить».
Проделав все это, не забудьте подтвердить изменения, иначе они не сохранятся, и вам придется начинать сначала.
Как добавлять сайты и веб-страницы?
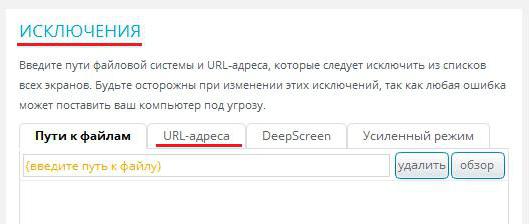
Вот и все, теперь вам осталось только перезапустить браузер, и вы сможете зайти на ранее недоступный ресурс. Кстати, таким же образом можно вносить в исключения отдельные веб-страницы, если по каким-то причинам вы не хотите добавлять весь сайт.
Расширенные настройки
В принципе, информации, изложенной выше, должно хватить большинству обычных пользователей, чтобы разобраться, как добавлять в исключения антивируса Avast любые файлы или ресурсы. Однако антивирус обладает дополнительными средствами защиты, которые, хоть и нечасто, но тоже могут вызывать проблемы в работе отдельных приложений.
Первое из них – это инструмент CyberCapture. Обнаружив какую-либо подозрительную программу, он помещает ее в так называемую «Песочницу», где отслеживается дальнейшее поведение потенциально опасного ПО. Естественно, что в таких условиях многие приложения не могут нормально работать.
Усиленный режим – это второй сервис, способный повлиять на функционирование программ. Он полностью блокирует любые подозрительные процессы заранее, не давая им нанести вред компьютеру.
В обоих случаях, для устранения неполадок, нужно зайти в настройки Avast, пройти в директорию «Общие» – «Исключения», а затем выбрать соответствующую вкладку (CyberCapture или «Усиленный режим»). Далее необходимо указать путь к файлу, активность которого вы хотите запретить отслеживать антивирусу.
Возможные последствия
Так как добавлять в исключения антивируса Avast всевозможные файлы и сайты довольно просто, неопытные пользователи могут нанести этими действиями вред своему компьютеру. Так, например, вредоносная программа, лишившись контроля, способна привести к неполадкам в работе всей операционной системы.

Чтобы не допустить плачевных последствий, добавляйте в исключения только те программы и сайты, в надежности которых вы уверены на сто процентов. Следуйте этому нехитрому правилу, и ваш компьютер всегда будет в безопасности.

Вполне возможно, что у вас, как у ответственного родителя (а может и по другим причинам) возникла необходимость заблокировать сайт или сразу несколько сайтов от просмотра в браузере на домашнем компьютере или на других устройствах.
В этом руководстве будут рассмотрены несколько способов осуществить такую блокировку, при этом некоторые из них менее эффективны и позволяют заблокировать доступ к сайтам только на одном конкретном компьютере или ноутбуке, еще одна из описываемых возможностей предоставляет куда больше возможностей: к примеру, вы можете заблокировать определенные сайты для всех устройств, подключенных к вашему Wi-Fi роутеру, будь то телефон, планшет или что-то еще. Описываемые способы позволяют сделать так, чтобы выбранные сайты не открывались в Windows 10, 8 и Windows 7.
Примечание: один из самых простых способов блокировки сайтов, требующий, правда, создание отдельной учетной записи на компьютере (для контролируемого пользователя) — встроенные функции родительского контроля. Они не только позволяют заблокировать сайты так, чтобы они не открывались, но и запуск программ, а также ограничить время использования компьютера. Подробнее: Родительский контроль Windows 10, Родительский контроль Windows 8
Простая блокировка сайта во всех браузерах путем правки файла hosts
Когда у вас заблокированы и не открываются Одноклассники или В контакте, скорее всего дело в вирусе, вносящем изменения в системный файл hosts. Мы же можем вручную внести изменения в этот файл, чтобы запретить открытие определенных сайтов. Вот как это можно сделать.
Таким образом, у вас получилось заблокировать доступ к определенным сайтам. Но у этого метода есть и некоторые минусы: во-первых, человек, который хотя бы однажды сталкивался с подобной блокировкой, первым делом начнет проверять файл hosts, даже у меня на сайте есть несколько инструкций, как решить эту проблему. Во-вторых, этот способ работает только для компьютеров с Windows (на самом деле, аналог hosts есть в Mac OS X и Linux, но я не стану касаться этого в рамках данной инструкции). Более подробно: Файл hosts в Windows 10 (подойдет и для предыдущих версий ОС).
Как заблокировать сайт в брандмауэре Windows
Встроенный фаервол «Брандмауэр Windows» в Windows 10, 8 и Windows 7 также позволяет заблокировать отдельные сайты, правда делает это по IP-адресу (который может меняться для сайта со временем).
Процесс блокировки будет выглядеть следующим образом:
На этом все: сохраните правило и теперь брандмауэр Windows будет блокировать сайт по IP-адресу, при попытке открыть его.
Блокировка сайта в Google Chrome
Здесь рассмотрим, как заблокировать сайт в Google Chrome, хотя этот способ подойдет и для других браузеров с поддержкой расширений. В магазине Chrome для этой цели есть специальное расширение Block Site.

После установки расширения, вы можете получить доступ к его настройкам через правый клик в любом месте открытой страницы в Google Chrome, все настройки на русском языке и содержат следующие опции:
- Блокировка сайта по адресу (и перенаправление на любой другой сайт при попытке входа на указанный.
- Блокировка слов (если слово встречается в адресе сайта, он будет заблокирован).
- Блокировка по времени и дням недели.
- Установка пароля на изменение параметров блокировки (в разделе «убрать защиту»).
- Возможность включить блокировку сайта в режиме инкогнито.
Все эти опции доступны бесплатно. Из того, что предлагают в премиум-аккаунте — защита от удаления расширения.
Блокировка нежелательных сайтов с помощью Яндекс.DNS
Яндекс предоставляет бесплатный сервис Яндекс.DNS, позволяющий оградить детей от нежелательных сайтов, автоматически блокируя все сайты, которые могут оказаться нежелательными для ребенка, а также мошеннических сайтов и ресурсов с вирусами.

Настройка Яндекс.DNS проста.
Как заблокировать доступ к сайту с помощью OpenDNS
Бесплатный для личного использования сервис OpenDNS позволяет не только блокировать сайты, но и многое другое. Но мы коснемся именно блокировки доступа с помощью OpenDNS. Инструкция ниже требует некоторого опыта, а также понимания, как именно это работает и не вполне подойдет начинающим, так что если сомневаетесь, не умеете самостоятельно настроить простой Интернет на компьютере, лучше не беритесь.
После ввода данных для регистрации, таких как адрес электронной почты и пароль, вы попадете на страницу такого вида:

На ней имеются ссылки на англоязычные инструкции по смене DNS (а именно это и потребуется для блокировки сайтов) на компьютере, Wi-Fi роутере или DNS-сервере (последнее больше подходит для организаций). Можете ознакомиться с инструкциями на сайте, но кратко и по-русски эту информацию я дам и здесь. (Инструкцию на сайте все равно нужно открыть, без нее вы не сможете перейти к следующему пункту).
Для изменения DNS на одном компьютере, в Windows 7 и Windows 8 зайдите в центр управления сетями и общим доступом, в списке слева выберите пункт «Изменение параметров адаптера». Затем кликните правой кнопкой мыши по подключению, используемому для выхода в Интернет и выберите пункт «Свойства». Затем в списке компонентов подключения выберите TCP/IPv4, нажмите «Свойства» и укажите DNS, указанный на сайте OpenDNS: 208.67.222.222 и 208.67.220.220, затем нажмите «Ок».

Указываем предоставленный DNS в параметрах подключения
Кроме этого, желательно очистить кэш DNS, для этого запустите командную строку от имени администратора и введите команду ipconfig /flushdns.
Для изменения DNS в роутере и последующей блокировки сайтов на всех устройствах, подключенных к Интернету с помощью него, пропишите указанные DNS сервера в настройках WAN подключения и, если у вашего провайдера используется Динамический IP-адрес, установите программу OpenDNS Updater (будет предложено далее) на компьютер, который чаще всего бывает включен и всегда подключен к Интернету через данный роутер.

Указываем имя сети на свое усмотрение и загружаем OpenDNS Updater, если нужно
Прежде всего, в консоли, вам потребуется указать IP-адрес, к которому будут применяться дальнейшие настройки. Если же у вашего провайдера используется динамический IP адрес, то потребуется установка программы, доступной по ссылке «client-side software», а также предлагаемой при назначении имени сети (следующий шаг), она будет отправлять данные о текущем IP адреса вашего компьютера или сети, если используется Wi-Fi роутер. На следующем этапе потребуется задать имя «контролируемой» сети — любое, на ваше усмотрение (скриншот был выше).

Укажите, какие сайты блокировать в OpenDNS

Фильтр веб-контента в антивирусах и сторонних программах
Многие известные антивирусные продукты имеют встроенные функции родительского контроля, с помощью которых можно заблокировать нежелательные сайты. В большинстве из них, включение данных функций и управление ими интуитивно понятно и не вызывает сложностей. Также возможности блокировки отдельных IP-адресов есть в настройках большинства Wi-Fi роутеров.
Кроме этого, существуют отдельные программные продукты, как платные, так и бесплатные, с помощью которых можно установить соответствующие ограничения, среди которых — Norton Family, Net Nanny и многие другие. Как правило, они обеспечивают блокировку на конкретном компьютере и снять ее можно с помощью ввода пароля, хотя бывают и иные реализации.
Как-нибудь я еще напишу о таких программах, а это руководство пора завершать. Надеюсь, оно будет полезным.
Читайте также:

