Как заблокировать youtube на playstation 4
Обновлено: 07.07.2024
Ютуб является одной из наиболее посещаемых страниц в сети. Это хостинг, где дети найдут интересный и развивающий видеоконтент, мультфильмы, полезные ресурсы для образования и много другого. Но в YouTube также много материала с отметкой 18+, который не предназначается для просмотра лицами несовершеннолетного возраста. Дети не делают акцент на этих ограничениях, а их игнорирование может навредить несформированной психике ребенка. В подобных случаях рождается вопрос, как заблокировать YouTube детям. Еще подобное порой практикуют для самоконтроля, чтобы не отвлекаться на развелечения во время работы.
Можно ли заблокировать YouTube?
Проблема с просмотром YouTube заключается не только в бесцельно потраченном времени, нередко видеоканалы распространяют нежелательный контент, да и от непрерывного нахождения у экрана ухудшается здоровье несформировавшихся детских организмов. Немногим удается оградить своего ребенка от негативной информации посредством запретов и нравоучений. 90% школьников обманывают родителей и вновь посещают запрещенные ресурсы. Радикальным решением проблемы станет лишь одно средство — блокирование нежелательного контента.
Как заблокировать YouTube от детей?
Самый простой способ:
Теперь включается безопасный режим, ввиду чего дети не смогут просматривать видеоконтент, который отмечен пометкой 18+.
Решение 1: через файл hosts в Windows
На каждом ПК под управлением ОС Виндовс существует текстовый файл с названием hosts. В нем можно подменить IP-адрес для любого сайта, в том числе на недействительный или своего рода заглушку.

Для редактирования упомянутого файла, изначально требуется:
Важно! Когда необходимо разблокировать страницы, вновь открывается hosts и удаляются сделанные записи.
Решение 2: при помощи родительского контроля
Подобный метод оптимально подойдет для родителей, желающих обезопасить детей от порнографии и прочего нежелательного контента для взрослых. При помощи опций родительского контроля в Виндовс легко создать перечень страниц и запустить автоблокировку любых сайтов для взрослых. Любые ограничения действуют лишь для детского профиля и не затрагивают аккаунт родителей.
Рассмотрим блокирование Ютуб для детского аккаунта на примере Виндовс 10. В ранних версиях операционной системы процедура отличается, однако общая последовательность действий похожа:

Подобные ограничения действуют лишь для обозревателей Microsoft Edge и Internet Explorer. Другие браузеры в профиле детей будут в полной мере заблокированы. Также можно использовать сторонние приложения с функцией родительского контроля.
Решение 3: используя приложения на смартфоне
Рассмотрим наиболее полезные приложения:
Решение 4: посредством расширения BlockSite
Использование подобного расширения даст возможность блокировать любые ресурсы либо страницы, в том числе Ютуб. Его рекомендуется ставить для каждого используемого на компьютере обозревателя, однако наилучшим образом программа функционирует на Google Chrome.
Для блокирования Ютуб, необходимо проделать следующие действия:
Важно! Такое дополнение эффективно справляется со своими задачами, однако у него существует весомый недостаток – расширение легко отключить. Вероятно, из-за этого программа не очень популярна среди отечественных юзеров.
Решение 5: из админ-панели роутера
Настройки контроля доступа на маршрутизаторах различных моделей отличаются, однако их алгоритм в большинстве своем похож. Рассмотрим, как заблокировать доступ к нежелательному контенту на Ютуб на примере TP-Link. Контроль доступа TP-Link функционирует в режиме черного и белого листов. В первой ситуации доступ разрешен к любому веб-ресурсу, помимо указанных. Во второй — запрещен ко всем, помимо указанных.
Попробуем создать черный список в настройках роутера:
В результате вход на Ютуб будет блокирован, благодаря чему можно будет уберечь своих детей от просмотра нежелательных видео.
Важно! Применяя подобный способ блокирования, у пользователя не появляется всплывающее окно с уведомлением об исключении ресурса.
Как заблокировать канал на YouTube?
На данном видеохостинге большое количество каналов, не нарушающих каких-либо правил либо законов. Однако нередко родители расценивают контент на них, как нежелательный. Если нужно отказаться от использования не всего хостинга, а только некоторых каналов, их можно заблокировать.
Как заблокировать пользователя на YouTube:
Важно! Следует помнить, что такое правило распространяется только на аккаунт, включенный в конкретный момент.
- вводится год рождения;
- указывается логин и пароль от него для расширенного функционала родительского контроля;
- вписываются данные, дата рождения ребенка;
- включается либо отключается опция поиска для максимальной безопасности.
Затем программа будет готова к использованию. На основной странице можно заметить видеоролики, которые будут соответствовать возрасту ребенка. Чтобы изменить настройки, следует нажать на замок справа в углу.
Важно! Чтобы удостовериться, что это родители хотят изменить настройки, приложение предложить решить пример. Затем можно выставить таймер на нахождение в программе и поменять настройки, нажав на иконку шестеренки.
Можно ли посмотреть заблокированное видео на YouTube?
Рекомендовано попытаться объяснить ребенку, что видео 18+ либо что-то подобное не дадут ребенку полезных знаний. Когда это удастся сделать, то никакие специальные приложения не потребуются. По откликам родителей, дети регулярно находят способы обхода блокировки наиболее распространенного видеохостинга в сети.
Действия по удалению родительского контроля PS4 с паролем
В идеале вы должны изменить пароль родительского контроля по умолчанию «0000» после настройки. Это не только легко угадать, но и очевидно отображается на экране настройки. Любой ребенок, достаточно взрослый, чтобы читать и переходить к настройкам, может легко обойти родительский контроль.
Если вы все еще помните пароль, выполните следующие действия, чтобы удалить или отключить родительский контроль:

- Перейдите на главный экран PS4 .
- Выберите Настройки .
- Выберите Родительский контроль/Управление семьей .
- Выберите Система PS4 Ограничения .
- Введите пароль.

Поскольку нет одноразовой кнопки для отключения всех установленных вами ограничений, вам нужно перейти к отдельным пунктам в меню системных ограничений PS4 и отключить их по отдельности. Обязательно измените все элементы, чтобы отразить Разрешено для каждого из них. Как только вы это сделаете, родительский контроль будет полностью отключен.
Действия по удалению родительского контроля PS4 без пароля
Если вы не знаете родительский контроль пароль, или, если вы его забыли, вам придется сделать более радикальный шаг к удаленному родительскому контролю на вашей PS4. По сути, в этом случае вам нужно выполнить сброс консоли до заводских настроек, не стирая жесткий диск. При этом нужно быть осторожным, НЕ выбирая параметр «Инициализировать PS4».
Выполните следующие действия, чтобы начать удаление родительского контроля на PS4 без пароля.

- Перейти на главный экран PS4 .
- Выберите Настройки .
- Выберите Управление учетной записью .
- Выберите Активировать как основную PS4 и обязательно выберите Деактивировать .
- При появлении запроса снова войдите в свою учетную запись, затем вернитесь в меню Настройки .
- Выберите Инициализация .
- Выберите Восстановить настройки по умолчанию . НЕ выбирайте Инициализировать PS4 .

После восстановления настроек по умолчанию на PS4 пароль родительского контроля вернется к « 0000 ».. Вы можете воспользоваться первым методом, описанным выше, чтобы обойти родительский контроль с помощью пароля.
Предлагаемые чтения:
Посетите наш канал TheDroidGuy на Youtube, чтобы увидеть больше видео по устранению неполадок.

Ваша PlayStation 4 предлагает родительский контроль, который может ограничивать доступ к играм, Blu-Ray-фильмам, DVD-дискам и просмотру веб-страниц. Установленные ограничения защищены четырехзначным цифровым PIN-кодом, поэтому их нелегко обойти.
С системным программным обеспечением PlayStation 4 5.00 Sony теперь предлагает новую функцию «Семейство», которая заменяет старую систему «вспомогательная учетная запись» и «основная учетная запись». Вы можете ограничить отдельные дочерние учетные записи, применяя отдельные настройки для каждой.
Как настроить родительский контроль на всей консоли
Для начала включите PlayStation 4, войдите в систему с учетной записью пользователя и получите доступ к домашнему экрану. Вы можете нажать кнопку «PlayStation» в центре контроллера, чтобы открыть домашний экран, если вы находитесь на другом экране.

Выберите опцию «Родительский контроль / Управление семьей» в списке и нажмите «X».

Выберите «Системные ограничения PS4» здесь.

Системные ограничения дают вам несколько вариантов. По умолчанию «Новый пользователь и гость вход» разрешен. Вы можете отключить эту функцию, чтобы гости или новые пользователи не могли войти в систему, что помешает дочерним пользователям обойти любые ограничения для своих индивидуальных учетных записей.
После этого вы можете ограничить доступ к существующим профилям PlayStation 4 с помощью паролей . Только люди с утвержденными профилями смогут использовать PlayStation 4 и играть в игры.
Выберите «Родительский контроль по умолчанию», чтобы выбрать общесистемные настройки для гостей, которые не выполняют вход, и новых учетных записей пользователей. Вы можете установить отдельные возрастные уровни для игр и дисков Blu-ray / DVD. Вы также можете выбрать, смогут ли гостевые пользователи использовать PlayStation VR или получить доступ к интернет-браузеру консоли.
Чтобы ограничить игры по возрастному рейтингу, выберите «Возрастной уровень для игр». Вы можете прокрутить список и выбрать соответствующий возрастной рейтинг для игр. Например, если вы выберете «Уровень 5: Возраст 12 или старше (приближение)», можно играть только в игры с рейтингом T (для «Подростка») по ESRB. Здесь вы увидите разные рейтинги в зависимости от страны, в которой вы находитесь, так как разные страны имеют разные системы рейтингов.
Чтобы ограничить Blu-ray и DVD фильмы, выберите «Возрастной уровень для Blu-ray Disc / DVD». Вы можете запретить детям просматривать Blu-ray и DVD полностью или выбрать другие уровни родительского контроля. Для дисков Blu-ray вы можете выбрать возраст — более низкий возраст означает более жесткие ограничения.
Для DVD вы можете выбрать число от 1 до 8 — чем меньше число, тем жестче ограничение. К сожалению, Sony точно не объясняет, каким номерам DVD соответствуют, поэтому неясно, какой номер точно подходит для какого возрастного диапазона.
Опция «Веб-фильтр» предложит вам приобрести подписку Trend Micro через PlayStation Store. Однако вы всегда можете полностью запретить пользователям использовать браузер PlayStation 4 или бесплатно настроить родительский контроль в сети на своем маршрутизаторе .
Когда вы закончите, не забудьте выбрать «Изменить пароль ограничения системы» и установить пользовательский пароль родительского контроля. Коды доступа представляют собой четырехзначные цифровые ПИН-коды. Если вы не установили пользовательский пароль, PlayStation 4 продолжит использовать пароль по умолчанию «0000».
Опция «Временно отключить системные ограничения PS4» здесь позволяет временно отключить все эти ограничения одним щелчком флажка, например, когда взрослые используют консоль.
Как запросить пароль для покупок в PlayStation Store
Чтобы ваши дети не могли покупать вещи в PlayStation Store без вашего разрешения, вы можете потребовать, чтобы ваш пароль был указан в процессе покупки.
Для этого перейдите на веб-сайт управления учетной записью Sony Entertainment и войдите в систему, используя учетную запись, которую вы использовали при настройке PlayStation 4. Нажмите «Учетная запись» и нажмите «Кошелек». В разделе «Настройки учетной записи» нажмите «Изменить» и установите «Требовать пароль». на странице «Оформить заказ» на «Да». Ваши дети не смогут покупать вещи без пароля, даже если вы сохраните способ оплаты в магазине PlayStation Store.
Как управлять индивидуальными учетными записями детей
Чтобы ограничить онлайн-функции, вам нужно создать другие учетные записи для вашей семьи. PlayStation 4 теперь использует родительские и дочерние учетные записи. Если вы добавите учетную запись в возрасте до 18 лет, она будет считаться дочерней, которую вы можете ограничить.
Чтобы управлять своими семейными учетными записями, перейдите в «Настройки»> «Родительский контроль / Управление семьей» таким же образом, как указано выше, и выберите «Управление семьей».
При появлении запроса войдите в свою учетную запись PlayStation Network и пароль.
После входа вы увидите экран «Добавить члена семьи». Вы можете добавить существующую учетную запись пользователя на PlayStation 4 в свою семью, добавить учетную запись пользователя из списка друзей, ввести данные учетной записи PlayStation Network учетной записи пользователя или создать учетную запись пользователя, которая может быть локальной учетной записью пользователя без PSN. учетная запись.
Если вы добавите учетную запись для взрослых в возрасте от 18 лет и старше, вы можете сделать так, чтобы этот пользователь также стал администратором семьи и мог изменять настройки родительского контроля.
Добавив новую учетную запись пользователя, вы можете выбрать возрастной уровень для игр и возрастной уровень для видеодисков для этой учетной записи. Вы также можете выбрать, может ли этот пользователь использовать Интернет-браузер или PlayStation VR.
Вы также можете запретить входу в учетную запись PlayStation Network и тем самым ограничить использование сетевых функций.
Чтобы управлять этими настройками учетной записи в будущем, вернитесь в Настройки> Родительский контроль / Управление семьей> Управление семьей. Выберите учетную запись пользователя, которой хотите управлять, или используйте кнопку «Добавить члена семьи», чтобы добавить дополнительные учетные записи.
Если вы выберете учетную запись пользователя, вы сможете изменить настройки родительского контроля для этой учетной записи, выбрать, может ли член семьи присоединиться к PlayStation Network, и, если хотите, удалить профиль пользователя из вашей системы.
Родительский контроль здесь полезен для ограничения доступа к вещам, например, для ограничения доступа к играм и мультимедиа по возрасту и для блокировки доступа к веб-сайтам. К сожалению, нет возможности ограничить использование детьми только консоли в определенные часы дня, ограничения игрового времени и другие потенциально полезные ограничения времени.
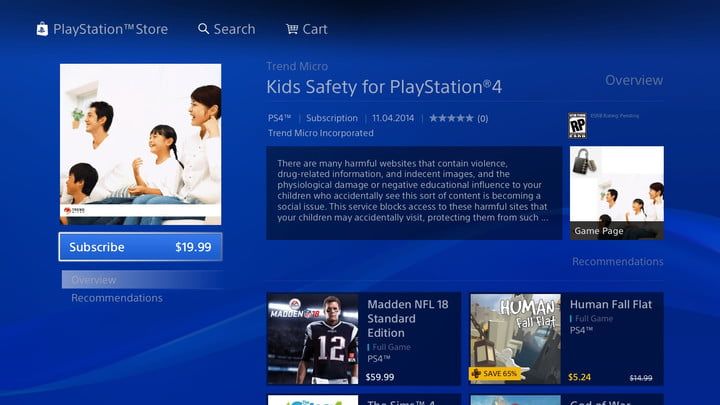
Для родителей выяснение того, как следить за игровой диетой ребенка, может быть крепким орешком. В течение многих лет разработчики и издатели видеоигр участвуют в системе рейтингов, созданной Советом по рейтингу развлекательного программного обеспечения, которая предназначена для того, чтобы не допустить насильственного и взрослого контента в руки детей. Но с цифровыми загрузками, PlayStation Vue и другим потоковым видеоконтентом, онлайн-воспроизведением и пользовательским контентом, ставшим общепринятым в PlayStation 4, родителям приходится беспокоиться не только о том, содержит ли игровой контент кровь или пол.
Зная это, PlayStation 4 обладает множеством родительского контроля, который может помочь вам направлять своих детей, устанавливая, какие игры, приложения и функции они могут и не могут использовать. Вот полное руководство по настройке родительского контроля для всего, что ваши дети могут делать со своей PS4, от того, какие игры и фильмы они могут смотреть, до того, что они могут делать в Интернете.
1. Настройте учетные записи пользователей для каждого, кто использует вашу PlayStation 4
Следуйте инструкциям на экране, чтобы добавить аватар, прочитать условия обслуживания PlayStation, задать имя пользователя и подключиться к сети PlayStation Network, если у этого пользователя есть учетная запись. Процесс довольно прост, и как только это будет сделано, вы можете установить особый родительский контроль для каждого человека в вашем доме, который использует PS4.
Если вам нужно установить пароль для учетной записи пользователя, вы можете сделать это, войдя в эту учетную запись и перейдя в меню «Настройки», затем «Настройки входа» и затем «Управление паролем входа». На этом экране вы можете создайте четырехзначный код доступа, необходимый для входа в эту учетную запись пользователя.
2. Перейдите в меню «Настройки» на главном экране PlayStation 4.
Меню «Настройки» содержит множество параметров для настройки PS4 и настройки его работы.
Чтобы ограничить круг лиц, которые могут использовать PS4, что они могут с ним делать и могут ли они тратить деньги в магазине PlayStation Network, выберите меню «Родительский контроль / Управление семьей». Это четвертый вариант сверху.
В меню родительского контроля параметры блокировки родительских настроек PlayStation 4 разделены на три области. Вы можете установить ограничения для всей консоли в меню «Системные ограничения PS4», создать настройки для нескольких пользователей в вашей семье с помощью меню «Семейное управление» и установить родительский контроль для определенных учетных записей пользователей, выбрав их по отдельности в нижней части окна. экран.
3. Установите свои «Системные ограничения PS4»
Меню «Ограничения системы PS4» содержит элементы управления высокого уровня, которые позволяют устанавливать ограничения для всей системы. Вы должны использовать это, только если вам нужен только один набор родительского контроля, вместо того, чтобы настраивать для каждого отдельного пользователя. Чтобы получить доступ к этому меню, вам нужно будет ввести четырехзначный «код ограничения». Код по умолчанию: «0000» и вы можете использовать меню Системные ограничения, чтобы установить новый код, чтобы никто другой не мог получить доступ к вашим настройкам ограничений. Вот краткое изложение вариантов ограничения системы:
Ограничить новые учетные записи: Вы можете запретить консоли добавлять новые учетные записи и разрешать новым игрокам входить в систему в качестве гостей. Это означает, что на PS4 могут работать только те учетные записи, которые вы создали в системе до включения этого параметра, и какой бы ни был их родительский контроль.
Родительский контроль по умолчанию: Если вы не хотите отключать возможность входить в систему в качестве гостей или создавать новые учетные записи пользователей на своей PS4, вы можете использовать параметр «Родительский контроль по умолчанию», чтобы настроить действия новых владельцев и гостей. Это самый быстрый и простой способ установить общий родительский контроль для всех, кто создает учетную запись в дальнейшем. Вы можете установить «возрастной уровень» для игр, дисков Blu-ray и DVD, который будет ограничивать содержание для обоих. Вы также можете ограничить доступ к PlayStation VR и встроенному веб-браузеру PS4 для новых учетных записей.
Временно отключите ограничения PS4: Этот элемент управления позволяет отключить ограничения вашей системы без особых хлопот. Эта кнопка отключает все ограничения, возвращая PS4 к своему стандартному неограниченному состоянию. Нажмите эту же кнопку еще раз, чтобы сразу же включить все установленные ограничения так, как они были.
4. «Управление семьей»
Меню «Семейное управление» позволяет вам предоставлять членам вашей семьи доступ к вашей учетной записи PlayStation Network, но с этим доступом, привязанным к их собственным учетным записям на PlayStation 4. Вы можете использовать Семейное управление, чтобы дать вашим детям возможность играть в игры онлайн используя свои собственные учетные записи, дополненные такими вещами, как собственные списки друзей. Это также открывает вам возможность устанавливать и / или ограничивать функции PlayStation Network, которые они могут использовать при онлайн-играх, включая покупку цифровых игр и доступ к социальным функциям.
Примечание. Чтобы изменить эти настройки, вам необходимо знать имя пользователя и пароль PlayStation Network для входа в систему.
На экране «Семейное управление» вы можете настроить учетные записи пользователей PS4 как «членов семьи», что дает им доступ к вашей учетной записи PSN. Идея состоит в том, что несколько членов семьи, использующих одну и ту же PS4, не собираются подписываться на несколько учетных записей PSN, поэтому определение членов семьи позволяет вам указать, какие пользователи могут получить доступ к PSN в вашей системе.
5. «Родительский контроль»
Чтобы предоставить конкретному пользователю уникальный набор ограничений, вы можете установить родительский контроль для каждого отдельного пользователя в меню «Родительский контроль / Управление семьей». Под опциями «Ограничения системы PS4» и «Семейное управление» вы увидите список всех учетных записей пользователей на PS4. Выберите учетную запись, которую вы хотите ограничить, чтобы получить доступ к отдельному экрану родительского контроля.
Отдельные пользовательские родительские элементы управления предоставляют вам те же параметры, что и родительский контроль по умолчанию в меню «Системные ограничения». Вы можете установить возрастные уровни, чтобы ограничить доступ к зрелым играм и видеоконтенту. Вы также можете запретить доступ к веб-браузеру PlayStation и PlayStation VR.
Если вы подключили учетную запись пользователя к учетной записи PlayStation Network через меню «Семейное управление», у вас также будут варианты ограничения определенных онлайн-функций и контента:
Просмотр контента, созданного другими игроками: Он определяет, может ли ребенок просматривать видео, изображения или текст, созданные другими игроками, и обмениваться ими по сети PlayStation Network. Этот параметр включает в себя трансляции Twitch, которые публикуются в сети PlayStation Network, и текст в профилях игроков. Подобно настройке связи, она может быть установлена на «разрешено» или «не разрешено».
Возрастная фильтрация для онлайн-контента: В зависимости от возраста, установленного для учетной записи вашего ребенка, этот параметр ограничивает некоторые онлайн-функции для игр. Это также предотвратит появление определенных игр и другого контента при поиске в PlayStation Store в зависимости от рейтингов контента Американской ассоциации кинематографических фильмов, Совета по рейтингу развлекательного программного обеспечения или руководств для родителей по телевизору. Возрастная фильтрация может быть включена или выключена.
Ежемесячный лимит расходов: Если вы хотите, чтобы ваш ребенок мог покупать игры в PlayStation Store через его учетную запись, вы можете установить лимит расходов с помощью этой опции. Есть несколько вариантов в диапазоне от $ 0 до $ 300, а также неограниченные настройки. Учетные записи с лимитом расходов могут получать доступ только к деньгам, уже добавленным в ваш кошелек PlayStation Network: они не могут получать деньги с сохраненной кредитной информации. Учетная запись, обозначенная как «Семейный менеджер», должна заблаговременно добавлять деньги в кошелек с кредитной, дебетовой карты или учетной записи PayPal, чтобы эти счета могли их тратить.
Читайте также:

